Questo menù, essendo il cuore del programma, è raggiungibile da qualsiasi strada: dal menù download, dalla pulsantiera principale, cliccando con il tasto destro del mouse sull'icona del DAP posizionata nella system tray, e dalla barra di explorer.
Alcune delle funzioni che troverete quì sono fondamentali per il buon funzionamento del programma, altre, sono più delle "personalizzazioni", ma, utilizzandolo spesso, avrete a che fare con tutte loro.
• Lanciare il DAP all'avvio di Windows.
• Controllare gli URL nella clipboard (appunti); spuntando quest' opzione, copiando un URL, non sarà necessario "incollarlo" nella casella per l' inserimento manuale, perche' questo comparirà in automatico.
• Integrarlo con Explorer, Navigator, Opera (della 4 in su). Per integrazione s'intende la capacità del DAP di partire automaticamente al click di un determinato link. Per i Browser che non sono integrati occorre utilizzare la funzione di Drag and Drop, o digitare manualmente l' URL. Per disattivare temporaneamente l'integrazione con il browser, dovete, mentre cliccate il link, tenere premuto il tasto ALT.
• mostrare la DAP bar in internet Explorer. Mostrata o non mostrata, la barra è comunque integrata col browser e la sua visualizzazione può benissimo essere gestita direttamente da li (come una qualsiasi delle altre barre: collegamenti, pulsanti indirizzi...).
• Le estensioni dei file, con le quali il Dap partirà
automaticamnete, potete aggiungerne o toglierne.
Premendo contemporaneamente i tasti CTRL+ALT, mentre cliccate un link, il
DAP scarichera' quel file, anche se la sua estensione non è compresa
fra quelle inserite in questa lista. Cliccando il pulsante "predefinito/defoult"
verranno reimpostate le estensioni di defolut (quelle precedenti alle eventuali
modifiche).
In questa finestra dovrete scegliere i parametri relativi
• al tipo di connessione utilizzato con la relativa velocità
(Es.: modem 56 K) e scegliere la modalità d'accellerazione "compatibile".
(con un modem a 28K non potrete aver una "super accelleration")
La differenza tra le varie velocitÓ disponibili, sta nel numero di connessioni
che s'apriranno col server. Con "Accelerated Speed" (che e' il massimo
impostabile per un modem 56Kb) verranno aperte 4 connessioni, con "Super
Acceleration Speed" (disponibile se scegliete la "LAN 10Mbs")
se ne apriranno 7.
Importante: potete barare. Potete indicare di utilizzare una connessione
di velocità superiore a quella che realmente usate, avrete così
accesso alle modalità più veloci d' accellerazione. Attenzione
che così facendo vi giocate la possibilità di usufruire della
funzione di "always resume"
• Scegliere se disconnettervi dopo il download.
• Potrete scegliere se effettuare automaticamente la ricerca di siti mirror, selezionare automaticamente i server più veloci e se effettuare la "ricerca avanzata" cioe' su una lista di mirror diversa da quella di defoult, ed un po' particolare. Spuntando questa opzione, il nome del file che state scaricando e la sua posizione verranno inviati (anonimamente) al sito madre, che li metterà a disposizione di tutti gli utenti che effettuano una "ricerca avanzata". In pratica, solo gli utenti disposti a dare i dati sui file che stanno scaricando, riceveranno i dati di chi ha fatto in precedenza la loro stessa scelta.
• Lo Stato dal quale effettuate la connessione.
• Quanti file potete scaricare simultaneamente ( se impostate "2" e cercate di scaricare contemporaneamente "3" file, il terzo sarà messo in coda, e partirà solo dopo che uno dei primi due ha terminato il download).
• Proxy
Se li utilizzate, qui dovrete settarne i parametri, sia per il proxy http
che per quello FTP.
• FireWall
Se ne utilizzate uno, puo' essere necessario spuntare quest' opzione.
• Stabilirete cosa fare, delle informazioni relative al file
che state scaricando, quando il download viene interrotto. Le possibilità
sono : tenere tutte le info ( e sarà meglio); cancellarle (non potrete
piu' riprendere il download); farvi chiedere di volta in volta cosa fare.
Potrete inoltre: far partire immediatamente il download senza la finestra
delle info; chiedere di mostrarvi, e quindi di scegliere, se effettuare il
download normalmente o utilizzano il DAP
• Per stabilire il dafarsi dopo aver terminato il download: potete far apparie la finestra di dialogo (con le opzioni di Chiudi - Esegui file - Apri la cartella dove risiede il file); chiudere semplicemente il file; rimuovere il file dalla lista dei download; spegnere il pc. Da quì potete anche stabilire quale antivirus utilizzare sfogliando le cartelle fino a reaggiungere il file eseguibile.
Determinate le impostazioni per pianificare il download. Inanzitutto dovete
attivare la scheda, poi, scegliere il "quando", ed
infine stabilire cosa fare a download terminato (sconnettersi, spegnere
il programma , spegnere il PC). Potrete decidere anche se interrompere comunque
il download ad un certo orario, anche se questo non e' terminato. Nel momento
che la scheda viene attivata, nella finestra principale del programma, comparirà
un orologio che scandisce il tempo mancante all' inizio del download programmato.
Una volta settata la scheda occorre stabilre, tramite l'apposito comando del
menù File, quali file scaricare in questo modo.
Per stabilire quando scaricare dovete settare inanzitutto l' ora. Per
modificare l' orario occorre immettere nel campo dell' ora ora/minuti/secondi
il nuovo tempo, o digitanolo o utilizzando le apposite freccette. Fatto questo
potete decidere tra due opzioni.
Daily/Giornalmente
Potrete scegliere il o i giorni della settimana in cui scaricare. Darete
al download un riferimento relativo (Es.: alle 24.00 del Martedi)
Once at/ Una sola volta
Il download inizierà nel giorno e nell' ora esatti da voi stabiliti
(Es.: alle 23.30 del 01/05/2002)
• In questa maschera potrete settare la connessione (con relativo login e password) da lanciare per l'accesso diretto al web. Scegliendo l' opzione "Don't dial" il programma non potrà connettersi automaticamente, ma sarete voi a dover lanciare la connessione. Specificare una connessione può diventare necessario se dovete pianificare un download, in questo caso, potrete determinare quante volte rieffettuare una chiamata (al provider) nel caso questa fallisca.
Attraverso questa maschera potrete prestabilire dove salvare i file scaricati. Le opzioni sono due
• Salvarli tutti in una stessa directory
In questo caso, oltre a stabilire (sfogliando il vostro Hardisk) quale
deve essere la cartella predefinita, potrete (spuntando l' apposita casella)
far si che DAP ricordi quale e' la cartella in cui avete fatto l'ultimo
download (qualora la cambiaste) e che la faccia diventare automaticamente
la directory di default.
• Salvare i files in più directory a seconda della loro
tipologia.
Quest' opzione permette di "discriminare" il file scaricato in base
alla sua estensione (mp3, zip, avi, doc.....) e d'indirizzarlo in un' apposita
cartella.
Quando si sceglie quest' opzione DAP si propone di creare automaticamente
le suddivisioni per le categorie piu comuni. Accettando "l'aiuto"
DAP creera' 3 categorie (video, suoni, compressi ed eseguibili) e, se non
avevate gia' provveduto ad indicare una directory predefinita, creera anche
le cartelle necessarie per le categorie.
Sia che accettiati o meno l'aiuto potrete comunque creare, modificare, o eliminare
tutte le categorie che volete. Per creare una nuova categoria basta cliccare
"new", e compilare l'apposta maschera: date un nome alla categoria,
stabilite la cartella in cui volte siano salvati i file, e indicate la tipologia
del file (le estensioni vanno separate da uno spazio).
Questa maschera permete di stabilre anche la cartella di "scarico temporaneo" in cui le varie parti del file vengono scaricate fintanto che il download non è finito.
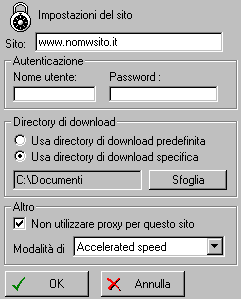 Attraverso
questa maschera potete completamente "amministrare" l'acceso a quei
siti a cui possono accedere solo gli iscritti.
Attraverso
questa maschera potete completamente "amministrare" l'acceso a quei
siti a cui possono accedere solo gli iscritti.
Per l'acceso alla maschera a lato cliccate su "nuovo" o su "modifica"
La maschera delle opzioni ludiche.
Permette di associare un suono ad un paricolare evento.
Selezionando un evento e cliccando su modifica (o con un doppio clic) accederete
ad una maschera che vi permeterà di scegliere il suono d'abbinargli,
fra un file di vostra scelta (deve essere un .wav) o un suono predefinito
di sistema. Con "rimuovi" eliminerete il suono associato all'evento
selezionato, e con play/test l'ascolterete.