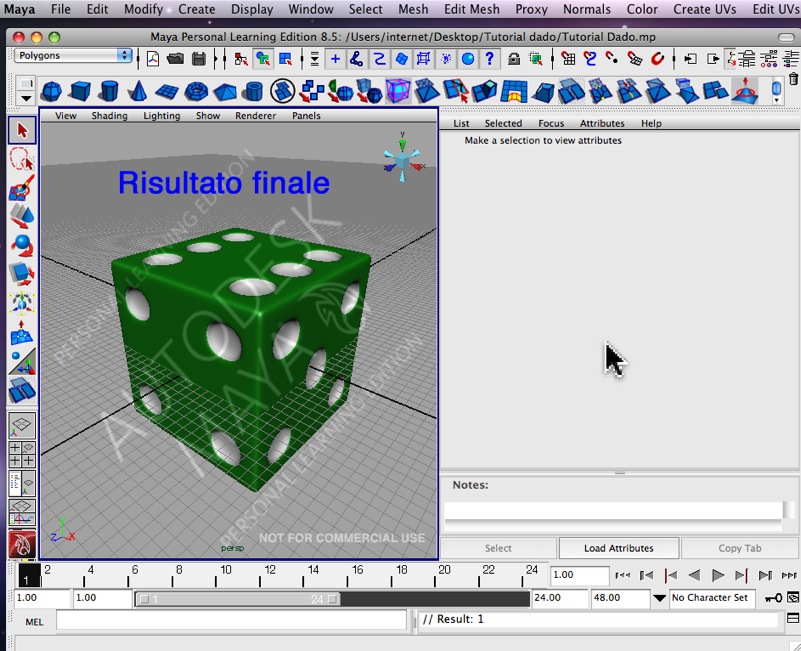Per questo tutorial ho utilizzato la versione di Maya 8.5 PLE
Creazione di un dato poligonale utilizzando le funzioni Cut Faces Tool, Extrude e Smooth di Maya.
Per la numerazione delle facce dei dadi e stato scelto il formato Unicode

Creare una nuova scena, e aprire la finestra Hypershade dal menu Window/Rendering
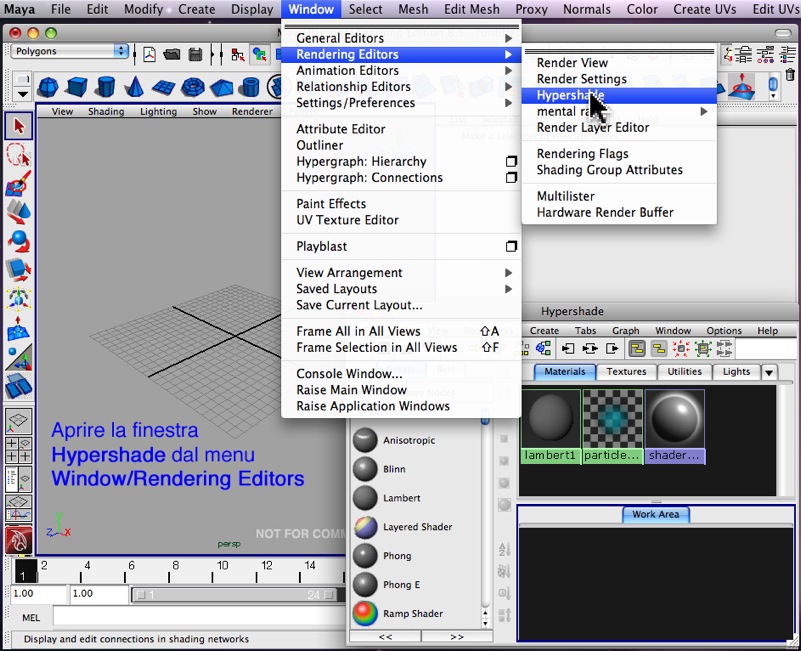
Creare due materiali, in questo caso è stato usato un materiale Blinn con colore verde scuro per il corpo del dado
ed un materiale Lambert con colore bianco per i solchi (numeri) del dado.
Si possono rinominare il materiali tenendo premuto il tasto CTRL e doppio click sul nome del materiale.
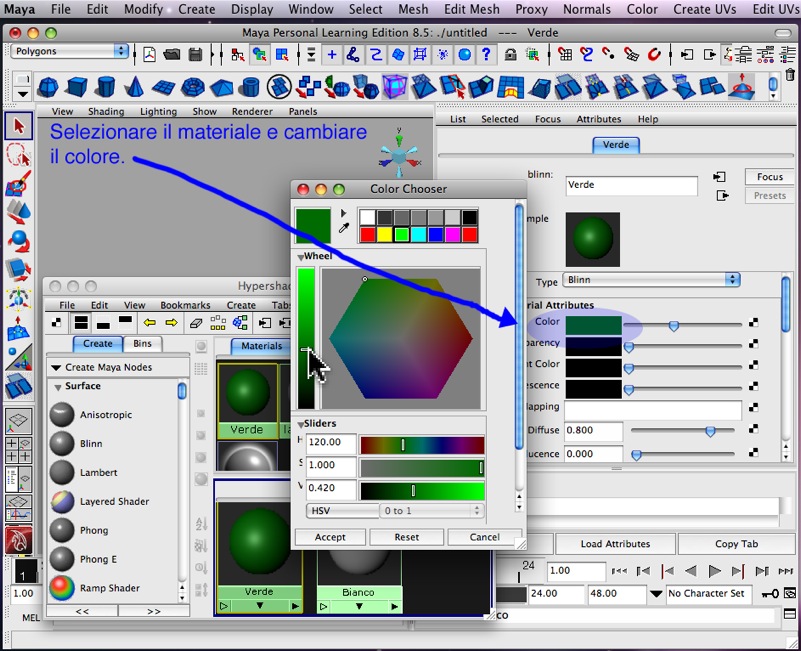
Dal menu Create/Polygon Primitive/Cube creare un cubo poligonare mantenendo le opzioni di default.

Premere il tasto A per ingrandire la vista sul cubo.
Con il tasto destro del mouse assegnarei il materiale Blinn Verde al cubo,
e in Attribute Editor aumentare le suddivisioni di polyCube Width Height e Depth a 3.
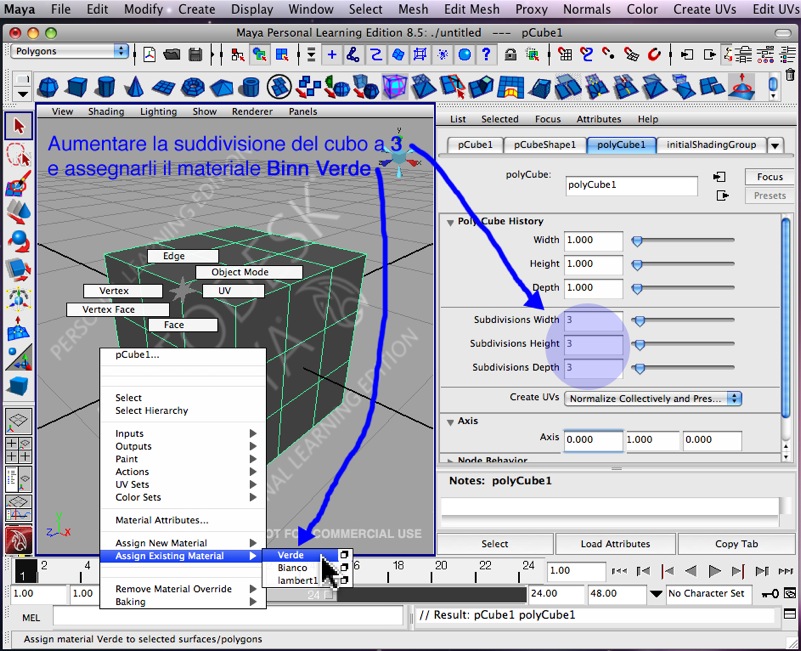
Andare nella vista frontale e dal menu Display/Grid - Option modificare la griglia
Grid lines every a 1
Subdivision a 20
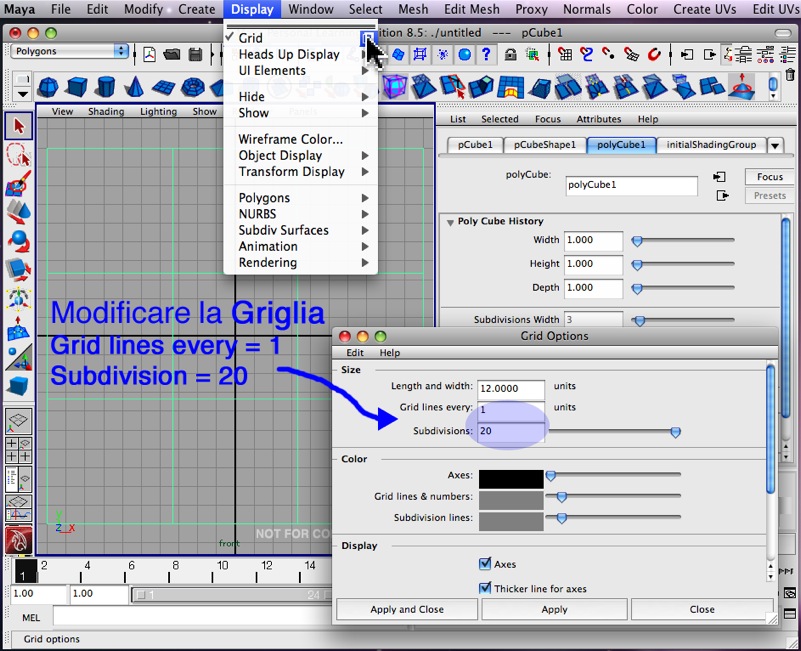
Per avere i bordi del cubo arrotondati, suddividere ulteriormente il bordi del cubo
selezionando dal menu Edit Mesh//Cut Faces Tool
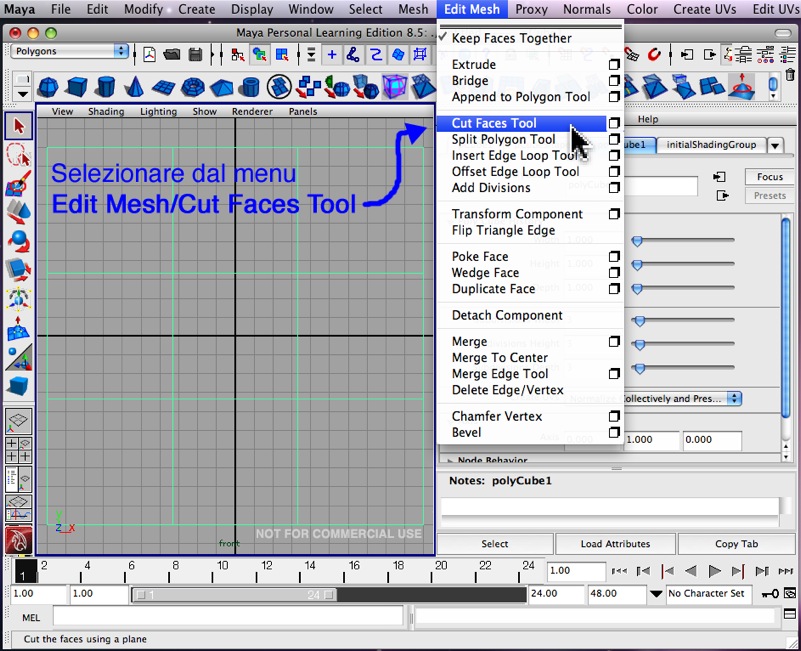
Quindi creare ii 4 lati ai bordi usando la griglia come riferimento.
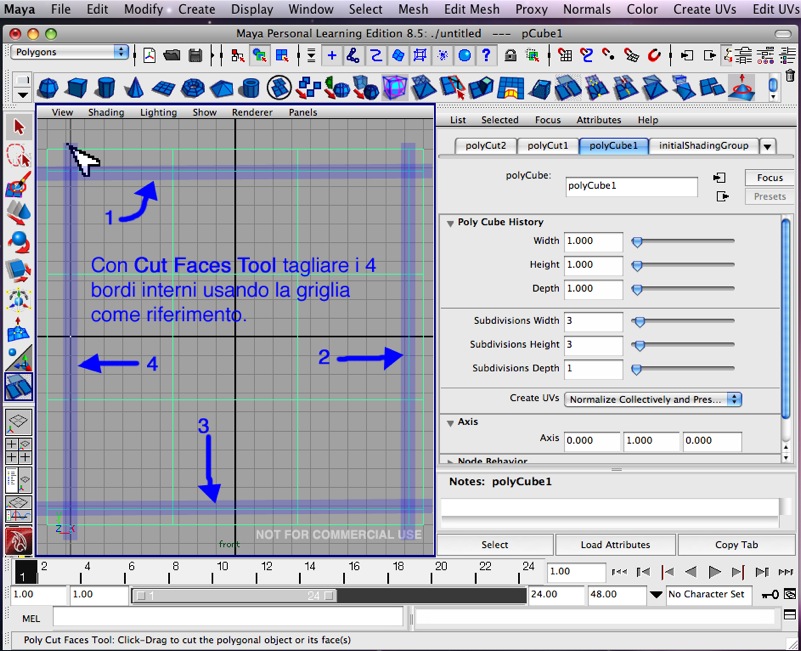
Ripeter l'operazione nella vista dall'alto o laterale per i 2 bordi mancanti.
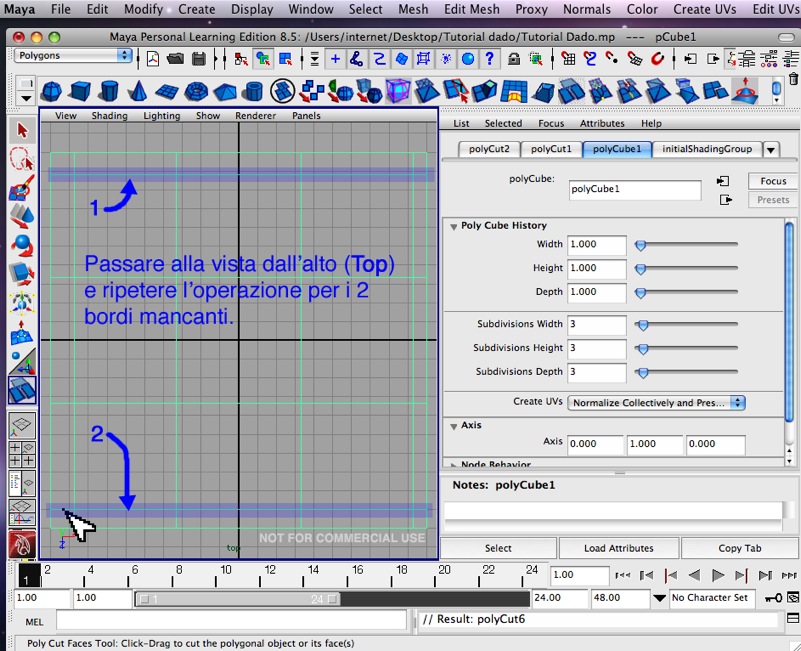
Attivare l'opzione Snap to grid.
Selezionare il cubo con il tasto destro del mouse e usare la maschera di selezione vertex.
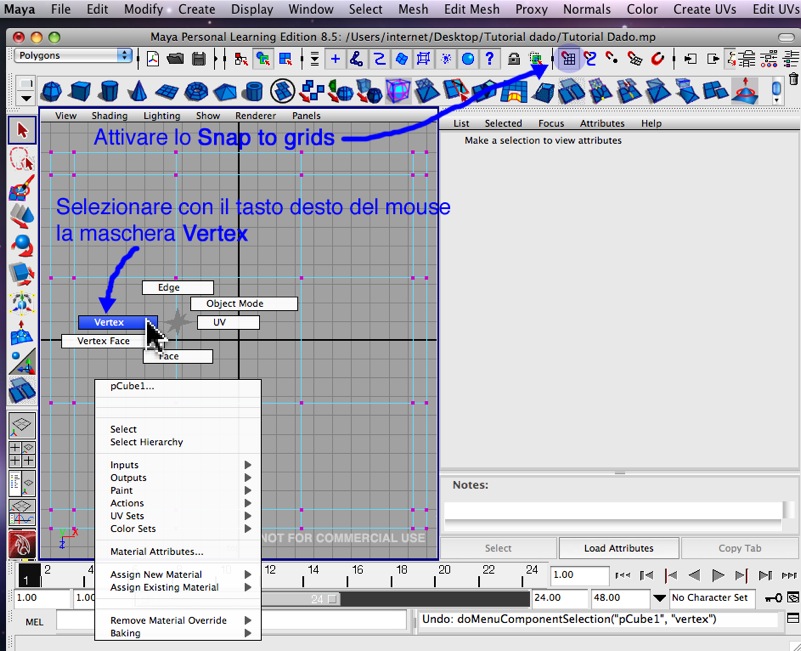
Spostare i vertici delle linee centrali allineandoli alla griglia.
Si dovrebbe ottenere un bordo di 1 unità e dei quadrati di 6 unità per lato.
Ripetere l'operazione nell'altra vistta (Frontale o Top).
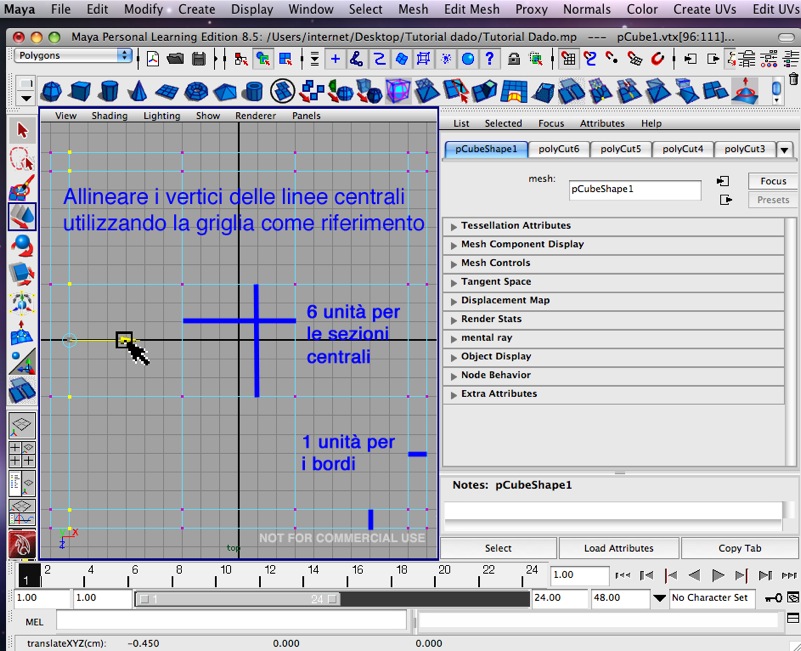
Passare alla vista in prospettiva, disattivare Snap to Grid e selezionare con il tasto destro del mouse la maschera di selezione Face.
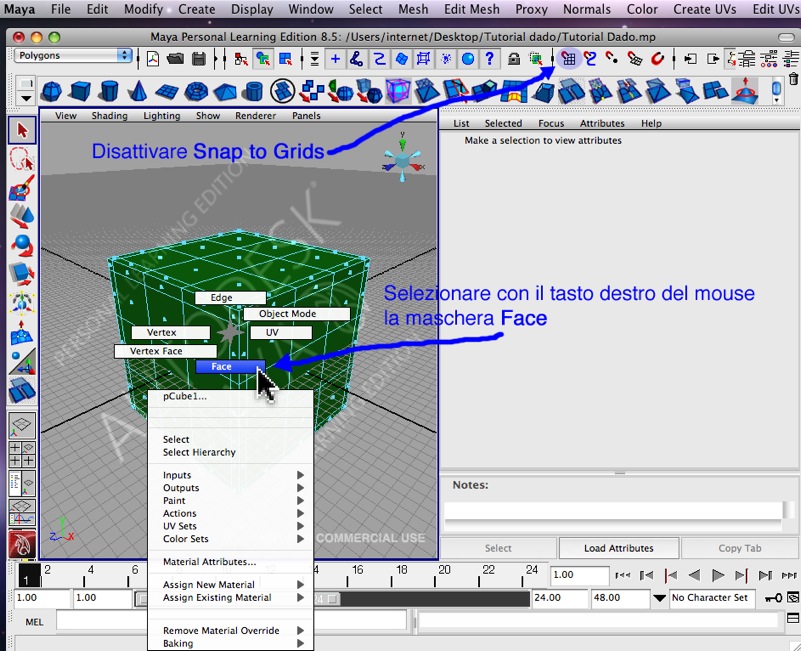
Assicurarsi che l'opzione Keep Faces Together che serve a tenere uniti i poligoni, sia disattivata.
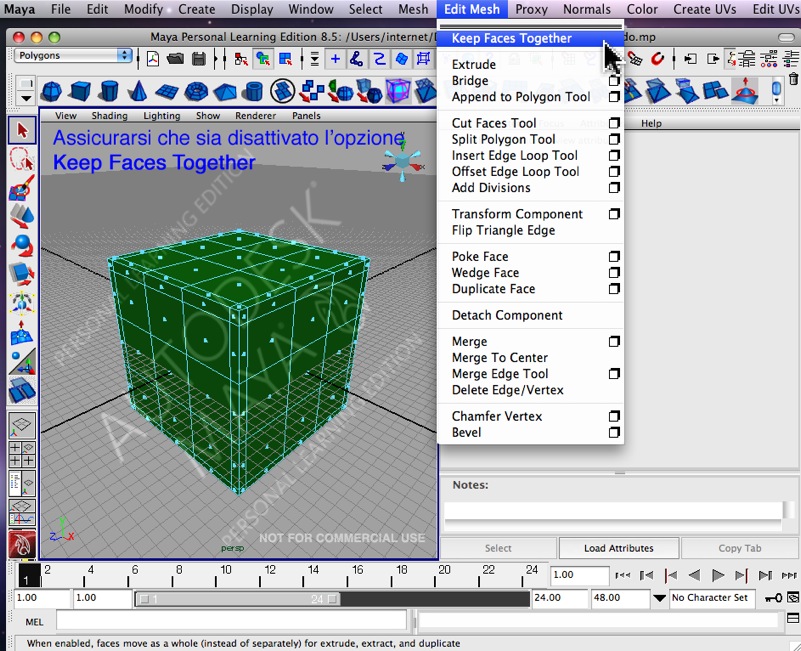
Selezionare mantenendo il tasto shift premuto (per avere la selezione multipla), le facce e formare i numeri
1-6 2-5 3-4 (dove 1 e all'opposto di 6 ecc...e la somma delle 2 facce deve dare sempre 7).
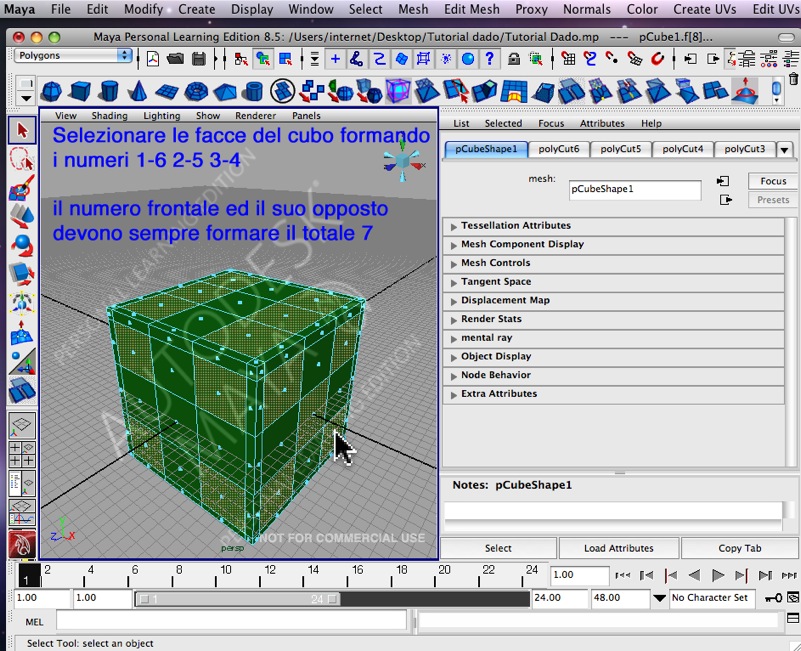
Dal menu selezionare Edit Mesh/Extrude.
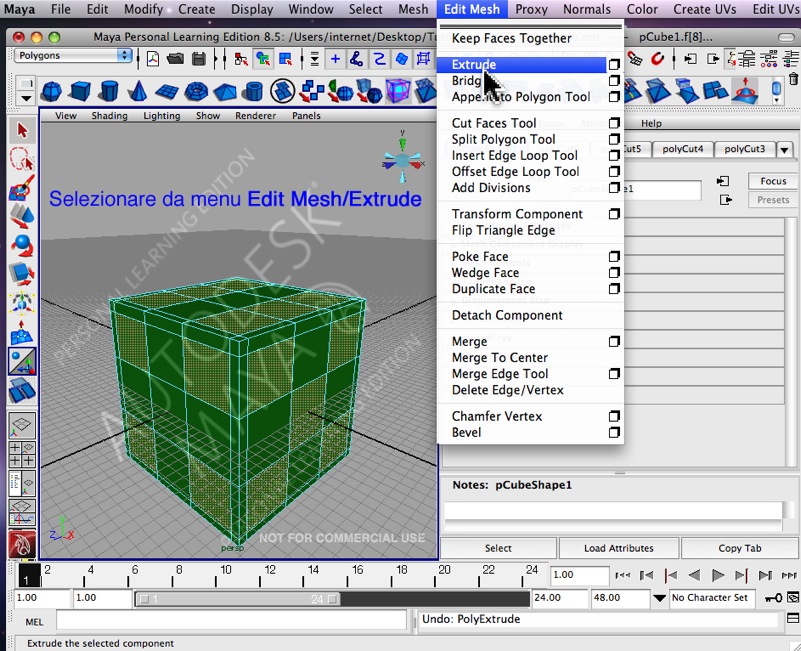
Modificare l'offset di PolyExtrudeFaces/Poly Extrude Face/History a 0.050
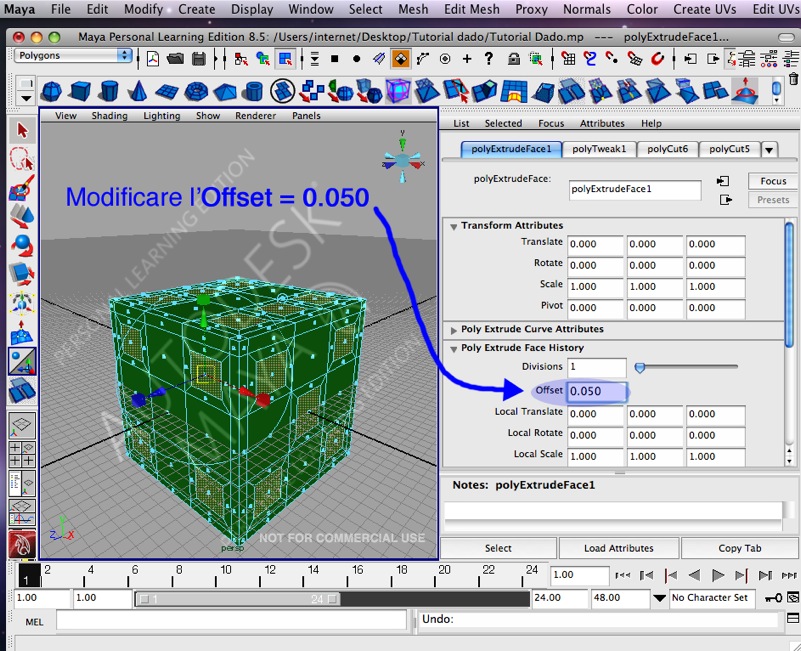
Con il tasto destro del mouse assegnare alle facce il Materiale Lambert Bianco.
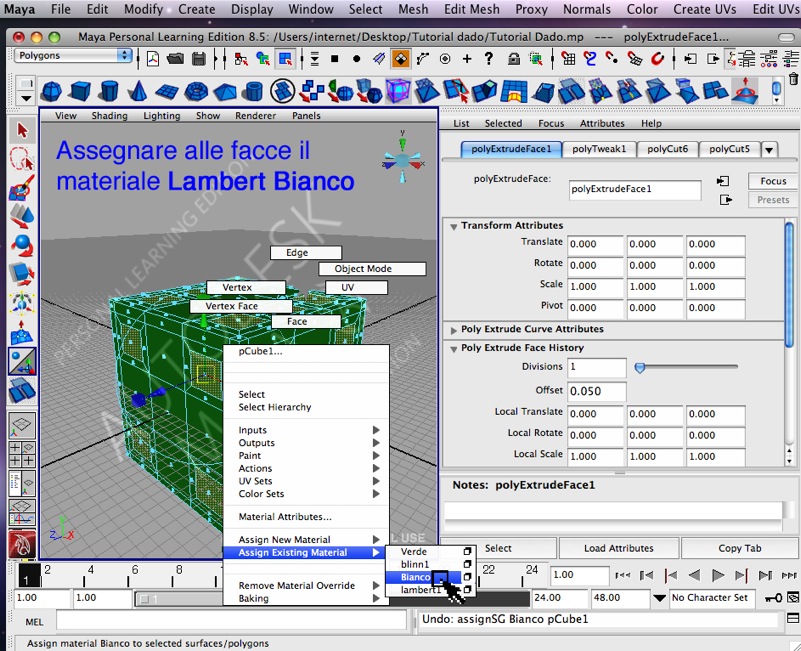
Estrudere di nuovo spostando l'asse Z verso l'interno con un valore simile a Z = -0.050.

Con il tasto destro del mouse selezionare la maschera Object Mode.
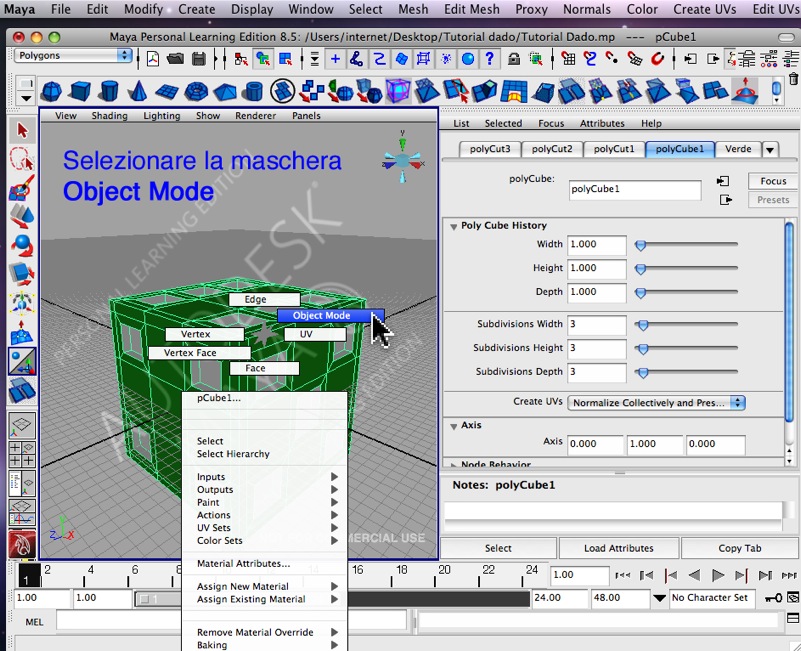
Da menu selezionare Mesh/Smooth.
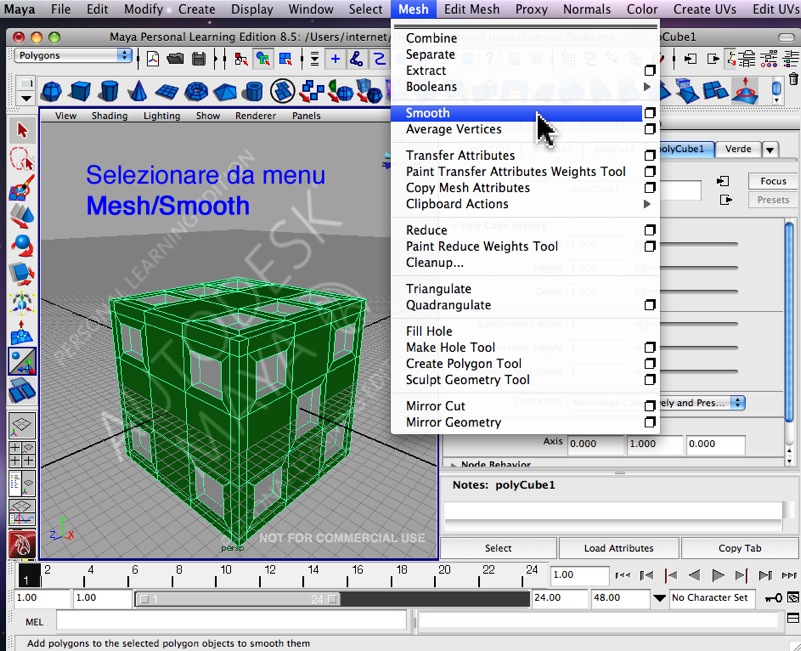
In Attributee Editor aumentare a 3 la suddivisione dello Smooth,
Subdivision Level = 3.
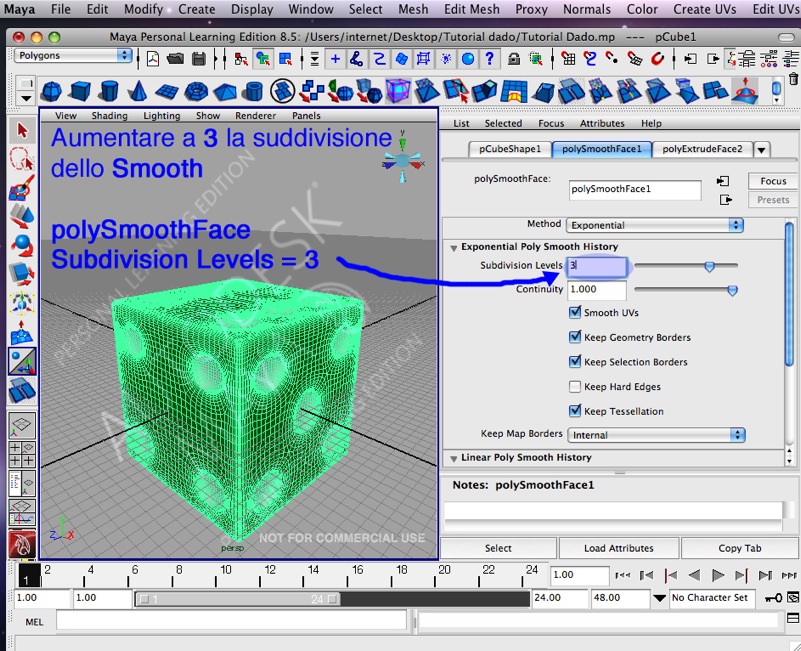
Risultato finale.