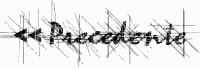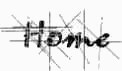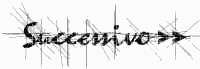Il primo pulsante che si trova sulla finestra iniziale è quello che permette di masterizzare un cd partendo da una traccia preesistente.
La
finestra che si apre una volta schiacciato il pulsante è
la seguente
Ora
analizziamo i pulsanti.
La
prima opzione che si deve impostare richiede la periferica su cui
masterizzare. Ciccando su Devices… (vedi freccia rossa)
si apre una finestra, su cui è possibile impostare altre
opzioni sulle periferiche (sarà spiegato più avanti).
Il
prossimo tasto da schiacciare è Load Cueesheet. I
file *.cue di CDr Win sono i file in cui il programma si
salva tutte le informazioni relative al CD, ad esempio la durata
totale del cd, il numero di tracce e la durata di ognuna di queste,
cioè più o meno il TOC del futuro cd. In questo
caso non si deve far altro che indicare al programma dove si trova
il file .cue del cd che si vuole creare da immagine.
Con
il tasto Load Tracks si deve selezionare il contenuto del
CD. Schiacciano si apre la finestra di seguito
In cui si deve scegliere cosa inserire nel CD e che CD si vuole creare. La prima riga permette appunto di decidere che tipo di CD creare, audio (quindi è possibile selezionare la seconda riga e dare un titolo al CD-Audio e alle canzoni) o dati. Ciccando su Add si aggiungono poi le tracce, audio in formato *.wav o *.mp3 e dati in formato *.bin o *.aif.
In
mezzo alla finestra è possibile tenere costantemente sotto
controllo il formasi del CD, in quanto qui sono riportate tutte
le informazioni.
Nell'ultima parte in basso della finestra si possono scegliere le ultime opzioni, cioè se simulare la masterizzazione (Test), se scrivere in modo grezzo (Raw Mode), ciò e necessario per copiare i giochi della psx, cioè forzare la scrittura ad esempio dei sottocanali danneggiato (vedi info); è possibile poi aprire una nuova sessione (Open New Session), abilitare il Burn Proof (Underrun Protection), qui chiamato con l'errore che deve prevenire, cioè il buffer underrun, (per maggiori informazioni sull'errore di buffer underrun vedere le info), è possibile selezionare il trasporter, per fare più copie ed infine è selezionabile la velocità di scrittura (di default su max, ma il menu a tendina mette a disposizione solo le velocità supportate dall'hardware).
I
pulsanti rimanenti sono Disk Layout che visualizza l'aspetto
del disco, Start Recording, da inizio alla masterizzazione,
Help, apre l'help integrato del programma, purtroppo solo in inglese,
e gli ultimi due per salvare e reimpostare tutte le opzioni in default.