La
prima cosa da fare è creare una cartella in cui
raccogliere mano mano tutte le pagine che
comporranno il nostro sito. (Operazione
consigliata: oltre alla cartella principale
creare anche sottocartelle per le immagini,
suoni, parti delle nostre pagine.)
Creata la cartella si può iniziare.
COME
APRIRE FRONT PAGE EXPRESS
Avvio >Programmi> Internet Explorer
>Front Page Express.
Diamo subito un
nome alla nostra pagina. (Se è
quella iniziale usare index.htm )
Index è infatti un nome di “default”,
predefinito, che i browser ricercano per partire
nel visualizzare le pagine di un sito. Consiglio
di specificare sempre l’estensione dei file
che creiamo.
 Per salvare la nostra pagina
scegliere Salva con nome… dal menu File.
Scrivere il titolo dove è evidenziato in blu e
salvare cliccando su Come file... Per salvare la nostra pagina
scegliere Salva con nome… dal menu File.
Scrivere il titolo dove è evidenziato in blu e
salvare cliccando su Come file...
Il titolo è importante perché verrà
visualizzato nella barra del titolo del Browser (programma
che legge i files HTML)
È possibile aggiungere o modificare in seguito
il titolo scegliendo Proprietà pagina dal
menu File
Impostare dove vogliamo salvare il nostro
file. 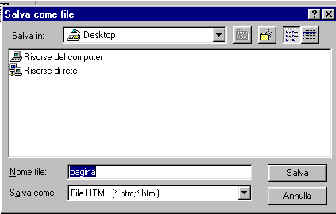
Scrivere il nome del file dove è evidenziato in
blu, inserendo l’estensione (.htm; .html)il
tutto in minuscolo*. Confermare con
Salva
*Consiglio di usare sempre il minuscolo per
evitare problemi di lettura maiuscolo minuscolo
che Windows accetta ma che creerebbe problemi con
piattaforme UNIX.
Abbiamo così salvato la nostra pagina sul disco
rigido C:\ in una cartella e tutto il
salvataggio automatico di Front Page Express
avverrà d’ora in avanti in questa cartella.
PROPRIETA’ DELLA
PAGINA
 L’opzione
Proprietà della pagina che troviamo nel
menu File serve per impostare le proprietà
che dovrà avere la pagina che andremo a creare. L’opzione
Proprietà della pagina che troviamo nel
menu File serve per impostare le proprietà
che dovrà avere la pagina che andremo a creare.
Vi si aprirà una finestra come quella
sotto a dx
File>Proprietà pagina>Cavaliere "Generale">TITOLO
e SUONO
DI SOTTOFONDO
 Qui è possibile modificare
il TITOLO (basta scrivere nella
zona evidenziata in blu) ed inserire un
SUONO. Qui è possibile modificare
il TITOLO (basta scrivere nella
zona evidenziata in blu) ed inserire un
SUONO.
Dal menu Inserisci scegliere l’opzione
Suono di sottofondo… con sfoglia si
cercherà il file *.mid o *.wav che si troverà
nella sottocartella Suoni che
abbiamo creato all’inizio. In Ciclo
imposteremo il n.ro di volte che vorremo il brano
venga ripetuto o spunteremo Continuo
se vogliamo si ripeta all’infinito (soluzione
che potrebbe dare noia).
File>Proprietà pagina>Cavaliere "SFONDO"
 Nella pagina posso inserire
un’immagine spuntando Immagine di sfondo
questa verrà ripetuta su tutta la pagina creando
così uno sfondo omogeneo, se notate vi é un
altra opzione Filigrana, questa opzione,
se selezionata, fa in modo che l'immagine di
sfondo resti ferma nella pagina mentre il testo,
usando le barre di scorrimento verticale o
orizzontale, ci scorre sopra: questo se il testo
esce dalla pagina, diversamente non si nota
l'effetto. Nella pagina posso inserire
un’immagine spuntando Immagine di sfondo
questa verrà ripetuta su tutta la pagina creando
così uno sfondo omogeneo, se notate vi é un
altra opzione Filigrana, questa opzione,
se selezionata, fa in modo che l'immagine di
sfondo resti ferma nella pagina mentre il testo,
usando le barre di scorrimento verticale o
orizzontale, ci scorre sopra: questo se il testo
esce dalla pagina, diversamente non si nota
l'effetto.
(clicca qui per
vederne un esempio)
Oppure posso inserire, come sfondo, un colore.
Cliccando sulla freccina a dx di Sfondo si
aprirà una finestra come quella
sottostante
 Per scegliere
il colore, scorrere col mouse e cliccare sul
colore prescelto, confermare con OK. Per scegliere
il colore, scorrere col mouse e cliccare sul
colore prescelto, confermare con OK.
Alla stessa maniera si procede per il TESTO
Se non si è soddisfatti dei colori proposti
scegliere Personalizzato (si
trova alla fine della lista) e si aprirà una
nuova finestra. 
Muovendo col mouse quella specie di crocetta nera
ci si porta sul colore desiderato ed alzando o
abbassando la freccina dell'indicatore di dx si
può determinarne l'intensità, si può anche
memorizzare il colore cliccando su AGGIUNGI
AI COLORI PERSONALIZZATI e apparirà
nelle caselle bianche a sx. Basta dare l'OK e
quel colore verrà utilizzato per la funzione
scelta.
Colore Collegamenti:
File>Proprietà pagina>Cavaliere "SFONDO"
si decidono i colori delle parole linkate.
 Nella scelta dei colori per i
collegamenti (le parole calde o
link), fate attenzione affinché i colori scelti
non si confondano con il colore dello sfondo. Nella scelta dei colori per i
collegamenti (le parole calde o
link), fate attenzione affinché i colori scelti
non si confondano con il colore dello sfondo.
Se lo sfondo è blu e il colore del collegamento
è blu otterremo l’effetto di una “notte
in cui tutte le vacche sono nere”.
(........?!?)
Il procedimento è lo stesso che abbiamo usato
per lo sfondo.
File>Proprietà pagina>Cavaliere "PERSONALIZZATE"
 In Personalizzate
è importante inserire alcune Variabili Utente
riguardanti l’autore e altre informazioni
della nostra pagina che permetteranno di meglio
identificarla e trovarla nel web. Il browser o il
server utilizzano le informazioni che noi
inseriamo per indicizzare, catalogare e
identificare mata-informazioni sul documento:
queste informazioni devono essere puntatori,
indici o parole chiave per altre fonti di
informazioni. In Personalizzate
è importante inserire alcune Variabili Utente
riguardanti l’autore e altre informazioni
della nostra pagina che permetteranno di meglio
identificarla e trovarla nel web. Il browser o il
server utilizzano le informazioni che noi
inseriamo per indicizzare, catalogare e
identificare mata-informazioni sul documento:
queste informazioni devono essere puntatori,
indici o parole chiave per altre fonti di
informazioni.
Cliccare Aggiungi…
In Nome scrivere Author e in
Valore il proprio nome.
Un’altra Meta Variabile Utente (sempre con
Aggiungi)è:
in Nome scrivere Keyword e in Valore
inserire alcune parole chiave della vostra pagina.
Se si tratta della home page non dimenticate la
Meta Variabile Utente Description e in Valore
scrivere una breve descrizione della vostra
pagina.
PROPRIETA’
CARATTERE
 Questa
funzione serve a definire tutte le proprietà del
carattere che utilizziamo: Tipo
(utilizzare caratteri standard: Arial, Verdana,
Tahoma e Times New Roman), Stile,
Dimensione, Effetti
come il sottolineato-il barrato ..., Colore.
In Esempio se ne vede
l'anteprima. Questa
funzione serve a definire tutte le proprietà del
carattere che utilizziamo: Tipo
(utilizzare caratteri standard: Arial, Verdana,
Tahoma e Times New Roman), Stile,
Dimensione, Effetti
come il sottolineato-il barrato ..., Colore.
In Esempio se ne vede
l'anteprima.
Per applicare questa funzione evidenziare la
parola o la parte di testo che interessa e
cliccare il tasto destro del mouse oppure, sempre
dopo aver selezionato, aprire Formato
e scegliere Carattere ...
FORMATTARE
IL TESTO
(in genere all'estrema destra della
barra degli strumenti, a sx del "tipo
carattere")

Per impostare le pagine con uno
stile uniforme, per non avere cioè un titolo di
un certo font e di una certa dimensione e il
titolo di un’altra pagina completamente
diverso, o addirittura testi completamente
differenti che creerebbero l’effetto
arlecchino si consiglia di utilizzare le
impostazioni di formattazione che Front Page
Express offre come predefinite.
Probabilmente molti di voi utilizzano questo
sistema anche in Word.
Cliccare sulla finestra della
barra degli strumenti (solitamente alla estremità
di sinistra della barra) e scegliere la
formattazione desiderata. Ad esempio Titolo 1
per il titolo della pagina, Titolo 2 per i
sottotitoli, Normale per il testo ecc…
INSERIRE
UN TESTO DA FILE
(Inserisci>file)
È possibile inserire nella pagina un
testo contenuto in un file. Scegliere File…
dal menu Inserisci. Se il file che si
vuole inserire è in formato *.txt, cioè di solo
testo Front Page chiederà se si vuoe inserire il
testo come Un solo paragrafo formattato, allora
il testo verrà inserito con l’istruzione
HTML <pre>testo</pre>. Il programma
utilizzato come Browser manterrà la
formattazione del testo contenuto tra <pre>testo</pre>, rispettando i
caratteri e la spaziatura tra le linee,
presentandolo in un carattere standard e
monospazio. Utile opzione se il testo che si
vuoleinserire ha già inserita una formattazione
LINK
- COLLEGAMENTI - HOT WORD-PAROLE CALDE
(Inserisci>Collegamento ipertestuale
oppure clic su  ) )
 I
collegamenti ipertestuali servono per poter
aprire altre pagine, spostarsi su un altro
indirizzo internet, permettere di vedere
ingrandita una immagine che per necessità di
spazio si è inserita rimpicciolita, permettere
il prelievo dei file. I
collegamenti ipertestuali servono per poter
aprire altre pagine, spostarsi su un altro
indirizzo internet, permettere di vedere
ingrandita una immagine che per necessità di
spazio si è inserita rimpicciolita, permettere
il prelievo dei file.
Evidenziare la parola o l'immagine che si
desidera rimandi ad un'altra pagina, cliccare su Inserisci
e scegliere Collegamento Ipertestuale si
aprirà una finestra come quella a sx. Cliccando
la voce Pagine Aperte comparirà la lista delle
pag. in linea in quel momento e selezionando
quella che ci interessa .....
Esempi di collegamenti:
 <---
Collegamento ad una pagina del sito <---
Collegamento ad una pagina del sito
Collegamento a una pagina sul Web --->
AIUTAMICI
da cui ho tratto molte delle informazioni che si
trovano in questo stesso manuale
Continuerà quando mi
riprende la pazienza ..... hahaha
(ultimo trasferimento: mart. 3 febbr. ore 17:40
circa
ultima modifica: mart. 3 febbr. ore 17:35)
|