

Il programma IngStud aiuta nello studio della lingua Inglese, sia nell'ortografia che nella pronuncia.
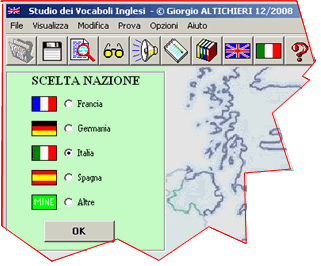
Le Voci sono i vocaboli e le piccole frasi da imparare. Il programma IngStud gestisce le Voci memorizzate in uno o più file di tipo *.eng, collocati in qualsiasi cartella del vostro PC. All'avvio del programma l'utente deve richiamare il file 'eng' da utilizzare.
Il file ZIng8IT.zip che avete scaricato include anche un file
ItaSample.eng iniziale d'esempio; si suggerisce di
salvarlo con un nome differente per usarlo nelle prime esperienze col programma.
Ecco i passaggi per questa fase iniziale::
A questo punto avete a vostra disposizione uno spezzone di file da usare
per provare le funzioni principali del programma.
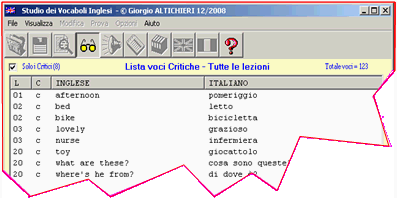
Le parole sono consultabili dal bottone 'Mostra per lettura' o dalla riga
equivalente del menu Visualizza.
Le Voci a cui, nelle Prove, non si risponde entro il tempo stabilito, sono
considerate 'critiche' e nella Visualizzazione mostrano una 'c' nella colonna a finco del
numero di Lezione.
E' possibile ordinare questo elenco in varie sequenze ascendenti/discendenti
cliccando sulle intestazioni delle corrispondenti colonne; quando lo si fa, l'intestazione
della colonna mostra un segno '>' o un '<' per indicare quale ordinamento è attivato su di essa.
E' anche possibile, spuntando la casellina in alto a sinistra, visualizzare
soltanto le Voci 'critiche'.
Questa visualizzazione è suggerita per le fasi in cui si desidera imparare
a memoria un nuovo gruppo di Voci o per quando si vuole consolidare quanto
già si è scritto e imparato nell'ambito delle precednti Lezioni.

In modo analogo è possibile ascoltare le Voci presenti, dal bottone
'Mostra per l'ascolto' o dalla riga corrispondente del menu Visualizza.
Basterà cliccare col mouse, che qui ha l'aspetto di altoparlante, sul numero di Lezione
a sinistra di ciascuna Voce.
Per questa funzione il programma usa lo standard corrente di 'Sintesi e
riconoscimento vocale' (di solito è la scelta Sam, ma chi ne ha altre installate può
attivarne una diversa dal Pannello di controllo di Windows).
Un clic sul bottone 'Aggiorna vocaboli' o sulla riga corrispondente del
menu Modifica fa apparire l'elenco delle Voci presenti (il file 'ItaSample'
contiene circa 120 righe distribuite sulle Lezioni nr. 1, 2, 3, 19, 20).
Da tale elenco è possibile eseguire le azioni di volta in volta necessarie: aggiungere,
cancellare e modificare.
Nella parte bassa, sotto all'elenco compare
la 'Work area' (o Area di lavoro) con le caselle in cui scrivere e i bottoni per
le eseguire le azioni.

Aggiungere una nuova Voce:
1- cliccare se necessario sul bottone 'Pulisci work area';
2- nella 'Work area' compilare il numero di Lezione, saltare
la piccola casella successiva (riservata alle Voci 'Critiche'), e riempire le caselle di
entrambe le lingue, quindi
cliccare sul bottoncino 'A' o premere il tasto Invio;
3- ripetere i passi 1 e 2 per le altre Voci da aggiungere..
Nota - Il tasto Invio è suggerito per quando occorre aggiungere una sequenza di Voci
della stessa Lezione, perchè lascia intatto il numero di Lezione e posiziona il punto di
immissione sul campo Ingese, pronto per ricevere un nuovo contento.
Modificare una Voce esistente:
1- col mouse, che in questo elenco assume la forma di matita,
cliccare la riga interessata nella colonna Lezione e ciò provocherà la copia
di tutti i suoi campi della riga nella 'Work area' sottostante;
2- nella 'Work area' modificare il campo o i campi desiderati, quindi
cliccare sul piccolo bottone 'M' (Modifica), così la riga aggiornata verrà copiata
dalla 'Work area' nell'elenco sovrastante;
3- ripetere i passi 1 e 2 per le altre Voci da modificare.
Cancellare una Voce:
1- come nel caso precedente, cliccare la riga interessata nella
colonna Lezione e se ne avrà la copia nella 'Work area';
2- cliccare sul bottoncino 'C' e la rigfa sarà cancellata dall'elenco;
3- ripetere i passi 1 e 2 per le altre Voci da cancellare.
Nota1 - il bottoncino '?' che appare a destra di 'Pulisci work area' apre
una sottofinestra con un riquadro che riassume queste Istruzioni di aggiornamento.
Nota2 - Se come lingua madre non si sceglie l'Italiano, la quarta colonna
verrà intestata col nome corrispondente.
Alla fine degli aggiornamenti cliccare di nuovo sul bottone 'Aggiorna vocaboli' che così verrà rilasciato, abilitando l'uso delle altre funzioni.
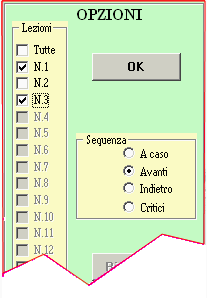
Se non si interviene, la Prova è automaticamente impostata per una interrogazione su tutte le Lezioni, nell'ordine con cui le parole sono presenti nel file 'eng', ma dal bottone 'Scelta lezioni' o dalla voce corrispondente del menu Opzioni si possono scegliere:
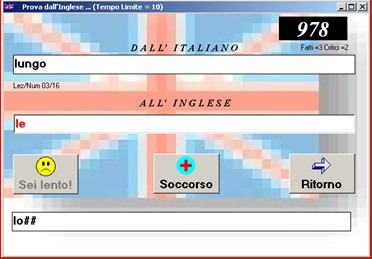
Se non si sa rispondere e si supera il TL, la dicitura del bottone cambia in
'Sei lento', il punteggio inizia a scendere e un beep scandisce i secondi; inoltre,
se la risposta presente è errata, cioé in rosso, appare il tasto 'Soccorso',
che aiuta a correggere l'errore e a proseguire, pagando però una Penalità.
Se si supera il TL, quella Voce viene considerara 'Critica' e
apparirà con 'c' nella Visualizzazione dei Vocaboli. La 'c' verrà cancellata
se, in una qualunque Prova successiva, si risponderà correttamente.
Le scritte 'Hai/Ohi', che possono apparire nell'angolo superiore sinistro,
identificano che il vocabolo sotto test è 'Critico'.
Le Regole della prova, relativamente a Premi e Penalizzazioni, possono
essere consultate dal 'menu Aiuto' della finestra pricipale del programma.
Il programma accetta ogni risposta valida tra quelle delle Lezioni scelte in quel giro di Prova, se ce ne fossero più di una (es. per "bello", sia "fine" che "beautiful").
Nella prova di comprensione orale, aggiunta nella versione 9, si deve scrivere il corretto testo in Inglese. La parola/frase viene proposta oralmente e, col tasto Ctrl della tastiera, si può risentire la pronuncia quanto si desidera finchè si riesce a dare per iscritto in Inglese la risposta.
Quando il programma ha esaurito tutte le parole delle Lezioni selezionate,
un messaggio dà la possibilità di ripetere la Prova con le stesse scelte o,
dalla finestra principale del programma, di cambiare le Opzioni.
Il tasto 'Ritorno' riporta alla schermata principale, ma
se da lì non si cambiano le Opzioni, si può tornare alla Prova nel punto in
cui era stata interrotta.
Dalla finestra principale, il menu 'Prova' presenta un comando 'Azzera
risultati'. Se non lo si utilizza e si fanno più Prove successive, il conteggio dei Punti
sarà progressivo, anche se si cambiano le Opzioni.

Ogni volta che si esce dalla finestra di Prova (con bottone 'Ritorno' o 'X')
il programma accoda alcune informazioni sintetiche nel file con estensione 'log'
associato a quel file 'eng' (cioè con lo stesso nome).
Dal bottone 'Storia prove' della finestra principale è possibile consultare
la lista corrispondente, che mostra, per ogni giro di Prova fatto:
data della prova, ora inizio/fine, numero totale delle Voci, numero totale di
quelle 'Critiche', codici delle Lezioni usate nel test, numero di Voci chiamate,
punteggio ottenuto, numero delle Voci, tra quelle utilizzate, rimaste 'Critiche'
all'uscita di quella Prova.
Chi vuole controllare i propri progressi o tener d'occhio quelli di un
proprio allievo, può consultare questo file. Il file 'log' è consultabile anche
col Blocco Note di Windows ed è cancellabile normalmente.
In qualunque momento dal bottone 'Salva' o dalla riga corrispondente del
menu File si può salvare il contenuto corrente del file 'eng' in uso. Il
salvataggio comprende:
- gli eventuali aggiornamenti fatti alle Voci esistenti;
- il va-e-vieni dei segni 'c', conseguenti alle Prove fatte.
All'uscita del programma, comunque, viene chiesto di salvare il file 'eng', se si desidera.
 Ritorno a
Studio dei Vocaboli Inglesi
Ritorno a
Studio dei Vocaboli Inglesi