

The EWStudy program can help you to learn English: both orthography and pronounce.
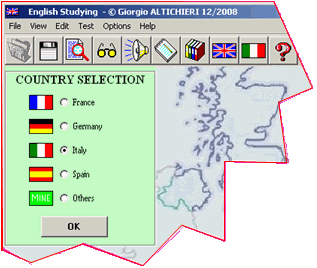
The Items are the Words and the Sentences to study. They are stored into some *.eng file. As you start the program you should open one 'eng' file of yours. The 'eng' files can be placed everywhere on your PC.
The ZIng8EN.zip you downloaded contains a starting
ItaSample.eng file that I suggest
you to save with a different name to update it accordingly your national language.
To accomplish this initial task do the followings:
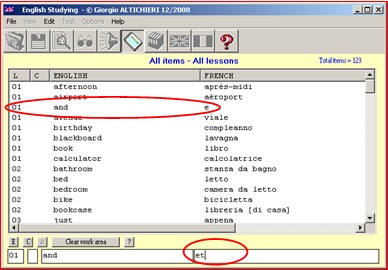
1- click the first row on the Lesson column and that row will be copied into the
work area below;
2- edit the fourth field to your language, then click the small 'C' button (Change),
so the updated row will be copied to the list upon;
3- repeat steps 1 and 2 for as many items you want, but the first two lessons at
least. Two Lessons are enough for your first exploring tour.
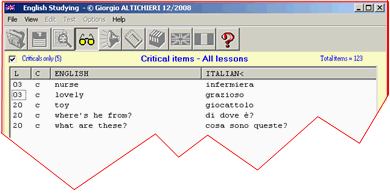
You can look the Items up from the 'View items button' or menu. The corresponding
window shows four columns: Lesson number, 'C' for Critical (i.e. not answered within
the Target Time during its last Test occurrence), English, and your country language.
The list is quite similar to that you used above for editing during the start phase; one
difference is that it can be ordered in ascending/descending sequence clicking on each
column header (an '<' or '>' sign indicates the applied sequence).
Also, checking the apposite box, you can restrict the list to the Critical Items only.
This window is specific for when you want to learn by heart a new set of Items or when
you want to revise and reinforce your knowledge across one or more Lessons.

In a similar way you can listen the Items, from the 'Listen items button' or menu:
when you click an Item (from its Lesson number on the left) with the mouse that has the
loudspeaker-shape here.
The program uses the current PC's default voice (that is Sam) but you can select
a different one, if installed, from your Windows Control Panel.
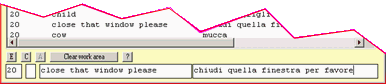
To Change an Item: you have a bit of experience from the 'How to start'
phase, already.
Other operations you can do are cancellations and additions, which work on
the Edit window, you can open clicking the 'Edit items button' or menu.
To Erase an Item: first select it, clicking with the pencil-shaped mouse on its Lesson
number
on the left, and the row will be copied into the work area below; second, verify the Item;
third, click the 'E' small button.
To Add a new Item: first, use 'Clear work area' if necessary; second, fill the
Lesson number, skip the 'C' field, and complete both the language fields; third, click 'A' or
push the Enter key.
The Enter key is suggested when you are adding a sequence of Items
of the same Lesson, because while maintaining the current Lesson number, you are
positioned on the English area, ready to write there.
Note: the small '?' button, you see next to the 'Clear work area' button,
opens an info frame where you can find a summary of editing instructions.
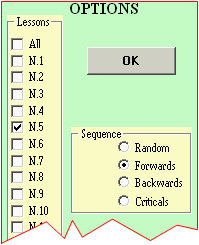
If you don't change anything, the Test is automatically set to use the whole list of Items in the current sequence of your 'eng' file. But from 'Lesson selection button' or 'Option menu' you can choose:
Both work in the same way, so let us have a look at the 'to English' case.
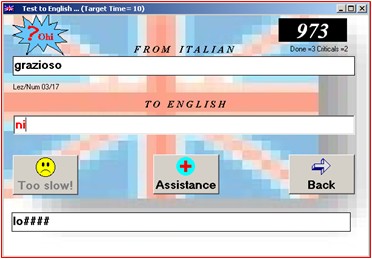
The Test window gives you various information on your effort.
On the top right corner you see the Score gained, the Items done,
and the Critical voices existing now, among the Lessons you selected for that Test.
The Score starts from the initial 1000
points, increases with Rewards and goes down with Penalties.
As you click the 'Go button' it presents an Item and asks for its translation,
starting a second's countdown. You should answer within the Target Time (TT),
which is displayed on the Test window title bar.
As you write somewhat, the word appears black color, until right, but
red color at the first error, becoming black again when you correct it.
You must type the answer exactly as it appears on the Items list, respecting spaces
and punctuation marks.
When the answer is fulfilled the program increases the Score and waits for your new
click on the 'Another button' (new shape of the 'Go button'), but you can rest here and
wait a bit if tired. While waiting you can also listen the English pronounce.
If the 'Another button' or any different shape of its, appears selected (that is
better marked) use the keyboard Enter key to ask quickly for the next Item.
If the TT runs out, the button changes to 'Too slow button', the Score decreases,
with a beep sound each second, and, if the current answer is wrong (red colour) an
'Assistance button' appears. This button can suggest how to correct errors but you
will pay a Penalty.
When the TT runs out the Item is flagged as new 'Critical'. If you meet
an already existing 'Critical' a colour star with 'Hai Ohi' is shown on the top left
corner of the window; if you answer within the TT the 'Critical' mark is cancelled.
The Test rules, explaining Prize and Penalty, can be seen from the 'Help menu'
of the program main window.
The program acknowledges any possible correct answer, if more than one among the selected Lessons (i.e. "fine" and "beautiful" may be both a valid translation of a proposed Item).
When the selected Lessons Items are all used up, a message asks you to choose
whether restart with the same Options or do something else.
The 'Back button' stops your Test, going back to the program main window.
But if you re-enter the Test without any Options change, you will continue from the
next Item to solve.
From the main program window, the 'Test menu' handles a 'Test reset' command.
Otherwise in each program run the Score counting is continuous, even if you do some
Option change.
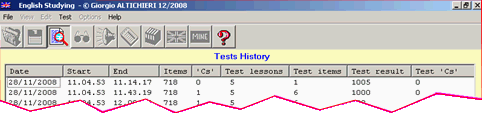
Each time you exit from a Test window ('Back button' or 'X'), the program adds
a record line to the 'log' file associated with that 'eng' file.
From the 'History button' of the program main window you can look that
history up, that displays for each test lap: date and times, total file Items,
total 'Critical' Items, Lesson/s used for Test, Test Items number, Test Score,
end Test 'Critical' Items number.
If you are the English trainer of yourself or of someone else, you can keep
a check on your/his progress. Anyway, the 'log' file may be cancelled from Windows
in an ordinary way.
At any time from the 'Save button' you can save the current content of your 'eng' file,
which includes:
- the updates you made if you edited anything;
- the comings and goings of 'C' marks as consequence of your Test runs.
When you exit the program, it asks you to save the 'eng' file again, if you want.
 Back to
English Word Studying
Back to
English Word Studying