
(Version 8 – October 2009)
The ENIGMA program may help you when creating your new Crossword puzzles or solving those found on
newspapers and specialized magazines.
The program is delivered with three dictionaries (base.diz, encic.diz and various.dic) but the
user may increase the available words adding own Dictionaries.
INDEX
![]() Quick Switch between Across Down
Quick Switch between Across Down
![]() Set Standard or Extended Search
Set Standard or Extended Search
MAIN MENUES
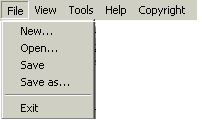 The New… entry of the File menu allows you to create a new empty Grid, with
the desired number of Rows and Columns (max 25 x 35).
The New… entry of the File menu allows you to create a new empty Grid, with
the desired number of Rows and Columns (max 25 x 35).
Save and Save as… entries
allow to save the puzzle to an *.eni file. That crossword file can be later
reloaded clicking the Open… choice.
A click on Exit closes
the program.
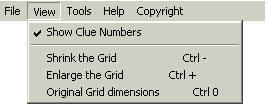 The Show Clue Numbers entry of
the View menu flips Y/N the showing of red Clue numbers into
the Cells.
The Show Clue Numbers entry of
the View menu flips Y/N the showing of red Clue numbers into
the Cells.
The other three entries allow reducing,
increasing or restoring the Grid dimensions on the screen (zoom). Notice there
are some corresponding keyboard commands.
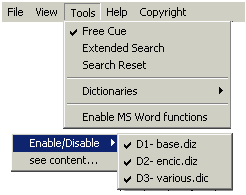 For the Free Cue, Extended Search and Search Reset
of the Tools
menu see ADVANCED
NOTIONS.
For the Free Cue, Extended Search and Search Reset
of the Tools
menu see ADVANCED
NOTIONS.
The Dictionaries entry
opens a secondary menu with two choices: Enable/Disable, which lists the available dictionary files and
permits to select those you want, and see
content… that lists their
respective words.
The Enable
MS Word functions, disabled
for default, allow you to call directly from ENIGMA two Microsoft Word functions, if installed: Thesaurus and Word Spelling.
TOOLS BAR – RIGHT SIDE
The following
buttons, on the right side of the standard Tool Bar, are enabled only if any
crossword Grid is displayed (from File menu, New or Open). When you click a
button it appears “depressed” and the mouse pointer shows a corresponding shape
when it stays on the Grid.
![]() You will
fill black the clicked Cell; if black already, then you will clear it. You can
black both empty and occupied (with a Letter) Cells.
You will
fill black the clicked Cell; if black already, then you will clear it. You can
black both empty and occupied (with a Letter) Cells.
![]() The clicked Cell takes a red
perimeter and receives the first keyed Letter; any subsequent typing goes into the next Cell on the right, and so
on. Any existing Letter is overwritten.
The clicked Cell takes a red
perimeter and receives the first keyed Letter; any subsequent typing goes into the next Cell on the right, and so
on. Any existing Letter is overwritten.
The Grid border and Black Cells stop the writing; Black Cells may be skipped
using the mouse or the keyboard arrows keys.
![]()
The same function,
but with top-bottom vertical advance.
![]() If you click a Cell, it becomes an
empty white Cell both if contains Letter or a Black shape.
If you click a Cell, it becomes an
empty white Cell both if contains Letter or a Black shape.
![]() When you click a Cell, a red rectangle appears which extends over
the adjacent horizontal Cells and the program fires a Suggestions query on the
running Dictionaries for words that meet those written Cells and fulfill the
empty ones. The current “SEARCH
SUBJECT” is shown in the specific text box (where the question
marks correspond to the white Cells).
When you click a Cell, a red rectangle appears which extends over
the adjacent horizontal Cells and the program fires a Suggestions query on the
running Dictionaries for words that meet those written Cells and fulfill the
empty ones. The current “SEARCH
SUBJECT” is shown in the specific text box (where the question
marks correspond to the white Cells).
Suggestions, if any,
are displayed in the “SEARCH RESULT” list (with the identity number of the
Dictionary each comes from). With a click you can transfer the suitable one to the corresponding area of the
crossword Grid. And you can repeat the clicking as many times you want, until
you are satisfied.
Instead, if the
“SEARCH RESULT” list is empty, you can use the small buttons on both the sides
of the ![]() “SEARCH
SUBJECT” box: Free HEAD and Trim HEAD (to look for Suggestions that don’t use every starting white Cell or to try without just the first one) or
Trim CUE and
Free CUE (to try without the
very last Cell or to look for Suggestions that don’t use all the ending white
Cells).
“SEARCH
SUBJECT” box: Free HEAD and Trim HEAD (to look for Suggestions that don’t use every starting white Cell or to try without just the first one) or
Trim CUE and
Free CUE (to try without the
very last Cell or to look for Suggestions that don’t use all the ending white
Cells).
The “Trim” operation
can be done both on white Cells and on Cells showing a Letter; instead, the
“Free Length” operation considers the white Cells only.
When you “Trim” a
Cell the red rectangle is resized accordingly; when you try with “Free Length”
(at head or cue side) the red rectangle covers the bounded Cells, while the
released ones assume a green border.
The ENIGMA program
doesn’t allow freeing both head and cue at the same time.
The Free CUE option
may be automatically activated from the Tools menu (standard choice).
![]() The same, but referring to vertically adjacent
Cells.
The same, but referring to vertically adjacent
Cells.
![]() When you
click into a white Cell, this function lists in the SEARCH RESULTS any Letter
that may satisfy both the across and the down clues that cross the Cell.
When you
click into a white Cell, this function lists in the SEARCH RESULTS any Letter
that may satisfy both the across and the down clues that cross the Cell.
A Letter can be transferred from that list to the Cell
with a click, and then the across and down words can be queried using the
Search ACROSS/DOWN buttons.
If the “Free Cue”
option is activated (from the Tools menu), and there is no Letter that meets
the entire length, the program will investigate gradually, shortening empty
Cells on the cue side. In this case the SEARCH RESULTS list shows the solving
Letters with the correspondent number of cue Cells to trim.
![]() Using
these buttons, any change on the crossword Cells can be revoked (Undo) and
restored (Redo). The program is able to maintain a trace of the last 100
actions, and then a message informs that this buffer will be cleared to restart
from zero.
Using
these buttons, any change on the crossword Cells can be revoked (Undo) and
restored (Redo). The program is able to maintain a trace of the last 100
actions, and then a message informs that this buffer will be cleared to restart
from zero.
TOOLS BAR – LEFT SIDE
These buttons act on
the typed or already present word of the "TEST” box. Three kinds of search
are available and their outcome will be shown in the “SEARCH RESULTS” list.
![]() This function is not related to
crosswords but can be useful for that sort of puzzles. The ENIGMA program uses the Dictionary nr.1
(base.diz) only. The “SEARCH RESULTS”
lists any existing anagrams of "TEST".
This function is not related to
crosswords but can be useful for that sort of puzzles. The ENIGMA program uses the Dictionary nr.1
(base.diz) only. The “SEARCH RESULTS”
lists any existing anagrams of "TEST".
![]() This
function is useful to solve existing Crosswords. The program uses the Thesaurus of Microsoft
Word that must be activated from the Tools menu (it must be installed
obviously).
This
function is useful to solve existing Crosswords. The program uses the Thesaurus of Microsoft
Word that must be activated from the Tools menu (it must be installed
obviously).
The “SEARCH RESULTS”
lists the existing synonyms and antonyms of the "TEST" content; a click
on a list entry updates the “TEST” content and the search can be fired again.
![]() This function requires that Microsoft Word should be activated too.
The program asks Word to control with its Dictionaries the spelling of the
“TEST” box content. When wrong, the “SEARCH RESULTS” lists some possible
correct alternatives.
This function requires that Microsoft Word should be activated too.
The program asks Word to control with its Dictionaries the spelling of the
“TEST” box content. When wrong, the “SEARCH RESULTS” lists some possible
correct alternatives.
![]()
(not available).
STATUS BAR
Status Bar panels
provide a trace of the running or possible operation, and allow aborting some
one. Sometimes they duplicate menu commands.
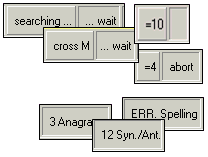 It is
possible to abort the Suggestions
Search clicking the panel
showing "searching..." or "cross …” which traces the search progress.
It is
possible to abort the Suggestions
Search clicking the panel
showing "searching..." or "cross …” which traces the search progress.
When the Search ends,
both regularly and aborted, the same panel shows the found Suggestions number.
Instead, when you are
using the left side Tool Bar buttons, that panel informs about each Function result as in
these samples.
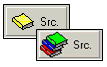 The ENIGMA
program can search Suggestions in two ways:
Standard (the search if stopped when the Suggestions number reaches 50) and Extended (the search examines all the enabled Dictionaries,
completely.
The ENIGMA
program can search Suggestions in two ways:
Standard (the search if stopped when the Suggestions number reaches 50) and Extended (the search examines all the enabled Dictionaries,
completely.
The Status Bar allows
to migrate from Standard to Extended Search, and vice versa, directly, clicking the panel that
shows a single book (Standard) or more books (Extended). Otherwise you can use
the Tools menu.
![]() The Status Bar allows to activate/de-activate each Dictionary,
directly, clicking
the correspondent panel D2, D3, … (the activated ones appear marked). Otherwise
you should use the Tools menu. The D1 Dictionary is a standard prerequisite and
cannot be de-activated.
The Status Bar allows to activate/de-activate each Dictionary,
directly, clicking
the correspondent panel D2, D3, … (the activated ones appear marked). Otherwise
you should use the Tools menu. The D1 Dictionary is a standard prerequisite and
cannot be de-activated.
ADVANCED
NOTIONS
Quick switch between
ACROSS/DOWN
When you are using
the Write (Across or Down) function or the Search (Across or
Down) one, and stay on the Grid, you can quickly change from Across to Down and
vice versa without accessing the Tools Bar buttons: click the mouse right button.
If you activate the Free Cue option from the Tools menu, the ENIGMA program, when doesn’t find any
Suggestion and, if the queried area ends with some white Cell, automatically fires new searches, disregarding one by one the
last white Cells, gradually, until a possible Suggestion comes out.
If the Free Cue option
is not selected, the “Trim Cue” small button, already seen on the right of the
SEARCH SUBJECT box, lets the user to command searches on right-trimmed areas.
Search Reset
This entry of the
Tools menu may help, if accidentally the program
hangs-up during a faulty
searching.
You can use the mouse to define a Search Area different from the
one the program builds, automatically, considering the clicked Cell and the
limits from borders and/or Black Cells. You have to left-click and drag the mouse until a drawn blue area includes the desired Cells.
It may happen that
the Search CROSS function requires long time. But you
can tell the program to Try the Vocals only: keep Ctrl down while clicking the queried Cross Cell.
Dictionaries: the ENIGMA program includes 3
Dictionaries. The Tool menu has an entry to explore the Dictionaries content;
from that entry or, better, from the D2, D3, ... panels of the Status Bar you can temporarily
enable/disable some Dictionary (nr.1 is always mandatory).
The Dictionary nr.1
is the base.diz compressed file with a basic English vocabulary
(more than 45,000 entries).
The nr.2, encic.diz (about 15,000 items) compressed file, is a rough, simple encyclopaedia
dealing with history, geography, animals, plants, medicine, and arts.
The nr.3 various.dic (very few items, about: world currency names, some
literary terms, newspaper/magazine heads) is a text file that can be increased
or used as a model for other additional user Dictionaries. The rules are: make
alphabetically ordered lists, in upper-case, without numbers or special
characters; store them into the ENIGMA same folder; give them the *.dic filetype extension.
The total amount is six Dictionaries (including the two with *.diz extension).
A SIMPLE STEP-BY-STEP SAMPLE
This easy samples guide you to the usage and
understanding of the main Tool Bar buttons and Status Bar panels: try them,
following these steps.
N1) From the File menu, select New and the GRID DIMENSIONS window pops up. Write: 10
(for ROWS) and 20 (for COLUMNS), and click OK. The program will display the
entire Grid with empty Cells, but some red numbering is shown anyway.
To change the Grid
dimensions select the View menu or, more quickly, keep Ctrl down and type + as many times as
necessary, to enlarge (or - , to shrink or 0 , to go back to the
original Grid size).
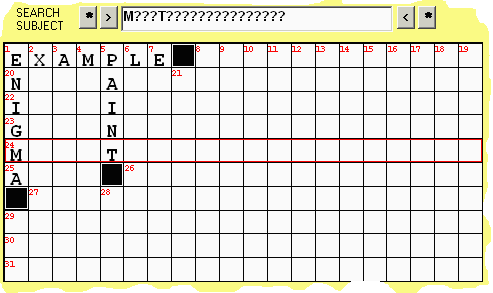 N2) Now you can start writing the first words you have
decided must appear in the Crossword you are creating. A click on the Write Across button of
the Tools Bar, one click into the first Cell of the first row (notice the mouse
has changed its shape), and type “example”: the writing will result upper-case and
automatically will proceed from left to right.
N2) Now you can start writing the first words you have
decided must appear in the Crossword you are creating. A click on the Write Across button of
the Tools Bar, one click into the first Cell of the first row (notice the mouse
has changed its shape), and type “example”: the writing will result upper-case and
automatically will proceed from left to right.
To close the word,
put a Black Cell at its end: one click on Black or
White Cell button, one click
into the appropriate Cell (notice the different mouse shape).
Now, make the word “enigma” to appear in the first Column: a click on the Write Down button, one click into the start Cell of the second
Row, then type “nigma”. As done before,
you must fill a Black Cell where the word ends. You can notice that whenever
you add or remove Black Cells, the program updates the Clues red
numbering.
In the same way in
the 5th Column type the word “paint”, with its Black
Cell at the end.
Suppose that “example”, “enigma” and “paint” are the only three desired words you
want to appear in your Crossword; is so, now you can continue trying to fill
all the other Cells, using the program Search function and its Dictionaries.
N3) So click the Search Across button, and click on the 5th Row to fire the searching. The SEARCH SUBJECT box, just
above the Grid, displays the content of the involved word area (that is the red
rectangle in the Grid), showing the Letters already existing and as many question marks as the current white
Cells. In the SEARCH RESULTS list, on the right of the Grid, two Suggestions
appear: MEDITERRANEANCLIMATE and MEDITERRANANIZATION; the
related numbers -2 and -1 mean the Dictionary each item comes from. Notice that
the Status Bar (in the second panel) shows a “=2” too, to confirm the
number of found items. Suppose you like the first suggestion: click it in the
SEARCH RESULT box and it will be copied by the program into the red area of the
Grid.
N4) Now click on the 2nd Row. This time something is different, because only
the left cells (from N to A) are red surrounded, while those on the right , let
us say the “cue”, have a green
border; correspondingly the SEARCH SUBJECT box doesn’t show any question mark
but only one asterisk.
It means that because
the program hasn’t found any Suggestion filling the whole length (20 Cells), it
has attempted a new search respecting all the existing Letters and
question marks (the first 5 Cells), but filling optionally the green area (le
right 15 Cells) with any length. That happens because the Tools menu displays
“V” for the Free Cue choice; but you may change on/off the option
whenever you like.
N5) In this case the Status Bar says =50 Suggestions. In fact
50 is the maximum number of items
that you can get using the Standard Search; but when you wish to read all those derivable from
the current enabled Dictionaries, you must work in Extended Search. To try
that: click the fifth Status Bar panel that shows a yellow book: the picture changes to many coloured books; if you repeat the search click on the 2nd Row, the SEARCH RESULTS list will be longer
and the Status Bar will display more than =50.
Now suppose you to
click on NIAGARA, to copy
it to the Grid, but, when you look as it fits there, maybe you are not
satisfied; no problem, you can try another one clicking something else in the
SEARCH RESULTS list as many times as you like; try, but at the end choose NONTASTER; when you
put the Black end Cell the SEARCH RESULTS list is cleared.
The item now chosen
means “non-taster” (a person who has a lower perception of flavours, and taste
sensation) and comes from the Dictionary nr.2, the simple encyclopaedia.
N6) Now go back to the Standard Search, either from the Status Bar panel or
from the Tools menu.
For this sample
purpose make 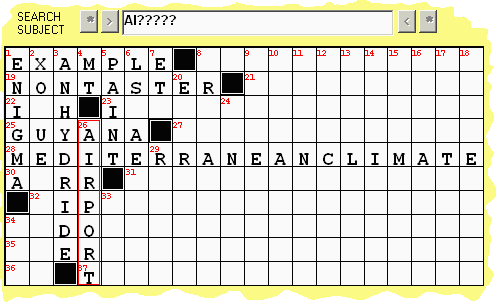 Black the
Row=4
Black the
Row=4
Now try your Search
Across for the 4th row and apply
Click the Search
Down button, click the 3rd Column that shows AN.YD: the program
gives you 2 Suggestions. Among those choose ANHYDRIDE (name of a chemical compound, coming from the Dictionary nr.2). Click it
and put its ending Black Cell.
For the 4th Column,
you can intuitively imagine that there is no word suitable for all of it: so
put another Black Cell following the couple MT and try a Search Down for the
remaining part, starting wit AI: among the program suggested items choose AIRPORT (the picture here displayed corresponds just this
moment).
N7) If you now click the Status Bar Undo last action: with the first click all the additional Letters
RPORT disappear; with a second click clears the Black Cell added below MT and
so on, respecting the last events sequence. And clicking more times the
companion button Resume last Undo you can go forward the steps number you like. Try
to restore AIRPORT into the right Cells and then go back again to AI alone.
N8) To change some Cells one by one
you can also use the Tool Bar Clear Cell button; so cancel U and the first A from
N9) Now try the Search Cross button: suppose you want to discover if there is any Letter to satisfy both the
30th Across and the 26th Down (i.e. Cell=R6C4). Click that button and click the
questioned crossing: the Search Results list prompts “S (Dwn-2)”. It means that
the Letter S fully satisfies the Across item but requires to
shorten the last two positions for the Down one. So click the “S (Dwn-2)” line in the SEARCH
RESULTS list to transfer S to the Grid; try the Search Across and you’ll get
AIRS, try the Search Down, select AISLE and put its Black end Cell.
To better
understanding repeat with another crossing: try 23Acr/20Dwn (Cell R3C8): you
get a rich list of possibilities (A, B, G, etc.) with and without shortenings.
At the moment do not click the list.
If the searching
implicates Across/Down with missing initial Letters, the Search Cross event may
take a bit longer time. It is the case of 23Acr/8Dwn (Cell R3C9); try it and
control the search Progress on the 2nd panel of the Status Bar. During the
searching a click on that panel Aborts the action.
N10) It is time now to understand the SEARCH SUBJECT commands. Select Search
Down and click in 24Dwn; no matter now
the list of Suggestions but look at the Search Subject box that shows ??N?????.
Every click on the small < (Trim HEAD) or > (Trim CUE) button on
the right and left of the box produces the trimming of a position of the
corresponding side of the shown text; accordingly, on the Grid the red area is
resized and the SEARCH RESULTS prompts a correspondent new list.
When the shown text
starts or ends with two or more jolly ? you can use the * (Free HEAD) or * (Free CUE) buttons to make the program display the
results for any number of those ?; the question marks of the affected side are replaced with a
single * and, on the Grid, a corresponding green area appears (the two Free
HEAD/CUE cannot be used at the same time).
Please note that the
mentioned “Free
Cue” Tool menu option
(seen at N4), automatically calls the “Free CUE” command, so it is now clear
the reason because an * at the right of the SEARCH SUBJECT text and a green
rectangle on the Grid may appear.
NB – The Trim/Free
functions are provided for the case when the Search with “full length” has no
results.
N11) You have seen that when, in Search Across/Down, you click into a
Row/Column, the program expands horizontally or vertically the search area
until it finds the Grid border or a Black Cell. But, if instead of a simple
click into a Cell you clic and drag the mouse through more Cells (a blue rectangle shows the involved Cells and the
rectangle changes to red as soon as you release the mouse) the program fires a
search for the drawn red area.
So, try with
different pieces of the 24Dwn at will (the existing N must be always included,
because the program does not work with only blank Cells); and have a look at
the SEARCH SUBJECT box, as well.
N13) The rest to your fancy. No matter if you should change any part of the
current content, to try new ways.
E1) For creating a file with
the suitable Grid see the step N1) of NEW CROSSWORD CREATION. The following
sample supposes you should copy a puzzle with 10 Rows and 10 Columns, coming
from some newspaper.
E2) Then, as shown at N2), N7) and N8) above, you have to use the Black or White Cell Tool Bar
button to fill all the existing Black Cells; then, using the Write Across and Write Down, you will fill
whatever item you know by yourself. If necessary, you can correct and change
everything with Clear Cell, Undo last 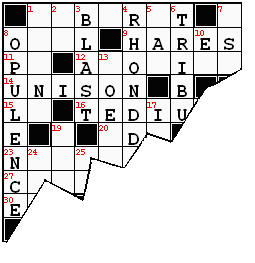 action, Resume last undo (ax explained above).
action, Resume last undo (ax explained above).
E3) And now: how to answer what you
don’t know?
A first help may come
from Tools menu, and Enable MS Word functions. It is available if MS Word is installed and
activates the Tool Bar Thesaurus of TEST button.
Suppose that 8-Acr
asks “Spoken, verbal”. Write “spoken” into the TEST box and click
on the Thesaurus of TEST button. The Search RESULTS list will show some
synonyms (ORAL, VERBAL, VOCAL …) and it’s easy to understand that “oral” is eligible, because it respects the O and L existing Letters. So, click
the Write Row button and fill the Cells to complete ORAL item.
E4) Otherwise, or in other cases, you can directly click on the Search Across or Search
Down buttons and look
into the SEARCH RESULTS list box for any item that fits with the puzzle
Clue.
For instance,
consider 1-Acr asking “Floor show”; when you use Search Across you get only one
reply, CABARET that fits the meaning perfectly and can be
transferred to the query place with a simple click.
More: if 1-Dwn asks
“Odd fellow” and you use Search Down you get just two items, CRANE and CRANK, and the
second is the right answer.
Using the E3) and E4)
tecniques you will have a strong help for your Crosswords solving.
E5) The Spelling of TEST button (activated at the same time with the
Thesaurus of TEST button), may be used to control and give back the right
spelling of any word you write into the TEST box, when you want to be sure
about its orthography, before putting it in the Grid.
E6) Etc, etc.
E7) Finally, not related with crosswords solving but linked with word puzzle
area, the first left button of the Tool Bar, “Anagrams
of TEST”, may
help you in those kind of games. For instance, write “name” into the TEST box and click the Anagrams button: you’ll get 3 words,
AMEN, MANE and MEAN.
Have fun!
©
Copyright Giorgio Altichieri - 5/2004, 9/2009. All rights reserved.