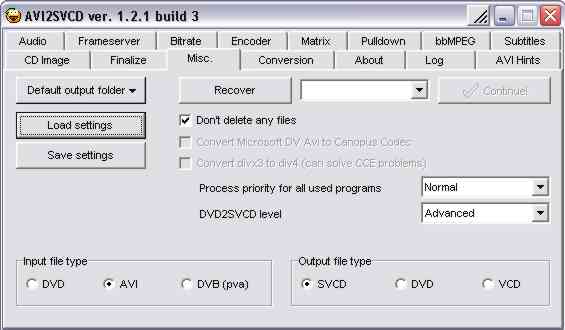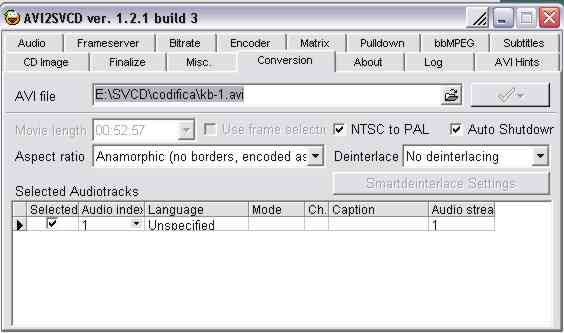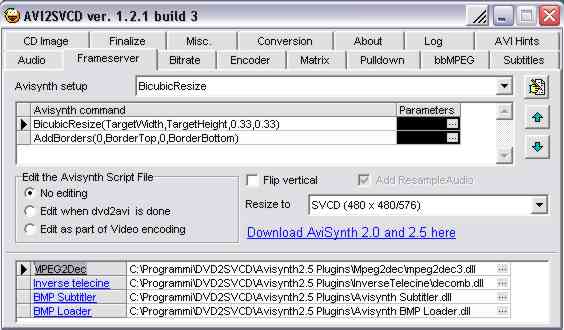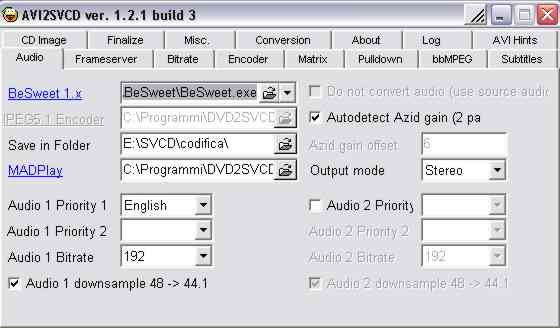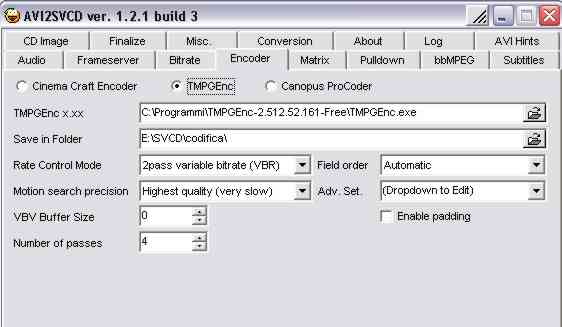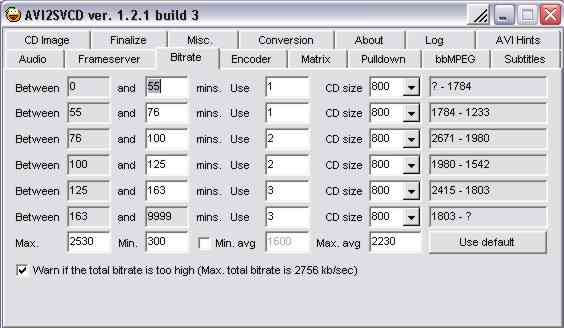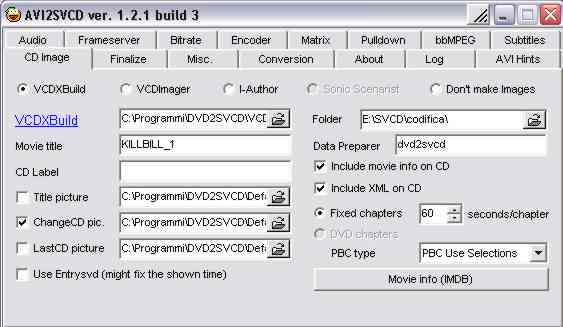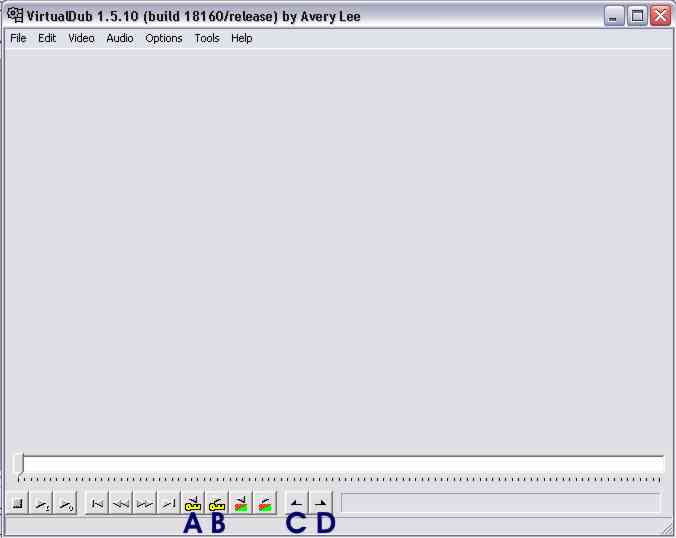Come convertire un DivX in Svcd
Copyright Carlo Fusco 2004
Introduzione
L'esigenza di
effettuare la conversione in oggetto, nasce dal fatto che la maggior parte parte
dei lettori DVD sono capaci di leggere anche i Svcd ma non i DivX. I lettori che
supportano anche quest'ultima codifica sono, al momento in cui scrivo, ancora
troppo costosi e ciò ne limita la diffusione. La cosa curiosa è che i Svcd sono
quasi una rarità poichè vengono commercializzati praticamente solo in Cina, ma
allora com'è che quasi tutti i lettori li leggono? Perchè vengono prodotti in
Cina! I DivX sono, invece, piuttosto diffusi perchè se si ha una connessione a
larga banda è facile scaricarne uno dalla rete o scambiarlo grazie alla
dimensione più contenuta rispetto a qualsiasi altro tipo di codifica a parità di
qualità. Si capisce allora, da dove viene l'esigenza della conversione: se non
si possiede un lettore DVD compatibile con i DivX, l'unico modo di vedere un
DivX è convertirlo in Svcd o in DVD. Del resto tutti, ormai, abbiamo un
masterizzatore per CD e pochissimi hanno un masterizzatore per DVD (anche se i
prezzi calano a ogni nuovo modello) per cui, al fine di rendere accessibile ai
più l'utilizzo del lettore DVD con filmati scaricati dalla rete in formato DivX,
nasce questa guida per la conversione in Svcd. Un'ultima osservazione è la
seguente: anche se convertite un DivX in formato DVD o Svcd, la qualità
ovviamente non può migliorare. Quindi, considerato che i Svcd sono quasi dei DVD
perchè cambia solo la risoluzione e la codifica dell'audio, passare all'uno o
all'altro è pressocchè la stessa cosa se non avete un impianto Home Theater e
una televisione gigante. A meno che non abbiate la necessità di copiare DVD
originali (e non pirata che tanto nella maggior parte dei casi si vedono male
comunque perchè provengono da DivX scaricati dalla rete), potete dormire
tranquilli e rimandare l'acquisto di un masterizzatore DVD a quando avranno
raggiunto velocità sufficientemente elevate, a quando avranno trovato uno
standard definitivo (parlo della diatriba DVD+ vs DVD-), a quando avranno prezzi
dimezzati rispetto al presente e non credo che ci vorrà molto tempo ancora.
ATTENZIONE: Questa guida non copre tutti i
casi possibili nel senso che nel seguito descriverò il procedimento da seguire
per effettuare la conversione a partire da un DivX correttamente codificato il
che significa PAL a 25 fps senza problemi di sincronismo con l'audio e neanche
vi insegnerò a inserire capitoli e cose simili, al massimo una immagine per
avvertire che bisogna cambiare il cd. Logicamente non starò qui a spiegarvi cosa
è il PAL o il sincronismo: se siete così a digiuno di conoscenze vi conviene
leggere una delle tante guide per newbbie che si trovano sul web come ho fatto
io che di sicuro non sono un guru del video per cui non fatemi domande strane
che difficilmente vi sò rispondere.
Software necessario
-
DVD2SVCD
-
VirtualDub
(o clone tipo NanDub o VirtualDubMod)
-
TMPGEnc
1 - Controllo del
file .avi
Come avrete notato i file DivX hanno
estensione .avi. Prima di codificare un qualsiasi file è bene controllare che
sia corretto e non contenga errori di sincronismo o frame illegibili e così via.
Questo passaggio è importante soprattutto se il filmato lo avete scaricato dalla
rete o non ne conoscete a provenienza. Aprite VirtualDub e caricate l'avi in
questione. Se il vostro film si trova spezzato in più file avi, caricate in
sequenza tutti i file con il comando file->Append avi segment: in questo
modo saranno trattati come un unico file. Se compare una finestra intitolata
"VBR audio stream detected" rispondete no e continuate. Ora controllate se
ci sono errori con il comando video->Scan video stream for errors. Se ci
sono errori dovrete ripararli ma non chiedetemi come, altrimenti se tutto e
corretto andate avanti.
2 - Impostazione
delle elaborazioni
Effettuate ora le seguenti scelte:
-
Video->Direct stream copy
-
Audio->AVI audio
-
Audio->Full processing mode
-
Audio->Conversion scegliete 44100 o 48000
a seconda della qualità desiderata per l'audio. Scegliete anche High
quality.
-
Audio->Compression scegliete No compression (PCM)
3
- Divisione del file in più parti
La divisione del file in più parti è
necessaria se il filmato è lungo. Io consiglio di stare intorno ai 60 minuti per
cd (perchè mi sono trovato sempre bene) e quindi dovrete spezzare il film
adeguatamente nel senso che se il vostro film dura 130 minuti potreste spezzarlo
in due parti da 65 minuti o in due da 45 più una terza da 40 minuti. In realtà
potete spezzarlo in quante parti volete perchè su un Svcd è possibile mettere
quanti file volete fino a riempirlo ma tenete presente che passando da un file
all'altro noterete una piccola pausa durante la visione dovuta al cambiamento di
file. Per operare una buona divisione bisogna considerare che spezzando il film
laddove si ha un cambio di scena il risultato è migliore poichè non si
interrompe il filo conduttore del film stesso e inoltre la divisione risulta più
semplice poichè ad ogni cambiamento di scena dovrebbe corrispondere un frame
particolare detto keyframe. La divisione va fatta con i tasti A B C e D
segnati in figura:
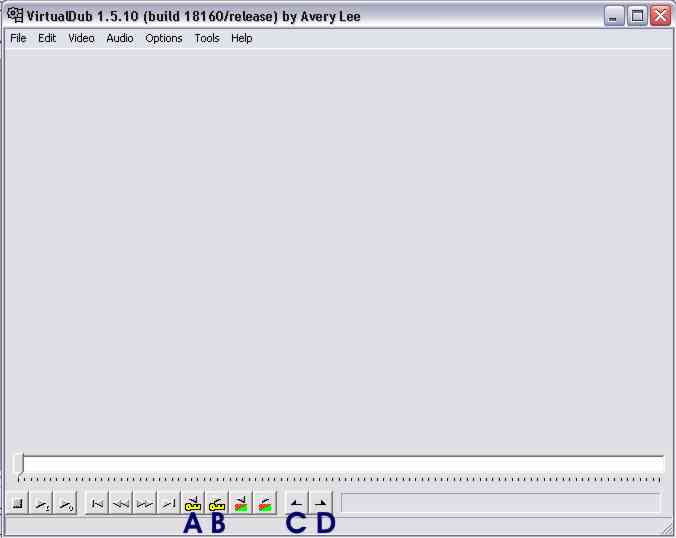
il loro uso è il seguente:
-
A serve per spostarsi sul primo keyframe precedente.
-
B serve per spostarsi sul primo keyframe successivo.
-
C serve per impostare l'inizio della selezione.
-
D serve per impostare la fine della selezione.
Supponiamo di voler dividere il film in due parti. Se dura
130 minuti dovremo spezzarlo intorno ai 65 minuti in modo da avere due parti
all'incirca uguali come durata. Nel riquadro a destra del tasto D (che in figura
è vuoto) viene indicato il tempo al quale si trova il cursore della barra
temporale (immediatamente sopra i tasti). Per selezionare un pezzo di film
dobbiamo indicarne l'inizio e la fine con i tasti C e D e allora, con il cursore
al tempo 0:0:0:000 premiamo il tasto C. Spostiamo il cursore verso il centro
della barra, intorno ai 65 minuti e con i tasti A e B cerchiamo un keyframe che
corrisponda ad un cambiamo di scena opportuno controllando che sia tale tramite
i tasti a sinistra del tasto A che ci consentono di spostarci di frame in frame.
Quando abbiamo trovato il punto in cui spezzare il film premiamo il tasto D per
indicare la fine della selezione. Annotatevi il frame al quale state dividendo
il film. Salvate il primo pezzo tramite il comando file->save as avi,
portate il cursore in corrispondenza del frame che avete annotato e premete il
tasto C poichè l'inizio del secondo pezzo deve corrispondere con la fine del
primo pezzo. Portate il cursore alla fine del film (o prima se volete tagliare i
titoli di coda) e premete il tasto D per individuare la fine della selezione.
Salvate di nuovo ma con un altro nome! Questa procedura va fatta per ogni pezzo
di film. Quando avete finito potete chiudere Virtualdub.
4
- Divisione del file in più parti
Per effettuare la conversione usiamo
DVD2SVCD. Questo software accetta in input anche i file avi e quindi i DivX che
sono .avi a tutti gli effetti. Configuriamolo scorrendo le varie schede:
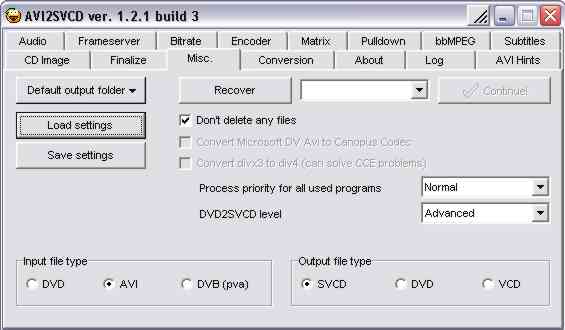 |
Impostate avi come input file type e svcd come output
file type (o altro s evolete effettuare una conversione diretta). Il tasto
Default output folder vi consente di selezionare la cartella di
destinazione per i vostri file .mpg. Gli altri settaggi potete copiarli
dalle figure per cui mi limiterò a fare qualche commento dove necessario. |
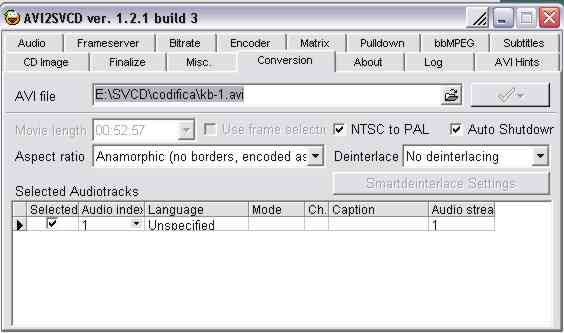 |
L'opzione NTSC to PAL è selezionabile solo se può
essercene la necessità e cioè nel caso in cui il framerate del vostro
filmato non sia nello standard PAL (25 fps). L'opzione Auto Shutdown
se selezionata provocherà lo spegnimento del pc al termine della
conversione. Essa è molto utile perchè tutto il processo può durare anche
5-6 ore per cui basta lasciare acceso il pc e spegnere il monitor e
lasciarlo lavorare fino a quando si spegne da solo. Scegliendo il formato
anamorfico eviterete l'aggiunta della barre nere in alto e in basso alla
vostra immagine. |
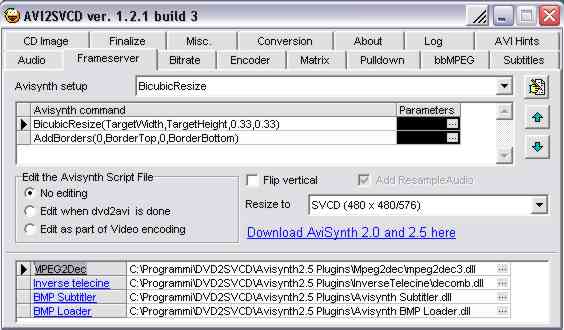 |
|
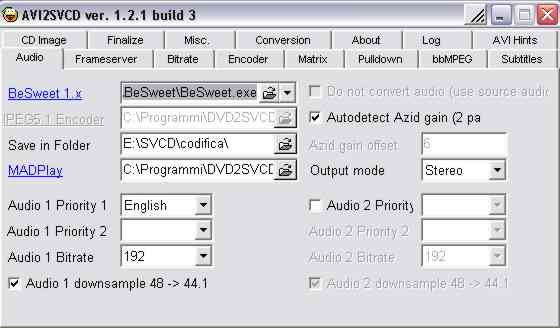 |
Se volete risparmiare spazio potete scegliere un bitrate
più basso per l'audio ma state sicuri che si sentirà peggio. |
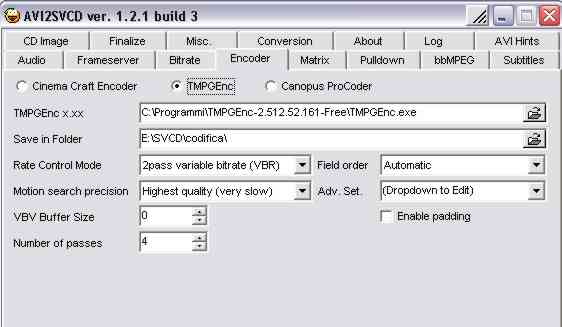 |
Se andate di fretta scegliete un number of passes
inferiore e la codifica sarà leggermente più veloce ma meno qualitativa. |
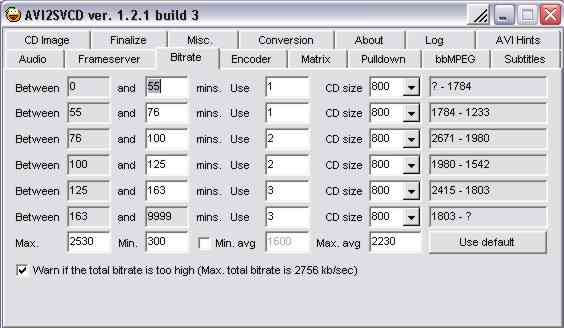 |
Il calcolo del bitrate è automatico e procede secondo le
impostazioni di questa scheda. Notate che io ho inserito 55 minuti e non 60
per ogni cd come avevo detto prima perchè in quel momento il mio film durava
solo 110 minuti. |
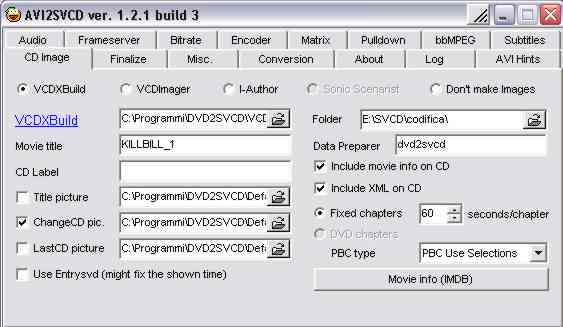 |
Se il vostro film ha bisogno di più di un cd potete
inserire una immagine al termine di ogni cd che indica la necessità di
cambiare il disco. Copiate l'impostazione dall'immagine. |
tornate alla scheda conversion cliccate su GO->Start conversion
e aspettate fino alla fine della conversione. Nella cartella che avete scelto
come destinazione troverete il file .mpg che potrete masterizzare con Nero o
qualsiasi altro software di masterizzazione ponendo attenzione a creare un Svcd
e non un semplice iso.

|