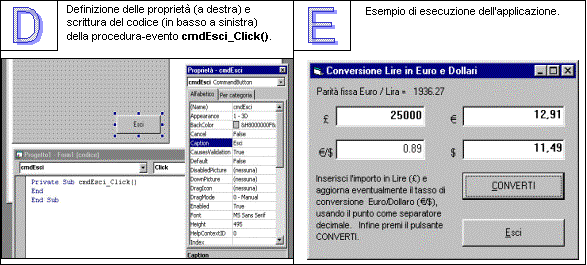Specifiche: Realizzare un’applicazione Visual Basic, eseguibile direttamente
in ambiente Windows, che consenta di convertire un importo in Lire (£) nel
corrispondente valore in Euro (€) e in Dollari ($). L’utente potrà aggiornare, in base all’andamento del mercato dei
cambi, il tasso di conversione Euro/Dollaro (€/$). Il tasso di conversione Euro/Lira (€/£) è invece bloccato al
valore 1936,27 (parità fissa). L’importo
in Lire e il tasso di conversione €/$ (dati di
input dell’applicazione) saranno inseriti dall’utente all’interno di due
caselle di testo (TestBox). Il valore
della parità fissa €/£ deve essere visualizzato in una apposita
Label, mentre i risultati in Euro e in Dollari (dati di output), alla
pressione del pulsante CONVERTI, saranno visualizzati in
altre due Label (formattate in modo grafico, in modo da conservare lo stesso
aspetto delle TextBox, ma non modificabili dall’utente). Se viene inserito o modificato un dato, i
risultati precedenti dovranno essere cancellati, per evitare false
interpretazioni di visualizzazione.
Deve inoltre essere presente un pulsante Esci per
terminare l’esecuzione del programma. Completare l’interfaccia con varie Label,
che rendano più agevole l’utilizzo dell’applicazione.
Avvio di Visual Basic 6.0: Dal pulsante Start di
Windows, selezionare Programmià Visual Studioà Visual Basic 6.0. Dalla finestra di dialogo “Nuovo progetto” scegliere l’opzione “Exe standard”. A questo punto compare il form dove andranno posizionati i
controlli (oggetti). Memorizzare il
progetto (fileà salva progetto) come “Esempio1.vbp” e il
form come “Converti Valuta.frm”.
Posizionamento controlli:
Dalla casella degli strumenti sulla sinistra si sceglie il primo
controllo da posizionare (quello che sarà poi il pulsante Esci) e lo si trascina sul form fino a stabilirne la
posizione e la dimensione desiderata (si veda la figura C). Visual Basic attribuisce al controllo, per default, le proprietà “Name” e
“Caption” uguali a “Command1”, proprietà che saranno poi modificate. Con lo stesso procedimento si posizionano
due TextBox, una per l’importo in Lire (Text1) e una per il tasso di
conversione Euro/Dollaro (Text2). Si
procede poi al posizionamento di tre Label, destinate a visualizzare
rispettivamente il valore della parità fissa (Label1), il risultato della
conversione in Euro (Label2) e della conversione in Dollari (Label3). Occorre quindi inserire sul form il pulsante di comando (Command2)
che diventerà poi il pulsante CONVERTI. L’interfaccia va poi completata con alcune Label, che
chiariranno all’utente il significato e l’utilizzo dei controlli presenti.
Definizione
proprietà:
Le proprietà degli oggetti andranno specializzate, accedendo alla finestra
delle proprietà (si veda la figura D), come qui di seguito riportato. Le proprietà predefinite nel campo Text per
Text1 e nei campi Caption per le Label2 e 3 vanno cancellate.
Form1
|
Name |
frmConversione |
|
Text1
|
Name |
txtLire |
|
|
|
Caption |
Conversione
Lire in Euro e Dollari |
|
|
Alignment |
1
– Right Justify |
|
|
|
|
|
|
|
Text |
|
|
Label1
|
Name |
lblParitaFissa |
|
Text2
|
Name |
txtConvEurDol |
|
|
|
Alignment |
1
– Right Justify |
|
|
Alignment |
1
– Right Justify |
|
|
|
Caption |
1936.27 |
|
|
Text |
0.89 |
|
|
|
|
|
|
|
|
|
|
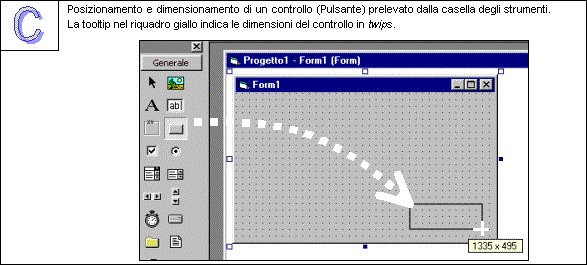
Command1
|
Name |
cmdEsci |
|
Command2
|
Name |
cmdConverti |
||
|
|
Caption |
Esci |
|
|
Caption |
CONVERTI |
||
Label2
|
Name |
lblEuro |
|
Label3
|
Name |
lblDollari |
||
|
|
Alignment |
1
– Right Justify |
|
|
Alignment |
1
– Right Justify |
||
|
|
Appearance |
1
– 3D |
|
|
Appearance |
1
– 3D |
||
|
bianco à |
BackColor |
&H00FFFFFF& |
|
bianco à |
BackColor |
&H00FFFFFF& |
||
|
|
Caption |
|
|
|
Caption |
|
||
Label4
|
Name |
lblEtichParitaFissa |
|
Label5
|
Name |
lblEtichLire |
||
|
|
Caption |
Parità
fissa Euro / Lira = |
|
|
Caption |
£ |
||
Label6
|
Name |
lblEtichConvEurDol |
|
Label7
|
Name |
lblEtichEuro |
||
|
|
Caption |
€/$ |
|
|
Caption |
€ |
||
Label8
|
Name |
lblEtichDollari |
|
Label9
|
Name |
lblHelp |
||
|
|
Caption |
$ |
|
|
Caption |
Inserisci
l'importo in Lire .... |
||
Codice delle procedure-evento: A
questo punto è necessario associare ai possibili eventi le procedure che
dovranno gestirli, scrivendo il codice opportuno. Visual Basic, al doppio clic su un controllo, fa automaticamente
comparire la finestra del codice associata all’evento di default (per i
pulsanti il Click, per le caselle di
testo Change, ...) e automaticamente
propone il nome della procedura con la sintassi Sub nomeOggetto_nomeEvento(),
per esempio Sub cmdConverti_Click(). Le procedure_evento
fondamentali sono quelle associate ai click
sui pulsanti Esci e Converti. Inoltre, per cancellare i risultati della
conversione al momento in cui viene inserito un nuovo dato, occorrerà scrivere
il codice che gestirà l’evento Change
(modifica della TextBox) sia dell’oggetto txtLire
che dell’oggetto txtConvEurDol. Qui di seguito viene riportato il codice
relativo.
|
Option Explicit Private Sub cmdConverti_Click() ‘dichiarazione delle variabili per i risultati di tipo numero
razionale Static cEuro,
cDollaro As Currency ‘calcolo valuta in Euro cEuro = Val(txtLire.Text) /
Val(lblParitaFissa.Caption) 'formattazione risultato in Euro con sep. migliaia e 2 cifre
decimali lblEuro.Caption =
Format$(cEuro, "#,##0.00") 'calcolo valuta in Dollari cDollaro = cEuro *
Val(txtConvEurDol.Text) 'formattazione risultato in Dollari con sep. migliaia e 2 cifre
decimali lblDollaro.Caption =
Format$(cDollaro, "#,##0.00") End Sub |
Private Sub
cmdEsci_Click() End ‘termine programma End Sub |
|
Private Sub
txtConvEurDol_Change() lblEuro.Caption = "" lblDollaro.Caption =
"" ‘cancellazione
risultati End Sub |
|
|
Private Sub
txtLire_Change() lblEuro.Caption = "" lblDollaro.Caption =
"" ‘cancellazione risultati End Sub |
Commenti, test e
compilazione: All’interno delle formule i dati vengono prima convertiti con la
funzione Val( ), mentre i risultati (memorizzati in cEuro e cDollaro) vengono
successivamente formattati con l’istruzione Format$ prima di essere assegnati
come proprietà Caption ai rispettivi oggetti. I commenti vengono preceduti dal segno di apice e appaiono in
colore verde all’interno del codice.
Con il tasto “4” nella barra degli strumenti, si può verificare il buon
funzionamento del progetto; per la compilazione definitiva si deve utilizzare
il comando “CREA
ESEMPIO1.EXE”
dal menu FILE. Nella figura E è riportato un esempio di esecuzione
dell’applicazione.