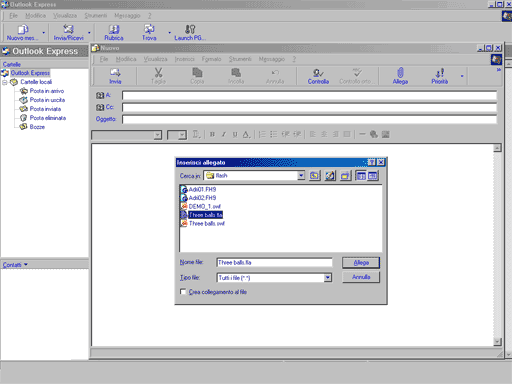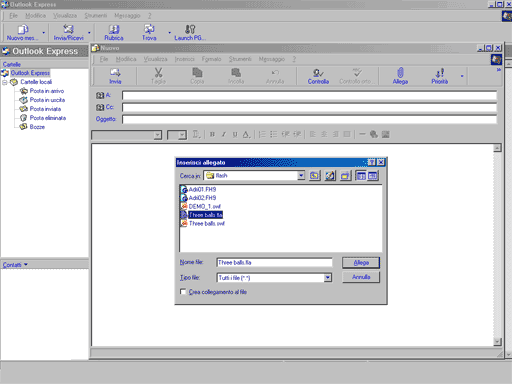AGGIUNGERE IMMAGINI
Oltre ad inviare messaggi di solo testo le e-mail consentono anche di inviare foto tramite la rete. Ci sono due modi per farlo. Il primo è quello di inserire l'immagine nell'area di testo del messaggio, mentre il secondo è quello di fare un allegato all' e-mail. Gli allegati potranno essere in ogni formato di file.
Cliccando il tasto Allega, appare la finestra Inserisci allegato nella quale possiamo cercare il file da allegare. Per evitare di allungare i tempi di trasferimento è meglio allegare file compressi ricordando di indicare al destinatario con quale programma è stata effettuata la compressione. Per comprimere un file prima di spedirlo, si clicca con il tasto destro del mouse sul file stesso nella finestra Inserisci allegato e si sceglie Add to Zip per attivare il programma. Tenendo premuto il tasto CTRL sulla tastiera si possono selezionare contemporaneamente più file e comprimerli tutti insieme. Nella finestra Add si scrive il nome per il nuovo file zip o si clicca nuovo e si scrive un nome nella casella Nuovo Archivio. Si clicca su Add per creare il nuovo file zip contenente i file selezionati. Il file zip sarà posizionato nella finestra Inserisci Allegato. Si clicca su Allega o si clicca due volte sul file zip per inserirlo nell'e-mail.
Per inserire le foto nell'area di testo si clicca il triangolino posto vicino a Nuovo messaggio e dal menù a discesa si seleziona l'opzione relativa ad uno dei vari elementi decorativi proposti. All'interno dell' Opzione si può cambiare il testo a proprio piacere.
Nella finestra del messaggio dal menù Inserisci>Immagine, per inserire le foto. Nella finestra che compare si clicca su Sfoglia e si apre una seconda finestra di dialogo per localizzare la foto. Si fa doppio clic sull'icona della foto scelta oppure si clicca una volta sull'icona e si preme Apri. Si torna così alla precedente finestra dove è possibili digitare nel campo Testo alternativo il testo che si vuole appaia se l'immagine non potrà essere visualizzata dal destinatario. Nella sezione layout della finestra è possibile scegliere un'opzione per l'allineamento tra quelle predisposte nel menù a tendina. L'opzione bordo permette di creare un bordo intorno all'immagine. Si inserisce un valore compreso tra 0 e 999. Si possono sperimentare diversi settaggi per queste opzioni per vedere qual'è il risultato finale. Una volta inserita la foto nel campo testo questa non può più essere spostata ma si può ridimensionarla cliccandoci sopra per selezionarla e agendo su uno degli otto punti per ridurla e ingrandirla.
Le immagini grandi e quelle in formati non supportati da Outlook Express devono essere inviate come allegati.
|