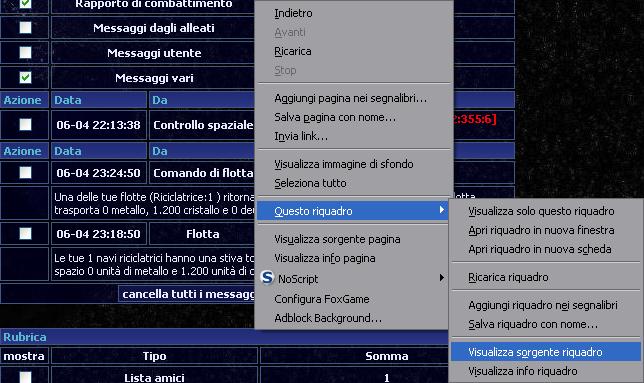
Archivio di messaggi.
I messaggi vengono ordinati secondo la data.
Ogni tipo di messaggio viene colorato in maniera differente, in modo da poterlo riconoscere a colpo d’occhio. (mancano ancora alcuni tipi di messaggi)
Messaggi privati e circolari con faccine, link cliccabili e immagini.
Messaggi circolari suddivisi per categoria. (non ancora disponibile)
Doppia Area dove scrivere i messaggi per poi importarli in OGame, con anteprima e gestione sia messaggi più lunghi del limite che dei caratteri speciali.
Clicca qui per vedere le anteprime dei messaggi colorati
ATTENZIONE
Quando si chiude OoohpsGame reloaded, tutti i messaggi vengono cancellati!
Ricordate quindi di salvarli prima di uscire!!!
ATTENZIONE
Se vuoi evitare la seccatura di dover ogni volta salvare i messaggi e altre impostazioni, usa il browser Firefox, e installa l’OoohpsGame reloaded User Script per Greasemonkey!!!
ATTENZIONE
Per aggiungere dei messaggi cliccare sul pulsante Aggiungi messaggi.
Una volta nella pagina di aggiunta messaggi, andare nella pagina di OGame e cliccare con il tasto destro del mouse nel frame dei messaggi da copiare.
Vi comparirà un menù a tendina, e a seconda del browser cliccare su “Visualizza sorgente riquadro” (Firefox):
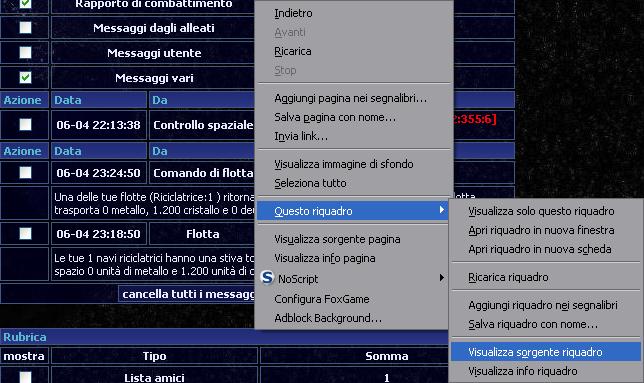
“HTML” (Internet Explorer):

“sorgenti” (Opera):

o un comando analogo (in altri browser) che faccia comparire una finestra con il codice html del frame.
In quella finestra, selezionare tutto e fare copia (con CTRL+C).
Tornare in OoohpsGame reloaded, e fare incolla (con CTRL+V) nell’apposita area di testo della pagina di aggiunta messaggi. Se l’area di testo non fosse stata vuota, prima di incollare cliccare sul pulsante Cancella tutto.
Infine cliccare sul pulsante Importa messaggi.
Se avete il Commander e la visualizzazione dei messaggi a schede a volte il browser non vi da subito il sorgente aggiornato, e quindi quando importate i messaggi in OoohpsGame reloaded vi dice che non ce ne sono.
In quel caso, cliccate una volta sul pulsante OK di fianco alla tendina cancella tutti i messaggi, e riaprite i sorgenti.
Per cancellare dei messaggi cliccare sul pulsante Cestina: il messaggio verrà messo nel Cestino, e potrà essere recuperato cliccando sul pulsante Recupera.
Ripetere l’operazione per tutti i messaggi che si fogliono cancellare, e cliccare sul pulsante Svuota cestino per rendere effettiva la cancellazione.
Per scrivere un messaggio cliccare sul pulsante Scrivi messaggio: verrà visualizzata una pagina con un’area nella quale poter inserire il testo messaggio.
Per spedire un messaggio premere sul pulsante Seleziona e fare copia (con CTRL+C).
Andare in OGame, fare incolla (con CTRL+V) nell’apposita area di testo e spedire normalmente.
Se il messaggio era troppo lungo, effettuare la procedura sia per la prima che per la seconda anteprima.
A mano a mano che si scriverà il messaggio, viene visualizzata un’anteprima di come risulterà il messaggio una volta spedito e importato nel Tool.
Se il testo è troppo lungo, viene spezzato in due automaticamente, e viene attivata una seconda anteprima nella quale terminare il messaggio. Per passare da un’anteprima all’altra basta premere o sul pulsante corrispondente posto a fianco dell’area di inserimento del testo, o sui riquadri rosso e verde di fianco alle anteprime.
Per inserire una faccina cliccare su di essa, oppure inserire il codice corrispondente nel testo.
Per inserire un’immagine, è sufficiente scriverne il link nel testo del messaggio.