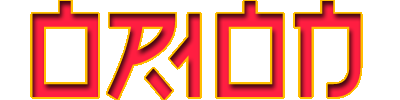 |
|||||
|
|
|||||
| In questa sezione potrete imparare l'ABC del Fasttracker 2, un tracker un pò vecchiotto (1996) ma che ha avuto un successo grandioso. Troverete anche il programma stesso e qualche modulo fatto da me in formato MP3... Se dopo aver letto ciò che segue vi siete incuriositi e vi siete lanciati anche voi nel mondo dei tracker fatemelo sapere, mi farebbe molto piacere ascoltare le vostre composizioni! Ma a questo punto vi lascio... questa pagina sarà costantemente aggiornata riguardo altri strumenti, moduli o magari altre tips che non guastano mai... | |||||
|
|
|||||
| Lezione n°1 Bene, il primo capitolo della mia guida tratta di una delle cose più complicate nell' utilizzo di quel fantastico programma che è fasttracker 2 : L' inizio. Molte persone si arenano le prime volte che tentano di utilizzare ft2 perchè non seguono la logica del computer. Si deve tenere sempre in mente che il computer è un' entità stupida, fa solo ciò che gli si dice, quindi se non riuscite a fare qualche cosa il motivo più frequente è un errore dell' utente. Il programma di composizione ft2 può sembrare complicato, ma è tutta una questione basata sull' ottica con la quale ci si mette per la prima volta davanti allo schermo. Se seguirete alcune norme fondamentali, non avrete problemi insormontabili. 1) Assicuratevi di avere abbastanza memoria EMS per lanciare il programma. Se il computer si rifiuta di eseguirlo molto probabilmente il motivo è questo. Vi consiglio di togliere dal config.sys tutto ciò che è inutile nell' esecuzione del programma, come Smartdrive e Doskey, ricordatevi comunque che la scheda sonora è essenziale, quindi non cancellate la riga di inizializzazione. Nelle versioni più evolute del programma ( 2.05 e 2.06 ) il problema della memoria diventa meno accentuato, oltretutto queste versioni supportano anche Windows 95, quindi gli affezionati di Bill Gates potranno rallegrarsi. Per gli altri ricordo che un mouse Microsoft compatibile è pressochè essenziale 2) Dopo essere entrati nel programma, ricordatevi che non è autoconfigurante, quindi dovete munirvi delle caratteristiche della vostra scheda sonora e schiacciare con il vostro puntatore ( Avete installato il mouse ? ) il tastino " Config ". Nella parte alta dello schermo vi appariranno alcune cose, individuate in alto a sinistra tre tastini con scritto " I / O devices " " Layout " e " Miscellaneous ". Premete il primo e vi apparirà la schermata dalla quale potrete cambiare la configurazione della propria scheda sonora. Le configurazioni possibili sono divise in varie sottofinestre, una per ogni scheda sonora. Non prestando attenzione alle schede sonore che non avete, guardate la finestra abbinata alla vostra scheda. Tramite gli appositi tasti potrete cambiare la configurazione. Ricordatevi di schiacciare il tasto corrispondente alla vostra scheda sotto alla scritta " Sampling device " e " Output device ". Oltretutto assicuratevi che i cursori delle barre che delimitano volume ed amplificazione ( Si trovano sulla destra ) siano posizionati su di un valore adeguato. Ricordatevi di premere " Save config " quando avete messo tutto a posto. Per ora non toccate niente altro. 3) Dopo essere usciti dal sottomenù " Config " ( Dovete premere il tasto EXIT ) potrete cominciare ad ascoltare i file *.xm - *.mod - *.s3m. Per fare ciò dovete solamente schiacciare il tasto " Disk Op. " e scegliere un drive ed una directory nella quale siano contenuti file eseguibili dal programma. Schiacciate il tasto " Modules " in alto a sinistra e vi appariranno nella finestra in alto al centro tutti i nomi dei file che potete ascoltare. Cliccate su uno di questi e poi premete il tasto " Play song ". Se tutto è andato in porto, dovreste cominciare a sentire il pezzo. Altrimenti avete sbagliato qualche cosa nel settaggio, nel qual caso dovrete ripartire dal punto 1. Accertatevi comunque che le vostre casse o il vostro stereo siano adeguatamente collegateo alla presa " Output " della vostra scheda sonora. 4) Per passare al passo successivo, dovete scegliere un pezzo che vi piaccia, cliccare sul tasto " Zap " e scegliere di cancellare solo la partitura ( schiacciate " Song " ). A questo punto avrete tutti gli strumenti necessari per cominciare la vostra prima composizione. In alto a destra c' è una finestra con dei numeri posti progressivamente su lato sinistro. Cliccate col tasto sinistro del mouse sulla linea vuota ( O scritta ) che si trova di fianco al numero 01. Se non trovate il numero 01, schiacciate il primo tasto in alto a sinistra, quello con scritto 01-08. Provate adesso a premere la lettera E. Dovreste sentire un suono, ma se il computer non emette niente, provate a cliccare su un' altra linea in alto a destra ( La 02 o la 03 ) fino a quando non sentirete un suono premendo la lettera E. Provate adesso a premere il tasto F1, questo non suonerà affatto. Adesso provate a ripremere la lettera E, vi accorgerete che la tonalità della nota corrispondente al tasto E è cambiata. Questo avviene perchè i tasti da F1 ad F7 servono a cambiare la scala musicale sulla quale state lavorando. Premendo F1 lavorerete sulla scala che va dalla nota C-0 alla nota C-2, premendo F2 sulla scala che va da C-1 a C-3 e così via. ( La notazione del programma non è quella tradizionale italiana bensì quella inglese. Non cambia niente comunque. ). 5) Fino ad adesso voi non avete scritto niente sul pentagramma elettronico. Individuate delle finestrelle nere numerate sul lato sinistro dello schermo. Cliccando sulla prima ( 00 ) potrete attivare la scritta " REC " sul canale corrispondente alla finestra. Premendo le frecce sulla vostra tastiera vi accorgerete di stare muovendo un cursore sul pentagramma. Fermatelo sulla colonna numerata come 00 ( Quella grossa e vuota, non quella numetata ). Premete La barra spaziatrice e premete il tasto " Play Sng ". Fermate la canzone col tasto " Stop sng " Ora ripremete il tasto E. Sul pentagramma elettronico dovrebbe essere rimasta impressa una nota, se ciò non avviene, ripremete una volta la barra spaziatrice. Provate a premere i tasti sulle note di una canzone famosa. Ripremete " Play sng ". Ascoltando le note che avete appena impresso sul pentagramma, vi accorgerete che esse non seguono il tempo che voi avete dato loro. Per aggiungere gli spazi necessari basterà muovere in alto o in basso con le frecce fino alla nota che volete distanziare dalle altre e poi premete " Ins". Se non avete ancora scritto le note invece vi basterà schiacciare la freccia verso il basso per aggiungere uno spazio. OK, per ora penso che possa bastare, nei prossimi capitoli verranno prese in esame tutti gli argomenti inerenti la composizione. Lezione n°2 Nel primo capitolo avete imparato come iniziare ad utilizzare il programma Fasttracker. Adesso è ora di approfondire un po' la questione. Se avete seguito alla lettera le istruzioni contenute nella prima "lezione" dovreste essere in grado di scrivere una parte musicale su di una delle possibili voci utilizzabili col programma. Cliccando con il mouse su una delle finestre nere in alto a sinistra, potrete far apparire in un angolo la scritta REC. Questa sta ad indicare che voi state operando su di un canale ben preciso e che, anche se vi trovate col cursore su di un altra colonna, voi scriverete solamente su quella prescelta. All' inizio della vostra attività musicale, vi accorgerete di poter usufruire di soli 4 canali, questo perchè la configurazione standard del ft2 è programmata per iniziare sempre con i famosi " four channels " dell' Amiga. Non preoccupatevi comunque, per aumentare o diminuire i canali a vostra disposizione non dovrete fare altro che premere i pulsanti " Add " e " Sub " che appaiono nella colonna di bottoni al centro dello schermo. In questo modo si potranno utilizzare fino a 32 voci contemporaneamente ( Fidatevi, non è poco ). Procedendo come vi ho già spiegato alla composizione di 2 o più voci si potranno dedicare dei canali alla base, alcune al ritmo, altre alla melodia principale. L' unico limite che avete ( Ancora per poco, don' t worry ) è la lunghezza del vostro pezzo. Ogni " song " è gestita dal programma come se fosse un puzzle, voi componete i pezzi, poi però dovete anche metterli a posto. I pezzi del puzzle in questo caso si chiamano " Patterns ". Una volta che avete finito un pattern e volete passare al successivo, non dovete fare altro che premere la freccia nella parte alta dello schermo che ha scritta vicino la parola Ptn. I patterns sono numerati in esagesimale ( Con questo programma ci si fa l' abitudine, anche se esiste un comando nel setup che permette di passare ai decimali ). Potrà capitare però di non voler iniziare a scrivere il pattern ex novo, bensì di voler copiare parte del pattern precedente. Per fare questa operazione è necessario avere in mente due concetti, oltre a quello di pattern, 1) Block 2) Track. Track è la parola inglese che definisce una colonna di spartito elettronico, una " voce " praticamente, Block è una parte di pattern che voi potete evidenziare con il mouse cliccando sullo spartito elettronico come per evidenziare una frase sul blocco note di windows o per trascinare un' icona, sempre in ambiente windows ( Non ne abbiano a male gli utenti Mac,so che anche voi avete le vostre belle iconcine. ) Il ft2 è fornito di tre funzioni, semplicissime da usare ma di utilità estrema. Si chiamano " Copy pattern, track e block ". Per copiare un pattern si deve avere in schermata il pattern da copiare, si tiene premuto CTRL e si preme poi F4. Il pattern viene in questo modo caricato in memoria. Andando poi su di un pattern vuoto, si preme CTRL + F5 per copiare il pattern in nuova sede. Per copiare un track, ci si posiziona col cursore sul track che si vuole copiare e si procede come per il pattern utilizzando il tasto SHIFT al posto di CTRL. Al momento di copiare il vostro track su di un altro, non è detto che dobbiate trascriverlo sempre allo stesso posto, muovendo il cursore potrete infatti scegliere il luogo più adatto alla trascrizione. La faccenda " copy block ", è leggermente più complicata ( Ma neanche poi molto ). Dopo aver evidenziato un block, lo copiate in memoria usando il tasto ALT come ho già spiegato. Al momento della trascrizione però, dovete essere sicuri di aver posizionato il cursore nella posizione che volete far diventare l' angolo alto-sinistra del vostro nuovo block, in modo da controllare l' altezza della parte copiata e lo spostamento a destra o a sinistra. Adesso l' ultima cosa che dovete sapere sul fasttracker 2 è il modo di " unire i pezzi del vostro puzzle ". Per fare questa operazione è stata creata una colonnina apposita situata nell' angolo alto-sinistro della schermata principale. I bottoni Add-Sub servono ad aggiungere o togliere un pezzo del mosaico, le frecce servono ascegliere il numero di pattern. A questo punto mi raccomando, andate a leggervi l'help contenuto nel programma, sarà un aiuto essenziale per l'uso degli effetti speciali!! Per i testi di questa pagina ringrazio vivamente Simone Caronno Di seguito troverete alcuni moduli composti da me, potete usarli come esempi aprendoli direttamente col Fasttracker, sono comunque ascoltabili tranquillamente col Winamp (alcuni moduli sono in formato MP3 per motivi di spazio). Concludo con gli ultimi 2 Download riguardanti il Fasttracker: il programma stesso nella versione 2.08 e un ultimo riassunto di come iniziare con il programma... siccome di "tutorial" veri e propri ancora devo vederne per il Fasttracker consiglio vivamente di scaricarlo e di farne tesoro, specialmente se siete agli inizi! |
|||||