Inviare un messaggio
Dopo aver configurato il programma per la gestione di posta elettronica installato sul proprio computer, come Outlook Express o Eudora Pro, il passo successivo è naturalmente quello di scrivere una lettera e inviarla a destinazione, per esempio a un amico già collegato alla Rete. Sono molti e differenti i motivi che spingono a servirsi della posta elettronica per comunicare con altre persone, primo tra tutti quello della rapidità con cui le informazioni possono essere scambiate: il tempo trascorso dall'invio alla ricezione è veramente molto breve. Esiste un vero e proprio galateo: la che regola la comunicazione via posta elettronica e, in generale, attraverso Internet. Si tratta di norme che dovrebbero essere familiari a tutti e il cui rispetto è segno di correttezza e di cortesia.
Creare un nuovo messaggio
Per creare un nuovo messaggio in Outlook Express occorre fare clic sul pulsante Nuovo messaggio posto in alto a sinistra sulla Standard.
In alternativa è possibile eseguire la seguente sequenza operativa:
- Fare clic sul menu File.
- Selezionare la voce Nuovo.
- Fare clic sulla voce Messaggio di posta

Si aprirà la finestra Nuovo.
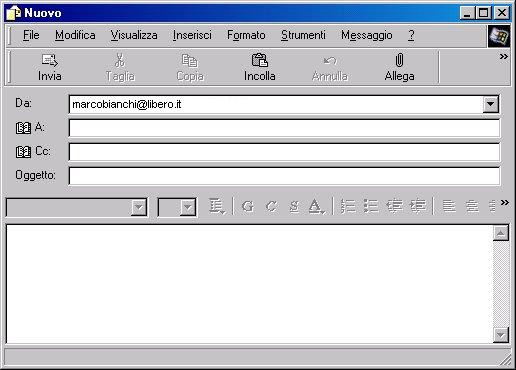
La parte superiore della finestra, presenta quattro nelle quali indicare alcune informazioni necessarie per l'invio del messaggio. Nel campo Da: appare automaticamente il nostro indirizzo. Nei campi A: e/o Cc: devono essere digitati i nomi di posta elettronica dei destinatari, separati da una virgola ( , ) o da un punto e virgola ( ; ). Nel campo Oggetto: deve essere inserito l'argomento del messaggio. L' è uno strumento molto efficace per identificare i messaggi e facilitarne la lettura: se sappiamo almeno a grandi linee quello che contengono, possiamo decidere se vale la pena aprirli subito o se invece possono aspettare. In seguito all'inserimento dell'oggetto, la Barra del titolo della finestra di dialogo non riporterà più Nuovo ma la parola appena assegnata. La metà inferiore della finestra, è esattamente lo spazio bianco dove digitare il testo vero e proprio, come se ci si trovasse all'interno di un file di Word.
Aggiungere un biglietto da visita in calce al messaggio
I programmi di posta elettronica permettono di personalizzare la propria corrispondenza inserendo in calce ad ogni messaggio un contenente informazioni personali sul mittente. Il primo passo da fare per aggiungere il proprio biglietto da visita ad un messaggio consiste nel creare il biglietto stesso. Con Microsoft Outlook Express il biglietto da visita può essere creato solo se precedentemente nella rubrica è stata creata una voce relativa al mittente stesso, e sono stati inseriti tutti i dati che si vogliono comunicare (nome, cognome, indirizzo, data di nascita, ecc.).La procedura per creare un biglietto da visita è la seguente:
-
Nella Barra dei menu, fare clic su Strumenti/Opzioni.

-
Apparirà un finestra di dialogo che contiene diverse schede. Fare clic sulla linguetta Composizione.
 |
Nella sezione riguardante il Biglietti da visita, attivare l'opzione Posta elettronica e successivamente dall'elenco a discesa selezionare l'indirizzo al quale vogliamo associare il biglietto da visita. |
Per modificare il biglietto da visita è sufficiente fare clic sul pulsante Modifica. Si aprirà una finestra contenente più schede in ognuna delle quali si possono inserire diverse informazioni.


Usare un correttore ortografico, se disponibile
Durante la digitazione dei messaggi,
è molto frequente commettere errori di vario tipo, in particolar modo quelli
detti "di battitura" come l'inversione di lettere ("caio" invece di "ciao")
o le parole senza separazione ("comestai" invece di "come stai").. Tutti i
programmi di posta elettronica più evoluti sono dotati di uno strumento che
aiuta a verificare che non ci siano errori di ortografia ed, eventualmente,
a porvi rimedio: il correttore ortografico. Dopo aver scritto il messaggio
è possibile attivare il controllo ortografico premendo il tasto funzione F7
presente sulla tastiera, oppure selezionando la voce di menu Strumenti/Controllo
ortografia, oppure facendo clic sul pulsante Controllo ortografia
della
Standard, che riporta un segno
di spunta sotto le lettere ABC. ![]()
Il programma comincia la correzione automaticamente: se incontra qualche parola che non riconosce (nel nostro caso "mesaggio"), appare la finestra di dialogo: in una riga in alto, il programma riporta il termine in questione; in un'altra appare la parola proposta come possibile alternativa e, subito sotto, un elenco di termini che il programma ritiene poter essere ulteriori suggerimenti.

Sulla destra ci sono diversi pulsanti, cui corrispondono azioni precise. Facendo clic sul pulsante Ignora, la parola segnalata come errata viene lasciata inalterata, ma solo per quello specifico caso; facendo clic su Ignora tutto, il controllo ortografico non segnalerà più quella parola nell'intera sessione di lavoro, anche se la troverà ancora. I due pulsanti Cambia e Cambia tutto provocano la sostituzione del termine con quello scelto (o digitato) dall'utente nella casella Cambia in. Il primo interviene solo per la situazione corrente; il secondo esegue la sostituzione in tutto il messaggio.
Il pulsante Opzioni permette di personalizzare le modalità operative del correttore.
Allegare un file al messaggio
I programmi di posta elettronica permettono di allegare al messaggio file di varia natura (immagini, testi, suoni e così via), attraverso la procedura detta di .
Per accedere a questa funzione possiamo utilizzare la seguente sequenza operativa:
- Fare clic sul menu Inserisci.
- Fare clic sulla voce Allegato.
In altenativa possiamo utilizzare il pulsante Allega, contrassegnato dal simbolo di una graffetta, presente sulla barra degli strumenti.

Nella finestra di dialogo che compare, cercare e selezionare il file che si desidera allegare e fare clic sul pulsante Allega. Se si desidera annullare l'operazione, fare clic invece su Annulla.

L'allegato appare ora indicato nella casella di testo Allega, posta immediatamente sotto a Oggetto, ed è possibile inserirne altri prima di procedere all'invio.

Inviare un messaggio con alta/bassa priorità
Outlook Express (come molti programmi di posta elettronica) può assegnare un livello di priorità, vale a dire di importanza, ai messaggi, in modo che il destinatario può sapere se un messaggio è urgente oppure no. Per impostare un livello di priorità, la sequenza operativa da eseguire è la seguente:
-
Nella finestra di dialogo, scegliere Messaggio/Imposta priorità.
-
Selezionare la priorità desiderata, scegliendo tra Alta, Normale o Bassa.
La procedura può naturalmente essere velocizzata facendo clic sul pulsante Priorità presente sulla Barra degli strumenti Standard, che rappresenta una freccia blu con la punta rivolta verso il basso affiancata a un punto esclamativo rosso.

L'opzione Alta indica che il messaggio è urgentissimo al punto tale da richiedere una risposta immediata. Se si assegna una priorità Alta, il messaggio apparirà contrassegnato da un punto esclamativo.

L'opzione Normale è quella utilizzata automaticamente per qualsiasi messaggio, indica che il messaggio ha un contenuto ordinario e che deve essere letto in giornata o, al massimo, il giorno seguente. Solitamente i messaggi con priorità Normale non hanno alcuna indicazione.

Copiare, spostare, cancellare
Proprio come qualsiasi programma per la creazione di testi, anche quelli per la gestione della posta elettronica permettono di intervenire all'interno dei messaggi con le funzioni Copia, Incolla e Taglia.
Usare le funzioni Copia e Incolla per duplicare un testo nel messaggio o in un altro messaggio attivo
Quando scriviamo un messaggio, per evitare di riscrivere sempre lo stesso testo, può essere utile duplicarlo utilizzando la tipica sequenza di comandi e . Il testo può essere duplicato all'interno dello stesso messaggio oppure all'interno di un altro messaggio attivo. Per operare all'interno di Outlook Express occorre selezionare il testo desiderato all'interno del messaggio e dal menu Modifica scegliere Copia.

Posizionare il cursore nel punto dove si vuole duplicare la parte di testo appena copiata (nello stesso messaggio o in un altro messaggio) e sempre dal menu Modifica scegliere Incolla.

Molto comodi sono anche i pulsanti Copia e Incolla disponibili sulla Standard, contrassegnati rispettivamente da due fogli sovrapposti e da un foglio sopra una sorta di portablocchi.
![]()
Infine esiste la possibilità di avvalersi dei comandi da tastiera (per esempio se il mouse non funziona), mediante la combinazione di tasti Ctrl+C per copiare e Ctrl+V per incollare.
Usare Taglia e Incolla per spostare un testo all'interno di un messaggio o in un altro messaggio attivo
Parte del testo incluso in un messaggio può essere spostata in una posizione diversa al suo intero oppure in un altro messaggio. A differenza di Copia, il comando Taglia elimina il testo selezionato per trasferirlo nel punto desiderato. Per operare all'interno di Outlook Express occorre selezionare il testo desiderato all'interno del messaggio e dal menu Modifica scegliere Taglia.

Posizionare il cursore nel punto dove si vuole inserire la parte di testo appena tagliata (nello stesso messaggio o in un altro messaggio) e sempre dal menu Modifica scegliere Incolla.

Usare Taglia, Copia e Incolla per inserire nel messaggio un testo prelevato altrove
Le procedure appena trattate possono essere applicate anche a porzioni di testo (o testi interi) provenienti da altre applicazioni: il caso più tipico sono i realizzati con Microsoft Word. Supponiamo di avere un testo in formato Word, e di volerne includere una parte in un messaggio di posta elettronica. In Outlook Express occorre lanciare in esecuzione Word, aprire il file, selezionare la parte di testo da copiare e dal menu Modifica scegliere Copia.

Portarsi all'interno del messaggio, nel punto dove inserire il nuovo testo, e dal menu Modifica scegliere Incolla.

Il testo appare perfettamente inserito nel nuovo contesto.

Cancellare parte del testo in un messaggio
Quando si scrive un messaggio, la cosa che capita con maggiore frequenza è di doverne eliminare una o più parti, per esempio quando ci si accorge di aver scritto una troppo lunga, oppure semplicemente perchè il tono del messaggio non corrisponde a quello che si era pensato. In questi casi, la soluzione è una sola, ovvero cancellare i punti indesiderati e, in Outlook Express, questo può essere fatto semplicemente selezionando il (o una parte di esso) e premendo il tasto Canc sulla tastiera.
Cancellare un file allegato
Dopo aver allegato un file a un messaggio è possibile eliminarlo esattamente come se si trattasse di una parte di testo. La sequenza operativa è questa:
- Cliccare sul file allegato con il tasto destro del mouse.
- Nel menu contestuale selezionare la voce Rimuovi.
Leggere un messaggio
Ogni volta che avviamo Outlook Express, il programma provvede automaticamente a collegarsi al di posta e a controllare l'esistenza di eventuali messaggi; se troverà un messaggio lo scaricherà nella memoria del nostro computer. E' possibile controllare l'esistenza di messaggi e scaricarli sul nostro computer anche cliccando sul tasto Invia/Ricevi presente sulla Barra degli strumenti. I messaggi scaricati vengono collocati nella cartella Posta in arrivo, una sorta di cassetta della posta, dove le rimangono a disposizione per essere aperte e lette. E' possibile sapere in anticipo quanti messaggi sono arrivati, grazie al numero tra parentesi a fianco della cartella.

Per accedere alla cartella Posta in arrivo sarà sufficiente fare clic sull'icona corrispondente nel frame in alto a sinistra: i messaggi sarannno visualizzati nel frame in alto a destra. Per ogni messaggio è possibile immediatamente sapere da chi è stato inviato ( ), l' , e la data nella quale è stato ricevuto. I messaggi ricevuti sono contrassegnati dall' di una busta gialla chiusa a indicare che non sono ancora stati letti.Una volta deciso il messaggio che interessa maggiormente, un clic su di esso lo seleziona e permette semplicemente di visualizzarne il contenuto nel frame inferiore di destra. L'icona a fianco si trasforma a questo punto in una busta aperta, che testimonia l'avvenuta lettura.

Aprire il file allegato al messaggio
Se nel messaggio ricevuto è stato allegato un file, per aprirlo è sufficiente cliccarci sopra due volte con il tasto sinistro del mouse. Questa operazione farà aprire una finestra di avviso nella quale si viene ammoniti sul pericolo di contagio da derivante dall'apertura di un file sospetto o del quale non si conosce la provenienza. Inoltre, viene chiesto se l'utente preferisce aprire il file o salvarlo. Selezionando Apri il file questo sarà aperto con il programma predefinito, viceversa, se si dovesse scegliere Salva file su disco il programma chiederà all'utente dove desidera salvarlo e quale nome intenda assegnargli.
Riporre il messaggio
Se si ricevono solitamente molte , è utile creare apposite , nelle quali riporre sia messaggi cui rispondere sia quelli da conservare.
 |
La creazione di una cartella avviene
in questo modo:
|
-
Selezionare File\Cartella\Nuova.

-
Appare la finestra di dialogo Creazione nuova cartella: digitare il nome che si intende attribuirle (per esempio "Archivio") e fare clic sul pulsante di conferma OK.

A questo punto si possono
creare infinite
specifiche per il lavoro, gli amici, e così via, ripetendo
la stessa procedura. Accanto al nome della cartella superiore
apparirà un piccolo quadratino con un + all'interno: cliccando
sul segno + verranno visualizzate le sottocartelle. 
Il messaggio da archiviare
può essere trascinato nella cartella tramite semplice
.

l messaggio può essere spostato anche attraverso la procedura che segue:
-
Selezionare il messaggio e fare clic su Modifica\Sposta nella cartella...

Rispondere a un messaggio
I programmi di posta elettronica mettono a disposizione tre funzioni per inviare una risposta del messaggio al mittente, o a tutti coloro che hanno ricevuto il messaggio, oppure per spedire copia del messaggio ad altri utenti.
Le funzioni sono:
-
Rispondi al mittente
-
Rispondi a tutti
-
Inoltra
Usare la funzione Rispondi al mittente
La funzione ci permette di inviare un messaggio di risposta al saltando tutte le laboriose procedure legate alle creazioni di un nuovo messaggio.
Utilizzando questa funzione non è necessario digitare l'indirizzo del destinatario: questo apparirà automaticamente facendoci risparmiare tempo.
Inoltre, nella casella dell' di risposta verrà riportato automaticamente l'oggetto del messaggio a cui si risponde con aggiunta del prefisso Re: che sta per cioè Risposta. Ecco come procedere per rispondere direttamente al mittente:
-
Selezionare il messaggio cui rispondere.
-
Fare clic sul pulsante Rispondi.
-

Si apre una finestra che riporta nella Barra del titolo l'intestazione RE: seguito dall'oggetto del messaggio cui si risponde.

|
Usare la funzione Rispondi a tutti
La funzione ci permette di rispondere contemporaneamente a tutti i soggetti che hanno ricevuto il messaggio, evitando di dover scrivere un singolo messaggio a ciascuno. Il pulsante Rispondi a tutti, posto sulla Barra degli strumenti è contrassegnato da due volti di profilo con vicino una freccia.
La sequenza operativa per utilizzare questa funzione è la stessa descritta per la risposta a un singolo mittente.
Usare la funzione Inoltra
La funzione Inoltra ( ) ci consente di inoltrare un messaggio ricevuto ad un altro utente in modo che questi lo possa leggere. Il pulsante Inoltra, posto sulla Barra degli strumenti è contrassegnato da un volto di profilo con vicino una freccia.
La sequenza operativa per utilizzare questa funzione è la stessa descritta per la risposta a un singolo mittente. Se usiamo il tasto Inoltra, non appare alcun destinatario perchè, essendo un inoltro a un destinatario diverso dal mittente del messaggio, il programma non è in grado di prevedere la destinazione.
Spedire il messaggio
Dopo avere formattato e corretto il messaggio di risposta, è finalmente giunto il momento di inviarlo. In Outlook Express, per inviare un messaggio occorre fare clic sul menu File.
Compaiono due opzioni tra cui scegliere:
- Invia messaggio
- Invia in seguito.

Selezionando Invia messaggio lo si spedisce subito, naturalmente se la connessione a è già stata attivata.L'invio del messaggio è possibile anche mediante un clic sul pulsante Invia della Barra degli strumenti Standard, contrassegnato dall' di una busta con una freccia azzurra rivolta verso destra.

Spedire il messaggio
Dopo avere selezionato il destinatario, formattato e corretto il messaggio di risposta, è finalmente giunto il momento di inviarlo. La procedura, utilizzando Outlook Express, è molto semplice:
-
Fare clic sul menu File. Compaiono due opzioni tra cui scegliere, Invia messaggio e Invia in seguito.
-
Selezionando Invia messaggio lo si spedisce subito, naturalmente se la connessione a è già stata attivata.
-
L'opzione Invia in seguito è migliore, in quanto permette di scrivere più messaggi operando off-line (non connessi), archiviarli in una denominata Posta in uscita e si inviarli al momento della connessione premendo il pulsante Invia\Ricevi dalla Barra degli strumenti.
L'invio del messaggio è possibile anche mediante un clic sul pulsante Invia della Barra degli strumenti Standard, contrassegnato dall' di una busta con una freccia azzurra rivolta verso destra






