
- Fare clic su File, nella Barra dei menu.
- Fare clic su Imposta pagina.
In questo capitolo si apprenderà come selezionare un formato di uscita appropriato per la presentazione, come cambiare l'orientamento delle diapositive, come preparare le diapositive per la distribuzione e le operazioni di stampa, come visualizzare in anteprima il documento, come cambiare la visualizzazione e come stampare le diapositive in vari formati di uscita.
Impostazione delle diapositive
Una
Comunque, una stampa del materiale preparato è sempre utile come documentazione della presentazione.
Nel caso della stampa su carta, i programmi permettono di scegliere cosa e come stampare.
Oltre alla classica stampa di una diapositiva per pagina, se ne possono ottenere due, tre, quattro, sei e anche nove nella stessa pagina, cosa comoda per poter effettuare un controllo d’insieme.
Un altro tipo di stampa è quella della struttura della presentazione:
contiene il titolo di ogni diapositiva e i testi delle scritte e degli
Spesso agli spettatori viene fornito un tipo di stampa che occupa solo la metà superiore del foglio, lasciando vuota quella inferiore, in cui si possono scrivere note o appunti.
Nei programmi di
Se si tratta di quello che serve al relatore quando presenta gli argomenti al pubblico, allora si può scegliere:
Se stamparlo su lucido (in caso affermativo, va scelto il formato).
Se preparare la presentazione in modo che possa essere riprodotta su diapositive fotografiche.
Se impostare i parametri ottimali per la riproduzione direttamente da computer, tramite videoproiettore.
E’ una decisione assai importante da prendere, perchè influenza non solo la scelta delle dimensioni della diapositiva, ma anche quella delle tinte e delle combinazioni di colori da utilizzare per ottimizzare il formato di uscita rispetto al luogo dove si terrà la presentazione.
Selezionare un formato di uscita appropriato per la presentazione
Scegliere un formato di uscita comporta principalmente scegliere
quello della pagina, intesa come area di lavoro nella quale si inseriscono titoli,
testo, oggetti grafici e oggetti
In Microsoft PowerPoint, per impostare le caratteristiche della pagina di lavoro, la sequenza operativa da eseguire è:
 |
|
Viene visualizzata la finestra di dialogo nella quale si
possono scegliere tutti i formati si uscita previsti dal programma, per adeguare
le dimensioni della
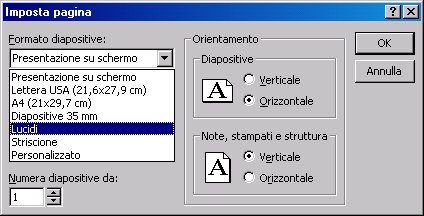
Questi sono tutti raccolti sotto la casella di riepilogo Formato diapositive e sono:
A ogni formato corrisponde una coppia di valori che ne rappresentano le dimensioni reali.
Per esempio, la Presentazione su schermo prevede un formato da 24 cm di larghezza per 18 cm di lunghezza.
Le dimensioni delle Diapositive 35 mm sono indicate con le misure 27 cm per 18 cm, mentre quelle dello Striscione sono 19,2 cm per 2,4 cm.
Se tra tutti i formati predefiniti l'utente non riuscisse a trovarne uno che si adatti alle proprie necessità, rimane sempre la possibilità di scegliere il formato Personalizzato, in cui digitare una qualsiasi coppia di valori nelle caselle Larghezza e Altezza: il programma modificherà immediatamente le dimensioni di tutte le diapositive della presentazione corrente.
Cambiare l'orientazione delle diapositive: orizzontale o verticale
Nella finestra di dialogo Imposta pagina, oltre che sulle dimensioni, si può intervenire sull'orientamento della pagina.
La scelta è tra le due disposizioni:
Nei programmi di
In Microsoft PowerPoint, la scelta può comunque essere fatta semplicemente attraverso questa sequenza operativa:
Nella finestra di dialogo che appare, si fa clic su una delle due caselle di opzione Verticale oppure Orizzontale.

Accanto alle due caselle il programma
visualizza un piccolo rettangolo con una grossa "A" al centro, che simboleggia
la
Detto in breve, se si fa clic su Verticale la pagina viene visualizzata con l'altezza maggiore della larghezza; se invece si fa clic su Orizzontale, la pagina viene visualizzata con la larghezza maggiore dell'altezza.
Preparazione per la distribuzione
Non sempre chi crea una
Comunque sia, è sempre importante preparare una copia della documentazione da distribuire agli spettatori.
I programmi di
L'aggiunta di note può servire al relatore per ricordare i punti attorno ai quali ruota la diapositiva e agli spettatori per seguirle meglio sotto forma di manuale.
Per aiutare il controllo del testo, i programmi forniscono anche strumenti di correzione ortografica automatica.
Aggiungere note per chi presenta le diapositive
Nella composizione di una
Si possono aggiungere scritte che fanno da annotazione e collegarle alla diapositiva, quindi stamparle in un apposito prospetto (detto "delle note") che genera un foglio diviso in due: nella metà superiore viene stampata la diapositiva, in quella inferiore le annotazioni.
Come qualsiasi scritta, anche le note possono essere formattate con un particolare carattere, con dimensioni, colori e attributi diversi.
Ognuna descrive un breve concetto oppure riporta un termine o un dato numerico contenuto nella diapositiva e illustrato dal relatore.
Per aggiungere le note a una diapositiva, occorre visualizzare l'area destinata a esse.
In Microsoft PowerPoint, la sequenza operativa da rispettare è:
 |
|
Nella finestra di lavoro, apparirà un foglio del formato A4 suddiviso in due zone: nella metà superiore verrà riprodotta la diapositiva, nella parte inferiore, verrà riprodotto un riquadro di testo.
Facendo clic in un qualsiasi punto, il cursore inizierà a lampeggiare e il testo digitato verrà inserito quale nota a margine della diapositiva, con la possibilità di modificarlo e cancellarlo.
Attraverso la selezione è possibile anche assegnare una
dimensione o un carattere diverso, variandone le

In PowerPoint 2000 la modalità Visualizzazione normale divide la finestra di lavoro in tre parti e in una zona rettangolare in basso viene mostrata sempre l'area per le note. Questo significa che si possono aggiungere immediatamente le note, anche senza impostare una modalità di visualizzazione apposita.
Numerare le diapositive
Una presentazione è composta da un certo numero di
Esiste la possibilità di numerare le diapositive di una presentazione in modo da tenere sotto controllo la sequenza.
Il numero può essere assegnato sia a una sola diapositiva sia a tutte.
Per poter aggiungere il numero solo alla diapositiva corrente,
è necessario creare lo spazio dove verrà visualizzato: in Microsoft PowerPoint,
questo lo si ottiene inserendo una

Mentre il cursore lampeggia, devono essere eseguite le seguenti operazioni:
 |
|
Il numero comparirà al posto del cursore, con il
In realtà, il numero di pagina è un campo, ossia un elemento che non è fissato, ma mostra un valore calcolato da programma.
Per questo motivo può essere inserito, per esempio, anche nelle note: è sufficiente fare clic in corrispondenza di un punto in una riga delle note e ripetere la sequenza Inserisci/Numero diapositiva.
Nel caso si decida di far apparire la numerazione su tutte le diapositive, non occorre inserire una casella di testo né fare clic su una zona per far lampeggiare il cursore.
Si può fare clic in un punto generico della diapositiva senza selezionare nulla e poi ripetere la sequenza operativa Inserisci/Numero diapositiva: questa volta il programma farà apparire una finestra di dialogo nella quale chiede se si intende effettivamente aggiungere la numerazione in tutte le diapositive.

Facendo clic sul pulsante OK, viene visualizzata la
finestra di dialogo che mostra l'

La finestra di dialogo Intestazione e piè di pagina, è formata da due pagine che permettono di agire sulla diapositiva oppure sulle note e gli stampati su carta.
Il programma permette di decidere se si intendano inserire automaticamente:
Nel caso si voglia aggiungere anche la data, si può scegliere di farla aggiornare automaticamente dal programma oppure inserirne una fissa, che non verrà più cambiata.
 |
Utilizzare uno strumento di controllo ortografico e fare le eventuali modifiche
Quando si scrive, il testo sembra sempre scorrevole e corretto.
Quando si va a leggere nuovamente ciò che si è scritto, è
normale scoprire errori sfuggiti al primo controllo, che a volte possono capitare
anche per motivi banali, per esempio premere due volte un tasto oppure non digitare
un
Avere uno strumento di
Il controllo ortografico agisce su tutto il testo, sia su quello presente nelle diapositiva sia su quello aggiunto nelle note a margine.
Per attivarlo, in Microsoft PowerPoint è sufficiente:
|
Il controllo inizia subito e, non appena viene individuata
una parola che non è riconosciuta valida, si apre la finestra di dialogo: in
una riga in alto, il programma riporta il termine in questione; in un'altra
Sulla destra ci sono diversi pulsanti, cui corrispondono azioni precise.

Facendo clic sul pulsante Ignora, la parola segnalata come errata viene lasciata inalterata, ma solo per quello specifico caso; facendo clic su Ignora tutto, il controllo ortografico non segnalerà più quella parola nell'intera sessione di lavoro, anche se la troverà ancora.
I due pulsanti Cambia e Cambia tutto provocano la sostituzione del termine con quello scelto (o digitato) dall'utente nella casella Cambia in.
Il primo interviene solo per la situazione corrente; il secondo esegue la sostituzione in tutta la presentazione.
Il pulsante Aggiungi viene utilizzato per aggiungere una parola che è corretta ma che non era registrata nel dizionario utilizzato dal programma per i controlli.
Facendo clic su questo pulsante non solo non si opera una sostituzione, ma, poiché il termine viene aggiunto nel dizionario, da questo momento sarà riconosciuto sempre come corretto.
Esiste inoltre una comoda opzione, che si presenta sotto forma del pulsante Correzione automatica: facendo clic su di esso, il programma aggiunge la coppia "parola errata/parola corretta" in un apposito archivio, accessibile separatamente tramite il menu Strumenti.
Quando si digiterà il termine nel modo che è stato registrato come sbagliato, il programma lo sostituirà automaticamente con quello giusto associato.
E' una funzione assai comoda per quegli errori che si commettono spesso involontariamente, per esempio, lo scambio di due lettere.
Facendo clic su Chiudi, la finestra di dialogo Controllo ortografico viene chiusa e il controllo interrotto.
Stampa
La stampa è sempre un momento importante nella gestione di
un documento di
Con un programma di
Le diapositive possono essere riprodotte su carta o su fogli
Per una migliore visibilità dell’insieme, si può chiedere al programma di stampare due, tre, quattro, sei e anche nove diapositive per ogni foglio di carta.
Tutti i tipi di stampa possono essere attivati lavorando nella finestra di dialogo visualizzata eseguendo la sequenza operativa:
 |
|
Si può agire anche facendo clic sull’icona
Stampa, solitamente presente nella
Visualizzare in anteprima il documento
Prima di stampare un
Il sistema che si utilizza con i programmi è quello di visualizzare l’anteprima di stampa, ossia la riproduzione a video di quello che sarà stampato.
In realtà, poiché i programmi di grafica di presentazione
lavorano in modalità
Molte stampe, però, vengono riprodotte in bianco e nero e quindi in questi casi l'anteprima non è affidabile.
Per visualizzare la diapositiva in bianco e nero, in Microsoft PowerPoint esiste una voce apposita, che si ottiene facendo clic:
 |
|
La diapositiva apparirà con le scritte, i disegni e gli elementi grafici riprodotti in scala di grigio, per valutarne l’aspetto quando non verrà stampata a colori.

|
In Microsoft PowerPoint esiste un’altra voce utile nel caso si decida di stampare gruppi di diapositive nella stessa pagina (detti Stampati).
 |
Si esegue questa sequenza operativa:
|
Nella finestra di lavoro verrà riprodotto l’equivalente di una pagina di carta, con tanti riquadri quante sono le diapositive da stampare per ogni foglio: il numero può essere impostato attraverso la Barra degli strumenti Schema Stampati.
Nei quattro angoli della pagina a video, vengono visualizzati quattro riferimenti a scritte che possono essere aggiunte automaticamente dal programma in testa e in fondo al foglio.

In alto vengono mostrate l’
Stampare le diapositive in varie viste e formati d'uscita
La sequenza operativa per eseguire una stampa in un programma
di
 |
|
La finestra di dialogo visualizzata comprende numerose opzioni da impostare per ottenere la stampa opportuna.

|
Alcune di queste riguardano la scelta della stampante, il numero di copie da stampare, e quando questo è superiore a uno, se fascicolare i fogli.
Un altro tipo di scelta riguarda se stampare:
La scelta avviene attivando il relativo pulsante di opzione.
Nel caso la stampa riguardi solo una parte delle diapositive,
occorrerà scrivere in una
Nella casella Stampa di si esegue la scelta di come stampare le diapositive indicate in precedenza. I tipi di formato disponibili sono:
Corrispondono rispettivamente alla stampa di:
Una diapositiva per pagina.
Due, tre o più diapositive per pagina (il valore esatto va impostato sulla destra della finestra di dialogo).
Più fogli, ognuno dei quali riporta in alto la diapositiva e nella metà in basso le note.
Pagine contenenti le righe con la struttura della presentazione.
In fondo alla finestra di dialogo, infine, una serie di caselle di selezione permette di impostare la stampa in scala di grigio, oppure solo in bianco e nero, adattare la dimensione delle singole diapositive a quella della pagina (ma solo per la stampa in corso) e di aggiungere una cornice sottile intorno al bordo degli stampati, delle pagine delle note e delle diapositive stampate.
Al termine, è sufficiente fare clic sul pulsante OK per inviare in stampa ciò che è stato impostato.