
In questo capitolo si apprenderà come impostare e pianificare un database, come creare una tabella e inserire dati in essa, che cos'è la chiave e come si definisce tale chiave primaria.
Inoltre, verranno spiegate le modalità per aggiornare un database.
Operazioni di base
La creazione di un database è l'atto conclusivo di un insieme di momenti, nel quale si fa un'operazione di sintesi tra:
L'analisi del problema che si intende risolvere con la memorizzazione dei dati che andranno a riempire gli archivi.
La stesura materiale del progetto, nel quale occorre prima pianificare e poi ottimizzare la struttura dell'intero database.
Prima di iniziare il lavoro di creazione è fondamentale
definire che tipo di dati saranno conservati nelle
Le domande da porsi inizialmente riguardano la valutazione di alcuni punti elencati di seguito:
Cosa si vuole memorizzare.
Con quali modalità si desidera interrogare o stampare il database.
In quale formato si desidera ottenere le informazioni a video e su carta.
Supponiamo di voler creare il database di una rubrica telefonica delle persone e delle aziende che si contattano quotidianamente, quali dovrebbero essere, quindi, i passi da seguire nella creazione del database?
I dati da memorizzare per ogni
A queste notizie minime se ne potrebbero aggiungere molte altre. Per esempio, si potrebbero memorizzare anche il fax, il numero del telefono cellulare, l'indirizzo di posta elettronica, la data di nascita.
Come si può immediatamente rilevare, l'analisi è stata appena abbozzata, eppure di elementi da valutare ce ne sarebbero ancora tanti.
Per esempio, in merito ai singoli
Una volta creata la struttura di una tabella, bisogna stabilire in che ordine si desiderano visualizzare i record: per esempio in ordine di cognome.
C'è un ulteriore esigenza fondamentale da rispettare in una tabella di un archivio: ogni record deve essere individuato in modo univoco.
Se non fosse così, in un database di una rubrica telefonica si correrebbe il rischio di inserire una o più volte uno stesso nome, senza rendersene conto.
Per evitare questa evenienza, in ogni tabella deve essere
presente un campo definito come campo
Nel database della rubrica telefonica, se si ponesse come campo chiave il cognome, ci sarebbe comunque la possibilità di trovare due fratelli (o semplicemente due omonimi) che hanno lo stesso cognome.
Tentando di inserire il secondo record, il programma segnalerebbe che esiste già un'altra occorrenza della stessa chiave e non permetterebbe di memorizzarli entrambi.
Negli archivi di grosse dimensioni per evitare di trovarsi in difficoltà si utilizza un tipo di campo detto contatore, presente nei programmi di gestione database.
E' un valore intero numerico che parte da uno e viene incrementato automaticamente dal programma ogni volta che si aggiunge un nuovo record alla tabella.
Utilizzandolo come campo chiave, si renderà ogni record sicuramente unico, in quanto non potrà accadere che il numero di un record risulti uguale a quello di un altro.
Poi occorre definire il nome della tabella.
Prima di affrontare le attività per la creazione di un database, è opportuno ripercorrere le definizioni dei termini che si incontrano nel lavoro.
Campo
Un campo è l'elemento base di una tabella di un database. Contiene uno dei dati elementari di cui è composto un record. Un campo ha diversi attributi che lo caratterizzano; i principali sono il nome, il tipo e la dimensione.
Tipo di campo
Il tipo di campo è la tipologia del dato contenuto in esso. Nei database moderni i tipi di dati possono essere numerosi. I principali sono il testo (una qualsiasi sequenza di caratteri), i numeri (interi, con decimali, positivi e negativi) e le date. Indicare correttamente il tipo di dato è fondamentale per contenere lo spazio occupato, per ottenere un corretto ordinamento dei record e per collegare tra loro archivi diversi.
Record
Il record è l'unità funzionale dell'informazione strutturata. Un archivio di un database o tabella è composto da più record omogenei tra loro, ognuno dei quali è diviso in campi. In un archivio cartaceo, il record è l'equivalente della singola scheda di cartoncino dove si scrivono tutte le notizie che costituiscono l'informazione completa.
Tabella
Nei database una tabella è un archivio che include i dati relativi a un certo argomento, strutturato in record. Contiene i dati immessi dall'utente come sequenza di record, che possono essere modificati, visualizzati e stampati dall'utente seguendo certi criteri e ordinati secondo uno o più indici.
Indice
Un indice è un particolare archivio costruito dal programma di gestione database per poter scorrere i record di una tabella diversamente da come l'utente li ha immessi. Infatti, la posizione fisica dei record nella tabella rimane la stessa anche con le variazioni e le immissioni di quelli nuovi. Per avere la visualizzazione o la stampa in un certo ordine (per cognome, per data, per città), il programma costruisce un archivio indice basato sul campo sul quale si desidera avere l'ordinamento.
Database
Un database è costituito da una o più tabelle correlate tra loro, il cui contenuto riguarda complessivamente un dato argomento. Il database dei numeri telefonici dei cittadini italiani è diverso da quello dei contribuenti italiani o da quello dei clienti di una certa azienda.
Il primo passo nella creazione di un database consiste nella creazione di tabelle. Access offre tre opzioni per creare una tabella di database.
Il pulsante Crea una tabella in visualizzazione Struttura consente di definire la struttura della tabella, indicando di quante colonne è composta, come si chiama ogni colonna (ossia il campo), che cosa debba contenere e quanto sia grande.
Il pulsante Crea una tabella mediante l'immissione Dati permette la creazione di una nuova tabella immettendo direttamente i dati. Si inseriscono i dati in una struttura che appare come un foglio vuoto, un campo dopo l'altro.
E' il programma stesso a determinare il tipo di ogni campo,
desumendolo dalla tipologia di
Il pulsante Crea una tabella mediante una creazione guidata permette di utilizzare modelli di tabella precostituiti per archiviare i dati, nei quali sono già presenti categorie di catalogazione da associare ai campi.
Una volta creata la struttura, per inserire i dati nei record,
bisogna aprire la tabella in visualizzazione

Nella visualizzazione foglio dati, sarà sufficiente spostarsi tra i campi con i tasti di direzione o il mouse.
Posizionando il cursore su un campo, lo si potrà riempire con scritte, numeri o uno degli altri tipi di dati con i quali sono stati definiti. Il programma controllerà che i dati immessi siano congruenti con il tipo e, nel caso non lo fossero, visualizzerà un messaggio di errore. Scrivendo i dati, si riempiono i campi un rigo dopo l'altro e la tabella si riempie. La dimensione in numero di record, quindi, per definizione non è predeterminata. Il totale dei record di una tabella cresce sempre più, man mano che vi si aggiungono altre righe.
Un database, si è detto, è costituito da una o più tabelle collegate insieme. Le diverse tabelle possono dover essere messe in relazione tra loro.
Questa tecnica serve, per esempio, per ridurre le dimensioni di un database, evitando di duplicare i dati più volte.
Il tipo di problema che si risolve mettendo in relazione una tabella con un'altra può essere rappresentato con un esempio.
Nel database della rubrica, il record di una persona inserita nella tabella principale insieme con cognome, nome e numero di telefono contiene anche l'indirizzo e la città.
Se si scrive il nome di una città come Sant'Angelo dei Lombardi, si corre il rischio di trovarsela scritta in modi diversi:
Per la tabella ci sono due evidenze negative. La prima è che si occupa inutilmente uno stesso campo più volte con la stessa scritta; la seconda è che il contenuto dello stesso campo risulta diverso in record differenti, mentre si intendeva avere lo stesso nome di città dappertutto.
Oltre alle difficoltà evidenziate, può succedere anche che si decida di modificare parte del nome, indicandolo, per esempio, sempre con Sant'Angelo invece di S. Angelo.
Se la tabella contiene molte persone che hanno l'indirizzo in questa città, l'operazione di aggiornamento è sicuramente lunga e foriera di numerosi errori.
Per esempio, ci si può dimenticare di aggiornarne uno oppure
si possono scrivere i nomi una volta con
Se si crea una seconda tabella di nome "Città", e si individua ognuna di esse con un campo Codice città che sia di tipo numero a tre cifre, si può sostituire il campo Città della tabella principale "Rubrica" con uno il cui nome sia proprio Codice città.
Questo campo ovviamente sarebbe anch'esso un numero di tre cifre.
Le due tabelle verrebbero messe in relazione tramite campi Codice città. Di conseguenza, se il codice Sant'Angelo dei Lombardi fosse 124, sarebbe sufficiente scrivere questo numero nel campo Codice città e il nome della città verrebbe richiamato automaticamente senza errori, riducendo inoltre le richieste di spazio sul disco.
Per di più, se si decidesse di modificare anche di poco il nome della città, nella tabella principale non sarebbe necessario eseguire alcuna operazione.
Il fatto che ci sia il codice numerico provoca direttamente la lettura del valore aggiornato del nome della città, in tutti i record.
In genere i tipi di relazioni tra tabelle di un database possono essere:
Uno a molti, in cui un record della tabella A si collega a molti record della tabella B, ma i record della tabella B si collegano a un solo record della tabella A.
Molti a molti, in cui più record di una tabella sono collegati a diversi record di un'altra tabella.
Uno a uno, in cui ogni record di una tabella è associato a un solo record di un'altra tabella.

Nella tabella "Città" compare una sola volta il nome di ogni città.
Mettendola in relazione con la tabella "Rubrica telefonica", si può notare facilmente che una stessa città è presente diverse volte: questo è il tipo di relazione uno a molti.
Il tipo di relazione molti a molti si può spiegare con un altro esempio.
Se si crea un database dei prodotti acquistati da un certo numero di clienti di un'azienda, la tabella dei prodotti avrà riferimenti a più clienti (che ne hanno acquistato uno) e quella dei clienti ne avrà a più prodotti (che sono stati acquistati da uno stesso cliente).
Il tipo di relazione uno a uno associa il record sui dati anagrafici di un cliente con un solo record di un'altra tabella con le indicazioni del conto bancario del cliente.
Per creare una nuova
 |
La finestra del database contiene tutti gli oggetti utilizzabili per lavorare. Questi oggetti sono posti nel riquadro Oggetti a sinistra della finestra. |
Si tratta di veri e propri strumenti di lavoro, che possono essere utilizzati per gestire l'intero database.
Le voci elencate sotto Oggetti sono:
Si fa clic su uno dei pulsanti visualizzati nella colonna di sinistra, nel riquadro più grande sulla destra vengono mostrate le voci che si riferiscono a esso. Per creare una tabella si utilizza la prima voce. Facendo clic su Tabelle, a destra appaiono tre icone, da utilizzare per creare una nuova tabella.
Facendo doppio clic sulla prima, appare una finestra che contiene tre colonne. In alto sulla prima c'è la scritta Nome campo, sulla seconda Tipo dati, sulla terza Descrizione.

|
Le caselle da riempire obbligatoriamente sono le prime due. Una volta inserito il nome del campo e definito il tipo di dati che vi sarà contenuto, per poter lavorare con la tabella non è necessario aggiungere la descrizione.
Per inserire il nome del campo, è sufficiente scriverlo nella casella di sinistra.
Per indicare il tipo, si fa clic sul pulsante con la freccia in basso per provocare l'apertura di una finestra a discesa, al cui interno sono presenti tutti i tipi di dati che è possibile inserire in un campo.

I tipi di dati sono:
In Microsoft Access il nome può contenere fino a
64
Il tipo di Contatore è un numero che non viene
inserito dall'utente, ma che parte da uno e viene incrementato automaticamente
dal programma ogni volta che si aggiunge un nuovo
Lo si utilizza per avere un codice unico per ogni riga della tabella, senza che ci si debba preoccupare di aggiungere uno nuovo ogni volta.
Il campo di tipo Testo è un campo formato semplicemente da scritte: lettere, numeri, segni di interpunzione e spazi, in qualsiasi combinazione.
Il numero di Byte che occupa un campo è un elemento da tenere sempre nella massima considerazione. E' importante sia per ridurre lo spazio complessivo impegnato dai file sul disco, sia per aumentare le prestazioni del programma in fase di aggiornamento e, soprattutto, di interrogazione.
Un campo di tipo Testo, per esempio, non può essere di lunghezza infinita: i programmi di gestione database la limitano a valori come 255 caratteri.
Il numero preciso, però, può essere impostato dall'utente.
Il valore predefinito è di cinquanta caratteri e può essere variato agendo sulle
Nel caso in cui occorresse più spazio dei 255 caratteri
previsti come limite, nei programmi di gestione database esiste un particolare
Più che un tipo di dato vero e proprio, il campo Memo rappresenta un particolare collegamento a un file esterno al database.
In questo modo si potranno scrivere testi lunghi quanto si desidera, perchè non viene occupato un corrispondente spazio fisso all'interno del database, ma solo quello di una scritta che fa da riferimento al testo memorizzato all'esterno della tabella.
Il tipo Si/No è detto anche tipo Logico, perchè può assumere solo due valori: Sì oppure No, detti anche Vero o Falso.
Viene utilizzato per non sprecare spazio inutile, quando il contenuto del campo serve solo per confermare o per negare un'affermazione.
Il tipo di campo Numerico, va definito insieme con altre informazioni. Quanto può essere grande al massimo il numero? Può essere solo intero oppure può contenere anche cifre decimali? Quante cifre intere e quante cifre decimali puòavere al massimo? E' un campo specifico per poter effettuare calcoli sul suo contenuto.
Il tipo di campo Valuta viene utilizzato in alternativa a Numero, per la definizione di valori che riguardano importi in denaro. Il suo utilizzo evita possibili errori di arrotondamento in seguito ai calcoli.
Microsoft Access permette una precisione pari a quindici cifre per gli interi e quattro per i decimali e, in più, visualizza il simbolo della valuta all'inizio del campo, come per esempio, "L." per Lire.
La data ha un tipo di campo proprio.
Un programma, infatti, deve poter riconoscere la data come un dato particolare, in modo da potervi eseguire delle elaborazioni.
L'esempio tipico che viene spesso proposto è quello della data di nascita di una persona, che può essere rapportata al giorno corrente per valutare quanti anni ha oppure se sia il suo compleanno.
Per una banca, la differenza tra date dà la possibilità di eseguire calcoli che riguardano la corresponsione degli interessi o il loro prelievo dal conto corrente del cliente.
In Microsoft Access il tipo del campo è Data/Ora. In altre parole in un campo si può mettere solo la data, la data e l'ora insieme oppure solo l'ora.
Per il campo Data/Ora è possibile impostare diversi formati di visualizzazione.

Il meccanismo del collegamento a un file esterno al database viene sfruttato più in generale per i campi che permettono di inserire oggetti multimediali.
Un oggetto multimediale può essere una foto, un disegno,
un filmato, un suono, un
Inserendo in un campo un tipo di dato che viene chiamato Oggetto OLE, si possono collegare a una tabella di un database oggetti multimediali di qualsiasi tipo.
Per esempio, si può allegare a ogni record di una tabella, che contiene dati di una rubrica, la foto della persona alla quale si riferisce il record.
L'occupazione di spazio nell'archivio rimane limitata a quella del collegamento, al file che contiene l'oggetto, che, invece, può essere grande quanto si desidera.
Ovviamente lo spazio complessivo di database più immagini o altri oggetti multimediali è comunque pari alla loro somma; le tabelle del database, però, rimangono di dimensioni ridotte, il che si traduce in un aumento della velocità di gestione.
Con il tipo di campo Collegamento ipertestuale si intende una scritta che sia, per esempio, un collegamento a una pagina Web o ad un indirizzo di posta elettronica.
Il tipo di campo Autocomposizione ricerca guida l'utente alla creazione di un elemento che contiene l'elenco dei soli valori che è possibile inserire nel campo. In questo modo, l'utente viene facilitato nell'immissione dei dati, riducendo la possibilità che si verifichino errori.
Navigare in una tabella
Una volta creata una
La fase di inserimento dei dati potrebbe anche sembrare poco interessante; invece, si può dire che sia la parte fondamentale della gestione di un database.
Se gli archivi non vengono riempiti, non si potrà eseguire alcuna elaborazione o stampa di informazioni.
Per passare all'inserimento dei dati, in Microsoft Access, è necessario aprire prima il database.
Nella finestra di lavoro del programma viene visualizzata quella del database che contiene gli strumenti di gestione.
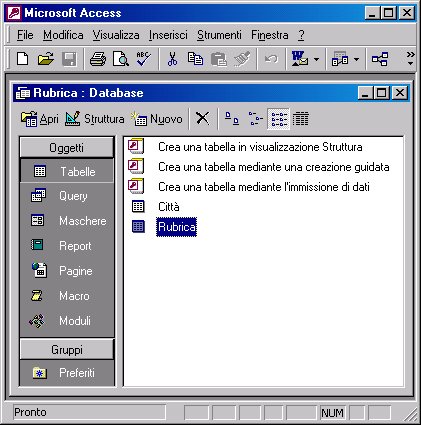
Se non fossero visibili le tabelle, sarebbe necessario fare clic sul pulsante Tabella per averle a disposizione nel riquadro di destra.
Una volta individuata la tabella nella quale si desidera
cominciare a inserire nuovi record, è sufficiente fare doppio clic sull'

A questo punto si può cominciare a immettere dati nei campi.
Prima si scrive il dato e poi ci si sposta con la freccia direzionale a destra, nel campo successivo. Completato l'ultimo campo, il cursore va a capo, creando un nuovo record.
Per spostarsi tra i campi di un record e tra i record di una tabella., ossia per navigare al suo interno, si possono utilizzare sia il mouse, sia la tastiera.
Con il mouse ci si sposta esattamente come in una qualsiasi finestra di Windows, sfruttando, se occorrono, le barre di scorrimento orizzontale e verticale.
Con la tastiera si possono utilizzare i tasti di direzione, il tabulatore, PgSu, PgGiù e, se abilitato, il tasto Invio.
Con i tasti direzionali ci si sposta tra le caselle che rappresentano i campi della tabella, nelle quattro direzioni canoniche: su, giù, destra e sinistra.
Il tabulatore permette di passare al campo successivo e, se premuto insieme con Shift (il tasto per ottenere le maiuscole), provoca lo spostamento del cursore al campo precedente.
Nella visualizzazione foglio dati, con PgSu e PgGiù ci si sposta di un gruppo di record per volta.
Per muoversi da un campo a un altro con il mouse, è sufficiente fare clic direttamente nel campo.
Per spostarsi tra i record, sempre mediante mouse, si possono utilizzare anche i pulsanti di un'apposita barra di navigazione posta in basso nella finestra.
I due sulla sinistra provocano il posizionamento del puntatore ai record precedenti rispetto a quello attuale, mentre gli altri a destra lo spostano verso i successivi.
In particolare, guardando i pulsanti a sinistra della casella che contiene il numero del record corrente, è possibile fare clic per ottenere gli spostamenti seguenti:
Primo pulsante (una barra verticale con accanto una freccia verso sinistra), per spostare il puntatore sul primo record della tabella.
Secondo pulsante (una freccia verso sinistra), per spostare il puntatore sul record della tabella che precede quello corrente.
Continuando con gli altri pulsanti che sono sulla destra della casella, facendo clic, è possibile ottenere gli spostamenti seguenti:
Terzo pulsante (una freccia a destra), il puntatore si sposta sul record della tabella successivo a quello corrente.
Quarto pulsante (una freccia verso destra accanto a una barra verticale), il puntatore si sposta sull'ultimo record della tabella.
Quinto pulsante (una freccia verso destra che punta un asterisco), il puntatore si sposta sul primo valore libero di un record, per crearne uno nuovo.
Se si scrive il numero di un record direttamente nella casella di testo, si passa il puntatore a quel record.
Nella visualizzazione in modalità foglio dati, per raggiungere un campo specifico si possono sfruttare entrambe le Barre di scorrimento.
Quella verticale permette di spostarsi tra i record della tabella, mentre quella orizzontale permette di visualizzare i campi che non dovessero essere visibili a causa delle ridotte dimensioni della finestra rispetto a quella larghezza del record.
Inserire dati in una tabella
L'inserimento dei
Le operazioni da seguire in Microsoft Access sono:
Fare clic sul pulsante Tabella, nella barra di navigazione a sinistra della finestra del database.
Fare doppio clic sul nome della tabella che viene visualizzato nel riquadro di destra.
In questo modo viene visualizzato il foglio dati che contiene i dati della tabella.
Se la tabella è appena stata creata, nella finestra di lavoro risulterà visibile il primo record vuoto, con il cursore che lampeggia sul primo campo.

A quel punto sarà sufficiente inserire il dato corrispondente al tipo del campo e passare al campo successivo a destra (con Invio o con la freccia a destra, per esempio) per continuare con l'inserimento.
Se, invece, la tabella contiene già numerosi record, è necessario portarsi in corrispondenza della prima riga libera prima di inserire i dati del nuovo record.
In Microsoft Access un modo per portarsi nella posizione di un nuovo record è quello di eseguire la sequenza operativa che segue:
Una volta che si dispone del cursore che lampeggia in un campo vuoto, i dati da inserire devono rispecchiare quelli definiti con il tipo di ogni campo.
Scrivendo un dato di tipo diverso da quello per il quale è impostato il campo, il programma segnalerebbe un messaggio di errore.
Dopo aver fatto clic sul pulsante OK, l'utente dovrà modificare il campo, scrivendolo nel modo corretto.
Definire la chiave
In una tabella di un database la chiave è l'impostazione
di uno dei
Per comprendere meglio il significato di un campo chiave
e della necessità di creare un

Gli archivi che lo compongono saranno di dimensioni sostenute e cercare un'informazione che riguarda uno degli insegnanti potrebbe diventare un'operazione lunga e complicata.
Lo sarebbe sicuramente ancora di più, se la tabella che contiene cognomi e nomi avesse i record semplicemente nell'ordine in cui sono stati immessi i dati.
Normalmente i record dovrebbero essere visualizzati nell'ordine esatto in cui sono stati creati.
Se non si potesse intervenire in qualche modo, sorgerebbero diverse difficoltà, una delle quali sarebbe la mancanza di efficienza nel trovare i dati di un insegnante specifico, perchè bisognerebbe scorrere i record uno a uno finché non lo si trova nell'archivio.
Un'altra difficoltà è che può capitare di inserire due volte i dati di una stessa persona, perchè non si potrebbe controllare facilmente coloro che sono già presenti nella tabella.
Problemi di questo tipo renderebbero poco utilizzabile un database. La soluzione è quella di creare un campo come chiave della tabella.
Supponendo che la chiave sia il cognome dell'insegnante, si potrebbe far creare dal programma un archivio indice associato a quel campo, per ottenere i seguenti risultati positivi:
L'archivio verrebbe visualizzato e gestito dal programma in ordine alfabetico, in modo da poterlo consultare con maggiore rapidità.
Si potrebbe controllare subito se un certo cognome sia già stato inserito, evitando di aggiungerlo nuovamente.
Nel caso dell'esempio, si potrebbe obiettare giustamente che possono esistere più insegnanti con lo stesso cognome, i quali andrebbero comunque inseriti tutti nella tabella.
Quest'osservazione spiega perchè viene normalmente utilizzato un campo chiave definito come primario.
Lo scopo è quello di fare in modo che quel campo sia unico per ognuno dei record della tabella, evitando qualsiasi ambiguità.
Per farlo, in Microsoft Access occorre impostare, nelle

Nel caso del database degli insegnanti, per esempio, si potrebbe utilizzare come chiave primaria il codice fiscale, assegnato a ogni cittadino italiano e unico per ognuno di essi.
E se si volesse visualizzare o stampare l'elenco degli insegnanti per materia, per tipo di scuola oppure per città?
Per avere i record ordinati in modo diverso, è necessario definire altri indici in alternativa.
Vengono definiti indici secondari, proprio perchè utilizzabili al posto di quello principale.
Se ne potrebbero stabilire quanti se ne desidera, anche uno per ogni campo o combinazione di campi di una tabella.
Questo però non è consigliabile, perchè ogni volta che si interviene con una modifica sulla tabella il programma dovrebbe aggiornare tutti gli indici, con una considerevole perdita di tempo.
E' utile, invece, definire solo quelli che si pensa possano essere effettivamente utilizzati con il database.
Definire una chiave primaria
Per definire una
La sequenza di operazioni da seguire è la seguente:
In alternativa, si può fare clic con il tasto destro del
mouse sull'

Avendo l'elenco dei

Per impostarlo come chiave principale, si può fare clic
sull'icona Chiave primaria (rappresentata da una piccola chiave)
presente in una
In alternativa, si può eseguire la sequenza Modifica/Chave primaria.

Per verificare che l'azione sia stata eseguita, è sufficiente controllare sulla sinistra del campo: quello impostato come chiave della riga del campo.
In Microsoft Access una chiave primaria può essere di tre tipi:
La chiave Contatore garantisce l'univocità del
Un campo di tipo Contatore è un numero che inizia da uno e viene incrementato ogni volta che si crea un nuovo record.
Una chiave primaria A campo singolo può essere creata su un campo che l'utente ritiene sicuramente diverso per ogni record. Un esempio di questo tipo è il codice fiscale.
Una volta impostato un campo come chiave primaria, se
la tabella conteneva già
Se viene riscontrata una situazione di questo tipo viene visualizzato un messaggio di errore. Nel caso non si riesca a creare una chiave primaria con un campo, se ne possono utilizzare di combinati.
Un esempio banale riferito sempre al database degli insegnanti, ma che non si deve utilizzare potrebbe essere quello della creazione di una chiave Multicampo composta da cognome più nome insieme.
Una chiave di questo tipo non è da utilizzare perchè con un grande numero di record quale sarebbe degli insegnanti in una regione, anche questa definizione di chiave primaria potrebbe non garantire l'univocità dei record.
Nessuno potrebbe affermare che non si troveranno mai due insegnanti che abbiano sia lo stesso cognome sia lo stesso nome!
In un caso come questo poiché non si può; essere sicuri che la coppia cognome più nome dia una chiave sicuramente unica, se non si intende utilizzare un campo come il codice fiscale è preferibile impostare un campo contatore come chiave primaria.
Impostare un indice
Per impostare uno o anche più
Nella parte inferiore della finestra sono mostrate le proprietà di ogni campo.
Tra le
Accanto alla voce Indicizzato, la casella di riepilogo contiene diverse voci:

Per il campo definito come chiave primaria, accanto a Indicizzato appare la scritta:
Sì (Duplicati non ammessi)
Per i cosiddetti indici secondari, che possono essere creati su campi diversi dal campo chiave primario, accanto a Indicizzato appare la scritta:
Sì (Duplicati ammessi)
Per i campi sui quali non sono stati creati indici, accanto a Indicizzato appare la scritta:
No
Nel database di una rubrica telefonica, per esempio, l'indice principale potrebbe essere creato su un campo di tipo Contatore, mentre se ne potrebbe creare uno secondario su Cognome e un altro su Città, per avere la possibilità di visualizzare o stampare i nominativi in ordine dell'uno a dell'altro campo, secondo le necessità di chi consulta il database.
Per impostare un indice sul campo Cognome, la sequenza operativa è:
Visualizzare la tabella in modalità struttura.
Fare clic sulla riga del campo Cognome.
Fare clic sulla casella di riepilogo accanto all'attributo Indicizzato.
Fare clic sul pulsante con la freccia in giù.
Selezionare la voce Sì (Duplicati ammessi).

Chiudendo la Visualizzazione struttura, il programma creerà il nuovo indice e lo aggiornerà in occasione di ogni modifica apportata sui dati contenuti nella tabella e relativi al campo Cognome.
| Una volta creati almeno due indici (uno primario
e uno secondario), rimanendo sempre in Visualizzazione struttura, nella
|
Facendo clic su di essa, Microsoft Access apre una finestra di dialogo per operare sugli indici della tabella.
Vengono visualizzati quelli che sono stati attivati e se ne possono creare di nuovi, aggiungendoli alle righe già presenti.

All'interno della finestra di dialogo, ogni riga è composta da tre campi. Nel campo Nome indice si scrive la descrizione del tipo di indice.
In Nome campo si può fare clic per vedere l'elenco di tutti i campi sui quali si può costruire il nuovo indice in un elenco a discesa; per scegliere un certo campo, è sufficiente fare clic sulla voce che lo descrive.

Nella colonna a destra, infine, viene visualizzato il criterio di ordinamento che l'utente sceglie per l'indice corrente.
Normalmente è Crescente, nel senso che le scritte vengono riportate in ordine dalla lettera "A" alla lettera "Z" e i numeri da "0" a "9".
Se, invece, si seleziona il criterio di ordinamento Decrescente, l'ordinamento avviene nel senso opposto.
Impostare una tabella
Le impostazioni di una
Nel caso della tabella, si tratta di fissare una serie di parametri legati in buona parte al sue aspetto estetico o al suo formato.
 |
Poiché si lavora in modalità
|
Il riquadro formato dalla loro intersezione (che è il campo)
contiene
Il carattere con il quale mostrare i dati nei campi può essere scelto dall'utente.
Si possono stabilire sia il
I campi che contengono i dati sono elementi rettangolari
racchiusi da una
Normalmente sono visibili sia le righe orizzontali, sia quelle verticali, a formare cornici intorno ai campi; l'utente può scegliere se debbano essere presenti oppure no.
Nel caso in cui risultino presenti, se ne possono definire i colori; si possono definire i colori dello sfondo di ogni cella.
Le righe e le colonne della tabella non hanno una dimensione fissa, pertanto possono variare ed essere impostate secondo le necessità o il piacere dell'utente.
Le colonne possono anche essere spostate, cambiando il posto nella sequenza dei campi.
L'operazione può essere effettuata con il
Anche l'elemento campo ha numerosi attributi.
A parte il nome e il tipo, che lo definiscono, la dimensione è sicuramente l'attributo principale.
E' fondamentale impostarlo in modo corretto per avere un
Di un campo si può stabilire un ambito di validità.
Si può fissare, per esempio, che siano accettabili solo dati che rientrano in una certa fascia di valori.
Per cercare di ridurre al minimo gli errori che può commettere chi immette dati nei campi, si possono definire alcune maschere di input.
E' come se si presentasse all'utente una scheda con dei punti precisi in cui scrivere i dati e con i valori possibili già predisposti.
Se in un campo di devono poter inserire solo numeri, per esempio il codice di avviamento postale di una città, con un'apposita maschera di input si può guidare l'utente evitando la possibilità di inserire lettere dell'alfabeto.
Assegnare un valore predefinito al campo significa fare in modo che, creando un nuovo record, quel campo contenga già un dato specificato dall'utente, valido nella maggioranza delle volte.
Anche questo è un attributo facilmente impostabile.
A parte i tre attributi fondamentali, quasi tutti gli altri non sono strettamente essenziali per poter lavorare nella tabella, ma il loro corretto impiego migliora la funzionalità del database.
Permettono di ridurre il più possibile gli eventuali errori di immissione dati e, il tempo dedicato al loro controllo e alla loro correzione.
Modificare gli attributi di una tabella
Gli attributi di una
Per poterli verificare ed, eventualmente, modificare, è necessario prima aprire la tabella operando nel modo seguente:
Sulla sinistra nella finestra di gestione del database, fare clic sul pulsante Tabelle.
Per intervenire sugli attributi della tabella si può utilizzare la Barra dei menu.
L'elemento sul quale fare clic è Formato e nel menu a discesa che viene visualizzato sono presenti diverse possibilità di impostazione. Le principali voci elencate sono:
|

|
Facendo clic su Carattere, viene aperta la finestra
di dialogo omonima, nella quale si può scegliere il

Un clic su Foglio Dati dati provoca l'apertura della finestra di dialogo nella quale si possono modificare:

|
Variare l'altezza delle righe e la larghezza delle colonne può rendere meglio leggibile il contenuto dei campi. Facendo clic su una delle due voci Altezza righe... e Larghezza colonne..., si apre una piccola finestra di dialogo che permette di scrivere il valore in punti della dimensione da impostare.
 |
 |
Nel caso della larghezza delle colonne, si può fare clic sul pulsante Adatta, cosicché il programma varierà automaticamente la larghezza di ogni colonna, adattandola a quella della lunghezza del campo di dimensioni maggiori.
Per adattare rapidamente la larghezza di una certa colonna a quella del campo di dimensioni maggiori, si porta il puntatore del mouse in alto nel foglio dati, dove si trovano le descrizioni dei campi, in corrispondenza della lineetta di separazione tra quella colonna e la successiva: il puntatore assumerà l'aspetto di una linea verticale con due frecce laterali; fare doppio clic e la colonna modificherà la sua larghezza immediatamente.
La scelta Rinomina colonna fa entrare il programma in modalità Modifica sul titolo posto in cima alla colonna.

A quel punto si può correggere la scritta, per rinominarla.
Le altre scelte della voce Formato riguardano la possibilità di nascondere o scoprire alcune delle colonne del foglio dati.
La prima scelta renderebbe invisibile la colonna selezionata, pur essendo presente.
Con la seconda si può chiedere di vedere nuovamente una o più colonne nascoste in precedenza.
L'attivazione è possibile anche facendo clic conn il tasto
destro del mouse quando il puntatore è in un punto qualsiasi della finestra
con la tabella e, quindi, facendo clic sulla voce

Con Blocca colonne e Sblocca tutte le colonne, infine, si gestisce l'attivazione del congelamento della colonna selezionata sulla sinistra del foglio dati.
La colonna bloccata rimane sempre fissa
a sinistra, ma la posizione del campo non varia nella
E' un attributo che permette di continuare a vedere il campo bloccato quando ci si sposta con il cursore verso destra, per visualizzare i campi che non riescono a entrare nella finestra di lavoro. Si possono anche bloccare più colonne insieme.
Modificare gli attributi dei campi
I primi attributi o
A essi si aggiunge la descrizione, che, invece di
essere un attributo operativo in senso stretto, viene utilizzata per aggiungere
documentazione a una

Avere una descrizione dettagliata di cosa sia un certo campo e di notizie che lo riguardano può essere importante se sarà necessario intervenire successivamente sulla tabella per modificarla.
In un
A distanza di tempo e in un database di grandi dimensioni, invece, potrebbe essere più difficile ricordare perchè sia stato inserito il singolo campo e come si intendesse utilizzarlo.
Questa difficoltà può essere ancora maggiore se sul database deve intervenire una persona diversa da quella che l'aveva creato.
Poter leggere informazioni dettagliate sul campo di una tabella è un sistema che facilita il lavoro di chi deve agire su di essa.
Le altre proprietà comprendono aspetti di tipo più strettamente operativo.
Per controllate i valori delle proprietà e poterle modificare,
è necessario essere nella vista
Per attivarla, bisogna selezionare la tabella nella finestra del database e fare clic sul pulsante Struttura, posto sotto la barra del titolo.
Se, invece, la tabella è aperta in modalità foglio dati, è sufficiente fare clic sul pulsante Visualizza struttura, oppure eseguire la sequenza Visualizza/Visualizzazione struttura.
Le proprietà di un campo vengono visualizzate nella metà inferiore della finestra, in un gruppo accessibile tramite la linguetta Generale.
Sono differenti per campi di tipo diverso, anche se molte di esse sono in comune.

|
Alcune come Dimensione campo hanno validità solo per campi la cui lunghezza può essere variata dall'utente.
Per esempio, appare nei campi di tipo Testo e di tipo Numerico, ma non in quelli del tipo Sì/No e Data.
Il valore della proprietà della dimensione è indicativo
di quanti byte occuperà in maniera fissa quel campo nel
Altre proprietà sono ugualmente in comune, ma hanno un ambito di validità specifico per ogni campo.
Un gruppo di attributi in comune per i tipi di campi più diffusi è;:
Il Formato di un campo è il modo con il quale viene mostrato il dato in esso contenuto.
Per esempio, un numero può essere visualizzato con un numero fisso di decimali, con il segno di percentuale oppure con il segno della valuta accanto, se è un importo in denaro.
Per modificarlo, occorre fare clic sul pulsante con la freccia in giù accanto all'attributo.
 |
Nella finestra di riepilogo si può scegliere il formato tra quelli predefiniti nel programma oppure impostarne uno personalizzato. |
La proprietà Maschera di input permette di definire il modo con cui un dato viene immesso nel campo.
Può essere utilizzata solo per campi di tipo Testo e Data.

|
Un codice fiscale, per esempio, è un dato di tipo strutturato: i primi sei caratteri sono lettere, perchè ricavate da cognome e nome, mentre i cinque successivi sono due cifre, un carattere e altre due cifre , perchè rappresentativi di anno, mese e girno di nascita. |
Se si lasciasse un campo codice fiscale semplicemente di tipo Testo, si potrebbero avere facilmente dati immessi in modo non corretto.
Attivando l'attributo Maschera di input in modo da guidare l'utente, si riducono quanto meno gli errori di posizione dei dati immessi.
Una Maschera di input è costituita da caratteri letterali e da caratteri speciali che determinano il tipo di valore che è possibile immettere nello spazio in quella posizione. Nell'esempio del codice fiscale, la "L" viene interpretata come una qualsiasi lettera dalla A alla Z, la cui immissione è necessaria, mentre lo "0" viene interpretato come una qualsisai cifra da 0 a 9, la cui immissione è necessaria. Il trattino finale rappresenta il carattere che verrà visualizzato al posto degli spazi nella maschera di input.
Anche per impostare o modificare una maschera di input è necessario fare clic sul pulsante con la freccia in giù accanto alla casella di riepilogo.
Oltre ai formati predefiniti, c'è la possibilità di realizzarne di nuovi con creazioni guidate da programma.

Quando si crea una maschera con la quale immettere e interrogare dati più comodamente rispetto alla modalità foglio dati, un campo viene affiancato da una scritta che ne definisce il contenuto, che prende il nome di Etichetta e può essere associata al campo quale suo attributo.
Per esempio, il campo Cellulare potrebbe avere un'etichetta maggiormente descrittiva del tipo "Numero del telefono cellulare".
Nel caso di generazione automatica della maschera video, il programma utilizza la scritta inclusa nella casella dell'attributo Etichetta per affiancarla alla casella di testo nella finestra di lavoro.

Per creare un'Etichetta, è sufficiente inserire la descrizione direttamente nella casella di testo dell'attributo.

Per modificarla, fare clic nella stessa casella e correggerne il contenuto.
Il Valore predefinito viene proposto automaticamente dal programma in fase di creazione del record.
Per esempio, si supponga che il campo Città si riferisca a un archivio che conterrà per la maggior parte nomi di aziende o di persone residenti a Roma: converrà mettere come valore predefinito del campo Città proprio la stringa "Roma", in modo che l'utente lo trovi già scritto al momento di inserire il dati la prima volta in un nuovo record.
Ovviamente, se non dovesse andare bene è sempre possibile modificare il contenuto del campo scrivendo il nome di un'altra città.
Anche per modificare l'attributo Valore predefinito, è sufficiente scriverne il valore direttamente nella casella di testo accanto alla scritta omonima.

L'attributo Valido se permette di impostare le condizioni di validità del dato immesso.
Per esempio, si potrebbe stabilire che la data di nascita degli alunni che stanno frequentando una scuola elementare non può essere antecedente a quindici anni nè inferiore a quattro, rispetto alla data odierna.
Per impostare l'attributo, prima si fa clic nella casella di testo e poi sul pulsante accanto alla casella di riepilogo, che riporta tre puntini.
Subito dopo si apre la finestra di dialogo Generatore di espressioni, utilizzabile in modalità guida dal programma per costruire l'espressione di validazione del campo.

Il Messaggio di errore è il testo che compare nel caso ci sia un errore nell'immissione dei dati nel campo e sostituisce il testo standard che visualizzerebbe il programma.

Per scriverlo, è sufficiente fare clic nella casella e digitare il testo con la tastiera.
L'attributo Richiesto controlla che il campo abbia o meno un contenuto.
Se è attivato (è sufficiente fare clic sul pulsante con la freccia in basso accanto alla casella di riepilogo dell'attributo), il programma visualizza un errore quando non viene immesso alcun dato nel campo.
Aggiornare un database
Prima di aggiornare un
I contenuti sono i
Tornando all'esempio di un database con i dati dei cittadini di un comune, non si può fare a meno di pensare che debba essere sicuramente aggiornato nel tempo per poter fornire informazioni sempre valide.
Un tipo di aggiornamento, per esempio, è quello che avviene aggiungendo nuovi record, quando arrivano altre persone nel comune o vengono registrati bambini appena nati.
Anche togliere un record può essere necessario.
Nel database del comune magari non accade e se un cittadino si trasferisce o viene a mancare, è comunque utile tenere i suoi dati memorizzati in archivi, detti Storici e che possono servire per ottenere informazioni che si riferiscono a ciòche è avvenuto in passato.
Una cancellazione di un record è necessaria invece quando questo risulta inutile o completamente sbagliato.
Teoricamente, in alternativa alla cancellazione completa
di un record se ne potrebbe eseguire una di tutti i dati registrati nei
suoi
Se, per ipotesi, si cambiassero completamente i dati contenuti in tutti i campi di un record con altri, si otterrebbe di fatto una cancellazione del record precedente a favore della sua sostituzione con un altro totalmente diverso.
Quest'operazione però è pericolosa, perchè, se ci fosse un archivio che contiene il riferimento al codice di quel record, una consultazione successiva produrrebbe risultati sbagliati, facendo riferimento ai nuovi dati invece che a quelli originali.
Un esempio potrebbe essere quello del record di una società cliente che ha effettuato una serie di acquisti da un'azienda.
Supponendo che la società chiuda l'attività, sarebbe sbagliato sostituire i suoi dati a favore di quelli di un nuovo cliente perchè, nel caso venisse interrogata la tabella delle vendite dell'azienda (che contiene il codice del record nel quale si sono sostituiti i dati), risulterebbe che il cliente appena inserito avrebbe già fatto una serie di acquisti effettuati invece dalla società precedente.
Nel caso si decidesse di cambiare completamente i dati di un record sostituendoli con quelli di un altro, è importante verificare che il record non sia mai stato utilizzato in qualche elaborazione fino a quel momento. Un database viene aggiornato mediante la modifica dei suoi dati.
Quello che accade solitamente è la modifica di un singolo campo e può avvenire perchè ci si accorge che il dato da cambiare è sbagliato o incompleto.
E' una fase importante, nella quale si rende il contenuto informativo del database adeguato alla situazione reale esistente.
Se non si intervenisse sul contenuto dei campi quando risulta necessario, le serie di archivi che costituiscono il database diventerebbe un grosso contenitore di dati inutilizzabili ai fini della ricerca di informazioni.
Modificare dati in una tabella
La modifica dei dati viene eseguita portandosi in un
Per portarsi su un record si possono utilizzare i pulsanti
di navigazione, posti nella parte inferiore della finestra che contiene
il

|
Si può andare al primo record, all'ultimo oppure spostarsi da quello corrente al successivo o al precedente, fino a che il cursore non lampeggia in un campo del quale interessa modificare i dati.
Un altro modo per agire sui dati di un record, è quello
di fare clic in uno dei suoi
Se il record non è visibile, lo si potrebbe visualizzare mediante la barra di scorrimento verticale.
Portando il pulsante rettangolare in corrispondenza della zona dov'è il record, si può fare clic su un campo specifico.
Come riuscire a cambiare un dato dipende dal tipo di dato stesso.
Un campo di tipo Contatore non può essere modificato dall'utente. E' il programma che lo genera all'atto della creazione di un nuovo record, incrementando il precedente valore di uno.
Il tipo di Testo è quello di utilizzo più generale. In un campo di questo tipo si può digitare qualsiasi scritta che comprenda lettere, numeri, simboli di interpunzione e spazi.
Per modificare un campo di tipo Testo, è sufficiente fare clic sul campo e utilizzare la tastiera per scrivere, spostarsi con i tasti di direzione a destra e sinistra, cancellare e riscrivere.
Per modificare un campo di tipo Memo è sufficiente fare clic sul campo e cancellare o correggere le scritte già presenti utilizzando la tastiera come in un programma di gestione testi.
La modifica di un campo Si/No viene eseguita con un clic del mouse.
 |
Nel campo, Microsoft Access presenta un piccolo quadro che rappresenta una casella di selezione. |
Facendo clic una sola volta, appare il segno di spunta, che corrisponde alla risposta Si. Facendo di nuovo clic, il segno di spunta scompare per indicare il valore No.
Definito un campo di tipo Numero, la sua modifica avviene in modo piuttosto semplice: è sufficiente fare clic nel campo e digitare le cifre del valore che si intende inserire.
Nel caso non fossero dello stesso tipo di quello previsto nel campo, il programma visualizzerebbe un messaggio di errore.
Il tipo Data ha un suo formato specifico definito
dall'utente in fase di creazione o di modifica della
Un certo giorno dell'anno, infatti, potrebbe essere scritto in più modi, per esempio:
Ognuno dei modi elencati è lecito, se letto sul video o su carta.
La modifica avviene seguendo la maschera di input specificata per il campo.
E' il programma a guidare l'utente nell'immissione, in modo che non possano verificarsi ambiguità.
Per i campi il cui tipo è
Viene visualizzata una finestra di dialogo nella quale è possibile scegliere se creare un nuovo oggetto o leggerlo da un file sul disco.
 |
Una volta confermato il file che è stato selezionato, sarà sufficiente fare clic sul pulsante OK per avere l'immagine, il file musicale o l'oggetto multimediale nel record corrente.
Cancellare dati in una tabella
Guardando una stampa estratta da un
Questi dati possono essere modificati con valori corretti, oppure, possono essere cancellati, nel caso in cui i nuovi valori non siano disponibili.
Per la cancellazione, così come per la modifica, l'operazione da eseguire dipende dal tipo di dato contenuto nel campo.
Come si vedrà, però, l'operazione può essere generalizzata per quasi tutti i campi.
Una volta aperta la tabella in modalità
Per quello che riguarda i campi di tipo Testo,
la cancellazione può avvenire facendo clic e poi eliminando tutti i
Il campo, però, potrebbe essere piuttosto lungo, per cui,
per ottenere lo stesso risultato più velocemente, si può agire selezionando
tutta la scritta con la tecnica del
La selezione dell'intero contenuto di un campo, in Microsoft Access avviene molto più rapidamente con questa sequenza operativa:

|
L'intero campo viene visualizzato in modalità inversa, con le scritte bianche su sfondo nero.

A questo punto, premendo il tasto Canc il contenuto del campo verrà cancellato.

In alternativa alla pressione sul tasto Canc, è possibile:

La cancellazione del campo eseguita in questo modo vale pressochè con tutti i tipi di dati.
Il tipo Contatore, però, non può essere eliminato, perchè viene gestito automaticamente dal programma.
Se lo si seleziona e si tenta di cancellarlo, il programma indica il tentativo come sbaglio: evidenzierà l'errore con un suono e, contemporaneamente, nella barra di stato apparirà il messaggio:
Impossibile modificare. Controllo associato al campo Contatore 'NomeCampo'.
Anche nel caso del campo di tipo Sì/No non è possibile cancellare il contenuto,, perchè renderebbe vuoto il contenuto di campo.
I dati logici Sì e No, invece, sono entrambi valori e in alternativa l'uno all'altro.
Non può esserci un contenuto nullo del campo, altrimenti i valori possibili sarebbero tre e non più due.
Se per cancellazione di un campo logico si intendesse togliere il valore Sì dal campo, allora sarebbe sufficiente fare clic nella casella di selezione dove appare il segno di spunta per eliminarlo.
Aggiungere record a un database
Per inserire nuovi
Occorre avere prima aperto la tabella in modalità foglio dati.
L'aggiunta di un nuovo record può essere eseguita in modi diversi.
 |
E' possibile, per esempio:
|
Un altro modo per portarsi nella posizione si un nuovo record è quello di eseguire le operazioni seguenti:
 |
|
Un ulteriore metodo è quello di sfruttare una delle
Fare clic sull'icona Nuovo record provoca la creazione di un nuovo record esattamente come per la sequenza Inserisci\Nuovo record.
Al termine di una qualsiasi delle tre sequenze operative descritte, il cursore comincerà a lampeggiare in corrispondenza del primo record vuoto, e si potranno cominciare a immettere i dati un campo dopo l'altro.

In alternativa alla Barra dei menu o all'utilizzo dell'icona, si possono sfruttare i pulsanti di navigazione visualizzati in basso nella finestra di lavoro.
Dopo aver aperto la tabella, è necessario individuare tra i pulsanti in basso quello con la freccia verso destra che punta a un asterisco (*).
Fare clic sul pulsante provoca lo spostamento del cursore
sul primo
Si può ottenere lo stesso risultato anche agendo con il mouse.
Si può portare il puntatore sulla barra di scorrimento verticale e prendendo il pulsante rettangolare che indica la posizione del primo record mostrato in quel momento, lo si può trascinare verso il basso.
Mentre lo si trascina, in Microsoft Access appare un rettangolo giallo che notifica quale sia il numero del record che si sta visualizzando e quale sia il numero totale di record della tabella.

Una volta che il pulsante rettangolare è stato portato in fondo alla tabella, si può fare clic direttamente nel primo campo del nuovo record, indicato con un asterisco sul pulsante alla sinistra della riga; a questo punto, ci si trova su un nuovo record.
Cancellare record in un database
La cancellazione di un
Eseguire la cancellazione di un record è un'operazione che deve essere svolta con una certa attenzione, sia perchè il record potrebbe essere richiamato da un'altra tabella, sia perchè è un'azione che non è possibile annullare.
Nella modifica di un campo, infatti, se ci si sbaglia e si cancella un dato, si può tornare indietro chiedendo al programma di annullare l'ultima operazione eseguita, facendo clic sull'icona Annulla (quella con la freccia che ruota all'indietro verso sinistra), o facendo clic su Modifica/Annulla, o premendo la combinazione rapida di tasti Ctrl+Z.
Al termine di una delle tre operazioni, il dato cancellato riappare immediatamente.
Se, invece, si chiede di cancellare un record, non c'è la possibilità di tornare indietro.
Questo viene segnalato esplicitamente dal programma in un'apposita finestra, visualizzata nel momento in cui si chiede la cancellazione.

Per poter cancellare un record, occorre prima selezionarlo.
Dopo aver aperto la tabella in modalità

Il programma visualizzerà il record con colori invertiti, ovvero scritte bianche su fondo nero, per mostrare la selezione.

A questo punto per chiedere la sua cancellazione è possibile premere il tasto Canc.
 |
In alternativa è possibile:
|
Un altro modo per chiedere la cancellazione di un record è:

Subito dopo appare la finestra nella quale il programma avvisa che si sta per eliminare un record e ne chiede la conferma. Per confermare la cancellazione, è necessario fare clic sul pulsante Sì. Per rinunciare, occorre fare clic sul pulsante con la scritta No.
Si possono anche cancellare più record contemporaneamente.
La sequenza operativa è del tutto simile a quella descritta in precedenza; la differenza sostanziale è che bisogna selezionare tutti i record da eliminare e poi chiederne la cancellazione.
Perchè si possano cancellare più record insieme, essi devono essere consecutivi. La selezione di un gruppo di record avviene con la seguente sequenza operativa:
Portare il puntatore del mouse sul pulsante a sinistra del primo record da cancellare.
Tenendolo premuto, spostare il mouse portando il puntatore verso il basso (oppure verso l'alto). I record sui quali passa il puntatore verranno selezionati e mostrati con colori invertiti.

Per chiedere la cancellazione dopo la selezione è sufficiente premere il tasto Canc.
Il programma farà scomparire le righe selezionate e mostrerà la finestra nella quale chiede la conferma della cancellazione, perchè l'azione non è annullabile.
Anche in questo caso, si farà clic sul pulsante Sì per eseguire l'operazione, oppure su quello No per rinunciare.