
- Fare clic sul pulsante Avvio/Start.
- Selezionare la voce Programmi.
- Apparirà il sottomenu con l'elenco di tutti i programmi.
- Fare clic sulla voce Microsoft Excel
In questo capitolo si conosceranno i concetti di foglio elettronico, di cartella di lavoro e di funzione Help. Si conosceranno le modalità per aprire una cartella di lavoro esistente e salvare le relative modifiche, e come si salva una cartella in un altro formato.
Primi passi col foglio elettronico
Che cos'è un programma di
Possiamo pensare a un foglio elettronico (in inglese spreadsheet) come un insieme di enormi fogli di carta sovrapposti.
Ciascun foglio è diviso in
I "rettangoli" individuati dall'intersezione di righe e colonne
sono detti
Dal momento che una particolare cella appartiene a una sola riga e a una sola colonna, possiamo riferirci ad essa mediante la combinazione numero della riga - lettera della colonna (A1, E22, Z1215 ecc.).
Ogni cella può contenere del testo, valori numerici oppure
delle
Aprire un programma di foglio elettronico
In ambiente Windows, per aprire il programma di foglio elettronico, la tecnica più efficace è:

|
|
Un'altra possibilità per lanciare in esecuzione Excel è individuare
l'

|
Inoltre, accanto al pulsante Start, nella Barra delle Applicazioni, ci sono le icone per l'avvio veloce dei programmi. Per lanciare in esecuzione Excel basta fare solo un clic sulla icona corrispondente. |
Con Office, Microsoft fornisce la
Essa contiene l'icona di avvio di Excel. Facendo clic su di essa, il programma
di foglio elettronico verrà lanciato in esecuzione.
Fatto questo apparirà sullo schermo la finestra di Excel.
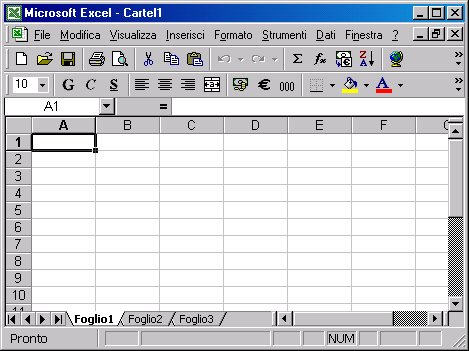
Quando si parla di foglio elettronico, in realtà si fa riferimento a una cartella di lavoro.
Nei programmi di gestione dei fogli elettronici, la cartella,
detta anche
Una volta eseguito il programma Excel, la sequenza per aprire una cartella è:
Si aprirà una finestra di dialogo nella quale, sarà sufficiente scegliere la cartella nella quale è contenuto il documento memorizzato, selezionarlo e fare clic sul pulsante di conferma Apri.

Una volta aperta una cartella, sul monitor appare il primo foglio.
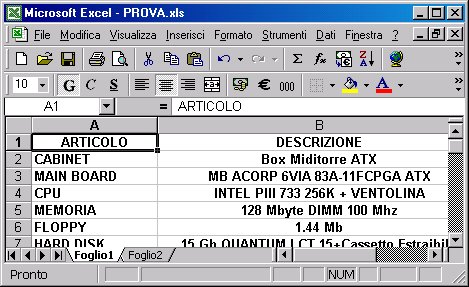
La
Per attivare un'altra cella si può agire:
Spostandosi per mezzo delle frecce sulla tastiera fino a quando non si è raggiunta la cella desiderata.
Utilizzando il mouse, con un clic direttamente sulla cella desiderata; se non è visibile, si deve agire sulle barre di scorrimento verticali e orizzontali.
Modificata la cartella di lavoro il salvataggio è un'operazione piuttosto semplice. Esistono due diversi comandi:
File/Salva provvede a salvare il documento corrente
utilizzando il nome attuale, eventualmente sovrascrivendo il salvataggio
precedente.
Se il documento non è mai stato salvato, allora viene aperta la finestra
Salva con nome per definire il nome e la cartella in cui collocarlo.
File/Salva con nome permette di salvare il documento corrente indicando la cartella e il nome da assegnargli; questo comando è utile nei casi in cui si desidera creare un nuovo documento utilizzandone un altro come base, per evitare di digitare le parti uguali.
Quando si usa il comando File/Salva con nome è necessario fare attenzione a un dettaglio molto importante: il documento che viene salvato con il nuovo nome diventerà attivo, mentre quello precedente sarà chiuso senza salvare le modifiche apportate.
Se la cartella da aprire, non è rintracciabile, si può utilizzare lo strumento messo a disposizione da Windows: Trova/File o cartelle.
Aprire diverse cartelle
Tutti i
Questo è un vantaggio significativo, in quanto rende possibile
lavorare con
Tecnicamente, l'apertura di più cartelle avviene esattamente come per la prima, ovvero utilizzando il comando File/Apri.
L'unico aspetto realmente importante consiste nella visualizzazione
delle varie cartelle aperte: infatti ogni cartella occupa tutta la
In questo caso si può agire rendendo attiva una cartella alla volta, mediante il menu Finestra che elenca nella parte inferiore i nomi delle cartelle aperte.
Inoltre, utilizzando le funzioni di riposizionamento automatico delle finestre messe a disposizione dal programma, è possibile disporre i fogli in modo da poter lavorare comodamente.
La sequenza è:
Si apre la finestra di dialogo Disponi nella quale si può scegliere tra diverse opzioni.

|
L'opzione Sovrapposte sovrappone le finestre
leggermente scalate, in modo da visualizzare le barre del titolo di tutte
le finestre. |

Il passaggio da un foglio a un altro della medesima cartella avviene agendo sui cavalierini (o linguette) poste sul lato superiore o inferiore della cartella.
Se la cartella contiene molti fogli e quindi i corrispondenti cavalierini non sono visibili, è possibile agire sui pulsanti alla loro sinistra: un clic su quello corrispondente al foglio desiderato permetterà di renderlo attivo e visualizzarlo.
Creare una nuova cartella e salvarla
La creazione di una nuova

In alternativa esiste il pulsante Nuovo, la cui icona è rappresentata da un foglio bianco: questo è il sistema più efficace perché basta un clic sopra di esso per far apparire la nuova cartella. |
Una volta creata una cartella, essa è disponibile per essere utilizzata. Per salvarla si ricorre al comando File/Salva come descritto in precedenza.
Salvare una cartella esistente su hard disk o dischetto
Per salvare la prima volta una cartella di lavoro su disco rigido o su dischetto, la sequenza operativa da seguire è:
Fare clic sul pulsante di conferma (Salva oppure OK).
Chiudere una cartella
La chiusura di una
Quando una cartella viene chiusa, non è più disponibile per essere visualizzata o modificata, ma i suoi dati possono comunque essere utilizzati da altre cartelle aperte, a condizione che essa sia accessibile dal computer.
In altre parole, una cartella aperta può utilizzare le informazioni
contenute in cartelle chiuse senza aprirle, perché il
Se la cartella ha subito modifiche rispetto a quando è stata aperta, il programma stesso segnalerà la necessità di salvare la cartella prima di chiuderla.
Usare le funzioni di Help
In un programma come Excel, di una certa complessità, è indispensabile saper accedere all'uso della guida.
L’attivazione dell’Help può avvenire utilizzando semplicemente il tasto F1, oppure facendo clic sul menu ? dalla Barra dei menu. Se si fa clic sul punto interrogativo, appare un menu a discesa nel quale si può scegliere tra diverse voci:
 |
|
 |
La guida in linea è organizzata in tre schede:
|
Modificare le impostazioni di base
Se il foglio di lavoro è molto grande e vogliamo avere una visone più ampia, possiamo eliminare le varie barre degli strumenti e visualizzarlo a schermo intero, oppure possiamo osservarlo a vari livelli di zoom.
Modificare il modo di visualizzazione sullo schermo
L’impostazione di visualizzazione dello schermo che si trova normalmente è quella standard: in caso contrario è possibile modificarla.
 |
Nella figura è disponibile un esempio di visualizzazione alterata dallo zoom: per sistemarla, si deve agire attraverso il menu Visualizza/Zoom/100%. |
Tra le varie possibilità di modifica della visualizzazione, ne troviamo una particolarmente utile per creare fogli da stampare senza problemi, attivata dal comando Visualizza/Anteprima di interruzioni. |
 |
Questo comando modifica la modalità con
cui il foglio viene mostrato, riducendo la dimensione delle
A differenza dell’anteprima di stampa, che vedremo in seguito, questa modalità permette di modificare il contenuto delle celle per riorganizzare il foglio ed evitare nella stampa risultati poco gradevoli.
Usare gli strumenti di ingrandimento/zoom della pagina
La risoluzione del monitor indica la quantità di punti che possono essere visualizzati contemporaneamente: generalmente si utilizza la risoluzione 800x600.
Ma potreste incontrare anche computer impostati per lavorare a risoluzioni maggiori quali 1024x768 o addirittura 1600x1200.
Risoluzioni molto elevate devono essere sempre accompagnate
da monitor di grandi superfici quali i 17 o i 19 pollici, altrimenti i
Cosa fare se si trova un monitor piccolo, impostato con una
risoluzione che non permette di vedere chiaramente quello che si sta scrivendo
all’interno delle
Escludendo la possibilità di cambiare le impostazioni della risoluzione del computer, si può agire sulla modalità di visualizzazione utilizzando il menu Visualizza/Zoom e impostando una percentuale, per esempio, del 200%: questo modificherà le celle e non i menu, ma sarà sufficiente per lavorare con maggiore tranquillità.

Modificare la barra degli strumenti
Può accadere anche che sulla
|
 |
In alternativa, è possibile ricorrere a una finestra da attivare mediante il comando Strumenti\Personalizza: un sistema più facile da ricordare e più potente, in quanto permette di controllare anche altre impostazioni di Excel.

Scambiare documenti
Excel da la possibilità di salvare una cartella in diversi formati per poterla trasferire a qualcuno che usa un programma di foglio elettronico diverso o semplicemente una versione precedente alla nostra, oppure per farla visualizzare in un sito web.
Salvare una cartella con un altro formato
In tal caso il formato caratteristico della nostra cartella potrebbe non essere adatto e occorre modificarlo.
La voce del menu File - Salva con nome apre una finestra di dialogo che permette di scegliere tra vari formati in cui sarà convertito il file che vogliamo salvare.
Per far questo apriamo la casella Tipo file appena sotto quella Nome file.

Alcuni formati tipici sono:
PRN e
Per quanto riguarda le varie versioni dello stesso programma, ogni nuova release aggiunge alcune funzionalità o caratteristiche che non erano disponibili in quella precedente, per cui lo schema del file cambia per consentirne la memorizzazione.
Se si cerca di utilizzare una versione precedente per leggere un nuovo schema, non sarà in grado di farlo correttamente perché diverso da quanto atteso.
Salvare un documento in un formato appropriato per invio a un web site
Se vogliamo ottenerre un documento idoneo per essere
visualizzato in un sito
 |
Per salvare nel formato
|
Si apre una finestra di dialogo con qualche opzione in più rispetto a quella del comando Salva con nome.

Possiamo sceglire se vogliamo salvare tutta la cartella di lavoro oppure selezionare un foglio di lavoro, indicare il titolo che comparirà nella barra titolo del
Se abbiamo salvato una cartella
di lavoro contenente più fogli, la pagina che si ottiene, quando viene
caricata da Internet Explorer si presenta con una serie di linguette nel