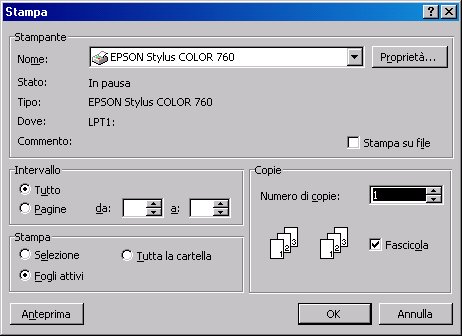
Stampa
In questo capitolo si parlerà della stampa e delle modalità di visiulizzazione del documento in anteprima.
Inoltre, si conosceranno le modalità per stampare un foglio di lavoro o un'intera cartella oppure, parte di un foglio di lavoro o un insieme definito di celle.
Stampare semplici fogli elettronici
La stampa rappresenta una fase importante nella produzione di documenti tramite computer.
E' la conclusione, ovvero l'ultimo atto di un processo complesso, ma anche il primo prodotto reale e tangibile di tale processo. La fase di preparazione del documento avviata con l'impostazione del foglio si concretizza nella stampa.
Opzioni di base della stampa
Per avviare il processo di stampa si utilizza il menu File/Stampa.
Appare la finestra Stampa che presenta tre riquadri:
Il riquadro Stampante: attraverso la lista Nome, permette di selezionare quale stampante utilizzare tra quelle collegate al computer e, agendo sul pulsante Proprietà, di impostare alcune caratteristiche.
Il riquadro Intervallo in Excel, serve per indicare
quali pagine si desidera stampare. L' opzione Tutto richiede che
la stampa contenga tutte le pagine del
Il riquadro Stampa permette di indicare se deve
essere stampato solo il foglio attivo, tutti i fogli di lavoro della cartella
oppure l'area di
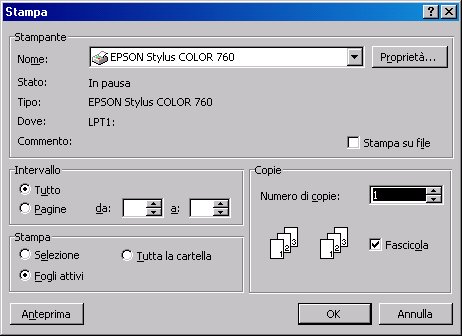
Il pulsante Anteprima permette di visualizzare il risultato che si otterrà dalla stampa.
Altri aspetti utili e importanti relativi alla stampa riguardano alcuni dettagli, apparentemente marginali, che è utile però conoscere e sapere impostare.
Il primo di questi è il metodo con cui i dati presenti nel foglio di lavoro verranno divisi nelle varie pagine.
Si può decidere se stampare le pagine seguendo lo sviluppo orizzontale o verticale dei dati.
Per ottenere questo risultato si deve:
Eseguire il comando File\Imposta pagina.
Accedere alla scheda Foglio.
Individuare il riquadro Ordine di pagina.
Attivare l'opzione Priorità verticale o Priorità orizzontale.
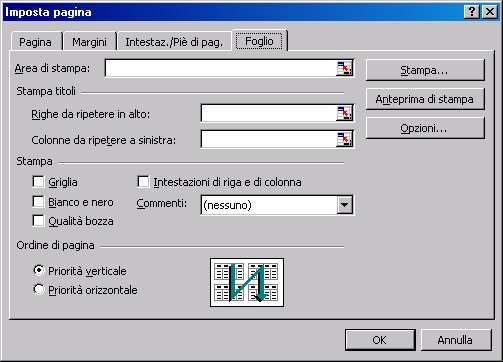
Inoltre agendo sulla casella Intestazione
di riga e colonna è possibile stampare in ogni pagina una riga e una colonna
riportante le coordinate come nel foglio di lavoro, dove righe e colonne con
i pulsanti di
In alternativa, nella sezione Stampa titoli è possibile indicare che in ogni pagina stampata vengono inserite:
Queste vengono impostate inserendo rispettivamente:
Le coordinate assolute delle righe (per esempio $1:$3, per indicare le prime tre righe) nella casella Righe da ripetere in alto.
Le coordinate assolute delle colonne (per esempio $A:$D, per indicare le prime quattro colonne) nella casella Colonne da ripetere in alto.
Anteprima di un documento
L'anteprima di stampa permette di osservare come sarà il documento finale.
 |
L'anteprima di un documento può essere visualizzata
attraverso i comandi File/Anteprima o attraverso l'apposito pulsante
posto sulla
|
La finestra che mette a disposizione Excel è abbastanza funzionale e dotata di diversi pulsanti nella parte superiore.
Succ. e Prec: permettono di visualizzare rispettivamente la pagina successiva e precedente a quella che si sta vedendo; se uno o entrambi i pulsanti non sono attivi, significa che non vi sono altre pagine in quella direzione.
Zoom: attiva e disattiva lo zoom della pagina visualizzata; questo strumento è utile per analizzare con maggiore chiarezza le parti del documento difficili da leggere nella modalità a pagina intera; per poter guardare altre porzioni di pagina si possono utilizzare le barre di scorrimento o i tasti freccia.
Stampa: apre la finestra omonima oppure avvia la stampa, se l'anteprima è stata richiamata da essa.
Imposta: richiama la finestra Imposta pagina.
Margini: attiva sui lati della
pagina una serie di maniglie che permettono il ridimensionamento dei quattro
bordi laterali e dell'
Anteprima interruzione di pag.: attiva una modalità di visualizzazione in cui appaiono linee blu tratteggiate, verticali e orizzontali, che definiscono i confini delle pagine. Le linee possono essere spostate mediante la tecnica del trascinamento e una linea più spessa e non tratteggiata indica il limite dell'estensione dei dati: l'area laterale destra e inferiore, che non ne contiene, è indicata in grigio per essere individuata con maggiore facilità.
Chiudi: chiude la finestra di Anteprima di stampa.
Stampare un foglio di lavoro o un'intera cartella
Il programma provvede automaticamente a stampare tutto il
contenuto del foglio attivo ricorrendo al menu File/Stampa o all'apposito pulsante
visibile sulla
Nel primo caso è necessario selezionare l'area che si desidera
stampare agendo sull'opzione Selezione.
Questo sistema è sufficientemente veloce e comodo per esigenze estemporanee,
ma se l'area da stampare è sempre la stessa, si rileva poco efficiente in quanto
si rende necessaria la selezione dell'area ogni volta che si desidera stamparla.
Per aggiornare questa situazione Excel dispone di un'apposita funzionalità che permette di fissare la selezione, in modo che ogni successiva richiesta di stampa permette di ottenere solo la specifica zona.
Per fare ciò è sufficiente agire con l'apposito comando File/Area di stampa.

Esso è dotato di due sottocomandi i quali, rispettivamente, permettono di impostare l'area da stampare e di rimuovere l'impostazione.
Per stampare tutti i
Ovviamente, se uno o più fogli hanno
definito al loro interno l'area da stampare, il
Stampare una parte di un foglio di lavoro
Può anche accadere di voler stampare una sola parte di un
In questo caso, per stamparne una non basta semplicemente indicare il numero di pagina (operazione che richiederebbe comunque di individuarla in anteprima di stampa scorrendole tutte), poiché al suo interno potrebbero apparire parti di altre tabelle o, peggio ancora, potrebbe occupare due pagine a causa della posizione e non della dimensione.
Anche l'idea di spostare la tabella per stamparla non è praticabile,
in quanto gli eventuali
La soluzione a questo tipo di esigenza e strettamente semplice e veloce.
In Excel esistono due alternative: la prima prevede la definizione di una precisa area, che verrà sempre stampata al posto dell'intero foglio di lavoro.
La procedura è questa:
Selezionare l'area che si desidera stampare.
Richiamare il comando File/Area di stampa/Imposta area di stampa.
Avviare la stampa.
Fino al momento in cui questa impostazione non verrà rimossa mediante il comando File/Area di stampa/Cancella area di stampa, ogni ordine di stampa relativo a questo foglio solamente di tale area.
Nota: Se è stata definita un'area di stampa, essa apparirà racchiusa in un bordo tratteggiato.
La seconda è molto meno impegnativa e si presta a risolvere problemi non comuni, come quelli descritti nell'esempio precedente.
La procedure è la seguente:
Selezionare sul foglio di lavoro l'area che si desidera stampare.
Eseguire il comando File/Stampa per aprire l'apposita finestra.
Nel riquadro Stampa selezionare l'opzione Selezione.
Procedere all'esecuzione della stampa mediante un clic sul pulsante OK.
Nota: E' possibile utilizzare il sistema della selezione di aree non contigue: esse verranno stampate su pagine diverse.