In questo capitolo si parlerà del concetto di formattazione e di come viene eseguita; verrà spiegato il concetto di font, i tipi di formattazione che è possibile effettuare sui caratteri e quelle sui paragrafi.
Inoltre, verrà spiegato il concetto di elenchi, di tabulazione e di modelli e le relative modalità per effettuarli.
La parola
Stabilito lo spazio che rimane disponibile per l'inserimento dei caratteri, si inizia a digitare testo e lo si corregge dal punto di vista ortografico e sintattico. Si possono formattare i caratteri, modificando singolarmente ognuna delle loro proprietà. Tra le proprietà principali, ci sono:
Altri attributi speciali sono il maiuscoletto,
l'
Gli attributi che riguardano i paragrafi sono, invece:
Cambiare i font e le dimensioni dei caratteri
Si aprirà la relativa finestra di dialogo.
Usare corsivo, grassetto, sottolineato
Il sistema più immediato,
però, è quello di fare clic sulle ![]()
I tre attributi sono combinabili
tra loro.
Per esempio, un gruppo di caratteri può essere anche grassetto e corsivo oppure
grassetto e sottolineato o grassetto,corsivo e sottolineato insieme.
Mentre il grassetto e il corsivo sono tipi di attributi univoci, molte sono le sottolineature possibili.
Quella classica è una linea normale, ma si possono anche scegliere altre varianti: con riga singola tratteggiata, punteggiata, a ondina, con riga doppia, sottolineando tutta la riga oppure parola per parola, saltando gli spazi.
In questi casi, non si può agire tramite icona, ma è necessario scegliere il tipo di sottolineatura nella finestra di dialogo Carattere.
Inserire caratteri colorati in un testo
Volendo assegnare un colore specifico, è sufficiente fare clic sul pulsante accanto al menu a discesa per aprire una finestra con i colori disponibili, affiancati da un quadratino di prova della tinta.
Comandi di allineamento e di giustificazione del testo
Il problema risulta tanto più evidente quanto più strette sono le righe del testo.
In Microsoft Word 2000, la sequenza operativa per impostare una sillabazione del testo automatica è:

|
Lo si può modificare a piacere, aumentandolo o diminuendolo, e verificare cosa succede.
La finestra di dialogo Sillaba parole maiuscole attiva o disattiva questa opzione.
Il rientro è una
Il rientro sinistro distanzia i paragrafi dal margine sinistro verso il centro pagina.
Il rientro destro distanzia i paragrafi dal margine destro verso il centro pagina.
Il rientro sporgente provoca un'indentazione solo per le righe successive alla prima.
I rientri possono essere impostati spostando
gli appositi segnali presenti sul
Il pulsante rettangolare rappresenta il rientro a sinistra.
Entrambi sono trascinabili con il mouse, per fissare in modo manuale il valore dei rientri.
E' il segnalino che rappresenta il rientro a destra e può essere trascinato esattamente come gli altri.
Se i rientri non sono impostati, tutti i segnalini sono centrati in un punto del righello a cavallo tra una zona in grigio scuro e una bianca.
Tali zone rappresentano lo spazio destinato al margine e quello dove viene inserito il testo.
Poichè i rientri sono valori relativi alla distanza dai margini, se si variamo questi ultimi, i rientri varieranno di conseguenza.
Il rientro può assumere anche valori negativi.
In questo caso, l'estremità sinistra o destra del rigo verrà spostata verso i bordi del foglio, ossia all'interno del margine.
L'interlinea
L'
L'interlinea può essere relativa o assoluta. L'interlinea singola, infatti, è pari a uno, che per il programma equivale a mettere uno sull'altro tutti i righi di testo.
Un'interlinea doppia, causerebbe la visualizzazione di una riga sì e una no, lasciando una riga di spazio alternata a una di testo.
Con l'interlinea 1,5 il programma di gestione testi deve lasciare lo spazio pari a quello che occuperebbe la metà di un rigo.
Con l'interlinea multipla si impostano valori superiori come tre, quattro, e oltre.
I valori uno, uno e mezzo e due sono relativi alle dimensioni del carattere utilizzato.
Così, se la dimensione fosse di 10 punti si avrebbe una distanza, se fosse invece di 24 punti la distanza in millimetri tra una riga e quella successiva sarebbe sensibilmente maggiore.
In alcune occasioni, potrebbe essere più comodo usare un valore assoluto cioè un valore di interlinea definito con precisione dall'utente.
In questo caso, con l'interlinea esatta si può
fissare la distanza tra le righe in numero di
L 'impostazione dell'interlinea può essere effettuata facendo clic su alcune icone presenti nella Barra degli strumenti Formattazione, ma solo per i valori relativi (1, 1,5 e 2).
Per avere il ventaglio di tutte le possibilità previste dal
programma, in Microsoft Word 2000 prima si selezionano i paragrafi e poi si
esegue le sequenza operativa:
Copiare la formattazione esistente
La formattazione è l'insieme degli interventi
operati sugli attributi dei
Una volta messe a punto le caratteristiche estetiche di un paragrafo, ripetere tutte le operazioni su un altro è possibile ma è indubbiamente un'operazione che richiede molto tempo.
I programmi di gestione testi forniscono comandi che permettono di copiare la formattazione di una certa parte di testo (non il testo stesso) e di incollarla su un'altra in una diversa zona del documento.
L'operazione, in Microsoft Word 2000, è semplicissima:
In questo modo il testo sul quale è passato il pennello ha la stessa formattazione di quello originario e il puntatore assume nuovamente la forma di freccia con la punta in alto a sinistra.
Altre funzionalità
Quando si impagina un
Per esempio, è a disposizione un attributo del paragrafo che prende il nome di Spazio prima e dopo.
I termini prima e dopo si riferiscono a "prima del primo rigo" e "dopo l'ultimo rigo" del paragrafo.
Con questo attributo si può indicare al programma
di lasciare prima e dopo il paragrafo uno spazio di un dato numero di punti,
molto utile per staccare, anche visivamente, parti del testo che hanno contenuti
sostanzialmente diversi.
Lo Spazio prima e dopo è del tutto indipendente dagli altri attributi. Può essere impostato nella finestra di dialogo Paragrafo. Tra le altre funzionalità
di formattazione disponibili nei programmi di gestione testi ci sono
le tabulazioni, i bordi e la disposizione del testo
in |
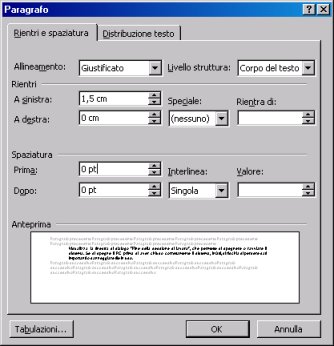
|
Impostare la tabulazione
Per risolvere i problemi che riguardano l'
Il carattere tabulatore si ottiene premendo il tasto con due frecce che vanno in direzione opposte, nella zona a sinistra in alto della parete alfanumerica della tastiera.
La pressione di questo tasto provoca uno spostamento
del cursore fino alla successiva (andando verso destra) posizione di
Per il
I tipi di tabulazione normalmente disponibili nei
programmi di gestione testi sono:
Impostando una tabulazione a sinistra, i caratteri digitati partono da quel punto e proseguono verso destra. E' il tipo di tabulazione da utilizzare per scrivere, per esempio, un elenco di cognomi e nomi.
Impostando una tabulazione a destra, i caratteri scritti si allontanano verso sinistra della pagina, come se andassero all'indietro. Questo tipo di tabulazione è utile per l'incolonnamento di numeri interi.
Impostando una tabulazione centrata i caratteri si apriranno un po' a destra e un po'a sinistra rispetto ad essa. La tabulazione centrata viene utilizzata, per esempio, per le firme.
In calce a una lettera, spesso si mette la qualifica della persona che firma e, sul rigo successivo, il nome e il cognome.
Se nei paragrafi corrispondenti a queste due linee si imposta una posizione di tabulazione centrata, aggiungere le due scritte e centrarle una rispetto all'altra diventa molto semplice.
Indipendentemente dalla lunghezza delle due scritte, esse risulteranno esattamente centrate l'una rispetto all'altra, con un effetto molto gradevole per chi legge la lettera.
Impostando una tabulazione decimale si riescono ad allineare i numeri che, oltre all'eventuale parte intera, hanno anche una parte decimale.
A quel punto tutte le cifre digitate si allontanano verso sinistra, lasciando quella meno significativa adiacente alla posizione di tabulazione.
Quando si digita la virgola per introdurre i decimali, tutte le cifre successive appariranno sulla destra della posizione di tabulazione, cosi come deve essere correttamente.
Per impostare in un paragrafo le tabulazioni, si può agire con una sequenza operativa piuttosto articolata, valutando prima a quale distanza dal margine sinistro debba essere, la posizione di tabulazione.
Occorre posizionare il cursore nel paragrafo interessato e poi:
 |
Appare un'altra finestra di dialogo,
al cui interno si trova la casella di testo Posizione tabulazione:
scrivere il numero di centimetri della posizione di tabulazione. |
Fare clic sul pulsante di conferma OK per chiudere la finestra di dialogo.
Nelle caselle di scelta Carattere di riempimento si può impostare di riempire la zona della riga con puntini o sottolineature o trattini, il che è utile nella realizzazione di moduli o schede da compilare.
I programmi di gestione testi moderni, hanno un piccolo pulsante sulla sinistra del righello orizzontale che permette di impostare le tabulazioni in modo molto più rapido e intuitivo.
Il pulsante contiene dei simboli che rappresentano i diversi tipi di tabulazioni:
| per la tabulazione a sinistra | ||
| per la tabulazione a destra | ||
| per la tabulazione centrata | ||
| per la tabulazione decimale |
Facendo clic più volte sul pulsante , si cambia il tipo di tabulazione.
Fatta la scelta, si porta il puntatore del mouse sul righello e si fa clic nel punto corrispondente a quello per l'impostazione della posizione di tabulazione.
Tenendo premuto il pulsante del mouse, il programma visualizza una linea verticale tratteggiata per l'intera altezza del foglio, che mostra il punto nel quale è stata fissata la posizione di tabulazione.
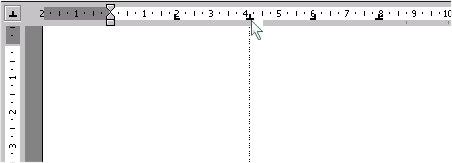
Sollevando il tasto sinistro del mouse, sul righello resta un simbolo nero, che mostra la tabulazione impostata.
Per spostare la tabulazione, sarà sufficiente prendere il simbolo nero e trascinarlo in orizzontale fino a destinazione.
Nella colonna centrale si impostano lo stile, il colore e lo spessore delle linee.
In quella di destra viene visualizzata schematicamente
la pagina con i bordi.
Facendo clic su uno dei lati, appare la linea del bordo.
Se la linea è già presente, facendo clic su di essa il bordo verrà tolto.
In tutte e tre le pagine, nella parte inferiore
della finestra di dialogo viene visualizzato un pulsante che prende il nome
di Linea orizzontale.
Una linea orizzontale è un elemento di divisione tra zone di testo che
hanno argomenti del tutto diversi.
Se si fa clic sul pulsante, appare una finestra
di dialogo al cui interno si trova
Selezionandone una e inserendola nel documento, apparirà come oggetto grafico nel punto dov'era il cursore, a dividere una zona di testo dalla successiva.
Elenchi puntati e numerati
Un elenco è un insieme di voci simili tra loro e riportate una dopo l'altra.
Una caratteristica tipica di un elenco in un documento
è che il testo di ogni singolo rigo è rientrato rispetto all'inizio del
Ogni voce è evidenziata con un elemento grafico distanziato dal testo, legato al tipo di elenco.
Nei programmi di gestione testi gli elenchi sono di due tipi:
Gli elenchi puntati sono insiemi di voci la cui sequenza non è importante ai fini della lettura del documento.
Ogni elemento è individuato con un segno grafico che può essere un grosso punto nero, un trattino oppure un qualsiasi altro oggetto grafico.
Proprio perchè la sequenza non è significativa, la caratteristica di questi segni (detti punto elenco) è che sono identici per tutte le voci dell'elenco.
Per esempio, i prodotti su uno scontrino possono essere disposti in qualsiasi modo, senza che questo cambi il contenuto informativo del documento.
In una lista di portate che formano un menu, invece, la sequenza dei cibi è molto importante.
Si elencano nell'ordine il primo piatto, il secondo, il contorno e, infine, eventuali frutta e dessert.
In questo tipo di elenco, ogni elemento può essere indicato con un numero (da cui il nome di elenco numerato) o una lettera dell'alfabeto, proprio a indicare che viene rispettato un ordine ben preciso.
I numeri possono essere arabi o romani e possono avere segni grafici aggiuntivi, come una parentesi, una doppia parentesi o un punto.
Le lettere, a loro volta, possono essere maiuscole e avere anch'esse parentesi o altri caratteri accanto.
Impostare una serie di righe di testo sotto forma di elenco con il programma di gestione testi rende il lavoro più rapido e semplice.
Per esempio, vengono gestiti automaticamente i rientri, sia del primo rigo, sia degli eventuali righi successivi, se la voce è descrittiva e molto lunga.
Nel caso dell'elenco numerato, vengono gestiti i rientri e i numeri (vale lo stesso per le lettere) sono incrementati automaticamente.
Per esempio, in un elenco numerato con numeri arabi può capitare di dover inserire una nuova voce tra la seconda e la terza: il programma numera la nuova voce con tre, quella che era terza diventerebbe la numero quattro, la vecchia quattro diventerebbe la cinque e così via.
Si ottiene questa comodità semplicemente impostando una serie di righe come elenco numerato.
In Microsoft Word 2000, la sequenza operativa più rapida per indicare che una parte di testo va gestita come elenco è la seguente:
|
Nel primo caso, accanto a ogni elemento appare un punto elenco abbastanza grande e nero.
Se, invece, si è fatto clic sull'icona Elenco numerato, le voci vengono numerate con numeri romani seguiti da un punto.
Ognuna delle due impostazioni può essere variata per assegnare caratteristiche estetiche diverse.
Per intervenire in modo corretto, occorre:
Apparirà la finestra di dialogo omonima, che comprende tre pagine:
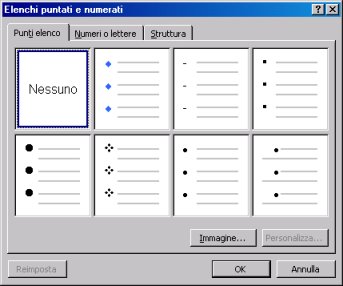
Nella prima pagina si può scegliere il simbolo grafico del punto elenco da affiancare alla voce.
Nella pagina Numeri o lettere vengono
gestiti gli elenchi numerati e si può scegliere se attribuirgli cifre arabe,
numeri romani, lettere maiuscole o minuscole.
Per ogni scelta, si può impostare anche un carattere da premettere o posticipare
al segno che numera le voci.
Gli elenchi non sono tutti a un solo livello.
Nel caso dell'elenco dei prodotti venduti per area geografica da più rappresentanti, si può ipotizzare di mettere su righe diverse:
Si ottiene un elenco che ha tre livelli distinti di voci e relative sottovoci.
Se si impostasse tutto come un solo elenco, le diverse voci verrebbero disposte esattamente una sull'altra, senza essere sufficientemente chiare al momento della lettura.
| Per impostare più livelli, sarà necessario selezionare ogni voce o gruppo di voci che si intende portare a un livello inferiore e fare clic sull'icona Aumenta rientro. |
Ogni volta che si aumenta il rientro, le voci selezionate vengono indentate maggiormente, spostandosi un pò più a destra.
Nella finestra di dialogo Elenchi puntati e numerati l'utente può intervenire tramite la pagina Struttura per gestire la formattazione dei singoli livelli.
Modelli
Ogni documento di un programma di gestione testi si basa su un modello.
Il modello è l'insieme di tutte le caratteristiche
che riguardano elementi predefiniti per un documento come pagina, caratteri,
paragrafi,
In Microsoft Word, il modello standard predefinito per i documenti viene chiamato "Normal.dot" e fa parte di quelli che vengono chiamati modelli generali, usati per i documenti di qualsiasi genere.
L'altro tipo di modello è costituito dalla categoria detta modelli documenti.
Sono specifici per tipologie di documenti che
vanno dai fax ai curriculum, dalle pagine
Anche i file di tipo modello hanno un formato specifico, diverso da quello dei file documenti.
La loro estensione, infatti,
non è la stessa.
In Microsoft Word, per esempio, l'estensione per i documenti è .DOC, mentre
quella per i file di modelli è .DOT.
Scegliere un modello adatto a una specifica applicazione
I modelli consentono di lavorare più comodamente.
Quelli per i documenti generici rendono disponibile un gruppo di caratteristiche pronte per la creazione o la modifica, per esempio, di una lettere o di una relazione.
Utilizzando un modello specifico, invece, si otterrà il documento finito in brevissimo tempo, evitando errori di impostazione e risparmiando tempo.
Non ci sono solo i modelli da utilizzare da parte dell'utente: ne esistono altri che, in aggiunta, hanno anche funzioni che rendono il più automatica possibile la creazione di un documento.
Vengono chiamati Creazioni guidate, che
in inglese prendono il nome di
Creando un nuovo file, il programma di gestione testi chiede se si intende lavorare con un documento che nasce vuoto oppure con uno basato su un modello già esistente.
In Microsoft Word, chi non conosce o non intende utilizzare i modelli inizierà con il modello Documento vuoto.
Esso fa riferimento a una pagina completamente bianca e al modello "Normal.dot", che contiene impostazioni predefinite per la pagina, carattere, paragrafo e altri elementi particolari.
Guardando gli altri modelli che i programmi mettono a disposizione, si può scoprire che diversi di loro contengono già le impostazioni per specifiche applicazioni.
Un esempio classico e anche uno dei più utilizzati è il modello del fax.
In Microsoft Word 2000, i modelli per fax
prendono il nome di Fax contemporaneo, Fax Elegante e Fax Professionale.
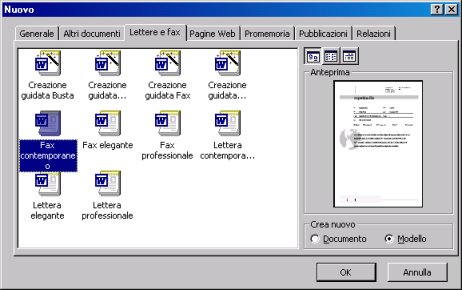
Sono raccolti con i modelli di lettere: nella stessa pagina della finestra di dialogo Nuovo.
Sempre nella finestra di dialogo Nuovo si trovano modelli per:
Scegliendo quello più vicino all'obiettivo che si intende raggiungere, o magari quello specifico, la redazione del documento ne guadagnerà in tempo, qualità e immagine professionale.
Anche se sono disponibili modelli, se ne possono aggiungere altri o anche crearne di propri.
Se, per esempio, si creasse un modello per la convocazione a un'assemblea, si potrebbe indicare già dove e come scrivere data, ora e ordine del giorno.
Aprendo il modello, sarà sufficiente scrivere questi pochi dati nelle zone appositamente predisposte, e si potrà quindi stampare una lettera di convocazione senza preoccuparsi di doverne curare l'aspetto, già impostato fin dall'inizio.
Lavorare con un modello
Dal punto di vista dell'operatività, si potrebbero dividere i modelli in due gruppi: quelli statici e quelli dinamici. Con il termine statici si intendono i modelli che vanno compilati dall'utente spostando il cursore, con il mouse o con la tastiera, nel punto dove si decide di scrivere.
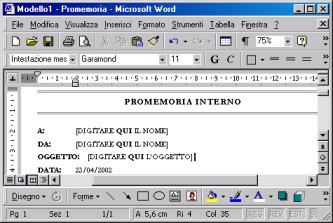
|
I modelli possono invece essere considerati
dinamici quando sono loro a guidare l'utente, passo dopo passo, interagendo
con le sue azioni.
Questo secondo gruppo è quello delle Creazioni guidate. 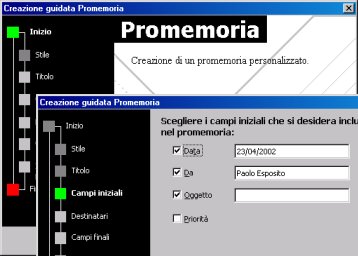
Facendo clic su File e poi su Nuovo, si apre la finestra di dialogo nella quale scegliere il modello di documento desiderato.
Per esempio, per scegliere il Promemoria si fa clic sull'icona che reca quel nome come descrizione di modello.
In Microsoft Word 2000, la scelta può essere fatta tra tre tipi di Promemoria: contemporaneo, elegante e professionale.
Se si fa clic su Promemoria professionale, si ottiene immediatamente un documento tipo, già impostato.
Sono fissate le dimensioni della pagina, i tipi di caratteri per le diverse zone del documento, le impostazioni per i paragrafi e gli elementi grafici che caratterizzano l'aspetto finale del promemoria.
L'utente deve solo fare clic su Data, per esempio, e scrivere la data.
Poi selezionerà i caratteri dove è scritto Nome della società e scriverà lì il nome dell'azienda o dell'ente per il quale viene creato il promemoria.
In questo modo si realizzerà un documento completo
su misura.
Lo si potrà ancora correggere, memorizzare e, naturalmente, stampare.
Invece del modello Promemoria professionale, si può scegliere la Creazione guidata Promemoria.
La logica di lavoro con una creazione guidata è la seguente: il programma mostra una serie di finestre di dialogo, in sequenza.
Ognuna di esse può contenere caselle di testo da riempire con dati, e caselle di controllo con le quali operare delle scelte.
Nella zona in basso, appaiono alcuni pulsanti, tra i quali Avanti, Indietro e Annulla.
Se si intende continuare con la creazione guidata, sarà sufficiente scrivere nelle caselle di testo, scegliere e fare clic sul pulsante Avanti, finché non si arriva all'ultima finestra di dialogo.
Per completare il lavoro, si fa clic sul pulsante di conferma finale che reca il nome Fine.