 |
|
In questo capitolo si parlerà della gestione di file di testo, della loro estensione, del salvataggio di un documento in formato diverso dal .doc. Inoltre, si avrà modo di conoscere alcune delle barre più importanti, quali la barra dei menu e degli strumenti.
Primi passi con un elaboratore di testi
Scrivere con un computer rende molto più semplice
e veloce la produzione di documenti dall'aspetto professionale. Chi utilizza
Cosa vuol dire, dunque, "gestione testi" e cos'è
un "
Gestire un testo significa:
Aprire un programma di elaborazione testi
 |
|
Un'altra possibilità per lanciare in esecuzione
Word è individuare l'
![]()
In Windows 98, poi, accanto al pulsante Start, nella
Barra delle Applicazioni, ci sono le icone per l'avvio veloce dei programmi.
Per lanciare in esecuzione Word basta fare solo un clic sulla icona corrispondente.
Con Office, Microsoft fornisce la
|
Fatto questo apparirà sullo schermo la finestra
di Word. 
Aprire un documento esistente, apportare modifiche e salvare
Per aprire un documento già esistente, invece, occorre richiamarlo dal disco sul quale è memorizzato.
La sequenza classica per aprire un file è:
 |
|
Si aprirà la finestra di dialogo relativa che visualizza
le periferiche di memoria di massa e, al loro interno, le cartelle del

Sarà sufficiente scegliere la
La barra di navigazione contiene cinque pulsanti:
Facendo clic su Cronologia, nella zona centrale il programma elencherà i nomi dei file con i quali si è lavorato di recente.
Il pulsante Cartella predefinita consente di vedere i file della cartella standard dove Word 2000 memorizza i documenti quando l'utente non specifica diversamente; solitamente in Windows questa cartella prende il nome di Documenti.
Il clic su Desktop permette di visualizzare l'intero file system del computer a partire dal Desktop di Windows e comprendendo tutte le periferiche di memoria di massa configurate. Preferiti è un contenitore di file che l'utente può riempire nel corso del tempo. In esso possono essere inseriti, e quindi successivamente prelevati, i documenti che l'utente ritiene particolarmente significativi. Il pulsante Cartella Web, infine, permette direttamente l'accesso ai dischi presenti in rete locale o geografica. Scegliere un file tra quelli memorizzati di recente (il secondo dei due criteri elencati in precedenza) è semplice e funzionale. In fondo al menu File, i programmi più evoluti riportano l'elenco degli ultimi documenti memorizzati, completi dell'indicazione del percorso, se sono stati memorizzati in una cartella diversa da quella corrente. L'ordine è cronologico, nel senso che viene indicato con "1" il documento memorizzato per ultimo, con "2" il penultimo è così via, continuando a ritroso.
Per esempio, per aprire il documento che è stato salvato per ultimo alla chiusura della precedente sessione di lavoro con il programma di gestione testi, è sufficiente:
Nota: Per aprire un documento già esistente, in alternativa, si può operare con tastiera. In Windows, si può tenere premuto il tasto Alt e contemporaneamente premere la lettera sottolineata nella Barra dei menu, che per File è la "F" Una volta aperto il menu File, è sufficiente premere il tasto del numero che contrassegna il documento da aprire.
Un'ultima considerazione va fatta sulla possibilità di aprire un documento già esistente, partendo direttamente dall'icona che lo rappresenta, (in Esplora Risorse o Risorse del Computer). In relazione allo stato del programma (in esecuzione oppure no), si hanno situazioni leggermente diverse. Nel primo caso, il documento viene aperto e visualizzato direttamente nella finestra di lavoro del programma. Nel secondo caso (ossia programma non in esecuzione), il sistema operativo prima apre il programma di gestione testi associato al documento e poi il documento stesso viene aperto nella finestra di lavoro. A questo punto si può iniziare a fare correzioni o modifiche, finche non si decide di chiudere il documento. Prima, però è importante averne salvato la versione aggiornata. Nella finestra di dialogo Apri, non ci sono elenchi di file e cartelle per la scelta del nome o del tipo di file, ma compaiono spesso anche altre icone o pulsanti da sfruttare per diverse e comode funzionalità. Per esempio, in Word 2000 insieme ai pulsanti di navigazione ci sono una serie di strumenti, che permettono diverse modalità di visualizzazione dei file elencati nella zona centrale della finestra, alcune icone che danno la possibilità di spostarsi tra le cartelle del file system e altre che duplicano comandi del sistema operativo.
Così come accade in generale anche per i file del file system, si può desiderare di visualizzare i documenti:
L'intero gruppo di file può essere visualizzato in ordine di:
A sua volta, l'ordine di visualizzazione può essere diretto o inverso, il che viene ottenuto semplicemente facendo clic su uno dei pulsanti che reca il nome della proprietà secondo la quale si intende ordinare.
Per esempio, se si desiderano visualizzare i documenti per data, basta fare clic sul pulsante Data.
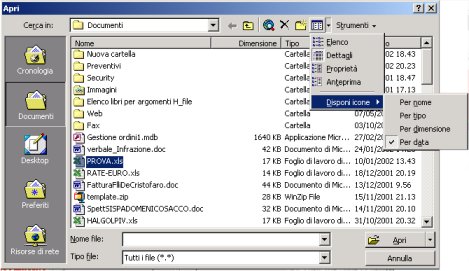
Facendo nuovamente clic sullo stesso pulsante, gli stessi file vengono ordinati sempre per data, ma in ordine inverso: se prima erano ordinati dal più recente al più vecchio, con il clic su Data vengono visualizzati al contrario. Per spostarsi nel file system ci sono l'icona per tornare alla cartella precedente, l'icona per passare alla cartella di livello superiore e quella per accedere al Web. Con le icone che duplicano gli strumenti del sistema operativo, è possibile:
In Word 2000, infine, c'è anche un pulsante indicato genericamente con Strumenti.

Facendo clic su di esso, appare un menu a tendina nel quale sono elencati interessanti comandi.
Insieme con Elimina, duplicazione dell'icona omonima, ci sono:
Stampa, per lanciare direttamente in stampa un documento senza aprirlo.
Aggiungi a Preferiti, per aggiungere il file selezionato all'elenco di quelli considerati preferiti.
Proprietà, per accedere ed, eventualmente, variare le proprietà del file selezionato.
Aprire documenti diversi
In Windows, il nome del documento è composto da due
parti, separate da un punto. La parte di sinistra è il nome vero e proprio.
Quella di destra è detta

|
Questa identificazione è fondamentale per poter
lavorare con un computer, perchè normalmente un documento creato con un programma
non viene letto da un altro. Questo significa che un programma di gestione testi
è in grado di aprire sicuramente tutti i documenti creati con il programma (detti
documenti in formato nativo), ma cosa accade se deve aprire uno generato
da un altro. Normalmente, il documento non viene riconosciuto e viene segnalato
un messaggio di errore. Per superare difficoltà di questo tipo, i produttori
dei programmi hanno aggiunto delle funzionalità di conversione archivi. Normalmente
nella finestra di dialogo Apri , accanto alla casella con il nome del
documenti da aprire, appare un'altra casella di testo a discesa con la scritta
Tipo di file. Facendo clic sul pulsante con la freccia in basso, si apre
una piccola finestra a tendina con l'
Per esempio , si potrebbe dover leggere da Word un documento prodotto in WordPerfect versione 6.0. Per farlo è necessario aprire finestra di dialogo Apri e nella casellaTipo file selezionare WordPrefect 6.x.
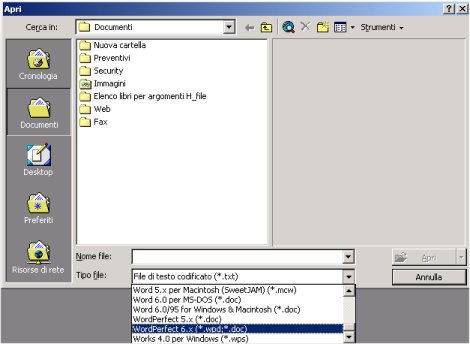 |
Un formato di documento di tipo generale, riconosciuto praticamente da tutti i programmi di gestione testi evoluti, è quello RTF (Rich Text Format). Conviene utilizzarlo quando si intende trasferire un documento ma non si sa quale sia il tipo di programma in possesso del destinatario. Capita anche che diverse versioni dello stesso programma memorizzino i documenti con la stessa estensione, ma che questi siano incompatibili tra loro.
Creare un nuovo documento e salvarlo
In Word 2000, contrariamente a quanto ci si potrebbe aspettare, non appare direttamente un foglio bianco vuoto nel quale scrivere il testo del nuovo documento. Appare, invece, la finestra di dialogo Nuovo, nella quale si può scegliere sia il documento vuoto, sia un altro documento tipo, da scegliere tra i modelli forniti con il programma.
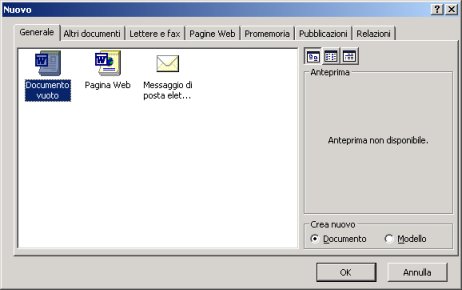
|
Dalla finestra di dialogo Nuovo è possibile scegliere anche una Composizione guidata, che permette di creare un nuovo documento rispondendo a una serie di domande formulate in diverse finestre di dialogo, che vengono visualizzate una dopo l'altra. Per creare direttamente un nuovo documento, in Microsoft Word è possibile utilizzare una particolare combinazione di testi rapida. Premendo Ctrl+N, il programma apre direttamente una finestra con il documento vuoto, saltando la fase delle richieste della finestra di dialogo. Nonostante la pagina completamente bianca, il documento è già strutturato e possiede tutte le impostazioni necessarie per inserire testo. Infatti la pagina ha già un formato (in genere l'A4), con il suo orientamento (solitamente verticale), dei margini (spazio da lasciare libero dal testo sopra, sotto, a sinistra e a destra), un carattere da utilizzare (font e dimensioni) e le proprietà che devono avere i paragrafi di testo (come allineamento e interlinea). Queste impostazioni vengono lette dal modello di pagina predefinito, che prende il nome di Documento vuoto.
Salvare un documento sull'hard disk o su un dischetto
Un computer, infatti, lavora tenendo dati e istruzioni
del programma nella memoria centrale o
Improvvisamente il computer potrebbe però spegnersi (magari solo perchè è venuta a mancare l'alimentazione a causa di un sovraccarico nella zona). In questa sfortunata ipotesi, tutto il lavoro svolto e non ancora salvato su dischi magnetici andrebbe perduto, costringendo l'utente a scrivere nuovamente il testo prodotto fino a quel momento.
Il salvataggio del documento in un file sul disco, invece, garantisce che il lavoro rimanga protetto, con la possibilità di recuperarlo successivamente in qualsiasi momento. In particolare, è consigliabile effettuare l'operazione di salvataggio periodicamente, ogni dieci minuti circa, anche mentre si sta digitando il testo. Il vantaggio è che, se dovesse andare via la corrente, si sarebbe perso solo poco lavoro, più facile, quindi, da recuperare. Per salvare la prima volta un documento su disco rigido o su dischetto, la sequenza operativa da seguire è:

Se la
Chiudere un documento
La sequenza operativa tipica per tutti i programmi di gestione testi è:

Se il documento era stato già salvato in un file, la finestra che lo visualizza si chiude immediatamente. Se, invece, il documento era stato modificato e non salvato, il programma se ne accorge e visualizza un messaggio nel quale viene chiesto se si desidera salvarlo, prima di chiudere.

Le risposte possibili sono tre:
Si. In questo caso il programma memorizza la versione corrente del documento, aggiornando la precedente, e poi lo chiude.
No. La versione corrente del documento non viene memorizzata e si perdono le modifiche effettuate dopo l'ultimo salvataggio.
Annulla. Facendo clic su questa voce, si rinuncia a chiudere il documento e si ritorna nella finestra lavoro.
In tutte le finestre del sistema operativo Windows, in alto c'è la Barra titolo che reca nella zona a destra i tre pulsanti Riduci a icona, Igrandisci/Ridimensiona e Chiudi. Anche le finestre secondarie (ossia quelle che contengono il documento all'interno della finestra di lavoro del programma) hanno un pulsante di chiusura in alto a destra. Serve per ottenere una chiusura più rapida, rispetto alla sequenza File/Chiudi. Il risultato è lo stesso. Analogamente, è possibile chiudere un documento utilizzando la tastiera. E' sufficiente tenere premuto il tasto Ctrl e premere contemporaneamente il tasto funzione F4, per impartire il comando di chiusura del documento corrente. In Windows, la combinazione Ctrl+F4 chiude il documento corrente, mentre Alt+F4 provoca la chiusura del programma.Difficilmente si aprono più documenti contemporaneamente con un programma di gestione testi. Lo si fa, a volte, per poter copiare parti di testo da un documento già scritto a un altro che si sta scrivendo.
Può capitare, comunque, di tenere aperti due o anche tre documenti insieme, sia per modificarli, sia per consultarli. Alcuni programmi, come Microsoft Word 2000, permettono di chiuderli tutti in un'unica volta, senza effettuare l'operazione per ognuno di essi. : In Microsoft Word 2000, se si tiene premuto il tasto Maiuscolo mentre si fa clic su File, nella Barra dei menu, invece di Chiudi appare Chiudi tutto e invece di Salva, appare Salva tutto. Sono i comandi per effettuare le operazioni descritte in un'unica volta su tutti i documenti che risultano aperti.
Utilizzare la funzione di Help
Anche chi lavora da tempo con un programma di gestione
testi può avere bisogno di applicare una funzione particolare, che conosce ma
di cui non ricorda le modalità di attivazione. Si può chiedere aiuto (Help,
in inglese), per esempio, per ottenere una spiegazione di come sia possibile
inserire un
Come per altri comandi, anche per utilizzare l'Help
ci sono diverse possibilità. Non è standardizzato ufficialmente, ma tutti
i programmatori sfruttano il tasto
 |
|
Nelle pagine sotto la linguetta Sommario viene visualizzato l'elenco dei titoli riguardanti i testi sull'utilizzo del programma. Facendo clic su uno dei titoli, appare il testo corrispondente, che potrà essere scorso a video oppure stampato. Facendo clic sulla linguetta Indice, viene mostrato un elenco di voci in ordine alfabetico, sulle quali è possibile fare una ricerca anche digitando solo alcuni dei caratteri iniziali del lemma. Con Trova, infine, c'è la possibilità di chiedere informazioni per argomento, scrivendo una o più parole chiave. Il sistema di Help visualizzerà l'elenco dei testi che le contengono e l'utente potrà scegliere quello che ritiene più utile. Le versioni più aggiornate di alcuni programmi di gestione testi danno la possibilità di chiedere aiuto in linguaggio naturale.
 |
Premendo F1, per esempio, Word 2000 fa apparire un fumetto in corrispondenza dell'Assistente di Office, all'interno del quale c'è una casella di testo in cui scrivere la propria domanda. |
Nota: L'Assistente di Office è un simpatico pupazzetto, a scelta tra otto diversi, che Microsoft ha aggiunto in Office 2000 per rendere più amichevole il rapporto tra l'utente e i programmi.
Se si chiede: "Come si fa per inserire un'immagine
nel documento?", Word 2000 fornisce un elenco di argomenti che dovrebbero rispondere
alla domanda. Sarà sufficiente leggere i titoli e scegliere la voce che interessa
per visualizzare il testo di aiuto. Se si desidera tuttavia ottenere aiuto
attraverso il metodo classico della Barra dei menu, il riferimento è
l'ultima voce sulla destra della barra indicata con un punto interrogativo (?),.
Se si fa clic sul punto interrogativo, appare un menu a discesa nel
quale si può scegliere la voce che dà accesso alla guida utente. Insieme
con essa, vengono elencate anche altre funzionalità integrative. Per esempio,
c'è la possibilità di accedere direttamente al sito
Modificare le impostazioni di base
Tutti i programmi di gestione testi sono molto flessibili per quanto riguarda la personalizzazione sia del documento sia dell'ambiente di lavoro: possiamo modificare il contenuto delle barre degli strumenti e di formattazione, mostrare o meno le barre stesse, modificare il modo in cui le pagine del documento sono visualizzate e la loro percentuale di ingrandimento, assegnare tasti di scelta rapida a comandi.
Cambiare il modo di visualizzazione di una pagina
In un ambiente grafico come Windows si parla di
![]()
Nella zona inferiore della finestra di lavoro, sulla sinistra della Barra orizzontale di scorrimento, sono presenti quattro pulsanti, ognuno dei quali fa riferimento a una delle quattro modalità elencate.
 |
Per attivare una di esse, è sufficiente fare clic sul pulsante che reca lo stesso nome. Per attivare una delle modalità di visualizzazione descritte, invece del clic su uno dei pulsanti sulla sinistra della Barra orizzontale di scorrimento, si può fare anche clic su Visualizza, nella Barra dei menu, poi scegliere quella desiderata. |
La visualizzazione in modalità WYSIWYG iè quella
indicata con "
Per attivarla si esegue questa sequenza operativa:
La finestra di lavoro si divide in due colonne in quella di sinistra, più stretta ma ampliabile con il mouse, vengono visualizzati i titoli di diverso livello in cui è strutturato il documento. La mappa è navigabile, nel senso che, facendo clic su uno dei titoli, nella colonna a destra appare la parte del documento che inizia con quel titolo.

|
La visualizzazione normale, invece, è utile per digitare testo rapidamente, quando si ha un computer non troppo veloce.
Dato che non vengono mostrate le immagini e i disegni
e la gestione grafica della pagina è semplificata, il programma lavora più velocemente.
La visualizzazione Web è utile per simulare un'anteprima di come verrebbe
visualizzato il documento con un
Il documento occuperà l'intera videata senza l'ingombro delle varie barre e delle componenti della finestra.
In Word 2000 nel menu File sono presenti due voci:
Facendo clic su Anteprima di stampa la finestra di lavoro si modifica per visualizzare anche più pagine del documento affiancate con l'aspetto di miniature. Facendo clic su Anteprima pagina Web viene aperto il browser e il documento viene visualizzato come se fosse stato letto da Internet.
Usare gli strumenti di ingrandimento, zoom della pagina
Facendo clic su:
Il programma mostrerà una finestra di dialogo nella quale è possibile impostare la percentuale alla quale visualizzare il contenuto della pagina.

Un valore di 100% corrisponde alle dimensioni reali che il documento avrà una volta stampato. Una percentuale inferiore causa il rimpicciolimento dell'immagine. Lo zoom misurato in percentuale è valutato in valore assoluto rispetto alle dimensioni reali del foglio. Da una parte è comodo perchè fissa in modo certo le dimensioni visibili di testo e grafica, dall'altra provoca qualche problema quando si riduce la larghezza della finestra di lavoro. Con una larghezza inferiore, infatti, una parte del testo rimane nascosta e non si riescono a visualizzare interamente le righe. Per evitare questa difficoltà, si può fissare lo zoom a un valore relativo alle dimensioni della finestra. Alcuni valori possibili sono:
Con Larghezza viene visualizzata la pagina per l'intera larghezza, compresi i margini e un piccolo spazio ai lati del foglio, proprio come se fosse poggiato su una scrivania.
Modificare la barra degli strumenti
Le ![]()
|
|
La Barra degli strumenti
|
Le barre degli strumenti sono strumenti comodi e potenti, perchè permettono di evitare la serie di clic che occorrono per eseguire comandi partendo dalla Barra dei menu. E' possibile aggiungere altre barre a quelle solitamente disponibili nella finestra di lavoro. E' possibile anche personalizzarle, aumentando o eliminando icone e caselle di testo a discesa.
Nei vari programmi di gestione testi esistono modalità
leggermente diverse per accedere alla personalizzazione delle barre degli strumenti.
In Microsoft Word 2000, si può agire facendo clic con il tasto destro del mouse
quando il puntatore è su una delle barre sotto la Barra del titolo. Appare un
menu contestuale che contiene l'elenco di tutte le barre presenti nel programma.
Facendo clic su una delle voci, si attiva o si disattiva la visualizzazione
della barra relativa. Ogni barra attivata viene aggiunta ad altre, nelle righe
sotto la Barra dei Menu. Se dovessero diventare troppe, Word 2000 permette di
trascinare la singola barra e di lasciarla fluttuante sul video. In alternativa,
con la tecnica del
L'ultima voce in basso del menu contestuale della Barra degli Strumenti, in Word 2000 è Personalizza.
Facendo clic su di essa si apre una finestra di dialogo, nella quale si accede a tre pagine diverse di personalizzazioni.

Scambiare documenti
Per scambiare
Salvare un documento con un altro formato
Nel corso degli anni, per esempio, Microsoft Word per Windows è stato venduto con versioni contrassegnate da diversi numeri. Dopo una fugace apparizione di Word 1, ci sono in sequenza Word 2, Word 6, Word 97 e Word 2000. Word 97 è in grado di leggere i file prodotti con Word 6, mentre non è possibile il contrario. Word 97 e Word 2000, invece hanno file dello stesso formato (quindi immediatamente interscambiabili), ma le estensioni dei loro nomi sono .doc esattamente come lo sono quelle dei file salvati con le versioni precedenti dello stesso programma. Un modo per aggirare l'ostacolo è quello di fornire funzioni di conversione archivi, ossia il programma è in grado di salvare un documento nel formato nativo di un altro programma o di una versione diversa dallo stesso. In quest'ultimo caso, ovviamente, un programma riesce a convertire i propri documenti in quelli di una versione precedente ma non di una successiva. Tra i formati più diffusi (indicati con la loro estensione) ci sono:
DOC (da DOCumento), per i documenti creati con Microsoft Word per Windows.
RTF (Rich Text Format), un formato standard, che non è proprietà di nessun produttore di software.
MCW, per i documenti creati con Microsoft Word per Macintosh.
TXT (da TeXT), per i file di soli
HTM (Hyper Text Markup language), per i documenti
da visualizzare con un
Per esempio, uno stesso documento, di nome DIZIONARIO, nei cinque casi elencati assumerebbe i seguenti nomi completi:
I primi tre sono completi di tutti gli attributi
estetici assegnati loro dall'utente, sotto forma di tipo e grandezza di carattere,
Salvare un documento in un formato appropriato per l'invio a un sito Web
Word è in grado di salvare un documento nel formato
HTM. L'estensione è derivata dal linguaggio