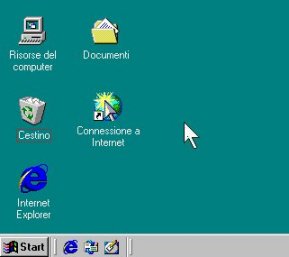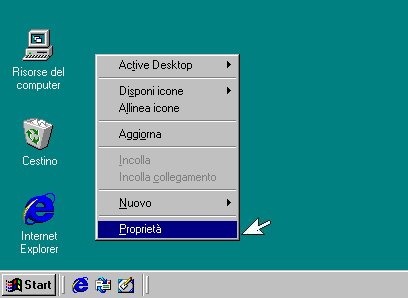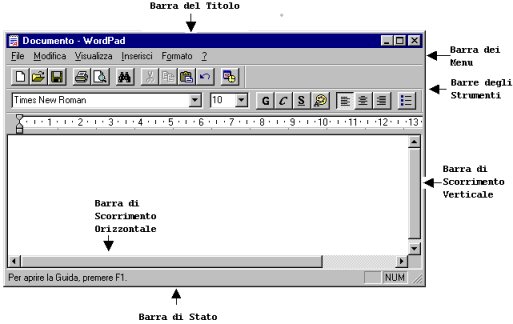Formattare un dischetto
|
I dischetti sono dei supporti di memoria
di massa removibili. Si inseriscono nel drive, in apposita fessura
che contiene una testina di lettura/scrittura, in grado di leggere
e scrivere dati organizzati in file sulle tracce del disco magnetico.
|
|
 |
I tipi di dischetti utilizzati attualmente
sono i microfloppy disk, detti comunemente floppy da tre pollici e mezzo;
la loro capacità è di circa 1.440.000 byte, che viene indicata anche con
1,44 MB.
Copiare i file su un dischetto è utile in
molte occasioni. Può essere fatto per trasferire archivi da un computer
a un altro, oppure per effettuare delle copie di backup, importanti, per
motivi di sicurezza.
Si possono fare copie su dischetti anche
per avere un semplice archivio momentaneo, per tenere i documenti sempre
disponibili.
Per copiare i file su floppy occorre che
vengano formattati (in genere, essi sono venduti già formattati).
|
In Windows, si può formattare un
dischetto con questa sequenza operativa:
- Aprire Risorse del computer facendo un doppio
clic sull' icona omonima posta sul desktop
|
|
 |
 |
|
- Inserire un dischetto nel drive a floppy.
- Fare clic con il tasto destro sull'icona del
drive.
- Fare clic sulla voce Formatta.
|
Nota: Si ricorda che in sostituzione
del clic destro si può usare il clic sinistro sulla voce "Formatta" Menu
"File"
|
Appare la finestra di dialogo Formattazione
- floppy da 3,5 pollici (A:) nella quale si possono scegliere alcune
opzioni:
- Formattazione rapida
- Completa
- Rendi solo avviabile (oppure Copia solo i file
di sistema)
|
|
 |
Per formattare direttamente il dischetto,
è sufficiente fare clic sul pulsante Avvio e l'azione verrà eseguita.
Occorre fare attenzione a due elementi.
Il primo è che l'operazione di formattazione cancella
completamente il contenuto attuale del dischetto, quindi se si sta formattando
un dischetto già utilizzato per ripulirlo, è preferibile prima controllare
che non contenga dati utili. Per evitare la segnalazione di un messaggio
di errore, occorre controllare che il dischetto non sia protetto da scrittura,
verificando che il piccolo quadrato di plastica posto nell'angolo del
dischetto chiuda l'apposito foro di protezione.
|
Al termine della formattazione, il
sistema operativo riporta in una finestra una serie di informazioni,
tra le quali la quantità totale di byte e quella realmente disponibile.
Quest'ultima può essere minore di
quella totale se sono state individuate tracce difettose sulla superficie
del dischetto. |
|
 |
Utilizzare le funzioni di help
Prima o poi sorge sempre la necessità
di chiedere un aiuto.
Si può avere bisogno di una indicazione
su come ottenere un certo risultato, oppure sull' effetto provocato dall'
utilizzo di una certa casella o pulsante.
Anche i più esperti possono avvalersi
delle funzioni di Help, il termine inglese che in italiano significa
proprio aiuto.
Può capitare, per esempio, che non si
ricordi più come ottenere un certo effetto perchè non lo si è utilizzato
per molto tempo.
I tipi di Help o di aiuto in linea possono
riguardare sia il programma applicativo in uso sia funzioni del sistema
operativo in generale.
Nei programmi applicativi, la funzione di Help
viene attivata in due modi:
- Premendo il tasto funzione F1 sulla tastiera
- Facendo clic sull' apposito comando nella Barra
dei menu, indicato con Help, Aiuto oppure ?
| Appare la finestra di dialogo
della Guida in linea, nella quale è possibile seguire lezioni
sul programma, scorrere un elenco di voci ordinate in ordine alfabetico,
oppure visualizzare gli argomenti desiderati tramite l' inserimento
di una o più parole chiavi in un'apposita casella ti testo. |
|
 |

|
|
Nelle versioni più recenti di
alcuni programmi, come quelli appartenenti a Microsoft Office 2000
oppure a Lotus SmartSuite Millenium, si può anche fare clic su un
particolare pupazzetto che assiste l'utente,che nei programmi Microsoft
prende il nome di Assistente di Office. |
Facendo clic su di esso, si può formulare
una domanda in linguaggio naturale, proprio come se si stesse chiedendo
qualcosa a un amico esperto lì vicino.
Per avere la Guida in linea su
argomenti che riguardano il sistema operativo Windows, si può agire in
due modi.
Il primo è:
- Fare clic in un punto vuoto del Desktop,
dove cioè non ci sono icone o finestre.
- Premere il tasto funzione F1
|
 |
|
L'altro modo è:
- Portare il puntatore sulla Barra delle
applicazioni.
- Fare clic sul pulsante Start/Avvio.
- Fare clic sulla voce Guida in linea.
|
In entrambi i casi il risultato è
l' apertura della finestra di dialogo della Guida in linea, nella
quale si potranno scorrere lezioni su Windows oppure accedere ad argomenti
specifici tramite una parola chiave.
La finestra guida in Linea è divisa
in tre schede:
Tutti gli argomenti possono essere
sia visualizzati, sia stampati.
Le pagine sono organizzate con scritte
sottolineate, che indicano collegamenti ad altre pagine correlate a quella
corrente.
Controllare la salute dei dischi: le utility
Nel menu Accessori si trova un
sottomenu, Utilità di sistema, che contiene una serie di utility
in grado di gestire la manutenzione del sistema e diagnosticare eventuali
problemi di funzionamento dei dischi.
Scandisk
Con ScanDisk è possibile controllare accuratamente
la superficie dei dischi alla ricerca di blocchi di dati danneggiati o
inutilizzabili.
Quando si esegue ScanDisk, Windows apre una finestra che
chiede di specificare su quali unità disco bisogna effettuare il controllo
e il tipo di controllo da eseguire:
Quello Standard è più veloce, ma si concentra
soltanto su file e cartelle. Il controllo approfondito, invece, aggiunge
allo Standard anche il controllo della superfice del disco (i cluster).
Si pùo attivare la correzione automatica errori per far si che ScanDisk
elimini automaticamente tutti gli errori rilevati.
 |
|
Alla fine del lavoro il programma
presenta una finestra di riepilogo con i risultati del controllo. |
Defrag
Le unità dischi, come una sorta di grande
scacchiera, sono suddivise in tanti blocchi uguali, ognuno dei quali contiene
la stessa quantità di dati.
I file molto grandi di solito vengono frammentati
in più pezzi e posizionati in base alle esigenze di spazio del disco stesso.
Spesso su un disco ci sono spazi vuoti originati
dalla cancellazione dei file precedenti. Può capitare che questi spazi
vuoti siano utilizzati per memorizzare un nuovo file.
Se il file è di grandi dimensioni, viene
suddiviso in più parti, tra loro non contigue.
Il computer è ancora in grado di recuperare
le informazioni, ma può impiegarci più tempo, poichè la testina di lettura
deve spostarsi da una zona all'altra del disco, senza poter seguire i
percorsi abituali.
Grazie al programma Utilità di deframmentazione
dischi (Defrag) è possibile riorganizzare tutte le informazioni e sistemarle
su disco in modo contiguo.
Quando si avvia il programma, Windows visualizza
la finestra Unità, nella quale occorre scegliere il disco da deframmentare:
il processo di deframmmentazione parte automaticamente.

Durante la deframmentazione si può visualizzare
una mappa del disco rigido facendo clic sul pulsante Dettagli:
sullo schermo appare una griglia di rettangoli colorati, ognuno dei quali
rappresenta un settore del disco rigido.
E' possibile sospendere in qualunque momento
l'esecuzione del programma facendo clic sul pulsante Sospendi oppure
interromperla facendo clic su Ferma.
Se si deve utilizzare il computer, è cosigliabile fermare
il processo ed eseguirlo in un momento di inattività.

Pulitura disco
Un sistema in buona salute richiede anche
operazioni di pulitura costanti: si tratta di cancellare tutti quei file
detti temporanei (quelli con estensione .tmp) che non sono più utili al
sistema, ma solo d'ingombro.
Windows e le applicazioni, infatti, di solito
creano file provvisori per le loro esigenze di sistema che poi cancellano
quando non servono più.
In realtà questi file molto spesso non vengono
rimossi e continuano a occupare spazio inutile, con il rischio di confondere
anche i programmi che li hanno creati.
Per questo è opportuno controllare regolarmente
che vengano cancellati utilizzando il programma Pulitura disco.
Quando si avvia il programma, Windows chiede
per prima cosa di specificare il disco da ripulire, quindi apre la finestra
di Pulitura disco.
Se volete che Windows cancelli i file
inutili ogni volta che si riempi il disco, selezionate la scheda Impostazioni
e fare clic sulla casella "Se l'unità ha poco spazio libero, esegui
automaticamente Pulitura disco".
Desktop
Windows e i sistemi operativi grafici utilizzano la similitudine
con la scrivania. Il Desktop, che ne è la rappresentazione sul video,
è l'oggetto principale con il quale l'utente lavora. Sul desktop sono
contenute le icone che rappresentano le varie tipologie di oggetti del
sistema operativo; qui si aziona il puntatore del mouse con i diversi
tasti per aprire le finestre di lavoro dei programmi e quelle di dialogo
in cui riempire caselle o scegliere opzioni per continuare con il lavoro.
Conoscere ciò che si può trovare sul Desktop equivale a sapere quali oggetti
stanno sulla propria scrivania.
Lavorare
con le icone
Le icone hanno l'aspetto di piccoli riquadri con
un disegno che ne ricorda il contenuto informativo.
Sotto il disegno c'è il nome dell'oggetto
rappresentato, che, come tutte le proprietà, può essere modificato dall'utente.
Le icone presenti in Windows sono di cinque tipi:
| Cartella o directory |
Programmi |
File di dati |
Collegamenti |
Drive o dispositivi |
 |
 |
 |
 |
 |
Creare, selezionare, spostare, rimuovere icone e collegamenti
sul Desktop
Sulle icone si può agire con il mouse
o con la tastiera. Si possono creare, copiare o spostare da un posto all'altro
e, ovviamente, anche cancellare.
Se ne possono modificare le proprietà,
compreso il nome.
 |
|
Prima di eseguire un'azione,
è necessario effettuare una selezione per indicare al sistema operativo
qual' è l'oggetto sul quale eseguirla.
Per selezionare un'icona è sufficiente
fare clic su di essa: i suoi colori appariranno invertiti rispetto
al normale. |
Dopo avere selezionato la prima, per selezionare altre
si può tenere premuto il tasto Ctrl e fare un altro clic su una seconda
icona, poi su una terza e così via.
| Selezionare un gruppo di icone
può essere utile per cancellarle tutte insieme, per esempio se non
servono più.
La cancellazione si ottiene facendo
un clic con il tasto destro sulla selezione e poi su Elimina,
nel menu contestuale. |
|
 |
Un metodo più veloce è premere il tasto Canc (Del,
in inglese) sulla tastiera.
Se si intende spostare una o più icone,
per esempio, da una cartella a un'altra, la sequenza operativa è:
-
Aprire le due cartelle.
-
Selezionare nella prima le icone
da spostare.
-
Portare su una di esse il puntatore
del mouse.
-
Premere il tasto sinistro.
-
Tenendolo premuto, spostare il mouse
all'interno della cartella di destinazione.
-
Lasciare il tasto sinistro.

La tecnica sopra descritta, viene detta
drag and drop (dall'inglese, letteralmente, trascina e lascia).
Prendendo e trascinando da un posto all'altro un gruppo
di icone (o una sola di esse), queste vengono spostate.
Se durante il trascinamento si tiene
premuto il tasto Ctrl, si esegue il comando di Copia.
Ci si accorge che si sta copiando un
file perchè accanto all'icona che si sta trascinando appare un piccolo
quadratino che contiene al suo interno un segno più (+).
La conseguenza è che al termine dell'operazione
si sarà ottenuta una copia delle icone trascinate, mentre quelle originali
verranno lasciate nel punto di partenza.
Con la tecnica del drag and drop,
si può prendere un'icona da una cartella e spostarla, per esempio, su
quella del Cestino.
Con questa operazione si cancella il
file.

 |
|
Se si trascina l'icona che rappresenta
un documento e la si posa su quella di una stampante, si invia il
documento in stampa. |
Il drag and drop può essere utilizzato
anche per copiare file da un supporto di memoria a un altro.
Per esempio, se si porta l'icona di un file su quella
di un dischetto, se ne ottiene la copia sul dischetto.

| |
Mentre l'icona del Cestino
è sul desktop, quelle delle unità di memoria e delle cartelle in
esse contenute sono accessibili tramite l'icona Risorse del computer. |
Facendo doppio clic su di essa,
si aprirà la cartella con le unità di memoria e le altre risorse
del sistema.
Per vedere il contenuto di un'unità
di memoria, si fa doppio clic su di essa per aprirla. |
|
 |
Se con il tasto destro del mouse si trascina
un'icona quando viene lasciato appare un menu contestuale con le seguenti
voci:
- Sposta
- Copia
- Crea collegamento
- Annulla
|
|
 |
Sposta e Copia eseguono
gli omonimi comandi.
Facendo clic su Annulla, si rinuncia all'operazione
che era stata avviata.
Un clic su Crea collegamento,
invece, causa la creazione sul Desktop di un'icona di collegamento al
file che era stato trascinato.
L'icona mostra chiaramente che si
tratta di un collegamento, perchè riporta un piccolo quadrato nell'angolo
in basso contenente una freccia.
Per cancellarlo è sufficiente selezionare
l'icona e premere il tasto Canc, esattamente come per qualsiasi altra
icona.
Lavorare con le finestre
Un sistema operativo grafico che si chiama
Windows (finestre, in inglese) dichiara apertamente che buona parte della
sua operatività viene eseguita in riquadri detti appunto finestre, ma
anche gli altri sistemi operativi grafici lavorano sulla di un concetto
simile.
Una finestra è un oggetto di forma rettangolare.
Ci sono più tipi di finestre:
- Le finestre di lavoro
- Le finestre di dialogo
- Le finestre di informazione
Le finestre di lavoro (spesso
indicate con il nome generico di finestre) sono quelle nelle quali
si lavora con le applicazioni.

La finestra aperta all'inizio viene detta
finestra principale. Al suo interno, ogni finestra aperta per un
nuovo documento viene detta finestra secondaria. Le finestre
di dialogo sono finestre che vengono aperte nell'ambito di un'applicazione,
perchè l'utente possa fornire informazioni per proseguire il lavoro. Un
esempio è la finestra di dialogo Apri, nella quale si indica al
programma il nome del documento da aprire.

Nelle finestre di dialogo occorre scrivere notizie
nelle caselle di testo o effettuare scelte con il mouse nelle caselle
di controllo o nelle caselle di scelta. Al termine
bisogna fare clic sul pulsante di conferma OK oppure rinunciare,
facendo clic sul pulsante Annulla. Le finestre di informazione
sono quelle che contengono un messaggio da leggere per potere andare avanti:
di solito riguardano avvertenze per errori o situazioni anomale di cui
occorre tenere conto.

Le dimensioni di una finestra possono
essere variate per poter occupare più o meno spazio sul Desktop o per
adattarle alle proprie esigenze.
Per esempio, lavorando con più applicazioni
contemporaneamente, è importante disporre le diverse finestre di lavoro
in modo che il loro contenuto sia visibile e utilizzabile.
Ogni finestra di lavoro ha diversi
componenti standard, che sono importanti da conoscere sia come nome, sia
come funzionalità.
Riconoscere le varie parti di una finestra
Procedendo dall'alto verso il basso, in
una tipica finestra di lavoro si riconoscono queste componenti:
- La Barra del titolo
- La Barra dei menu
- La barra degli strumenti , a volte dette Barra
delle icone
- La Barra di scorrimento verticale
- La Barra di scorrimento orizzontale
- La Barra di stato
|
|
|
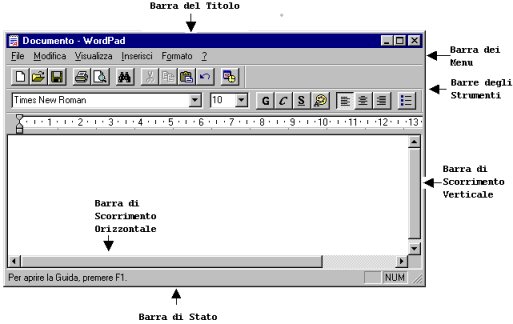
Gli elementi elencati sono standard e hanno lo stesso
significato per tutti i programmi lanciati nell'ambiente grafico.
Con il termine barra si indica una zona rettangolare stretta
e lunga, che contiene al suo interno scritte, pulsanti e caselle di vario
genere, secondo lo scopo cui sono destinate.
La Barra del titolo contiene essenzialmente
tre componenti:
- Il pulsante di controllo
- I dati sul programma e sul documento corrente aperto
- I tre pulsanti di gestione della finestra
 |
|
Il pulsante di controllo
è il primo nell'angolo in alto a sinistra. Facendo clic su di esso,
si apre un menu con i comandi per spostare la finestra, variare
le dimensioni, ridurla a icona e fare il cammino inverso, ampliarla
a intero video e chiudere il programma. |
Subito alla sua destra c'è il nome del programma e
quello del file di dati sul quale in quel momento sta lavorando.
In fondo a destra, infine, ci sono le
tre icone che producono gli stessi effetti di alcuni comandi presenti
nel menu di controllo della finestra:
|
|
|
 |
- Ingrandimento a intero video/ripristino
|
|

 |
|
|
|
 |
La Barra dei menu contiene i nomi
sotto i quali sono raccolti i comandi per lavorare con il programma.
| Per esempio, due nomi che vengono
riportati in quasi tutti i programmi sono File e Modifica.
Facendo clic su uno dei nomi presenti
nella Barra dei menu, si apre un menu a discesa, nel quale
sono elencate le azioni possibili in quel momento. |
|
 |
Alcuni nomi potrebbero apparire in un
grigio più chiaro, a indicare che in quel momento sono inattivi. Per esempio,
se non è aperto alcun file, il comando Stampa appare in grigio chiaro.
Alcune voci corrispondono a comandi che
vengono eseguiti subito, mentre altre danno luogo all'apertura di un finestra
di dialogo nella quale inserire informazioni.
Le voci che causano l'apertura di una
finestra di dialogo hanno tre puntini di sospensione accanto.
La Barra degli strumenti contiene
una serie di pulsanti e di casella di testo a discesa, che permettono
di eseguire comandi in modo diretto.
Sono duplicati dei comandi presenti nei
menu a discesa e utilizzarli rende il lavoro molto più veloce, perchè
si evitano tutti i passaggi che partono dalla Barra dei menu.
La Barra di scorrimento verticale
e quella orizzontale permettono di spostarsi all'interno del documento.
Per esempio, una lettera non sempre riesce
a essere visualizzata interamente nella finestra di lavoro, e sarebbe
ancora più difficoltoso visualizzare un intero libro.
Per spostarsi da una pagina all'altra,
si può fare clic su uno dei due pulsanti alle estremità della Barra
di scorrimento verticale, posta sulla destra della finestra di lavoro.
Se si fa clic solo una volta sul pulsante con la freccia
in basso, il documento scende giù di una riga.
Se si tiene premuto il tasto sinistro
del mouse quando il puntatore è sul pulsante, il documento scende veloce
di più righe finchè non si decide di lasciare il pulsante.
Al centro di questa barra si trova un
quadratino che può essere trascinato.
Portandolo dalla cima alla fine, si arriva immediatamente al termine del
documento visualizzato.
Una cosa è spostarsi con il cursore
(il punto dove appare un carattere premuto sulla tastiera) e un 'altra
è spostare la visualizzazione del documento con le barre di scorrimento.
Nell'esempio appena citato, dopo aver
portato il quadratino alla fine della Barra di scorrimento verticale,
se si vuole scrivere è necessario fare clic nel punto del documento visualizzato.
In caso contrario, i caratteri digitati
appariranno in cima, dove è rimasto il cursore.
L a Barra di stato è una zona rettangolare nella
quale i programmi mostrano informazioni relative al documento sul quale
si sta lavorando.
Per esempio, in un programma di gestione
testi ci potrebbe essere il numero di pagine totali, e quello della pagina
in cui ci si trova, il numero della riga della pagina, se è attiva o meno
la modalità inserimento e qual è la lingua assegnata al testo.
In un programma di grafica invece
potrebbero essere visualizzate le coordinate del punto nel quale è il
cursore in quel momento.
Ridurre ampliare e chiudere una finestra
Quando si sta lavorando con un programma, difficilmente
è necessario variare le dimensione della finestra di lavoro.
In genere questa è un'operazione che
si imposta all'inizio.
La variazione delle dimensioni di una
finestra di lavoro può essere eseguita in più modi.
Se la finestra non è impostata per occupare
l'interno video, va applicata questa sequenza operativa:
-
Spostare il mouse per portare il
puntatore in corrispondenza di uno dei quattro lati della finestra.
-
Quando il puntatore assume l'aspetto
di una doppia freccia, premere il tasto sinistro del mouse, come se
si volesse prendere il lato.
-
Tenendo premuto, trascinare il lato
in modo da ingrandire o rimpicciolire la finestra, fino a raggiungere
le dimensioni desiderate.
-
Lasciare il mouse.
Questa sequenza permette di variare solo
una delle dimensioni della finestra.
Per variare insieme altezza e larghezza,
si porta il puntatore in corrispondenza di uno dei quattro vertici della
finestra di lavoro finche non diventa una doppia freccia in direzione
obliqua.
Trascinando l'angolo della finestra,
si variano entrambe le dimensioni contemporaneamente, secondo il movimento
che si imprime al mouse.
Le variazione frequenti delle dimensioni
di una finestra di lavoro riguardano la loro riduzione ad icona, l'ingrandimento
a intero video e il ripristino alle dimensioni precedenti l'ingrandimento.
Ridurre una finestra a icona è utile
quando si vuole sospendere momentaneamente il lavoro per continuare un
altro.
Lo si può fare attraverso il menu
di controllo oppure sul pulsante Riduci a icona, in alto a
destra nella Barra del titolo.

Quando la finestra è di dimensioni variabili, può essere
portata a occupare l'intero video facendo clic sul penultimo pulsante
in alto a destra nella Barra del titolo, Ingrandisci.
Il disegno sul pulsante passa da un quadrato
a due, leggermente sovrapposti, assumendo ora il significato di Ripristina
.

Facendo di nuovo clic su di esso, la
finestra riprende le dimensioni che aveva prima di essere ingrandita.
L'ultimo pulsante in fondo a destra reca
il disegno di una X. E' il pulsante Chiudi e permette la chiusura
dell'applicazione in esecuzione nella finestra.
Non è però l'unico modo per chiudere
un applicazione Windows e la relativa finestra.
Per esempio, quest'ultima puù essere
chiusa anche tramite l'apposito comando presente nel menu a discesa che
si apre facendo clic su di un File, oppure da tastiera, premendo
la combinazione rapida di tasti Alt+F4.
Spostare le finestre sul Desktop
In una finestra di lavoro, la Barra
titolo non è solo per le informazioni sul programma e sul documentocorrente
o per i pulsanti per il controllo delle sue dimensioni.
Può essere utilizzata anche per passare
da finestra a dimensioni variabili a finestra che occupa l'intero video
e viceversa.
Inoltre, può funzionare come una sorta
di maniglia per spostare le finestre sul Desktop.
Se la finestra ha dimensioni variabili,
il passaggio a intero video può essere eseguito con il mouse, facendo
doppio clic in un punto qualsiasi della Barra del titolo (escluso
ovviamente dove si trovano pulsanti).
Facendo nuovamente doppio clic, la finestra
riporta le sue dimensioni a quelle precedenti, esattamente come se fosse
stato fatto clic sul pulsante Ripristina.
Ogni volta che si esegue il doppio clic,
si passa da uno stato all'altro.
Una finestra di dimensioni variabili
può essere spostata da una zona all'altra del video: il modo più semplice
è trascinarla, per mezzo della Barra del titolo.
La semplice sequenza operativa è:
-
Portare il puntatore in una zona
vuota della Barra del titolo.
-
Premere il tasto sinistro del mouse.
-
Con il tasto premuto, trascinare
le finestra nel punto del Desktop dove si desidera portarla.
-
Lasciare il tasto sinistro del mouse.

Variando opportunamente le dimensioni
di una finestra di lavoro e spostandola sul video, si riesce ad avere
un Desktop ordinato o comunque basato sulle proprie necessità operative.
Le finestre si possono spostare anche
mediante tastiera.
In questo caso la sequenza operativa
da eseguire è:
-
Premere i tasti Alt+Spazio.
-
Nel menu di controllo che appare
in alto a sinistra scegliere Sposta e premere il tasto Invio; il puntatore
diventerà simile a una croce con quattro frecce agli estremi.
-
Premere i tasti dei direzione per
posizionare la finestra.
Un modo per spostare le finestre di lavoro
facendole posizionare direttamente da Windows, è agire sulle proprietà
della Barra delle Applicazioni.
Facendo clic con il tasto destro in un
punto vuoto della barra, si apre il menu contestuale.
Tra le voci elencate, ci sono anche:
Con la prima, le finestre si dispongono
in forma di cascata, una dopo l'altra a far apparire soltanto la Barra
del titolo.
Le altre provocano la disposizione
uniforme di tutte le finestre, in orizzontale o in verticale, a riempire
l'intera videata.
Passare da una finestra aperta a un'altra
In un sistema operativo grafico a finestra
e in multitasking (ossia con la capacità di eseguire più programmi insieme),
spesso vengono aperte diverse applicazioni utili per il lavoro che si
sta svolgendo.
Ogni applicazione viene eseguita in una
finestra di lavoro, per cui si può trovare con più finestre aperte contemporaneamente.
Gli schermi dei monitor però non sono
enormi: si può riuscire a rendere visibili e a lavorare con due o al massimo
tre finestre insieme.
In questo caso, per passare da una finestra
all'altra si può semplicemente fare clic in un punto di quella che si
vuole rendere attiva.
Solitamente uno solo dei programmi lasciati
occupa l'intero video, mentre gli altri rimangono in esecuzione ma non
sono attivi.
Nota: Anche se ci sono più programmi
in esecuzione, quello attivo, ossia quello nel quale si opera con tastiera
e mouse, è un solo. Se ci sono più finestre visibili contemporaneamente,
si può riconoscere il programma attivo grazie alla sua Barra del titolo,
di colore intenso, mentre le altre sono di colore grigio.
Per passare da un'applicazione attiva
a un'altra, si possono scegliere diverse opzioni:
- Agire sulle singole finestre
- Operare tramite la tastiera
- Utilizzare la Barra delle applicazioni
Il primo metodo è quello più lento. La
sequenza comporta ridurre a icona la finestra attiva e ingrandire quella
dell'applicazione che si intende utilizzare.
Si possono visualizzare tutti i programmi
in esecuzione premendo una volta i tasti Alt+Tab sulla tastiera e poi
lasciando premuto Alt. Appare un riquadro al centro del Desktop nel sono
presenti le icone di tutti i programmi.
Continuando a premere il tasto Tab, si passa di
programma in programma dell'icona selezionata diventa attivo e la relativa
finestra di lavoro si apre sul Desktop. Per passare da un'applicazione
all'altra, si può anche utilizzare la Barra delle applicazioni.
Tutti i programmi hanno un pulsante
su questa barra che serve a indicare se è in esecuzione.
Per scegliere un'altra applicazione
rispetto a quella attiva, si può:
-
Portare il puntatore sulla Barra
delle applicazioni
-
Fare clic su quella che si intende
attivare.

Immediatamente dopo, la finestra di
lavoro del programma viene riportata alle dimensioni che aveva prima di
diventare inattiva.
Organizzare
i file
In questo capitolo si conosceranno i concetti
di file e di cartelle.
Si apprenderanno le modalità per creare
delle cartelle e sottocartelle e le proprietà ad esse relative.
Cartelle o directory
Un computer esegue programmi che operano su
dati. Programmi e dati sono contenuti in file memorizzati nei supporti
di memoria, per esempio il disco rigido. Un file è un insieme di
dati memorizzati su un supporto magnetico e individuati da una serie di
attributi. Proprio come si racchiudono i documenti in cartelle con un
nome, per sapere che cosa contengono, anche ai file viene dato un nome,
per poterli poi ritrovare più facilmente. Nei computer moderni, il numero
complessivo di file memorizzati è molto elevato e sarebbe molto difficile
trovare quello che interessa se fossero buttati tutti insieme senza un
ordine.Anche a casa, se un armadio contenesse libri e altri documenti
archiviati a caso in diversi contenitori, non sarebbe facile recuperare
ciò di cui si ha bisogno. Questo è il motivo per cui i file vengono
raccolti in appositi spazi detti cartelle o directory, cui è necessario
dare un'organizzazione.
Struttura delle cartelle
I file sui dischi dei computer con sistema
operativo Windows sono organizzati in una struttura detta filesystem,
che si potrebbe tradurre in italiano: sistema di organizzazione dei
file.
Il file system di Windows è di tipo
gerarchico, ad albero inverso.
I file sono contenuti in cartelle (directory),
che a loro volta possono contenere sottocartelle (subdirectory).
Ciò è derivato dal DOS, che a sua volta
deriva da UNIX, e infatti anche sistemi operativi come Linux, HP-UX, AIX
e Sun Solaris utilizzano lo stesso schema di struttura gerarchica.
Tale sistema viene detto ad albero inverso,
perchè la sua rappresentazione grafica è somigliante a un albero che ha
la radice (in inglese: root) in alto e poi dirama le sue estensioni
verso il basso.

Queste estensioni sono le cartelle,
i rami dell'albero, al cui interno sono contenuti altre sottocartelle
e i file.
Questi ultimi rappresentano le foglie
dell'albero.Per visualizzare, lavorare, cancellare file nel file system,
in Windows si utilizza il programma Esplora risorse.

Lasciandolo in esecuzione, la tipica
finestra di lavoro si divide in due. Nella metà di sinistra vengono visualizzati
l'albero e tutte le sottocartelle. In quella di destra, il sistema operativo
mostra il contenuto della cartella selezionata in quel momento, una serie
di file o sottocartelle.
Una cartella del file system è concettualmente analoga
a quelle di cartoncino che si tengono in ufficio o a casa per contenere
documenti.
Al suo interno si possono inserire
altre cartelle, per avere una migliore organizzazione.
Più chiara è l'organizzazione, più
semplice è trovare i documenti nel momento in cui se ne ha bisogno.
Per visualizzare il contenuto di
una cartella, in Esplora risorse si fa clic sull'icona che la rappresenta.
Se contiene sottocartelle, accanto
all' icona appare un piccolo quadrato contenente un segno (+).
Facendo clic all'interno del quadrato,
la struttura della cartella si apre, mostrando le cartelle sottostanti
indentate a un livello inferiore.
Creare cartelle e sottocartelle
Prima di inserire file in una cartella
, bisogna averla a disposizione nel filesystem .
La creazione, lo spostamento e la cancellazione
di cartelle possono essere effettuati lasciando in esecuzione il programma
Esplora risorse oppure aprendo l' icona Risorse del Computer.
Per lanciare Esplora risorse, si può
fare doppio clic sulla sua icona, se è presente sul Desktop, oppure si
può:
- Portare il puntatore sulla Barra delle applicazioni
- Fare clic sul pulsante Start/Avvio
- Selezionare Programmi
- Fare clic su Esplora risorse.

Una volta avviato in esecuzione, a sinistra
si vedranno le diverse unità di memoria a dischi e cartelle esistenti,
mentre a destra saranno visualizzati i file e le cartelle contenuti nel
disco o nella cartella selezionata.
Le unità a dischi, in Windows, vengono
individuate con le lettere dell'alfabeto seguite dal carattere due punti
(:).
Con le lettere A e B si indicano le
unità a dischetti rimovibili, i cosiddetti dischetti a microfloppy.
Con le lettere dalla C in poi si indicano
o dischi rigidi e l'unità CD-ROM o DVD installata nel computer.
Se si deve creare una nuova cartella
in un'unità a disco, per esempio la cartella Esempio nel drive
indicato come C:, la sequenza operativa è la seguente:
- Se è chiuso, lanciare in esecuzione Esplora
risorse.
- Fare clic sull'icona del drive per selezionarlo.
- Fare clic su File, nella Barra menu.
- Selezionare Nuovo e apparirà un sottomenu.
- Fare clic sulla voce Cartella.

| Nella zona destra della finestra
apparirà una cartella con accanto il nome "Nuova cartella", selezionato
e pronto per accettare la modifica. |
|
 |

| |
Scrivendo il nome della cartella
destinazione, ossia Esempio, esso verrà sostituito alla dizione
generica: questo è il nome con il quale verrà da ora in poi identificata
la cartella. |
Per creare una sottocartella con Esplora
risorse, la sequenza è del tutto simile. Anche in questo caso occorre
selezionare a sinistra in cui si intende creare un livello sottostante.
Subito dopo si ripete la sequenza per
la creazione di una nuova cartella, ricordandosi sempre di assegnarle
al termine un nome preciso.
E' preferibile dare nomi chiari alle
cartelle e ai file. Se si utilizzano termini generici come Cartella, Prova
oppure il proprio nome di battesimo, dopo un po' di tempo non si riuscirà
più a trovare il file cercato, nè ci si ricorderà il contenuto della cartella.
Per creare una nuova cartella si può
agire anche tramite l'icona Risorse del computer.
Aprendo la relativa finestra, vengono
visualizzate le icone del drive a dischi e le altre risorse installate
nel computer. Si può entrare all'interno di un disco rigido facendo un
doppio clic sull'icona.
A quel punto, per creare una nuova cartella,
si esegue questa sequenza:
- Fare clic col tasto destro in un qualsiasi punto
vuoto della finestra.
- Nel menu contestuale che appare, selezionare la
voce Nuovo.
- Appare un sottomenu, nel quale fare clic sull'icona
sulla scritta Cartella.

Nella finestra del drive apparirà l'icona
di una cartella con la scritta "Nuova cartella".
Anche in questo caso, come in precedenza,
è importante cambiare il nome generico della cartella in uno che
ne indichi chiaramente il contenuto.
La creazione di una sottocartella
viene eseguita ripetendo la stessa sequenza operativa dopo aver aperto
la cartelle di livello superiore.
Proprietà delle cartelle
Una cartella del file system può contenere
più oggetti, per esempio file di programmi, file di dati, file di collegamento
e anche altre cartelle di livello inferiore.
Per conoscere quanti oggetti contiene
e quanto spazio occupa nel disco, è necessario verificare le proprietà.
In Windows, infatti, tutti gli elementi
dell'interfaccia grafica sono oggetti.
Ogni oggetto ha una serie di proprietà,
come il nome e la data di creazione.
Per accedere alle proprietà di una cartella,
la sequenza operativa è:

|
|
- Fare clic con il tasto destro sulla cartella.
- Nel menu contestuale, fare clic su Proprietà
La voce Proprietà solitamente
è l'ultima in basso.
Dopo aver fatto clic, appare una
finestra di dialogo, nella quale sono riportate informazioni sulla
cartella. |
Procedendo dall'alto verso il basso, puoi notare:

|
- Il nome che le è stato assegnato.
- Il tipo di oggetto.
- Il percorso.
- La dimensione occupata in byte.
- Il numero di file e di cartelle contenute
al suo interno.
|
Più in basso c'è il nome MS-DOS(otto
caratteri per il nome, seguiti da un punto e tre caratteri per l'estensione)
e la data di creazione della cartella. Mentre tutti
i dati elencati possono essere letti ma non modificati, nella parte in
basso ci sono alcune caselle di controllo che l'utente può decidere
di attivare: riguardano alcuni attributi fondamentali per la gestione
delle cartelle in esame, ma anche per i file in genere.
Si può chiedere che la cartella sia:
Proprietà di un file
Per visualizzare il contenuto di una
cartella, occorre aprirla. L'operazione può essere eseguita da Esplora
risorse oppure da Risorse del computer. Con il primo si riesce ad avere
una migliore vista d'insieme dei file system, mentre il secondo permette
la visualizzazione di una specifica cartella.
Dopo aver aperto Esplora risorse o Risorse
del computer, occorre selezionare la cartella che si intende esaminare.
Nella metà a destra appare il contenuto della finestra, visualizzato in
quattro modalità diverse:
- Icone Grandi
- Icone Piccole
- Elenco
- Dettagli
Icone Grandi mostra il disegno
dell'icona molto grande e la scritta del nome sotto rende la visualizzazione
molto semplice ma chiede in cambio parecchio spazio nella finestra.

Icone piccole mostra il disegno
dell'icona molto ridotto con la scritta posizionata in orizzontale accanto
a ogni icona. Le icone si dispongono in orizzontale una dopo l'altra.
Quando finisce il rigo, l'icona successiva viene visualizzata all'inizio
di quello seguente e così via, da sinistra verso destra e dall'alto verso
il basso.
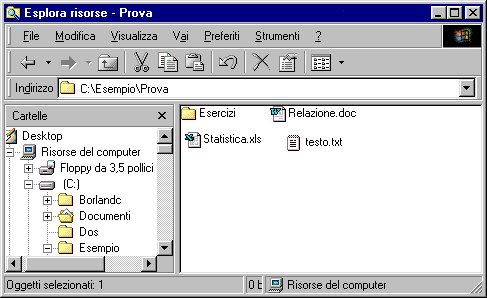
Elenco mostra il disegno dell'icona
molto ridotto con la scritta posizionata in orizzontale accanto a ogni
icona. Le icone si dispongono una sotto l'altra in un'unica colonna.

La visualizzazione in modalità dettagli,
infine, è quella che mostra le proprietà di ogni file:
- IL nome
- La dimensione
- Il tipo
- La data e l'ora dell'ultima volta in cui è stato
salvato sul disco

Per scegliere come visualizzare i file,
si può fare clic su Visualizza nella Barra dei menu e poi,
tra le quattro, scegliere la modalità che si desidera impostare.

In alternativa, si può fare clic con il
tasto destro in un punto vuoto della finestra e selezionare la voce Visualizza
e dal sottomenu che appare scegliera la modalità che si desidera impostare.

L'elenco dei file e delle sottocartelle
può anche essere visualizzato in ordine alfabetico, di data di ultimo
salvataggio, di tipo, di dimensione allo scopo di facilitarne la ricerca.
Si può fare clic con il tasto destro in un punto vuoto della finestra
e selezionare la voce Disponi Icone e dal sottomenu che appare scegliera
la modalità che si desidera impostare.

Ogni oggetto contenuto nella cartella
ha una serie di proprietà. Per accedere alle proprietà di un file, la
sequenza operativa è:

|
|
- Fare clic con il tasto destro sul file.
- Nel menu contestuale, fare clic su Proprietà
Dopo aver fatto clic, appare una
finestra di dialogo, nella quale sono riportate informazioni sul
file. |
Procedendo dall'alto verso il basso,
puoi notare:
Rinominare file e cartelle
Cambiare il nome a un file oppure a una
cartella è una possibilità che può risultare utile in più di un'occasione.
La modifica può avvenire da tastiera oppure con il mouse.
Si può partire dal Desktop, da una finestra
aperta con Risorse del computer oppure dalla finestra di lavoro del programma
di sistema Esplora risorse. Con la tastiera, si esegue questa sequenza
operativa:
|

|
- Si seleziona l' icona del file o della cartella.
|
- Si preme il tasto F2 e il nome apparirà selezionato.
|
|

|
|

|
- Si scrive il nuovo nome.
- Si preme il tasto Invio.
|
Con il mouse, la sequenza invece è:

|
- Si seleziona il file o la cartella.
- Si fa clic con il tasto destro del mouse su
di essa.
- Si fa clic sul comando Rinomina.
- Si scrive il nuovo nome.
- Si fa clic in qualsiasi punto della finestra
diverso dall'icona del file appena rinominato.
|
Se non si intende cambiare il nome,
è importante uscire subito dalla modalità modifica premendo il tasto Esc.
La variazione del nome di un file è comunque un comando e come tale, esso
può essere impartito tramite la Barra dei menu.
Copiare, spostare e cancellare
Le coppie di comandi Copia/Incolla
e Taglia/Incolla sono ben note in Windows e possono essere applicate
a tutti gli oggetti gestiti dal sistema.
 |
|
Sono talmente diffuse che le
voci Taglia, Copia e Incolla sono presenti
in qualsiasi menu contestuale che appare dopo un clic con il tasto
destro del mouse. |
Copiare un file o una cartella da una zona all'altra
dello stesso disco oppure tra due unità di memoria diverse è una necessità
operativa molto frequente. Per esempio si copiano sistematicamente su
dischetto i file da archiviare, oppure si spostano file da una cartella
a un'altra per organizzarli in modo più razionale. Copiare significa duplicare
un file lasciando inalterato l'originale. Spostare significa togliere
il file dalla cartella di origine portandolo in quella di destinazione.
In Windows, le operazioni di copia, e spostamento di file o di cartelle
possono essere eseguite solo se precedentemente gli oggetti sono stati
selezionati.
Selezionare un file
 |
|
La selezione di un file è un'operazione
preliminare a qualunque attività su di esso: per farlo, è sufficiente
fare clic sull' iconache lo rappresenta. |
Si possono anche selezionare più file
insieme, per esempio da un gruppo di dieci icone: è sufficiente fare clic
sulla prima e selezionarla. Per selezionarne altre, si tiene premuto il
tasto Ctrl e quando si fa clic su un'icona questa rimane selezionata,
aggiungendosi a quelle precedenti.
Con questo tasto è possibile anche selezionare
solo la prima, la terza, la sesta e la settima icona, facendo clic su
ognuna di esse.

L'operazione di selezione mediante il
tasto Ctrl funziona come un interruttore: facendo clic la prima volta
si seleziona l'icona; facendo nuovamente clic, si deseleziona. Questa
funzionalità può essere sfruttata per correggere eventuali errori commessi
spostandosi con il puntatore tra un icona e l'altra.
Il clic insieme con il tasto Ctrl è utile
per effettuare più selezioni di file singoli, ma decisamente scomodo se
dovesse eseguire la stessa operazione per tutti i file presenti in una
Cartella, soprattutto se questi fossero numerosi.
Le tecniche disponibili sono almeno due. Per selezionare
tutti i file visibili all'interno di una cartella, il sistema più semplice
è:
-
Fare clic su Modifica,
nella "Barra dei menu".
-
Fare clic su Seleziona tutto.
|
|
 |
Si può ottenere lo stesso risultato con
la tastiera, premendo la combinazione di tasti Ctrl+5(tn), tacendo attenzione
a utilizzare il tasto con il numero 5 nel tastierino numerico della tastiera
e non nella prima fila in alto della parte alfanumerica.
Un'altra necessità operativa è quella
di dover selezionare una serie di file consecutivi da un gruppo più nutrito
di essi.
In questo caso, si può utilizzare proficuamente
una combinazione di azioni del mouse insieme con la pressione del tasto
Shift sulla tastiera.
Per esempio, si potrebbe avere la necessità
di copiare su dischetto tutti i documenti creati in una certa data .
Supponendo che siano solo venti in una
cartella con centinaia di file, si può eseguire questa sequenza operativa:
- Disporre i file in ordine di data
- Fare clic sulla prima icona con la data che interessa.
- Fare clic sull'ultima icona con la stessa data.
- Tenere premuto Shift.
Tutte le icone comprese tra la prima
e l'ultima risulteranno selezionate. E se fosse necessario selezionare
un intero gruppo di file consecutivi meno uno?
Si può selezionare il primo, premere
Ctrl e diselezionare quello che non interessa.
Duplicare file all'interno di cartelle
L'operazione di copia può essere eseguita sia con il
mouse sia con la tastiera, con le diverse tecniche valide per l'ambiente
operativo Windows.
Supponendo di avere le due cartelle visualizzate
sul Desktop , per copiare uno o più file da una cartella a un'altra occorre
prima di tutto selezionarli nella cartella di origine.
Successivamente, la sequenza è:
- Eseguire il comando Copia.
- Fare clic sulla cartella di arrivo.
- Eseguire il comando Incolla.
Per dare i comandi di Copia e di Incolla,
si hanno a disposizione più metodi:
- Utilizzare i comandi della Barra dei menu.
- Scegliere tra le voci del menu contestuale.
- Sfruttare il drag and drop.
- Premere combinazioni rapide di tasti sulla tastiera.
Con il primo metodo, dopo aver selezionato
i file da copiare si fa clic su Modifica e poi sulla voce Copia,
nel menu a discesa.

Dopo aver fatto clic sulla cartella di
arrivo, si fa di nuovo clic su Modifica e poi su Incolla.

Altr metodo è con il tasto destro del
mouse quando il puntatore è su una delle iconeselezionate, appare il menu
contestuale. All'interno si fa clic sulla voce Copia.
Successivamente si porta il puntatore
sulla cartella di arrivo e si fa di nuovo clic sul tasto destro del mouse.
Nel menu contestuale, si fa clic sulla
voce Incolla e i sistema operativo copia i file. Lavorare utilizzando
il drag and drop è semplice. Si tiene premuto il tasto Ctrl e poi
si trascinano le icone dei file selezionati dalla cartella di partenza
a quella di arrivo.

Per verificare che si sta eseguendo
un'azione di copia, accanto al puntatore Windows visualizza un piccolo
quadrato che all'interno contiene un segno più(+).
La tastiera può sostituire tutte le operazioni che si
eseguono con il mouse.
A volte è necessario, perchè il mouse potrebbe essere
momentaneamente inutilizzabile, mentre molti preferiscono utilizzare solo
la tastiera per non dover spostare continuamente le mani da una periferica
all'altra.
Una volta selezionato uno o più file da copiare, premendo
Ctrl+C si esegue il comando di Copia.
Poi ci porta sulla cartella di destinazione e si preme
Ctrl+V, che esegue il comando Incolla.
Anche questa sequenza, così come le altre, esegue la
copia di file da una cartella a un'altra.
Non si può affermare che esiste una tecnica migliore
in assoluto: la scelta dipende solo dall'utente, il quale può utilizzarle
in modo combinato.
Per esempio, si potrebbe eseguire la copia facendo
clic sulla voce nel menu contestuale e poi incollare i file premendo la
combinazione di tasti Ctrl+V.
La copia di file dal disco rigido su un dischetto viene eseguita con
le stesse sequenze operative già descritte per la copia di file tra cartelle:
si può utilizzare il mouse o la tastiera. Prima di avviare la copia di
archivi su un dischetto, è importante verificare quanto spazio libero
sia ancora disponibile.
| |
 |
|
Il controllo può avvenire,
dopo aver inserito il dischetto, facendo clic con il tasto sull'icona
del drive e leggendo la quantità di spazio nella finestra di dialogo
che appare facendo clic su Proprietà. |
|
Per lanciare la copia, si aprono in
una finestra la cartella del disco di partenza e in un'altra quella dell'unità
a floppy, poi:
-
Si selezionano uno o più file
della cartella di partenza.
-
Si esegue il comando Copia.
-
Si fa clic sull'icona del drive
a floppy.
-
Si esegue il comando Incolla.
Copie di backup
Un computer è un'apparecchiatura elettromeccanica
e, come tale, può subire guasti improvvisi. Anche mancanze di alimentazione
elettrica possono causare perdite o cancellazioni di archivi memorizzati
sul disco.
L'unico modo per porre rimedio a una
perdita di dati dal disco rigido è quella di eseguire copie periodiche
di backup su supporti di memoria esterni.
Il floppy da 1,44 MB può essere utilizzato
per questo scopo, ma sono preferibili supporti di memoria più capienti
e veloci come i nastri in cartucce, i drive ZIP o i CD riscrivibili.
Per effettuare il backup, Windows dispone
di un programma apposito, che comprende anche varie opzioni.
Per fare il backup di una serie di file in Windows,
le operazioni da eseguire sono:
- Fare clic sul pulsante Start.
- Selezionare Programmi.
- Selezionare Accessori.
- Selezionare Utilità di sistema.
- Fare clic su Backup.

Verrà avviato in esecuzione il backup guidato, che
conduce l'utente passo dopo passo.

Una volta indicato il drive a dischetti
come unità di destinazione del backup, si sceglie Crea un nuovo processo
di backup.
A questo punto è necessario indicare
che tipo di backup effettuare, ossia se eseguirlo su tutto il disco
oppure solo su una o più cartelleselezionate. In questa seconda ipotesi,
nella finestra di dialogo successiva viene mostrato il file system ,
con una casella di selezione accanto a ogni cartella. La scelta viene
effettuata facendo clic e spuntando le caselle corrispondenti alle cartelle
da copiare, poi si fa clic sul pulsante Avanti. Nella finestra
di dialogo che segue si può scegliere se fare il backup di tutti i file
selezionati oppure solo di quelli nuovi e di quelli modificati rispetto
all'ultimo backup. Confermando con un clic sempre sul pulsante Avanti,
si passa a indicare la cartella del disco rigido nella quale riversare
una copia del backup, assegnandole poi un nome. Giunti a questo punto,
si può avviare il backup, facendo clic sul pulsante Avvia per
indicare al programma di portare materialmente i file selezionati nel
supporto di destinazione. L'operazione può essere più o meno lunga,
in base alla quantità di dati da trasferire.
I dati su dischetto possono essere
recuperati, in seguito, per riportare i file esattamente nelle cartelle
dalle quali erano stati copiati.
Taglia e Incolla per spostare file
La copia è un'azione che porta un file
da una zona all'altra dello stesso disco, oppure da un supporto di memoria
a un altro.
Al termine dell'esecuzione, ci sono
due esemplari identici dello stesso file uno nel punto di partenza,
l'altro in quello di destinazione.
A volte, invece di copiare, può essere
utile spostare i file, ovvero toglierli dalla cartella di partenza e
portarli in quella di destinazione.
L'operazione viene eseguita con la
coppia di comandi Taglia e Incolla.
Conviene avere visibili sul Desktop
entrambe le catelle, ma l'operazione può essere eseguita anche in due
momenti separati, visualizzando prima una cartella per tagliare e poi
l'altra per incollare.
La sequenza operativa è analoga a quella della copia.
Dopo aver selezionato i file di partenza, si opera con il comando Taglia
e poi si porta il puntatore nella cartella di arrivo, dove verranno
incollati.
Lo spostamento può avvenire tramite:
- Modifica\Taglia e Modifica\Incolla nella Barra
dei menu
- Taglia e Incolla lanciati dal menu contestuale.
- Trascinamento dei file con la tecnica del drag
and drop
- Utilizzo della tastiera.
Per esempio, una sequenza operativa
da eseguire rapidamente con il mouse dopo la selezione dei file da copiare
è:
- Fare clic con il tasto destro sull icone selezionate.
- Fare clic su Taglia nel menu contestuale.

- Portare il puntatore sulla cartella di avvio e
fare clic con il tasto destro.
- Fare clic su Incolla nel menu contestuale.

Con le due cartelle visibili sul Desktop, si possono
spostare i file selezionati in modo immediato e intuitivo prendendoli
(tenendo premuto il tasto sinistro del mouse) e trascinandoli direttamente
sulla cartella di arrivo.
Lasciando il tasto sinistro del mouse, i file vengono
spostati.

Il trascinamento, in realtà, può essere eseguito
anche con il tasto destro. Quando però lo si lascia, viene visualizzato
un piccolo menu di comandi:

- Sposta
- Copia
- Crea collegamento
- Annulla
Facendo clic su Sposta viene
eseguito lo spostamento. Scegliendo Copia, si esegue la copia
dei file. Se si sceglie Crea collegamento, nella cartella di
destinazione viene creato un file di tipo collegamento, che punta al
file di origine.
La scelta Annulla, infine,
permette di rinunciare all'operazione che si sta eseguendo.
Può rivelarsi molto utile quando
ci si accorge che la cartella nella quale sono stati trascinati i file
non era quella corretta.
Facendo clic su Annulla si
possono evitare inutili ripetizioni e perdite di tempo.
Volendo eseguire uno spostamento
di file utilizzando combinazioni rapide di tasti, si possono selezionare
le icone e tagliarle con Ctrl+X oppure con Shift+Canc (sono del tutto
equivalenti).
Successivamente, dalla cartella
di destinazione si può premere Ctrl+V oppure Shift+Ins per incollare
i file.
Cancellare file
Non tutti i file memorizzati nel disco
rigido di un computer sono necessari.
Alcuni potrebbero essere documenti
di prova o versioni intermedie di archivi, già superate da altre.
Altri documenti potrebbero essere semplicemente
duplicati che non si intende conservare.
Ogni tanto è utile fare pulizia e cancellare
gli archivi inutilizzati. L'operazione è quella di cancellazione dei
file. Per eseguirla, occorre visualizzare le icone dei file da eliminare
e selezionarle.
Per cancellarli, l'azione più veloce
è premere il tasto Canc (Del sulle tastiere americane).
Il sistema operativo visualizzerà una
finestra di dialogo che chiede conferma dell'eliminazione.

Più precisamente, in Windows
viene chiesto se si desidera spostare i file nel Cestino. Facendo
clic sul pulsante Si, si risponde positivamente e il file viene
tolto dalla cartella.
Il file verrà cancellato definitivamente
dal disco rigido solo quando sarà eseguito il comando Svuota cestino,
presente ne menu contestuale del Cestino.
Se si risponde No,si rinuncia
all'operazione di cancellazione.
In Windows, si possono eliminare direttamente i file,
senza farli passare per il Cestino.
E' sufficiente utilizzare la combinazione
da tastiera Shift+Canc.
Il sistema operativo mostra comunque
una finestra di dialogo quasi identica alla precedente: viene chiesto
se si intende Eliminare il file e non se lo si vuole Spostare
nel Cestino.
Cancellare cartelle
La cancellazione di uno o più file
è un` attività utile per togliere dal disco particolari archivi che
non servono più.
A volte è necessario eliminare intere
cartelle per motivi di pulizia o per organizzare meglio il contenuto
del disco. L`operazione di cancellazione di una cartella è simile
all`eliminazione di un file. E'sufficiente selezionarla e poi procedere
alla sua cancellazione, premendo il tasto Canc oppure scegliendo il
tasto Elimina dal menu contestuale o tra le voci del menu File, esattamente
come si è visto nel caso dei file. Una cartella però è un contenitore.
Come tale può essere vuota, può contenere file di dati o
di programmi e anche sottocartelle.Cancellando una cartella,tutto
il suo contenuto verrà cancellato; tutti i file contenuti in essa
e nelle eventuali sottocartelle verranno trasferiti nel cestino. Quando
viene impartito il comando Elimina il sistema operativo mostra una
finestra di dialogo in cui viene chiesto se si intende rimuovere la
cartella e spostare tutto il suo contenuto nel Cestino.

Facendo clic sul pulsante Si,
si risponde positivamente e la cartella viene eliminata. Se si risponde
No,si rinuncia all'operazione di cancellazione.
Cercare
Tutti i file hanno un nome e vengono
distribuiti nelle unità di memoria, opportunamente raccolti in cartelle.
Una buona organizzazione degli archivi
nel file system aiuta indubbiamente a ridurre i tempi quando si deve
trovare un file sul disco. Dopo molto tempo, però, i file possono
diventare talmente tanti che cercarne uno specifico può diventare
un operazione lunga e laboriosa: ecco che risulta utile avere un programma
di utilità come Trova, al quale affidare la ricerca.
Per aprire la finestra Trova, occorre
eseguire la sequenza operativa:
-
Portare il puntatore sulla Barra
delle applicazioni.
-
Fare clic sul pulsante di Start/Avvio:
si apre un menu a tendina.
-
Portare il puntatore del mouse
sulla voce Trova: si apre un menu a tendina.
-
Fare clic su File o cartelle.
La finestra di lavoro Trova è divisa
in pagine, accessibili tramite un clic sulle linguette in alto. Questi
sono i loro nomi:
 |
- Nome e percorso
- Data
- Avanzate
|
La prima pagina contiene casella
di testo di cui due a discesa , una casella di controllo e alcuni
pulsanti.
Essenzialmente, il programma viene
utilizzato scrivendo il nome del file che si cerca nella casella Nome
e poi avviando la ricerca. Il programma cercherà tutti i file il cui
nome contiene quei caratteri.
Li cercherà all'interno del disco
indicato nella casella Cerca in, che come valore predefinito
ha C:. Se si desidera cercare file in un disco diverso da C:,
come per esempio in un CD-ROM, occorrerà scegliere la lettera che
indica il drive relativo. Se sono installati più dischi (o sono configurate
più partizioni, che equivale ad avere dischi logici diversi), Windows
permette di eseguire la ricerca su tutti contemporaneamente, con la
scelta Unità locali. Il risultato della ricerca viene mostrato
sotto forma di elenco in un riquadro bianco che contiene nome, cartella
di appartenenza, dimensione, tipo, data e ora dell'ultima modifica
dei file trovati.
Subito sotto la casella Cerca
in, ci sono la casella di controllo Ricerca nelle sottocartelle
e il pulsante Sfoglia.
Attivando la casella di controllo
Ricerca nelle sottocartelle, si chiede al sistema operativo
di cercare i file nell'unità indicata e in tutte le sottocartelle.
Facendo clic sul pulsante Sfoglia,
invece, si può circoscrivere la ricerca a una particolare cartella
del file system, sempre con la possibilità di attivare la ricerca
anche nelle cartelle sottostanti.
Invece del nome completo del file , si può scrivere
un qualsiasi gruppo di caratteri, anche una parola o parte di essa.
Per esempio, se non si conosce esattamente il nome del file ma si
ricorda che contiene la parola "casa", la si può scrivere nella casella
Nome.
Il programma troverà tutti i file
che contengono i caratteri di "casa", indipendentemente se all'inizio,
all'interno o alla fine del nome.
Si possono utilizzare inoltre i caratteri
jolly, che sono l'asterisco(*) e il punto interrogativo (?).
Il primo significa qualsiasi gruppo
di caratteri, il secondo significa un qualsiasi singolo carattere.
Per esempio se nella casella nome
si scrive *.doc il programma troverebbe tutti i file che hanno un
qualsiasi nome ma che finiscono con .doc.
Se, invece, si scrivesse bilancio199?.doc
il programma troverebbe (se ci fossero nel disco) tutti i file i cui
nome è bilancio 1991.doc, bilancio 1992.doc e così via. Per
maggiore chiarezza, troverebbe anche un eventuale file di nome bilancio
199A.doc.
Un file può essere cercato per nome
o per parte del nome. Si può affinare la ricerca fornendo altri criteri
quali:
Non è detto che di un file si conosca
il nome, totale o parziale. Magari si ricorda che era una lettera
indirizzata a un amico di Buenos Aires, ma non come era stata chiamata.
In questo caso torna comodo poter
inserire Buenos Aires nella casella di testo Testo contenuto.
Il programma Trova scorrerà
il contenuto dei file che corrispondono ai criteri indicati dall'utente.
La ricerca di file che contengono
un certo testo può diventare molto laboriosa, perchè il programma
deve cercare in ogni byte dell'archivio. E' importante quindi inserire
altri criteri per delimitare la ricerca, per esempio cercare solo
nei file *.doc.
 |
|
Si può gestire il criterio
di ricerca delle date entrando nella seconda pagina, opportunamente
inserita sotto la linguetta di nome Data. |
Se è trascorso molto tempo dalla
creazione di un file, può essere di aiuto cercare solo quelli la cui
data di creazione e/o di modifica sia compresa tra due, specificate
dall'utente.
Per esempio, indicare dal 01/07/1998
al 31/07/1998 permette di avere tutti i file creati nel mese di luglio
dell'anno 1998.
Il criterio della data può essere
utilizzato anche per chiedere solo gli ultimi file di un certo periodo
di tempo. Per esempio, si possono cercare tutti i file creati e/o
modificati negli ultimi tre giorni oppure i file di immagine creati
negli ultimi due mesi.

Nella terza pagina del programma
Trova, sotto la linguetta Avanzate, si possono scegliere
tipi particolari di file e quelli che hanno una dimensione minima
oppure massima, misurata in KB. Per esempio si può chiedere al programma
di trovare solo cartelle oppure solo file di tipo collegamento.
Se ci si ricorda che un certo
file era molto grande (per esempio, sicuramente superiore a 500 KB),
si può indicare questo come criterio.
Tutti i criteri possono essere
combinati per restringere il più possibile il campo di ricerca e trovare
uno o più file in maniera mirata.
Editing
In questo capitolo si conoscerà il
concetto di text editor.
Inoltre, verranno spiegate le modalità per eseguire
un programma di editing e per creare un file, come si salvano i file
in una cartella o su un dischetto e come si chiude tale prograramma.
Utilizzare un text editor
Per scrivere un documento (una lettera,
una relazione, un libro) non è sufficiente il sistema operativo; è necessario
utilizzare programma di gestione testi. Il motivo consiste nel fatto che
un documento contiene testo, ma anche immagini, tabelle e altre componenti
grafiche. Il testo inoltre non è uniforme, perchè si utilizzano tipi di
caratteri diversi e anche grandezze differenti. Per ottenere questi effetti,
i programmi di gestione testi devono aggiungere informazioni e sequenze
di comandi al testo puro e semplice, che ne guidano la corretta impaginazione,
a video su carta. Per scrivere programmi e per modificare particolari
archivi che contengono dati di configurazione del sistema operativo, invece,
è necessario scrivere solo sequenze di semplici caratteri. Un file di
comandi per il sistema operativo non contiene caratteri più grandi e altri
più piccoli, ne scritte allineate al centro. Per questo, occorre avere
a disposizione programmi detti di editing oppure editor di testo
(text editor in inglese).
Un editor di testo è un programma
utilizzato per scrivere file che contengono semplici caratteri, cosi come
si vedono sul video, ed è semplice incluso nella dotazione base di un
sistema operativo.
Con un editor si possono creare file di
testo, dare loro un nome e memorizzarli su disco. Successivamente si può
aprire il file, modificarlo, aggiungervi altro testo e salvarlo nuovamente.
Sebbene non sia la stampa la destinazione
naturale di un file di testo, un editor permette comunque di stamparlo.
Un programma di questo tipo integra anche
comandi di ricerca di testo e di ricerca sostituzione, per consentire
interventi rapidi in fase di correzioni.
L'utilizzo tipico di un editor è analogo
a quello di un programma di gestione testi, seppure di funzionalità molto
ridotte. Viene lanciato in esecuzione per creare o modificare file.
Di solito viene utilizzato su un solo file
alla volta, se fosse necessario lavorare su due file contemporaneamente,
si dovrebbe lanciare il programma due volte.
Eseguire un programma di editing e creare un file
L'editore classico di Windows è il Blocco
note. Viene fornito da Microsoft sin dalle prime versioni Windows.
Appartiene a un gruppo di programmi
detti di utilità, che aiutano l'utente in piccole cose come fare
calcoli (Calcolatrici), registrare una serie di nomi (Rubrica) oppure
eseguire disegni (Paint).
Sono tutti raccolti nella cartella
Accessori.
Per lanciare in esecuzione Blocco note,
la sequenza operativa da eseguire è:
 |
- Fare clic sul pulsanteStart.
- Selezionare Programmi.
- Selezionare Accessori.
- Fare clic su Blocco note.
|
Si aprirà una finestra di lavoro semplice
che comprende tre elementi:
Nella Barra titolo è visibile
il nome del programmae il file sul quale si sta lavorando. Nella Barra
dei menu sono raccolti i comandi necessari per lavorare con i file.
La creazione di un file inizia con
l'inserimento del testo, digitandolo sulla tastiera. Le correzioni avvengono
cancellando e riscrivendo le parti errate.
Ci si può spostare nel testo con
quattro tasti direzionali, il PgSu, e il PgGiù si può utilizzare il mouse
per portare il cursore nelle zone che non sono visibili utilizzando la
Barra di scorrimento orizzontale e quella verticale.
Salvare il file in una cartella
Una volta terminata la correzione del
testo visualizzato nella finestra di lavoro di Blocco note, lo si può
memorizzare sul disco, con la sequenza:
 |
- Clic su file, nella barra dei menu.
- Clic su salva.
|
Appare la finestra di dialogo nella quale
il programma chiede tutte le informazioni necessarie al salvataggio.
 |
|
Nella casella di testo Nome file
l'utente deve scrivere il nome del file. Nella casella Salva come
compare la scritta Documenti di testo. |
Questo significa che il programma assegnerà
automaticamente l'estensione TXT al nome del file. Se si volesse assegnare
un'estensione diversa, si dovrebbe scegliere il tipo di file Tutti
i file.
Nella casella Salva in si legge
Documenti, la cartella utilizzata da Windows come contenitore standard
dei file di dati memorizzati sul disco di sistema.
Per sceglierne un'altra, occorre fare
clic sul pulsante con freccia verso il basso posto accanto, per vedere
aprirsi una finestra a discesa. Qui sono visualizzate le unità di memoria
installate nel sistema operativo e la cartella corrente.
Supponendo di voler salvare il file nella
cartella C:\Archivi\Testo, è necessario fare doppio clic prima sull'icona
del disco C:, poi su Archivi e infine sulla cartella Testo.
Al termine, nella casella in alto si
dovrà leggere il nome e il percorso completo della cartella, dopo di che,
facendo clic col pulsante Salva con nome, si otterrà la
memorizzazione del file sul disco. Nella finestra di dialogo Salva
con nome sono presenti anche alcuni pulsanti utili per la navigazione
nel file system. Uno reca una freccia angolare con la punta verso l'alto
e serve per salire alla cartella di livello superiore.
Un altro riporta la visualizzazione del
file system a partire da Desktop: può essere utile per ritornare alle
condizioni iniziali quando si naviga tra le cartelle di livello inferiore.
Potrebbe capitare di voler salvare il file di testo nella cartella
C:\Archivi\Testo, ma quella di nome Testo potrebbe non essere ancora disponibile.
Per crearla, si fa clic su Archivi e poi sul pulsante Crea nuova
cartella. Nel riquadro centrale della finestra di dialogo apparirà
l'icona di una nuova cartella con il nome selezionato.

Scrivendo il nome Testo facendo
clic in un punto qualsiasi lontano dall'icona, si completerà la creazione
della cartella.
Salvare file su dischetto
I file possono essere memorizzati in
qualsiasi supporto di memoria. Per salvare un file di testo su un dischetto,
la sequenza operativa è molto simile a quella del salvataggio sul
disco rigido.
Si fa clic su File, nella barra
dei menu, e poi su Salva, dopo di che appare la finestra di
dialogo Salva con nome.
Si scrive il nome del file e si lascia
come tipo file Documenti di testo. Nella prima casella in alto,
Salva in, viene visualizzata la cartella corrente, per cui il file
verrebbe memorizzato in questa cartella del disco rigido. Occorre allora
inserire il dischetto nel drive, verificando prima che non sia protetto
da scrittura: è sufficiente controllare che il piccolo quadrato
di plastica lasci chiuso il foro nell'angolo posteriore.
Per scegliere il drive a dischetti, si fa clic sull'
icona indicata con A:.

Se ci fossero due drive, si dovrebbe
fare clic su A: oppure su B:, in base a quello in cui è
stato inserito il dischetto. Una volta selezionato il drive, facendo clic
sul pulsante Salva si lancia il comando per memorizzare il file
sul dischetto, dal quale potrà in seguito essere letto con il comando
Apri. Se il dischetto non avesse spazio a sufficienza per
contenere il file, il sistema operativo aprirebbe una finestra con un
messaggio di errore, avvertendo che la memorizzazione non può avvenire.
L'unica cosa da fare è togliere
il dischetto dal drive e inserirne un altro libero, verificando prima
nelle sue proprietà se dispone di spazio sufficiente per memorizzare il
file creato con Blocco note.
Nota: Se il dischetto nel drive
non fosse protetto ma risultasse guasto, si avrebbe una segnalazione di
errore da parte di Windows. In questo caso, dopo averlo tolto dal drive
è preferibile gettarlo, soprattutto se non contiene archivi importanti.
Chiudere il programma di editing
Dopo aver creato, modificato e memorizzato
il file di testo, si può chiedere al sistema operativo di chiudere Blocco
note.
Questa operazione equivale alla chiusura
di una normale finestra di lavoro e, quindi, di un qualunque programma
in Windows.
Può essere eseguita con più modalità:
- Facendo clic sul pulsante di chiusura.
- Mediante la barra dei menù.
- Utilizzando la tastiera.
Il pulsante di chiusura è l'ultima icona in alto
a destra, nella Barra del titolo, con il segno di una x. Facendo
clic sul pulsante, se il file era stato salvato, il programma viene
chiuso immediatamente.
| Se, invece, il file era stato
modificato dopo l'ultimo salvataggio, il sistema operativo visualizza
la finestra nella quale viene chiesto se si desidera salvare il
file corrente, se si desidera uscire senza salvarlo oppure se si
vuole rinunciare momentaneamente all'operazione di chiusura. |
|
 |
Per chiudere Blocco note, occorre fare
clic su uno dei due pulsanti, Si oppure No.
La chiusura di un programma può avvenire
anche in modo classico, attraverso i comandi della Barra dei menu.
In blocco note, le operazioni da eseguire
sono:
- Fare clic su File.
- Fare clic su Esci.
 Il risultato è analogo a quello sul pulsante di chiusura.
Il risultato è analogo a quello sul pulsante di chiusura.
La tastiera può sempre essere utilizzata per eseguire comandi
in sostituzione del mouse.
Questo sistema, inoltre permette molto spesso una
maggiore rapidità di esecuzione, consente anche di continuare il lavoro
se il mouse non dovesse funzionare.
Per chiudere il programma di editing da tastiera,
è necessario premere la combinazione rapida Alt+F4, dove F4 è il quarto
tasto funzione nella fila in alto.
Anche in questo caso, come in quello della chiusura
tramite la sequenza File/Esci, il programma controlla che il file
non sia stato modificato dall'ultimo salvataggio.
Diversamente, chiede la conferma o la rinuncia all'operazione
di chiusura.
Gestione della
stampa
In questo capitolo si parlerà delle
operazioni di stampa, di driver della stampante.
Inoltre, verranno spiegate le modalità
per istallare una stampante, per stampare da una stampante predefinita,
per cambiare la stampante predefinita e come si visualizza sul desktop
la coda di stampa.