LA WEBCAM - CONFIGURAZIONE E USO
Come per il microfono, anche per la webcam valgono le stesse considerazioni!
Una webcam da 10 euro di marca sconosciuta avrà sicuramente prestazioni mediocri se non pessime, vi farà dannare per installarla e non offrirà adeguati strumenti di controllo per migliorare la sua resa.
Esistono svariati produttori di webcam, i più noti e seri sono
Logitech e
Creative ed offrono tutta una gamma di modelli, con prezzi che vanno dai
30 ai 100 euro. Entrambi i produttori offrono anche dei kit composti da
webcam e cuffie con microfono, con prezzi attorno ai 45-55 euro che possono
essere una ottima soluzione se dovete ancora munirvi di tutto.
I modelli di fascia alta
offrono prestazioni migliori, hanno sistemi per avere una visione chiara
anche in ambienti bui, e hanno a corredo un potente software che premette
regolazioni accurate e anche la possibilità di usare effetti grafici per
arricchire il contenuto video. Alle volte incorporano anche un buon
microfono, ma attenzione, c'è sempre il rischio "eco" se usate le casse
esterne anziché le cuffie.
I notebook più moderni sono già dotati di una webcam integrata, posta sopra il monitor, ma non sempre brillano per le loro prestazioni, dipende da modello a modello. Se, dopo qualche prova, vi rendete conto che la webcam integrata nel vostro portatile è mediocre, potete sempre optare per acquistarne una esterna di qualità maggiore.
Detto questo vediamo come si configura e si tara un webcam.
Una volta installato i driver ed il software della webcam, potete usare il programma nativo per saggiarne la bontà e fare le necessarie regolazioni (luminosità, contrasto etc) oppure, come già illustrato nelle pagine precedenti per il microfono, potete usare il tool di configurazione di MSN - Windows Live Messenger.
Premessa indispensabile per una buona visione è quella di avere un ambiente uniformemente illuminato e non essere in controluce (finestra o lampada alle spalle).
Con una buona calibrazione della webcam avrete una ripresa video dai colori naturali e gradevoli, e non apparirete agli altri o troppo scuri o "parasflasshati" come se aveste un faro puntato un faccia :-)
La procedura di calibrazione della webcam tramite MSN - Windows Live Messenger è accessibile in due modi diversi.
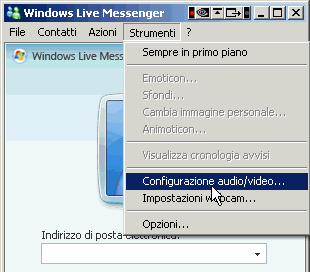
Il primo metodo consiste nell'aprire la
CONFIGURAZIONE AUDIO/VIDEO,
calibrare audio e microfono, quindi alla terza
fase troverete la configurazione della webcam
e le schermate che seguono
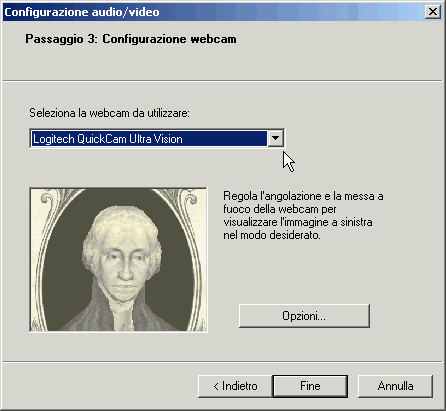
In questa schermata potete selezionare la webcam da utilizzare, se ne
avete più di una. Se non compare nessuna webcam disponibile, significa che
la webcam non è collegata al PC oppure è stata installata male.
Se invece è installata e collegata,
nel quadrato
centrale vedrete un anteprima dell'immagine che sta catturando, quindi la
prima cosa da fare è regolare la posizione e la distanza della webcam, in
modo tale che sia vostro volto sia ben inquadrato.
Una volta regolata la
posizione della webcam è possibile effettuarne la taratura, cliccando sul
tasto OPZIONI, che aprirà una nuova schermata simile a quella sotto
riportata.

Come potete vedere, anche se magari la schermata del vostro PC sarà
leggermente diversa, ci sono alcuni comandi che permettono di impostare a
dovere la webcam.
I comandi più importanti sono tre: Luminosità,
Contrasto e Bilanciamento del bianco.
Solitamente il bilanciamento del bianco è consigliabile lasciarlo in AUTOMATICO, quindi mettete la spunta all'apposita casella.
Regolando la Luminosità e il Contrasto, sempre a piccoli passi, potete ottimizzare la qualità dell'immagine in funzione della luminosità dell'ambiente in cui siete. Com'è ovvio, se siete di giorno con luce naturale, non sarà necessario incrementare la Luminosità, cosa che però può essere utile se usate la webcam di sera, magari in un ambiente poco illuminato per avere una visione dello schermo del PC ottimale. Nel caso sbagliate a fare la regolazione, potete sempre tornare indiero reimpostando la configurazione di base cliccando sul tasto "PREDEFINITO"
Una volta fatta la taratura ottimale, basta cliccare sul tasto APPLICA.
Se adesso vi spostate nella schermata AVANZATE, vi apparirà una schermata simile:
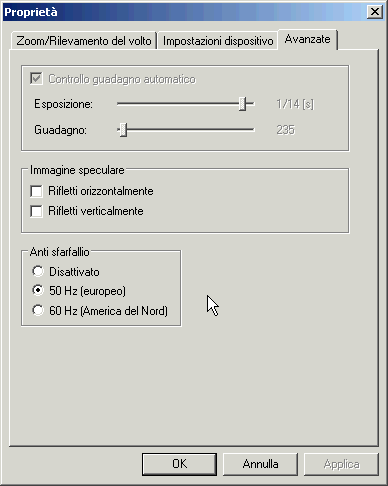
L'unica cosa davvero importante da impostare è l'ANTI SFARFALLIO. Quindi cercate e mettete la spunta alla casella 50Hz se siete in Italia, che indica la frequenza della tensione di rete elettrica. Questo serve appunto per evitare che ci sia dello sfarfallio dell'immagine, dovuta alla presenza di illuminazione artificiale (Lampadine).
Una volta fatto, cliccate APPLICA e quindi OK e potete cliccare su FINE per chiudere la configurazione.
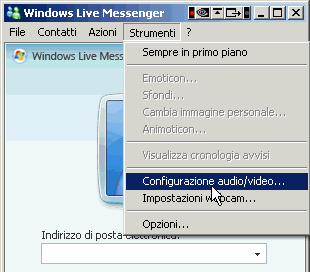
Se, sempre tramite MSN - Windows Live
Messenger, cliccate invece sul comando
IMPOSTAZIONE WEBCAM, si aprirà il
seguente pannello:
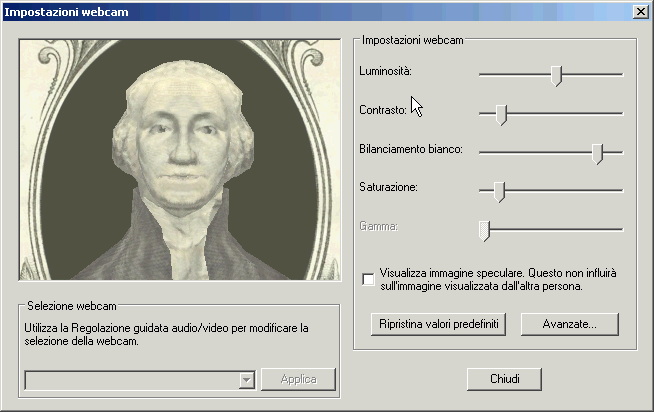
Come vedete la sostanza delle cose non cambia, avete una finestra di anteprima e a destra tutti i vari comandi per regolare Luminosità e Contrasto. Col tasto AVANZATE accedete agli altri pannelli di configurazione, dove potete impostare il corretto valore per l'anti sfarfallio.
Come detto all'inizio di questo pagina, quando installate i driver della webcam, viene installato anche un programma proprietario che permette la regolazione dei parametri della webcam, ma siccome ogni casa produttrice usa il suo dedicato, è impossibile mettere qui le schermate dei vari pannelli esistenti. Anche le webcam integrate dei notebook hanno un loro software che permette di effettuare le regolazioni sopra descritte.
Comunque, i concetti illustrati sopra usando il tool di MSN - Windows Live Messenger, sono validi anche usando le opzioni che troverete aprendo i programmi di configurazione associati alle vostre diverse webcam.