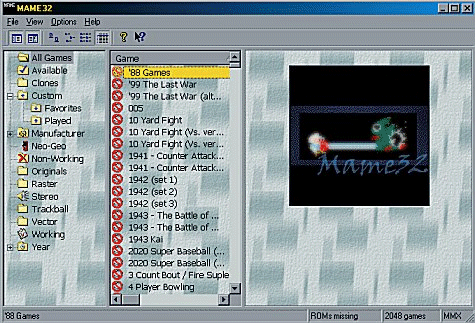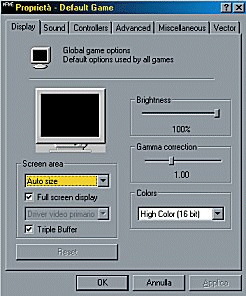|
Guida
al Mame
|
Requisiti
Hardware
Pentium
200Mhz
16 Mb RAM
35 Mb Minimi di HD
Sound Blaster
|
Sistema
Operativo
Windows
Dos
Macintosh
Linux
OS/2
|
Guida all'uso
Una volta scaricato il file relativo al vostro sistema operativo dalla
tabella precedente create una cartella con il nome che preferite e
scompattatecelo dentro. Entrate ora nella cartella appena creata. Al suo
interno troverete svariati files e cartelle. Prendiamo in esame quelli che
ci interessano maggiormente. Per prima cosa individuiamo il file
mame32.exe (potrebbe avere un'altro nome a seconda del sistema operativo)
.Questo è il file che lancia il programma. Io ho creato un collegamento
al file sul desktop per comodità.
Adesso aprite la cartelle "roms". Al suo interno troverete solo
il file "dir.txt". In questa cartella dovrete mettere le roms
che scaricate dalla rete senza decomprimerle.Al suo interno quindi avrete
tanti files zippati.Chiudete questa cartella ed apritene un'altra: "images".Anche
questa conterrà solo il file "dir.txt".In questa cartella
invece dovete riporre i files con estensione ".png" anch'essi
scaricabili dalla rete. Tali files contengono un disegno bidimensionale
che rappresenta la copertina del gioco. Per associare la copertina al
giusto gioco dobbiamo dare al file ".png" lo stesso nome del
file .zip nella cartella "roms".Ad esempio il gioco Puzzle
Bubble è contenuto nel file "pbobble.zip" che va messo
nella cartella "roms".Nella cartella "images" quindi
metteremo il file con la copertina del gioco con nome "pbobble.png".NOTA:
I giochi per Neo Geo richiedono un file in più chiamato neogeo.zip che va
riposto sempre nella cartella "roms". Tutto chiaro? Bene allora
procediamo...
A questo punto possiamo lanciare l'eseguibile "mame32.exe" ed
attendere il caricamento del programma. Si aprirà una finestra divisa in
tre parti: sulla sinistra abbiamo un elenco di cartelle al centro vediamo
il contenuto della cartelle stesse ed infine sulla destra c'è il logo
Mame.
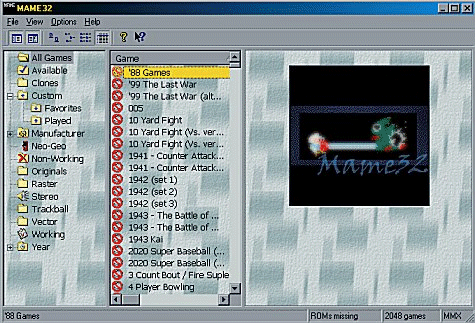
Se avete già
inserito qualche roms nelle apposite cartelle allora nella finestra
centrale potreste trovare il nome del gioco che avete inserito affiancato
ad un icona che non sia quella di divieto...Analizziamo il contenuto delle
varie cartelle:
All Games:Mostra tutti i giochi che il Mame puo' emulare
Available:Mostra tutti giochi presenti nella cartella
"roms"
Clones:Mostra tutti i giochi che sono stati clonati da
altri
Custom:
- Favorites:Mostra i giochi che avete scelto come Favoriti
- Played:Mostra i giochi che avete usato
Manufacturer:Mostra un elenco di produttori di Videogiochi
e per ognuno,i giochi che il mame puo' emulare
Neo-Geo:Mostra tutti i giochi per Neo Geo che il mame puo'
emulare
Non-Working:Mostra tutti i giochi installati che pero' non
funzionano
Originals:Mostra solo i giochi originali
Raster:Mostra i giochi che usano grafica Raster
Stereo:Mostra i giochi che sono in Stereofonia
Trackball:Mostra i giochi che fanno uso di Trackball(emulata
su PC dal Mouse)
Vector:Mostra i giochi che usano grafica vettoriale
Working:Mostra tutti i giochi installati e funzionanti
Year:Mostra un elenco di annate,e per ogni anno mostra i
giochi che sono stati prodotti
Supponiamo che
abbiate installato qualche roms e procediamo. Cliccate sulla cartella
"Available" quindi spingete "F5" sulla tastiera per
aggiornare la lista. Il mame cercherà nella cartella "roms" se
avete installato dei giochi ed in caso positivo li mostrerà nella
finestra centrale.Provate a cliccare su un gioco nella finestra centrale.Se
avete installato anche il file .png nella cartella "images"
adesso nella finestra di destra al posto del logo del mame dovreste vedere
la locandina del gioco. Cliccate ora sempre sul gioco ma con il tasto
destro del mouse.Vi apparirà un menu.Da qui potrete gestire tutto.Scegliendo
"Play..." potrete giocare(ma basta anche un doppio
click),scegliendo "Add to favorites" potrete aggiungere il gioco
alla cartella "Favorites" appunto,mentre scegliendo "Proprieties"
impostare le proprietà del gioco.
Prima di impostare le proprietà di ogni singolo gioco pero' ci converrà
impostare un modello generale di proprietà che vada bene per tutti.
Modificheremo singolarmente i casi se sarà necessario. Per fare questo
dal menu "Options" cliccate su "Default Options" e vi
si aprirà la seguente finestra:
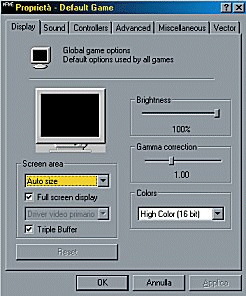
Con il cursore
"Brightness" possiamo regolare la luminosità dello schermo,con
Gamma Correction la correzione Gamma.In genereale questi due parametri
vanno bene così come sono ma se dopo avere provato i giochi non vi
soddisfano potete modificarli.Nella sezione "Colors" potete
scegliere il numero di colori da utilizzare,vi consiglio il massimo
disponibile.Infine in "Screen Area" potete scegliere la
risoluzione.Fate un po di prove ma a mio parere il meglio è "Auto
Size" e "Full Screen Display".Con Full screen display
decidete su giocare a schermo pieno o in finestra.Per quanto riguarda la
risoluzione vi faccio notare che usando alte risoluzioni la schermata di
gioco verrà ridotta ed interpolata da righe nere.Infine se la vostra
scheda grafica lo supporta selezionate "Triple Buffer".
Passate ora alla scheda "Sound".Selezionate "Direct
Sound" nella sezione "Sound System",impostate il valore del
"sample rate" (44100 consigliato) e selezionate tutte e tre le
opzioni sotto riportate.Se avete problemi con il sonoro ,del tipo suono
distorto provate ad abbassare il valore "Volume attenuation" e
"Sample Rate".
Ora tocca alla scheda "Controllers".In "Direct Inputs"
selezionate "keyboard" e se lo possedete (consigliato)
"joystick". Se avete selezionato Joystick potete sempre
scegliere se utilizzarlo o meno.Per usarlo selezionate anche "Use
Joystick".NOTA: per joystick si intendono anche joypad ed affini.In
"Default input layout" lasciate "Standard".Infine
nella sezione "Trackball / Spin input" scegliete "use
mouse/trackball" se volete utilizzare queste periferiche quando i
giochi lo richiedono
oppure scegliete "use jystrick's spinners" se preferite usare il
Joystick come sostitutivo delle trackball da sala giochi. Adesso è il
turno della scheda "Advanced".Nella sezione "Skipping"
lasciate entrambe i valori su "0".Non toccate neppure la sezione
"Rotation". Per quanto riguarda il "Frame skipping"
selezionate "Automatic".Infine il rendering: selezionate "Draw
only changes" e "Use Direct Draw".Selezionando invece
"Double Display" la schermata di gioco verrà raddoppiata ma
interpolata da linee nere.Potete scegliere "Horizontal scan lines"
oppure "Vertical scan lines" a seconda delle vostre preferenze.
Infine passiamo alla scheda "Vector". Selezionate tutte e 3 le
opzioni quindi cliccate su "OK" in basso per tornare al mame.Adesso
tutti i giochi che installerete useranno queste impostazioni.Mettiamo
pero' che tra i vostri giochi ce ne sia uno che ha bisogno di impostazioni
personali allora vi basterà cliccare sul nome del gioco stesso con il
tasto destro del mouse e cliccare su "Proprieties".
Adesso non ci rimane che lanciare un gioco.Sceglietene uno e fate doppio
click.Solo per la prima esecuzione di ogni gioco vi apparirà una
schermata nera che vi chiede di spingere "OK" se siete in
possesso del gioco originale.Se si sulla tastiera digitate "ok"
per procedere.Questo puo' capitare anche più di una volta. Fatto questo
il gioco inizierà.Alcune roms prima fanno dei check di sistema,basterà
attendere qualche secondo.Quando le schermate del gioco inizieranno a
scorrere siete pronti per iniziare. Adesso vi serve sapere quali comandi
utilizzare.Per prima cosa vi ricordo che in ogni momento spingendo
"F1" si apparirà una finestra con elencati vari comandi
disponibili. I pù frequenti sono questi:
|
1
|
Start
Player 1
|
|
2
|
Start
Player 2
|
|
5
|
Inserisce
1 gettone
|
|
6
|
Inserisce
2 gettoni
|
|
P
|
Gioco
in Pausa
|
|
ESC
|
Torna
a Windows
|
Nei giochi che
lo supportano potete giocare anche in due giocatori, entrambe con la
tastiera, entrambe con il joystick oppure uno con la tastiera ed uno con
il joystick.
ROMS
CONSIGLIATE:
Soccer Brawl,Bubble Bobble,Puzzle Bobble,Aliens,Street Fighter II,Super
Hang On,Wonder
Boy,Arkanoid.
|