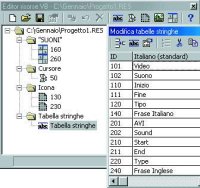I file di risorse sono dei moduli che possono contenere elementi di varia natura: immagini, testo, suoni, ecc. Tali file possono essere manipolati attraverso l’editor di risorse che è un’aggiunta (Addin) di Visual Basic. I file di risorse, di Visual Basic, hanno estensione .RES, per questo costituiscono dei file di risorse standard di Windows (manipolabili con un qualsiasi editor di risorse). Utilizzando i file di risorse il programmatore può occuparsi esclusivamente della gestione del codice e delegare a persone non esperte di programmazione, la gestione delle informazioni da integrare nell’applicazione. Per esempio quando si deve implementare un’applicazione che mostra informazioni in varie lingue, il programmatore potrà dedicarsi a come recuperare le informazioni e mostrarle, mentre l’esperto di lingue si potrà dedicare all’organizzazione degli elementi che costituiscono il file di risorse (che successivamente verrà integrato al resto dell’applicazione). Prima di cominciare a descrivere i concetti che tratteremo, specifichiamo che ad un’applicazione è possibile associare un solo file di risorse e che è possibile sostituire un file di risorse senza “ricompilare” il progetto. Di seguito elenchiamo i principali argomenti che illustreremo. 1. Vedremo come creare e modificare un file di risorse attraverso l’editor. 2. Vedremo come organizzare le risorse inserite in un file e come recuperarle da programma, attraverso le funzioni: LoadResData, LoadResPicture, LoadResString. 3. Creeremo un’applicazione “multilingua”. 4. Descriveremo i controlli: CommandDialog e Animation. 5. Descriveremo l’istruzione Enum ed alcuni elementi dell’API. L’editor di Risorse Come accennato per creare e gestire i file di risorse, Visual Basic mette a disposizione un editor. Descriviamo come procedere per usarlo. • Create un nuovo progetto . • Inserite “Editor Risorse VB 6” da gestione aggiunte; quest’azione fa comparire una nuova icona sulla ToolBar dell’IDE (che bisogna cliccare per avviare l’editor). L’editor presenta una ToolBar con una serie di comandi che permettono di compiere le seguenti azioni. •Creare, aprire o salvare un file di risorse. •Aggiungere risorse dei seguenti tipi: Testo, Icona, Bitmap, Risorsa personalizzata (per esempio suono o video). Dall’editor le risorse sono organizzate in un albero, ogni nodo raggruppa un certo tipo di risorsa. Nel file le risorse sono identificate attraverso un identificatore (Id) alfanumerico.. In particolare c’è il nodo tabella stringa (le risorse di tipo testo sono raggruppate in una tabella), il nodo icona ecc. ed i nodi di tipo Custom che possono essere personalizzati; per esempio nel nostro caso il nome del nodo Custom è stato rinominato come SUONI. Dopo che il file di risorse è stato creato per unirlo al progetto basta salvarlo. Questa operazione ha come effetto la creazione di una nuova cartella, nell’albero del progetto, di nome “Documenti Correlati”. In essa è, appunto, contenuto il file di risorse (nel nostro caso Progetto1.RES). Per familiarizzare con l’editor facciamo qualche semplice esempio. Supponiamo di voler inserire in un file di risorse una stringa e un suono. Per inserire la stringa, sulla toolbar dell’editor, selezioniamo l’icona modifica stringa, tale selezione farà comparire una tabella con due punti d’ingresso: ID e testo stringa. In Id si specifica la chiave che identifica la stringa mentre nell’altro campo si specifica il contenuto della stringa. Per inserire un suono, invece, bisogna utilizzare l’icona aggiungi risorsa personalizzata che fa comparire una finestra dalla quale è possibile selezionare il file sonoro. Naturalmente gli elementi (suoni, immagini, ecc.) inseriti in un file di risorse sono opportunamente convertiti in binario cosi da poter essere inclusi nell’applicazione. Dopo aver inserito le risorse ed averle individuate opportunamente con degli ID (per esempio ID 120 per la stringa e ID 130 per il suono), possiamo salvare il file di risorse attraverso il comando salva. Come è possibile recuperare queste risorse da programma? Basta utilizzare le istruzioni Visual Basic che tra poco descriveremo. L’Acchiappa Risorse Visual Basic, per leggere il contenuto dei file di risorse, mette a disposizione tre funzioni. 1.LoadResString, restituisce una stringa di testo, la sintassi è la seguente: LoadResString (indice), dove indice è obbligatorio è rappresenta un numero o una stringa (ID) che identifica la risorsa nella tabella delle stringhe. Nell’esempio di prima è il numero 120. 2.LoadResPicture, restituisce un’immagine bitmap, un’icona o un cursore. La sintassi è le seguente: LoadResPicture(indice, formato) dove indice è l’identificatore e formato è una costante che specifica il formato dei dati che restituisce. In particolare il formato può assumere i valori specificati nella Tab. 1.
|
||||||||||||||||||||||||||||
| Tab. 1: Valori che si possono attribuire al parametro formato della Loadres Picture. | ||||||||||||||||||||||||||||
| 3.LoadResData, restituisce una matrice di Byte. Questa funzione viene utilizzata per caricare le risorse personalizzate per esempio file sonori, filmati ecc. La sintassi è la seguente: LoadResData (indice, formato) indice come al solito è l’identificatore, mentre formato può essere uno dei valori specificati nella Tab. 2 | ||||||||||||||||||||||||||||
Tab. 2: Valori per il parametro formato della LoadResData. Noi illustreremo solo alcuni di questi valori. Per esempio
se volessimo caricare la risorsa di tipo testo in una form dovremmo utilizzare la seguente
istruzione:
Per la risorsa di tipo file sonoro o file AVI le
istruzioni da considerare sono più complesse, dato che bisogna capire come elaborare la
matrice di byte che restituisce la funzione. A tal fine per i file sonori ci viene in
aiuto l’API di Windows che fornisce la funzione sndPlaySound. Per gestire i file
video (AVI) invece, utilizzeremo il controllo Animation (animazione) insieme al controllo
CommonDialog (finestre di dialogo comuni).
|
| Animation e CommonDialog
Tab. 3: Metodi e tipi di finestra visualizzata dal controllo
Common Dialog
etichette “video” e “suono” (espressi nella lingua scelta), in un textbox viene mostrato un messaggio, mentre in una picturebox viene caricata la bandiera della nazione in cui la lingua è parlata. Se sul combobox verrà selezionata l’etichetta “suono” sarà eseguita una risorsa sonora mentre se verrà selezionata l’etichetta “video” verrà aperta una finestra che permetterà di selezionare un file AVI. Inoltre sulla form sono previste delle label che permettono di avviare o stoppare il suono o il file AVI. Per creare l’applicazione procedere nel modo seguente. Creare un nuovo progetto nel quale inserire una form, un modulo e un file di risorse. Sulla form inserire i seguenti elementi: una Picturebox, che mostrerà la bandiera; due OptionButton, che permetteranno di selezionare la lingua; una label, per l’etichetta del combo; un ComboBox, che conterrà due valori che permetteranno di selezionare l’elemento da eseguire (Video oppure Suono), un RichTextBox (o un textbox multilinea) che conterrà un messaggio; un controllo Animation e un controllo CommandDialog che serviranno per mostrare i file AVI. Tra i file del vostro computer cercate i suoni, i file Avi e le icone da mostrare sulla form e sistemateli in una directory facilmente selezionabile. Costruite il file di Risorse con le indicazioni seguenti e osservando la Fig. 2. Per il momento pensiamo di gestire solo due lingue: inglese ed italiano. Nel file di risorse allora bisogna prevedere: l’immagine della bandiera italiana e di quella inglese, le stringhe video e suono (in inglese ed in italiano), le stringhe inizio e fine, le stringe per l’etichetta che specifica il ruolo del combobox, le stringhe per il corpo del messaggio, una icona per il mouse da mostrare quando il mouse è sulle label controllano dei file sonori e AVI. Per recuperare le risorse organizziamo i loro ID nel modo seguente. Le risorse in italiano le facciamo iniziare dall’Id 100, quelle in inglese dall’Id 200, mentre per capire in quale posizione si trovano le etichette del combo, i cursori, i suoni ecc. utilizziamo i valori specificati nel tipo enum che introdurremo tra poco. Ricordiamo che il tipo enum serve per dichiarare delle variabili di enumerazione; la sintassi è semplice ed immediata, basta racchiudere tra le parole chiavi Enum ed End Enum le stringhe da numerare. Allora nel modulo (.BAS) del progetto inseriamo la definizione delle costanti e le funzioni dell’API che permettono di eseguire i file sonori. |
||||||||||||||||||
|
||||||||||||||||||
| In ComboTipo_Click prevediamo il seguente codice che permette di settare le label con le quali si controlla l’elemento selezionato (Video o Suono).
Nella procedura precedente è usata la ImpostaCursore che setta
l’immagine specificata nel file di risorse. Sub ImpostaCursore(label As label) With
label .MousePointer = 99 .MouseIcon = LoadResPicture(Cursore, vbResCursor) End With End
Sub
La procedura LabelStart_Click in base al valore del combotipo eseguirà un suono o un file AVI. Per quest’ultimo è prevista la procedura videoon che utilizza i controlli Animation e CommonDialog.
|