| PREMESSA
Premetto che non sono brava a spiegare, quindi se non capite qualcosa in questa FAQ mi scuso in anticipo. Altra cosa, il metodo che viene descritto di seguito è il mio personale e quindi non è da considerarsi ne giusto ne sbagliato, le tecniche per colorare degli psudo cell possono essere infinite, questa è solo una delle tante, quindi sta a voi successivamente crearvi la vostra. Scelta dell'immagine: è stata scelta un immagine semplice e lineare, molto simile ad un anime, in questo modo da spiegare meglio i passaggi, ma la stessa tecnica potrà essere successivamente anche utilizzata su immagini più complesse. Propositi: Questa tutorial si propone di spiegare il metodo di colorazione a tinte piatte, tipico dell'animazione, ma invece di utilizzare i semplici acrilici su fogli di acetati in questo caso sarà fatto mediante l'utilizzo dell'applicativo "Adobe Photoshop". Requisti:
Per gli utenti meno esperti:
Le immagini che troverete in questo tutorial molte volte hanno bordi e
menù "lilla", il colore non determina una particolare versione di
Photoshop, ma ben si è solo l'aspetto estetico del mio sistema operativo,
che ho cambiato per gusto personale.
Realizzazione immagine e stesura Tutorial: Marinella"Hoshi" Rocchi Versione di Photoshop usata: 7.0 English Note: tutti i nomi dei comandi sono in inglese, per quanto mi ricordi cercherò dove posso di mettere l'equivalente in italiano. SPIEGAZIONE |
 |
1) fate il vostro disegno a matita su di un foglio da fotocopia o cmq sia di carta liscia (figura n. 1), evitate categoricamente la carta ruvida o semiruvida, perchè vi lascerebbe aloni sulla scansione. |
 |
2)
Chinate la vostra immagine (figura n. 2), i metodi di chinatura sono a
piacere, vi consiglio delle penne a china dello spessore dallo 0,2
allo 0,5.
Ma potete usare anche pennarelli più grossi, qui stiamo facendo una sorta di cartone animato, e il segno nero può andare grosso a piacimento. Cercate di fare una chinatura pulita, rimovete
tutti gli aloni della matita, meno sporco ci sarà sul foglio, più
facile sarà la ripulitura in Photoshop.
|
| 3)
Scansionate la vostra immagine, vi consiglio di stare dai 150, ai 300 dpi,
di più non occorre, di meno sarebbe troppo poco per la definizione.
Ora che avete la vostra immagine scansionata, andate nel menu "Image"(Immagine), Brightness/Contrast (Luminosità e Contrasto) (figura n. 5) e fate in modo che ogni alone grigiastro sparisca dalla vostra immagine, non vi preoccupate se il segno sembrerà "pixeloso", successivamente potrete riportarlo alla morbidezza iniziale. Giocate con la luminosità e il contrastro fin quando la vostra immagine non sarà solo costituita da bianco (il fondo) e nero (il segno), ci può essere il caso che dovrete ripetere questa operazione più di una volta, dato che bisogna calibrare bene i settaggi. Quando sarete arrivati al punto giusto, cambiate
nome al layer (livello),
Ora con lo strumento secchiello, deselezionato
dall'opzione
|
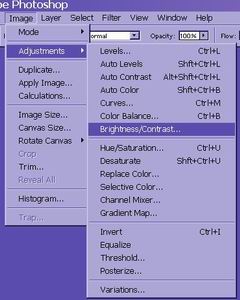 |
| 4)
A questo punto andate sul layer "Base", poi nel menu "Selection"
(selezione), Color Range (selezione colore), settatelo sul 150 di
tollerace (tolleranza), e dite di selezionare tutte le parti bianche.
A questo punto, "Base" avrà le parti bianche tutte selezionate, ora spingete il tasto "Canc" della tastiera, e automaticamente il bianco sparirà, ora deselezionate l'immagine e controllate se attorno al bordo ci sono dei resti di bianco, appariranno come punti o righettine, l'utilità di avere "Layer 1" è proprio questa che vi permette di vedere se ci sono queste imperfezioni. Se tali imperfezioni dovrebbero essere molto evidenti, mediante l' "History" (storia) ritornate al passaggio del contrasto e aumentatelo ancora, riprovate tutto il procedimento fino a quando il tratto nero non risulterà pulto o quasi. Se ci saranno solo pochi puntini non è un problema, a questo punto riandate nel menu Brightness/Contrast e diminuite il contrasto e la luminosità, automaticamente la linea da pixelosa che era ritornerà morbida, e anche i pochi puntini bianchi spariranno. Ora il vostro disegno è pulito, pronto per la colorazione. (figura n.4) |
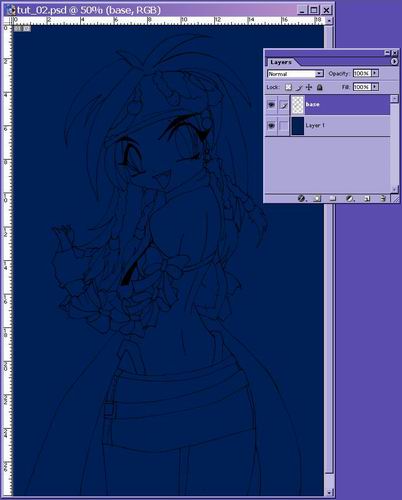 |
| 5)
D'ora in poi ricordatevi sempre che "Base" deve stare sopra tutti gli altri
layer che andrete a creare e Layer 1 sempre in fondo sotto a tutti.
Ora create un nuovo layer, noi lo chiameremo "Tinta Piatta_01", mediante lo strumento "Secchiello" con abilitata l'opzione "All Layer" colorate con tinte chiare o pastello tutta la immagine, (come potete vedere nella figura n. 5). |
 |
 |
6) Dopo
aver colorato "Tinta_piatta_01", andrete a fare un nuovo layer "Tinta_piatta_02"
che posizionerete sopra quello appena colorato.
A questo punto se vi è più comodo potete selezionare con Color Range o con lo strumento bacchetta magina un colore alla volta, o se vi sentite sicuri, procedere subito alla colorazione. Mediante lo strumento pennello con un colore più scuro di quello di Tinte_piatte_01 andate a tracciare delle linee che divideranno (es. per lapelle), la parte chiara da quella scura delle ombre che andrete a fare. Dopo aver fatto questo prendete lo strumento secchiello, con selezionata l'opzione "all Layer", e colorate una delle due parti della linea che avete fatto(ricordatevi che la linea deve dividere una parte toccando l'estremità del bordo del disegno, altrimenti quando userete il secchiello verra' colorata tutta la parte e non solo una sezione), in base a dove volete fare l'ombra (vedi nella figura n.6). Fate questo procedimento con tutti i colori del disegno. |
| 7)
Ora create un nuovo layer "Tinta_piatta_03",
selezionate con lo trumento bacchetta le parte con le ombre più
scure che avete fatto nel passaggio precedente, e prendete un colore
ancora più scuro dei precendenti, che servirà per dare ombre
ancora più scure.
A questo punto con lo strumento pennello, andate
a fare le ombre nei posti dove vanno posizionate, per esempio sotto le
braccia, le ombre della gonna, in più per dare più vivacità
all'immagine, date delle piccole ombre tra il colore più chiaro
e quello medio, come potete vedere nell' immagine n.7.
|
 |
| 8)
Ora è il momento dei colpi di luce, questi non sono neccessari,
ma secondo me danno molta luminosità al disegno, quindi vi consiglio
di utilizzarli.
Create un nuovo layer "Luci" e utilizzate lo stesso
metodo del passaggio precedente, solo con qualche variazione.
Il segno della luce puo essere a piacere, per esempio sulle parti tonde, basta un semplice pallino, mentre su altre delle linee, date le luci in base al vostro gusto personale. A fine colorazione dovreste avere una figura che
sembra fatta di plastica. (vedi la figura n. 8)
|
 |
 |
9)
ora che avete la vostra immagine colorata, controllate se ha delle imperfezioni
e nel caso ci fossero fate gli opportuni ritocchi sui vari layers, cancellate
anche il layer "Layer 1" ora non ci serve più.
Quando tutto vi sembrerà a posto, fondete tutti i layer in uno solo, mediante il comando "Merge visible"(Unisci Visibili), non usate "Merge Layers"(Unico Livello) perchè il fondo deve rimanere trasparente per un eventuale sfondo. Quando l'immagine sarà diventata un solo layer che noi chiameremo "Definitivo"(vedi immagine n.9), mediante i comandi nel menu "Image" Brightness/Contrast e Hue/Saturation/lightness (Tinta/Saturazione/luminosità), sistemtate l'immagine dandogli la colorazione e il contrasto che preferite(come vedete nel risultato finale), potrete anche lasciarla come l'avete fatta, ma meglio se si cerca di correggere anche le varie luminosità e saturazioni. Per quanto riguarda il contorno, in questa tecnica va lasciato nero, dato che questo è una sorta di Cell e non un illustrazione a tinte sfumate. |
| 15)
lo sfondo, questo è ha vostro piacere, ci sono comunque alcune cose
che è bene ricordare.
Lo sfondo deve stare sempre in basso, quindi create
un altro layer che metterete sotto a "Definitivo", lo sfondo può
essere anche costituito da tanti layers, nel caso dell'imamgine che abbiamo
usato come esempio lo sfondo era composto da 10 layers.
Altra cosa, se volete ispirarvi alle fanart giapponesi,
ricordatevi che molte volte vi si trovano sopra delle scritte, in genere
il titolo della serie, o il nome del personaggio, ma anche altri frasi
che centrano più o meno.
Ultima cosa, nello sfondo non sta mai male un bordo che incornici l'immagine, in Photoshop 6 e 7, abbiamo diversi effetti già prestabiliti che potrete usare, oppure farla di testa vostra, ma anche qui siete liberi di metterla come di non utiliazzarla. A grandi linee questo è lo sfondo, esso
deve venire dalla vostra fantasia e potete usare qualunque tecnica, effetto
e via dicendo.
|
 |
| A questo punto penso di aver detto
tutto quello che si poteva dire su come colorare a tinte piatte, modi cell
con Photoshop, ribadisco che questo è solo il mio metodo, io vi
ho detto da dove inizare ora sta a voi andare avanti con la vostra fantasia^___^
...Buon Lavoro!!!
Photoshop Tutorial © Marinella"Hoshi" Rocchi |