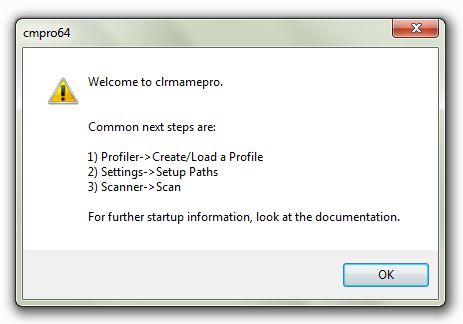
Guida a ClrMamePro
(cool little rom manipulation and management engine)
by Josef 1975 – Marzo 2012
Introduzione: Clrmame è un Rom Manager, ossia un programma creato per correggere, aggiornare, verificare e tenere sotto controllo una collezione di ROM Mame (comunemente detta romset). Poiché il Mame viene aggiornato molto di frequente, è difficile avere sempre le rom a posto: ad ogni nuova versione alcuni giochi vengono cambiati, rinominati, aggiunti o semplicemente eliminati; tenere conto di ogni modifica e correggere il tutto manualmente sarebbe molto complesso e noioso. ClrMame esegue tutti i lavori di aggiornamento e correzione in automatico: ovviamente sarà necessario procurarsi le eventuali rom mancanti per completare l'opera.
Nota bene: in concomitanza con l’attuale licenza del Mame ed in osservanza delle vigenti norme internazionali in materia di copyright NON è possibile segnalare o chiedere qui indirizzi web o metodi per procurarsi rom o giochi all'infuori di quelli esplicitamente autorizzati dalle case detentrici dei relativi diritti.
ATTENZIONE:
CMP è un programma molto potente in grado di modificare radicalmente i file su cui opera: prima di procedere dunque sarà meglio eseguire un BACKUP delle proprie ROMs! L’autore di questa guida NON può in alcun modo garantire la certezza di non fare danni né ovviamente prendersi alcuna responsabilità in merito.
SOMMARIO
CMP si scarica direttamente dall'homepage dell'autore: http://mamedev.emulab.it/clrmamepro/ (basta cliccare sulla scritta "download cmpro" nella colonna di sinistra). E' possibile scegliere tra la versione a 32 o a 64bit (a seconda del sistema operativo installato) e tra il file .zip (da scompattare e copiare a mano dove si preferisce) e l'.exe (in tal caso il programma sarà dotato di un pratico menu di installazione).
Nota: se utilizzate Windows Vista o 7 potrebbere essere necessario, a seconda della cartella scelta per l'installazione, fornire al programma i permessi di amministratore prima dell'uso (basta cliccare col tasto destro sull'icona di CMP e scegliere la voce "esegui come amministratore"). In ambiente Linux invece sarà necessario utilizzare Cmpro tramite Wine non essendo disponibile una versione dedicata; discorso simile su OsX (Mac) dove è possibile utilizzare un emulatore come ad esempio crossover.
Avviando il programma per la prima volta apparirà una breve schermata di benvenuto (riassume i passi fondamentali per iniziare ad usare CMP), basta cliccare ok per proseguire:
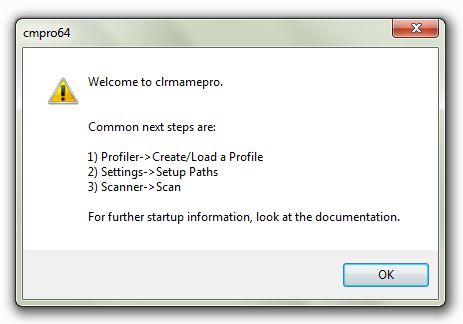
La schermata successiva che apparirà è quella del "profiler":
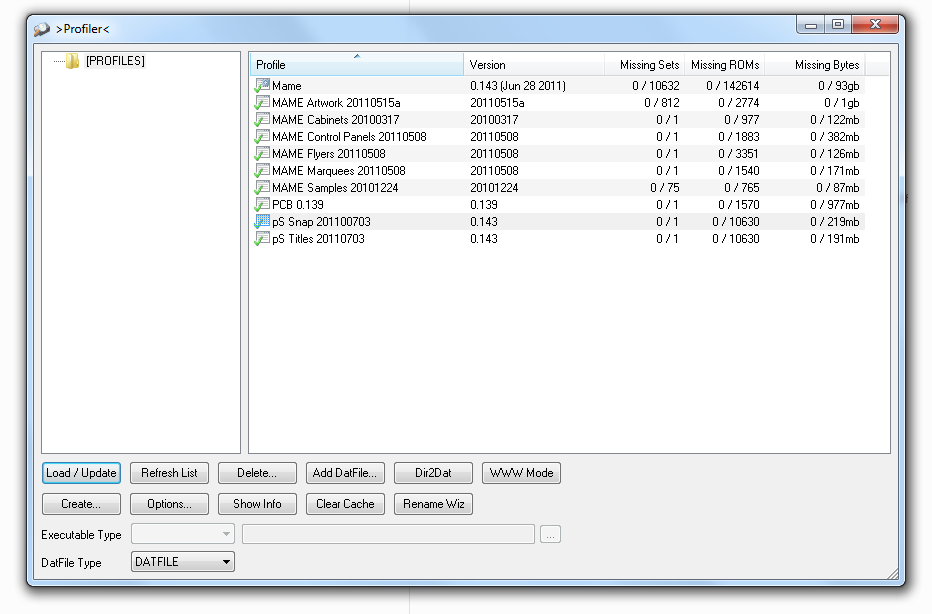
Se è la prima volta che CMP viene avviato, la tabella a destra apparirà vuota: per iniziare a lavorare serviranno dei files DAT (come quelli visibili in figura). Si tratta di speciali file (con estensione .dat appunto) che contengono in sostanza tutte le informazioni necessarie al programma per poter fare i controlli sul romset; tali file si possono normalmente scaricare da internet, tuttavia è anche possibile generare il .dat direttamente dall’eseguibile del Mame (funziona con qualsiasi versione); tale scelta è la più sicura in quanto garantisce la correttezza del file stesso; inutile dire che un .dat sbagliato può creare gravi danni al romset (in figura si vedono parecchi file, ma solo il primo riguarda le rom; CMPRO infatti può gestire molti altri tipo di collezioni legate al Mame e non, come snaps, marquees, titles ecc. sempre con le stesse modalità).
Per una descrizione dettagliata di ogni tasto si veda il cap. 2.2; per procedere si deve creare un nuovo datfile cliccando sul tasto "Create..."; apparirà la seguente finestra:
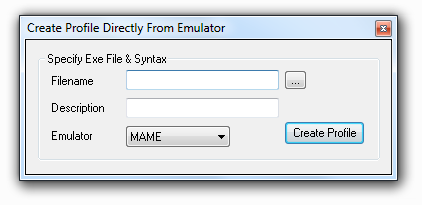
Inserire nel campo "Filemane" il percorso completo dell'eseguibile (solitamente Mame.exe); per comodità è possibile sfogliare il percorso da esplora risorse di windows cliccando sul pulsate a fianco ("..."); Nella casella "Description" è possibile inserire una breve descrizione del .dat che verrà creato (es. MAME 0.145)
La voce "Emulator" va ovviamente lasciata com'è (CMPRO supporta comunque anche emulatori diversi come Mess, Raine, Pinmame ecc.): non resta che cliccare il tasto "Create Profile" ed attendere (solitamente bastano un paio di minuti).
Verrà chiesta la posizione dove salvare il file:
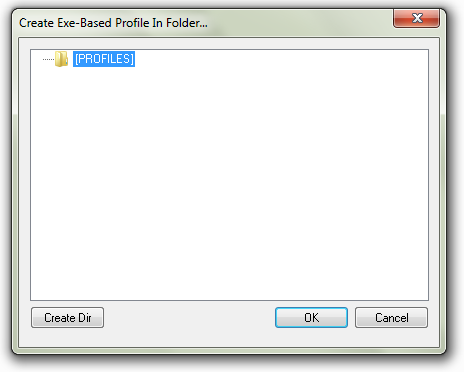
Solitamente basta lasciare quella preimpostata (eventualmente col tasto "create dir" è possibile creare una cartella apposita dove si preferisce). Se tutto è andato a buon fine il nuovo datfile apparirà nella colonna di destra con la descrizione da voi scelta.
Nota: il file appena creato conterrà un elenco di TUTTI i giochi supportati dalla particolare versione di Mame usata; a meno che il romset non sia dunque già completo (cosa improbabile se si utilizza CMP per la prima volta o si è appena aggiornato ad una nuova versione dell'emulatore) parecchie rom risulteranno mancanti.
La colonna "missing sets" riporterà (dopo aver effettuato almeno una scansione) i giochi mancanti, mentre "missing roms" indicherà le singole parti di ogni gioco eventualmente assenti (ogni gioco in mame è detto "romset" ed è composto da vari file detti "rom" posti dentro ad un unico archivio .zip); infine la colonna "missing bytes" indica quanti MB mancano complessivamente al completamento della collezione.
A questo punto non resta che cliccare il tasto "Load / Update per caricare il .dat creato e passare al menù principale del programma; nel caso uscisse questa schermata:
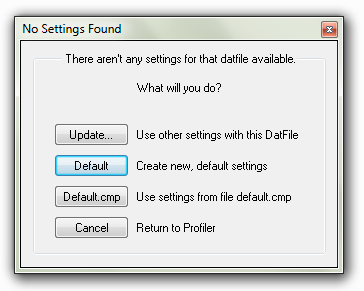
CMP avvisa che mancano le impostazioni di base, è normale se il programma viene avviato per la prima volta; le possibili scelte sono:
Dopo aver effettuato la scelta desiderata (in caso di dubbi basta premere "default") se è la prima volta che si avvia il processo (o nel caso sia stato premuto il tasto "clear cache") apparirà questa ulteriore schermata:
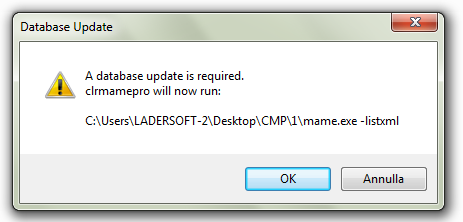
basta cliccare OK per prosegure, servirà qualche minuto per il completamento dell'operazione:
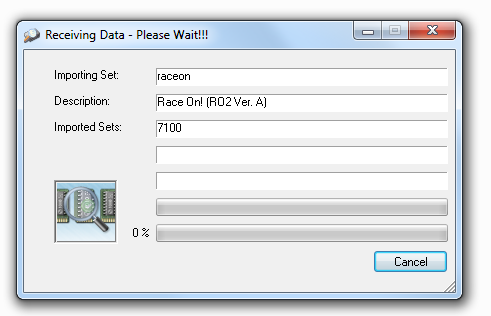
Attenzione: al termine dell'operazione potrebbe apparire anche la seguente richiesta:
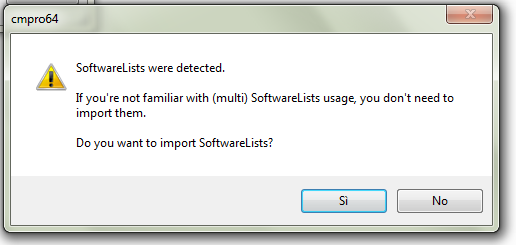
Si tratta di una funzione aggiunta di recente, utile per creare delle speciali liste di roms da aggiungere a quella principale del file dat appena creato; se non si ha idea di cosa si tratti, il consiglio è di cliccare NO e proseguire; in caso contrario uscirà una schermata come questa:
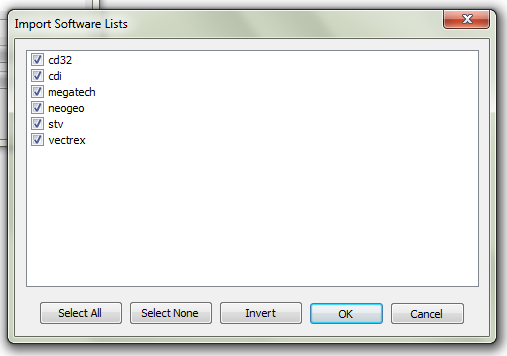
nel caso si potrà segliere quali categorie importare (tutte con "select all" o nessuna con "select none"); al termine dell'operazione CMP aprirà finalmente il menù principale:
2. Menu principale di CMP
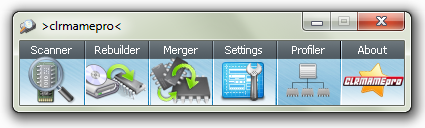
Da questo menù si potrà accedere a tutte le funzioni principali di CMP:
Se si desidera procedere direttamente alla correzione del romset il prossimo menù da scegliere è "Settings" (capitolo 2.3 della guida); di seguito per completezza analizziamo anche "About" e "Profiler":
E' il primo tasto partendo da destra:
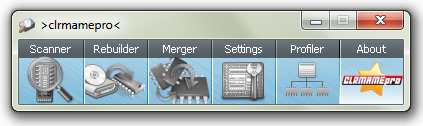
Il tasto about contiene informazioni sulla versione corrente del programma; oltre ai tasti visibili nella fig.sotto permette di verificare l'hash di un file semplicemente trascinadolo sopra alla finestra ("Drop files here for file hash information."):
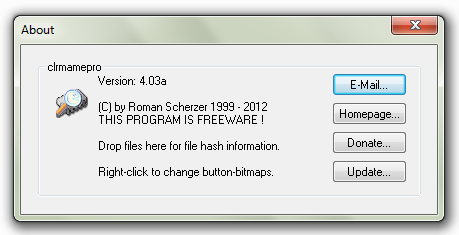
Vediamo nel dettaglio il significato dei vari tasti:
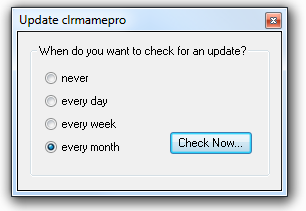
Qui è possibile scegliere la frequenza degli aggiornamenti:
Nota: in linea di principio è consigliato utilizzare sempre l'ultima versione disponibile onde evitare problemi di compatibilità.
E' il secondo tasto partendo da destra:
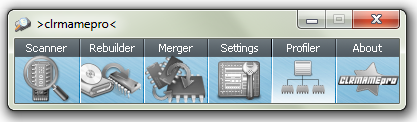
Apre la finestra vista all'inizio nel cap.1, è possibile richiamarla per caricare un diverso file .dat (come detto sopra se si desidera procedere direttamente con la scansione e correzione del romset bisogna passare al capitolo 2.3: "settings")
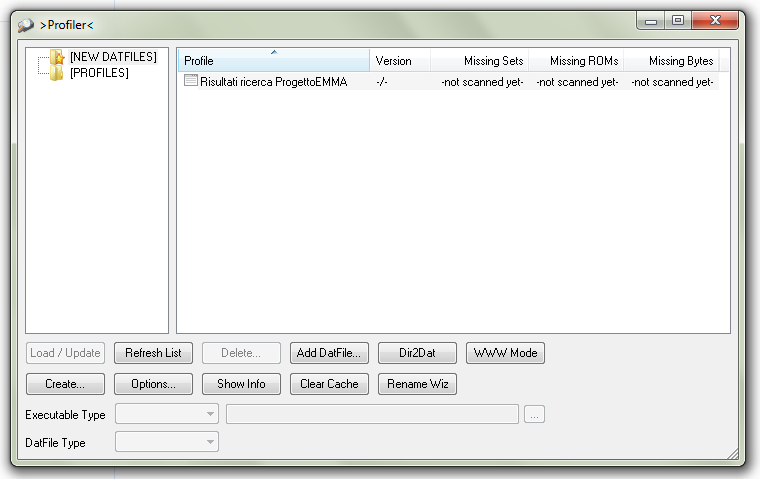
Di seguito analizziamo i vari tasti:
Poichè i tasti rimanenti aprono ulteriori menù verrano esaminati uno alla volta:
Apre un menù simile al profiler (attenzione a non confonderli):
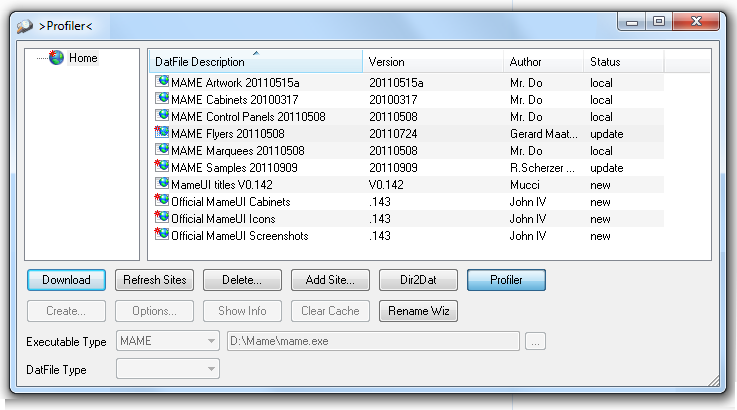
Da questa schermata è possibile aggiornare automaticamente i vari file .dat (purché presenti nel database del sito di CMPRO); come si nota in figura per ogni file saranno presenti quattro colonne:
Sono inoltre presenti i seguenti tasti:
Torniamo ora al menù profiler; I tasti rimanenti (alcuni rimangono visibili anche in www mode) aprono ulterori menù che analizziamo di seguito:
Una particolare funzione che esula dallo scopo di correggere o aggiornare il romset:
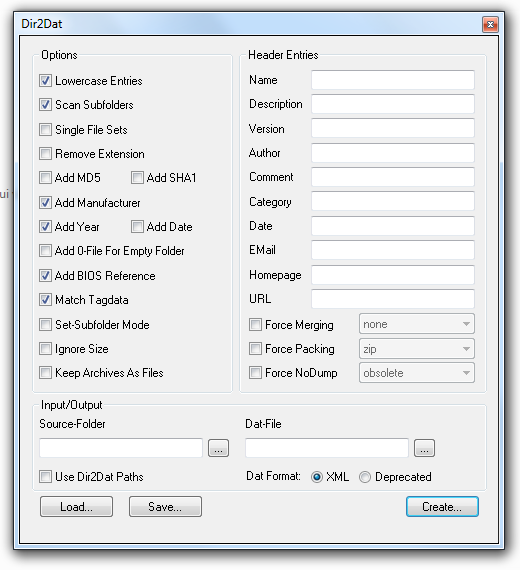
Questo particolare menù permette la creazione di un file .dat partendo da un romset preesistente, un pò il processo inverso di quello solito; potrebbe essere utile per conservare una sorta di "fotografia" della propria collezione di rom; poiché questa guida si concentra sulla correzione e l'aggiornamento del romset il menù non verrà ulteriormente preso in considerazione, tuttavia è possibile reperire una dettagliata spiegazione (in inglese) qui: http://mamedev.emulab.it/clrmamepro/docs/htm/about.htm ; come sempre è possibile chiedere aiuto (in italiano) sul forum di Mameitalia (sez. "Extrafile / Utility / Frontend")
Anche questa funzione non riguarda nello specifico il romset:
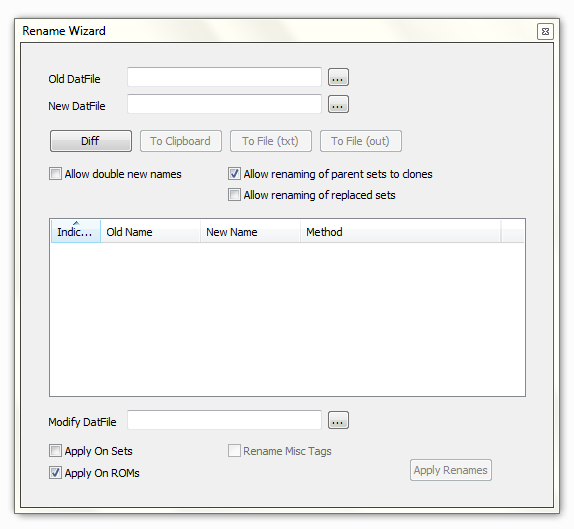
Si tratta di altro menù aggiunto di recente, utile per aggiornare i file .dat relativi ai cosiddetti "extrafile" (titles,snaps,marquees ecc.): partendo da un .dat preesistente e confrontandolo con uno aggiornato è possibile ricavare da quest'ultimo l'elenco delle modifiche e applicarle in automatico; potrebbe tornare utile nel caso si voglia aggiornare la propria collezione senza aggiungere però nuove immagini. Ulteriori informazioni (in inglese) sono diponibili qui: http://www.emucr.com/2009/08/clrmamepro-v3130.html
Questo menù contiene le opzioni avanzate del profiler; solitamente non è necessario modificarle:
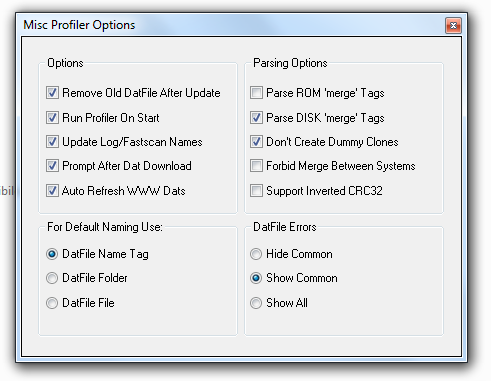
Per completezza eccone una breve descrizione:
Options:
Parsing Options:
For Default Naming Use:
Datfile Errors: Può capitare che il file .dat contenga dei "conflitti", ad esempio tra parent e cloni di giochi diversi che condividono file comuni o rom diverse con gli stessi nomi, ecc; in tali casi CMP chiederà all'utente come desidera procedere:
Alcune schermate degli errori più comuni sono riportsate al cap. 2.4.5 "Scansione" di questa guida.
Questo menù mostra informazioni dettagliate sul file .dat selezionato (nome, autore, versione, descrizione, data di creazione ecc.)

Nel dettaglio le varie voci indicano:
E' il terzo tasto partendo da destra:
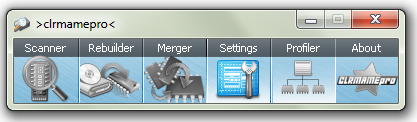
Questo pannello contiene le impostazioni di CMP relative ai percorsi (path) delle rom o dei set da modificare (questo è il passo successivo da compiere dopo il caricamento del file dat):
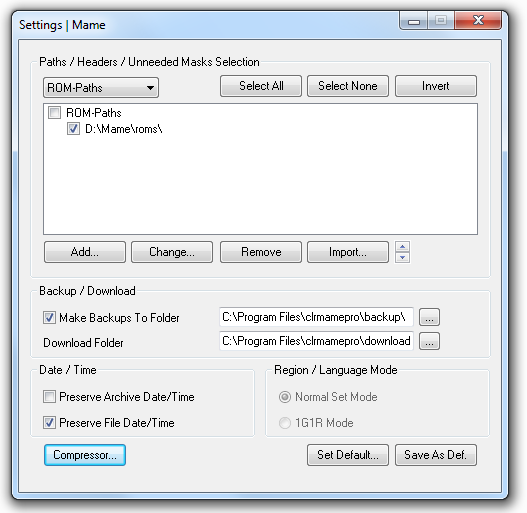
Paths / Sets / Unneeded Mask Selection:
Nella lista a Comparsa selezionare "ROM-Paths" e cliccare il pulsante "add"; selezionare la cartella delle roms da controllare (es. c:\mame\roms) e confermare la scelta premendo ok; sempre nella stessa lista selezionare "Samples-Paths"e cliccare il pulsante "add"; selezionare quindi la cartella dei samples da controllare (es. c:\mame\samples) e confermare la scelta premendo sempre ok (i samples sono sostanzialmente dei file .wav richiesti da alcuni giochi i cui suoni non possono essere altrimenti emulati). Il tasto “remove” permette di eliminare eventuali path aggiunti per sbaglio o errati; tramite il tasto “change” è invece possibile correggerli se necessario; "Import" ovviamente consente l'importazione da un file esterno. Restano infine i tasti "Select All" (seleziona tutto), "Select None" (deseleziona tutto) ed "Invert" (inverti selezione).
Backup/Download:
Ogni volta che CMP elimina una rom ritenuta inutile (opzione "fix uneeded" dello scanner, verrà trattata più avanti), attivando l'opzione "Make Backup to folder" il programma eseguirà una copia di riserva (backup) della rom stessa; tale funzione è molto utile per rimediare ad eventuali errori; ovviamente è possibile lasciare la cartella di default (solitamente \clrmamepro\backup) o scegliere quella che si preferisce. Il tasto "Download Folder" indica invece dove verranno salvati i file di sistema di CMP, NON le rom dei giochi! (solitamente si lascia com'è).
Date/Time:
Region / Language Mode: Una funzione normalmente disabilitata, si può tranquillamente ignorare
"Save as default" rende definitive le impostazioni appena scelte, si può premere questo tasto dopo aver terminato i vari settaggi descritti sopra; "Set default" invece li annulla ripristinando quelli precedenti. A questo punto si prosegue cliccando sul tasto "Compressor":
Le rom del Mame solitamente sono compresse in archivi (zip) sia per risparmiare spazio su disco sia per questioni di ordine e integrità dei dati:
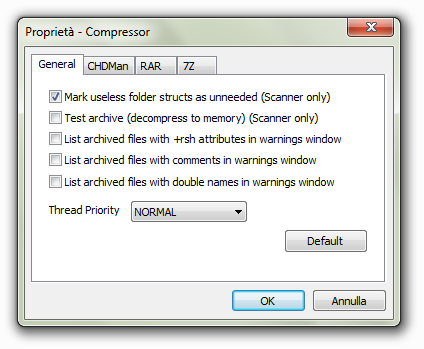
In questa prima sezione ("General") vengono definite le opzioni basilari relative alla compressione delle Rom (il Mame a partire dalla versione 0.145 oltre al formato zip supporta anche il più recente 7z, tuttavia non il RAR); solitamente non è necessario modificare nulla.
Nota bene: nel caso si decida di utilizzare 7z al posto del classico zip (scelta utile per risparmiare spazio su disco) è altamente consigliato eseguire le operazioni di compressione sempre attraverso CMP; l'uso diretto di 7zip per windows potrebbe infatti generare file incompatibili col Mame; è inoltre sconsigliato l'uso di archivi di tipo "solido" (essi permettono un tasso di compressione maggiore) in quanto ciò rallenterebbe notevolmente il caricamento delle rom (specie su Pc poco potenti). Vediamo comunque nel dettaglio le varie opzioni:
Ulteriori opzioni di compressione sono presenti nelle tre schermate successive:
Opzioni di CHDMAN (CHD Manager è una piccola utility utilizizzata per creare e aggiornare i file CHD, immagini compresse di Hard Disk; in alcuni giochi infatti oltre alle classiche roms venivano utilizzati veri e propri dischi fissi per immagazzinare parte delle informazioni)
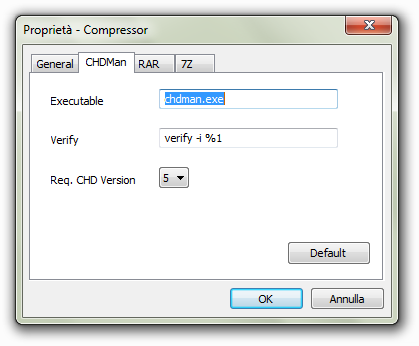
Opzioni di WinRAR
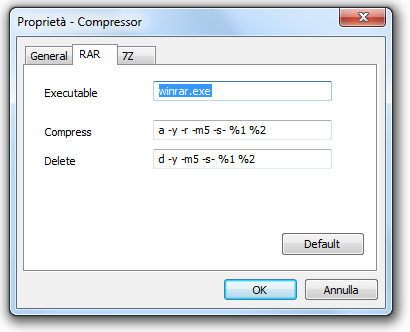
Opzioni di 7Zip
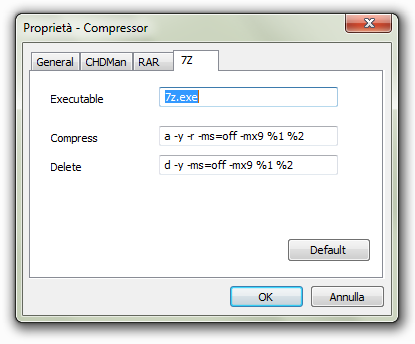
CMP gestisce nativamente il formato zip, se si desidera usare 7z o rar potrebbe essere necessario specificare il nome dell'eseguibile (es. 7z.exe o winrar.exe); nel caso tali programmi non siano installati andranno scaricati dai rispettivi siti ufficiali; per il resto normalmente non è necessario modificare nessun parametro specifico; il tasto "default" ripristinerà comunque le opzioni iniziali in caso di bisogno.
Ora è possibile chiudere tutte le finestre e tornare al menù principale per procedere (finalmente!) con la fase di scansione:
E' il primo tasto partendo da sinistra:
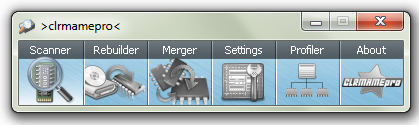
Da questo menù verrà effettuata una prima scansione e correzione del romset; ecco nel dettaglio le varie opzioni:
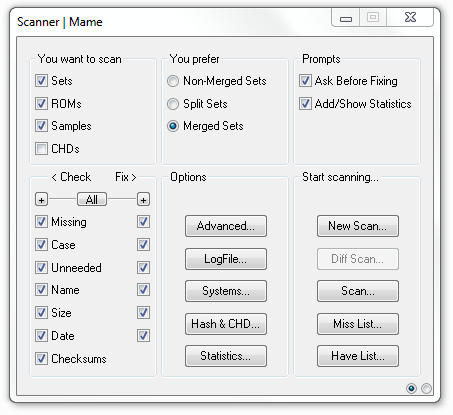
"You want to scan": Da questo menù si sceglie cosa controllare: Set, Rom, Samples e CHD: solitamente si lascia tutto abilitato. Naturalmente nel caso non si posseggano samples o CHD (come detto sopra file immagine di Hard Disk richiesti da alcuni giochi, solitamente si grandi dimensioni) bisonga deselezionare le relative voci altrimenti CMP li segnalerà assenti.
"<Check Fix>": Qui si sceglie quali caratteristiche delle rom controllare (check) e quali eventualmente correggere (FIX): il segno di spunta su Check effettuerà quindi solo una scansione, abilitando anche il Fix avverrà la correzione vera e propria; solitamente si lascia tutto abilitato; il tasto "All" permette di abilitare tutto in un solo click. Nel dettaglio:
"You Prefer": Un menù fondamentale per la gestione delle Rom, per capire la scelta più corretta (dipende dalle preferenze personali) bisogna fare prima una premessa: in Mame i giochi si dividono in "Parent" (originali) e "Cloni"; questi ultimi necessitano del parent per poter funzionare, ed è possibile combinarli assieme in tre modi diversi:
Nota: CMP possiede un apposito strumento, il "Merger", creato appositamente per convertire l'archivio in una qualunque delle modalità sopracitate; ne parleremo più approfonditamente nel capitolo 2.7
"Prompts": Contiene le seguenti opzioni:
Prima di procedere alla scansione analizziamo il menù options e relativi sottomenù:
2.4.1. Advanced Scanner Options
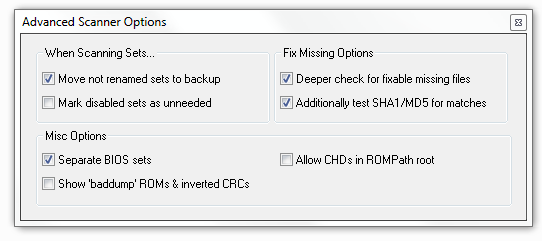
"When Scanning Sets...": Contiene le seguenti opzioni:
"Misc Options": Contiene le seguenti opzioni:
"Fix missinig Options": Contiene le seguenti opzioni:
2.4.2. Logfile And ScanFile Options
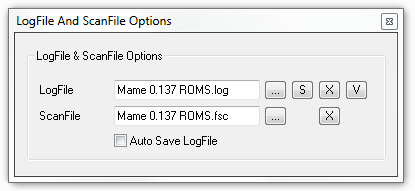
In questo menù è possibile scegliere dove salvare i cosidetti file di log (in essi vengono registrate tutte le operazioni effettuate da CMP), normalmente non è necessario modificare nulla; attivando comunque l'opzione "Auto save logfile" il programma provvederà ad effettuare tutti i salvataggi in automatico.
2.4.3. Menù System & assigned System-Default-Paths
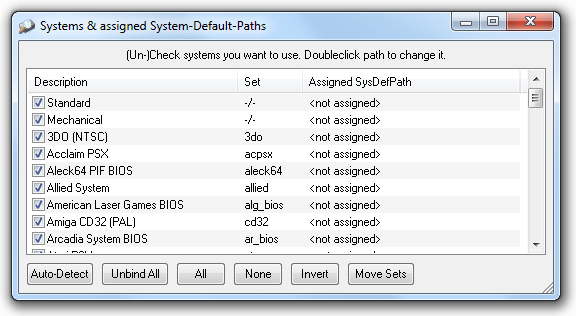
E' il menù con le opzioni di sistema di ClrMame Pro, solitamente NON è necessario modificare nulla (a meno di non sapere esattamente cosa si sta facendo...)
2.4.4. Menù Hash & CHD Settings
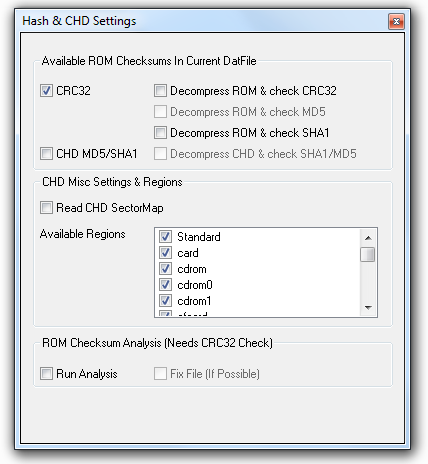
"Available rom checksums in current datfile" contiene le seguenti opzioni relative ai conrolli di integrità delle rom, che possono essere effettuate a vari livelli di sicurezza:
"CHD Misc Settings & Regions / Read CHD sectormap": abilita un ulteriore particolare controllo sui CHD; potrebbe essere utile eseguirlo se si hanno dubbi sulla loro integrità (altrimenti si può lasciare disabilitato)
"Rom Checksum analysis (Needs CRC32 Check)": Un'altra analisi molto approfondita, anch'essa estremamente dispendionsa in termini di tempo, da abilitare solo in casi particolari:
L'ultimo tasto, "Statistics", visualizza le statistiche delle scansioni (appariranno comunque in automatico al termine delle stesse). Passiamo ora alla scansione effettiva:
Cliccando a questo punto sul tasto "Scan" daremo inizio alla scansione (e relative correzioni se i fix sono abilitati); nel caso apparisse la seguente schermata:
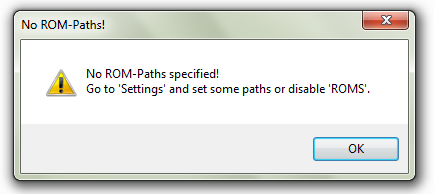
significa che è stato saltato un passaggio fondamentale, ossia la scelta del percorso contenente le roms (cap.2.3, menù settings); se tutto è a posto apparirà invece la seguente schermata:
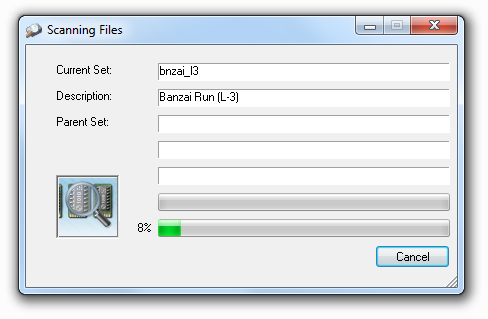
Il processo può durare da pochi minuti a parecchie ore a seconda dello stato e della dimensione del romset; potrebbero inoltre apparire alcune finestre di "warning" (avvisi) come le seguenti:
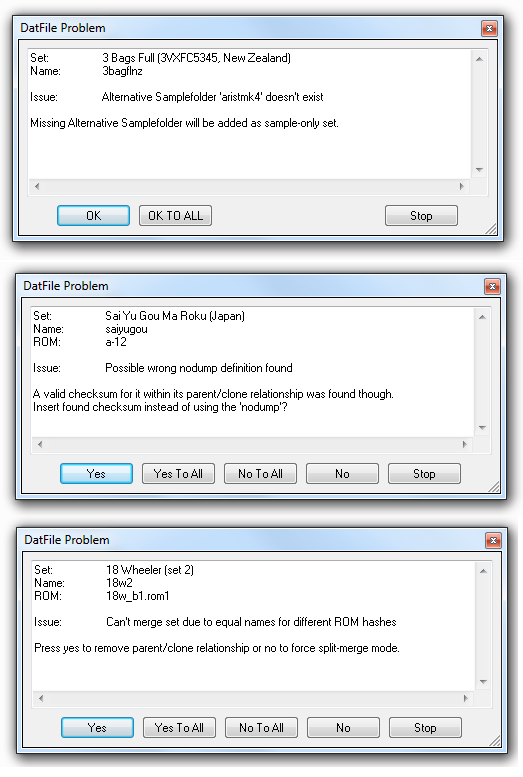
si tratta di incongruenze presenti spesso nei file .dat; solitamente basta cliccare "Yes to All" per permettere a CMPRO di correggere questi problemi; in certi casi a seconda della scelta il programma organizzerà le rom in modi diversi (non esiste sempre una soluzione "corretta" in senso assoluto); In contemporanea apparirà anche la finestra "Scan Results", dove man mano saranno visualizzati messaggi ed errori:
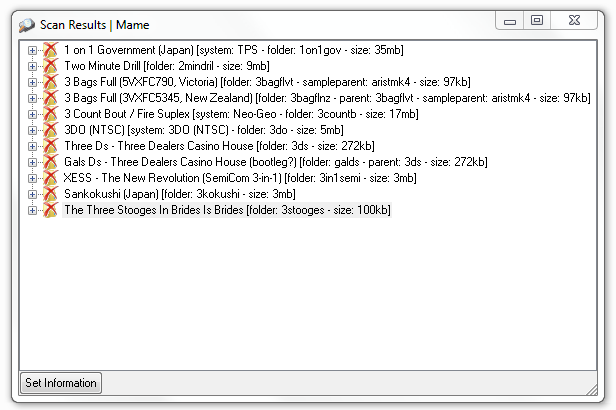
In questa finestra appariranno tutti i giochi (romset) mancanti (indicati dalla "X" rossa con una cartella gialla sullo sfondo) o incompleti (in tal caso sarà presente solo la X); oltre al nome del gioco saranno indicati tutti i singoli file mancanti e la relativa dimensione; nel caso siano stati abilitati tutti i fix non dovrebbero apparire ulteriori errori (CMP li correggerà durante la scansione); al termine dell'operazione gli unici problemi rimasti dovrebbero quindi essere relativi solo alle rom mancati (che ovviamente andranno scaricate e aggiunte in una fase successiva, solitamente tramite il Rebuilder). Una volta terminato il lavoro apparirà anche la seguente schermata di riepilogo:
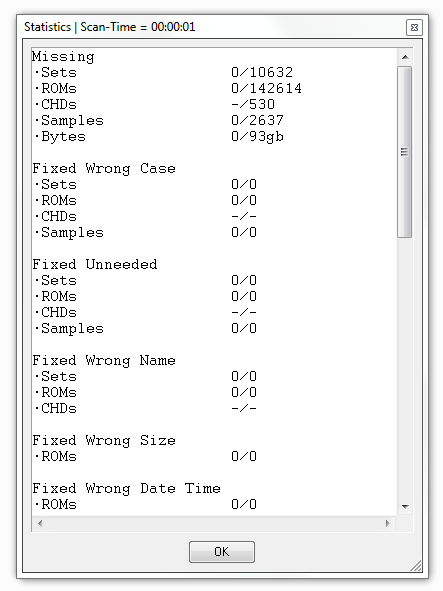
Si tratta sostanzialmente di un riassunto del lavoro svolto, utile per vedere a colpo d'occhio lo stato gloable del romset; se quest'ultimo è completo e privo di errori tutti gli indici della sezione "missing" saranno a 0 (come si può notare in figura); le voci ulteriori indicano invece la quantità e la tipologia di errori corretti.
Dalla seconda scansione in poi è possibile usare il tasto "Scan..." al posto di "New Scan..." per velocizzare il processo: in tal modo infatti verranno rilevate solamente le modifiche successive alla prima scansione. Gli ultimi tre tasti del menù "Start Scanning" sono:
2.5. Ottenere le ROMs mancanti
Prima di procedere col passo successivo (l'integrazione delle ROM mancati tramite il Rebuilder) sarà necessario procurarsi queste ultime; come già detto all'inizio NON è permesso chiedere dove reperire i giochi all'autore di questa guida o sul forum di Mameitalia! Su internet esistono parecchi siti dedicati, oltre naturalmente ai classici circuiti P2P (Emule e Torrent in primis), come sempre basterà una ricerca su Google...
E' il secondo tasto partendo da sinistra:
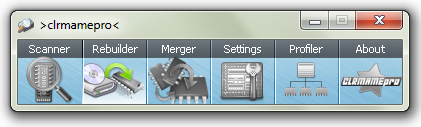
Una volta terminata la scansione e corretti tutti gli errori possibili non resta che integrare il Romset con le eventuali rom mancanti; ciò NON va fatto copiandole semplicemente nella cartella ROMS del mame, bensì tramite l'apposito strumento di CMP ossia il Rebuilder; cliccando sull'aposita icona dal menù principale apparirà la seguente schermata:
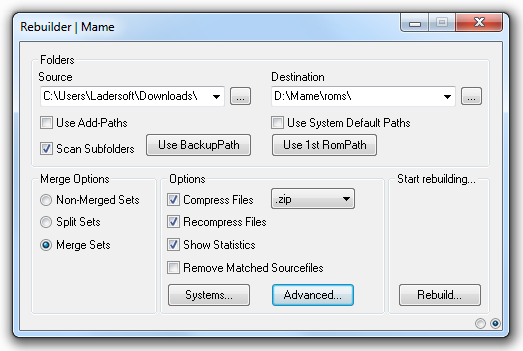
Nella sezione "Folders" bisogna indicare la cartella contenente le rom da aggiungere ("Sources") e quella dove è salvato il romset ("Destination"); si possono inserire direttamente i percorsi a mano (come visibile in figura) oppure cliccare sull'apposito tasto per sfogliare le cartelle sull'hard disk. Le ulteriori opzioni disponibili sono:
"Merge Options" permette di scegliere il metodo per organizzare parent e cloni (descritto al cap. 2.4, "scanner"); e' fondamentale mantenere lo stesso scelto in fase di scansione altrimenti l'intero romset verrà nuovamente riorganizzato col nuovo metodo (e oltretutto servirà moltissimo tempo)!
La sezione "Options" comprende le seguenti voci:
"Advanced..." aprirà infine il seguente menù:
2.6.1 Advanced Rebuilder Options
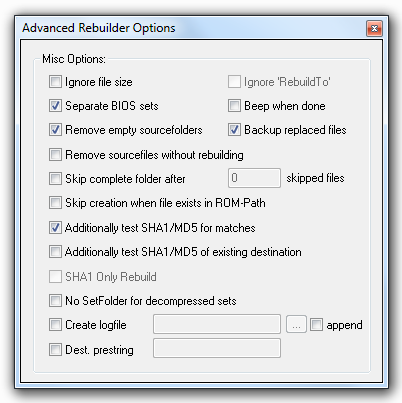
"Misc options" contiene le opzioni avanzate del rebuilder; solitamente non è necessario modificare nulla, ecco comunque una breve descrizione:
2.6.2 Rebuilding sets & report
Cliccando il tasto "Rebuild..." avvieremo infine il processo:
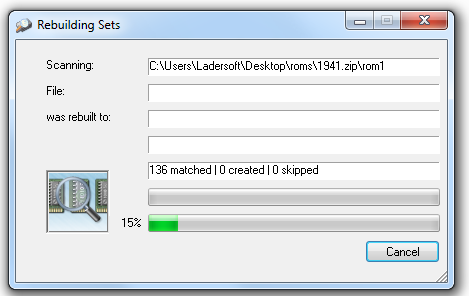
Questa finestra mostra l'avanzamento del rebuilding (ovviamente non è molto diversa da quella dello scanner); al termine uscirà la seguente schermata:
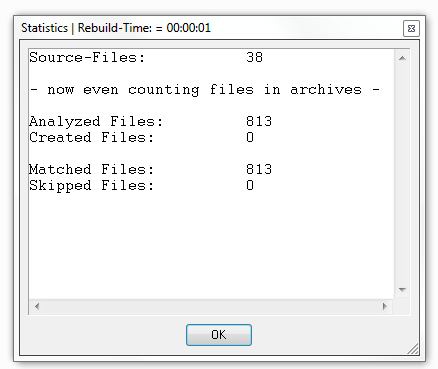
Questo menù apparirà al termine del processo e fornirà un riepilogo del lavoro svolto; se la voce "Created Files" rimane a zero come in figura significa che il rebuilder non ha trovato nuove roms da aggiungere al romset tra quelle che gli sono state fornite; "Matched Files" indica quante rom, tra quelle di origine, corrispondono perfettamente a quelle già in possesso, "Skipped Files" riporta invece il numero di eventuali file saltati in quanto estranei al romset.
E' il terzo tasto partendo da sinistra:
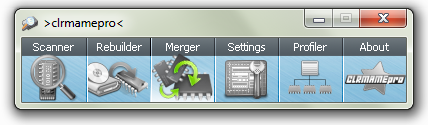
Cliccandolo apparirà la seguente schermata:
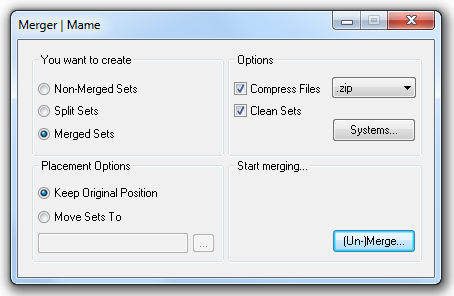
Scopo esclusivo di questo menù è trasformare il romset da merge a split o viceversa; la stessa cosa può essere fatta dallo scanner (cap.2.3) o dal rebulder (cap.2.6), tuttavia quest'ultimo come detto non agirà sul romset originale bensì copierà tutto in una cartella di destinazione per poi eseguire le effettive modifiche (in tal modo ci si ritroverà con due romset distinti); il merger invece agisce direttamente sul romset principale (dunque per tornare indietro sarà necessario rieseguire l'intero processo; in caso di romset molto grandi potrebbero essere necessarie parecchie ore). Analizziamo come di consueto i vari menù:
"You want to create":
"Placement options":
"Options":
"Start Merging": Non resta che cliccare il tasto "Un..Merge" per avviare l'operazione, come già detto il tempo necessario potrebbe richiedere anche parecchie ore a seconda delle dimensioni del romset e delle impostazioni scelte.
Per quanto questa guida non pretenda di essere esaustiva al 100%, gran parte degli aspetti e delle opzioni di CMP sono state trattate dettagliatamente; giunti a questo punto il romset ottenuto dovrebbe essere finalmente a posto. Nel caso permanessero ancora dubbi o perplessità (cosa non improbabile vista la complessità del programma) o ci si trovasse di fronte a particolari messaggi o errori, il consiglio è senz'altro di rivolgersi al forum di Mameitalia (sez. "Extrafile / Utility / Frontend") per ottenere l'aiuto necessario.
___________