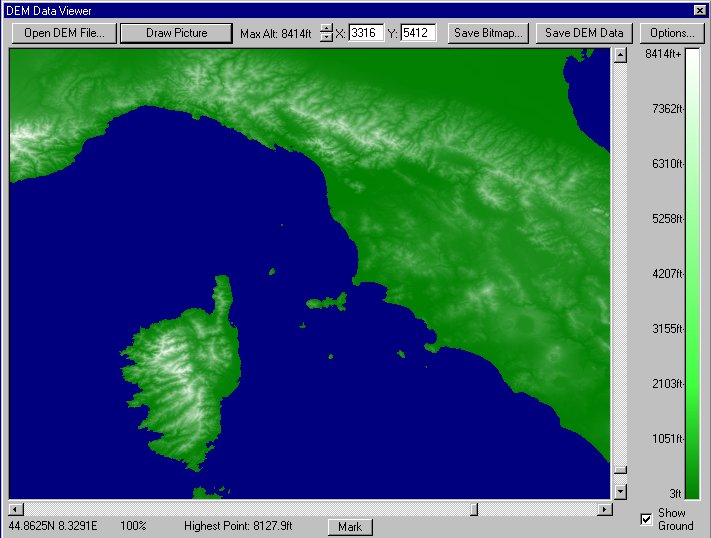
Come configurare rilievi del terreno realistici sul territorio italiano
Il migliore dei programmi che si trovano in rete atto allo scopo è "DEM Data Viewer" distribuito da AsRux Software. Questo programma è in grado di leggere i files di dati GTOPO30 e trasformarli in un formato "gradito" da FLY! Lo si trova al sito FLY! SCENERY DESIGN.
Cliccare su:
DOWNLOAD per scaricare il programma gtopo30.zip (103kb)
RUNTIMES per scaricare i files di runtime di Visual Basic 5 (Non è necessario se si ha Windows 98 o si hanno già installati )
INSTALLAZIONE
Chi non ha i file di runtimes può installarli semplicemente lanciando l'eseguibile scaricato .
Estrarre da gtopo30.zip i due files eseguibili "DemFileViewer.exe" e "FileConverter.exe" in una cartella che nominerete come volete. (Per rendere più chiari i passi successivi do per scontato che sia "C:\Scenari"). Estrarre il file Comdlg32.ocx nella cartella Windows\System, se già esiste sovrascrivetelo (se non vi fidate fate una copia del vecchio). Se questo file non era presente sul vostro sistema, dovete registrarlo, pertanto da Windows digitare "Start" "Esegui..." al prompt digitare: c:\windows\system\regsvr32 comdlg32.ocx e quindi "Ok".
Lanciando "DemFileViewer.exe" dovreste vedere la finestra del programma. Il programma ha però bisogno dei files dati gtopo30 per poter visualizzare qualcosa.
RECUPERO FILES DATI GTOPO30
I files di dati che rappresentano il rilievo digitale dell'intero pianeta sono reperibili al sito USGS EROS Data Center o sul USGS mirror giapponese
Cliccare sul quadratino dove è compresa la maggior parte l'Italia. Sulla pagina che segue cliccare su WO20N90 per scaricare il file (8,4 Mb). Al termine del download disporremo del file w020n90.tar.gz. La parte più meridionale dell'Italia è nella pagina W020N40 (16,5 Mb) file scaricato w020n40.tar.gz.
Aprire WINZIP e dal menù OPTIONS, CONFIGURATION.., MISCELLANEOUS togliere il segno di spunta alla casella "TAR file smart CR/LF conversion" (Ho la ver. 7.0 di WINZIP in versioni più vecchie si trova nel menu OPTIONS). Dai file w020n90.tar.gz o w020n40.tar.gz, scompattare i files con estensione .DEM , .HDR e .GIF (gli altri non servono) ponendoli nella cartella "C:\Scenari".
Lanciare FileConverter.exe , cliccare sul tasto File to convert... selezionare il file w020n90.dem o w020n40.dem quindi cliccare su Start Conversion. Viene creato nella cartella "C:\Scenari" un file w020n90.rev (o w020n40.rev) ambedue i files sono di 56.25Mb. Dopo la conversione i files con l'estensione .DEM possono essere cancellati in quanto non sono più necessari.
Lanciare DemFileViewer.exe, cliccare su Open DEM File... selezionare il file .REV. Dalla mappa con il mouse selezionare la zona interessata e quindi cliccare con il tasto sinistro.
DESCRIZIONE COMANDI
| Open DEM File | Apre un file .DEM convertito in .REV |
| Draw Picture | Aggiorna l'immagine dopo effettuati nuovi settaggi |
| Max Alt | Stabilisce le tonalità di colore in funzione delle altezze (non ha influenza sui dati da esportare in FLY!) |
| x,y | Coordinate dell'immagine riferite all'angolo alto a sinistra (utili per ritrovare una inquadratura precedente) |
| Save Bitmap | Salva in un file .BMP l'immagine corrente |
| Save DEM Data | Esporta i dati dell'immagine corrente in due file .RAS e .TXT da usare con l'EDITOR di FLY! |
| Options | Per impostare come i dati dei rilievi e depressioni possono essere visualizzati in FLY! (più sotto la descrizione) |
| Mark | .Indica con una piccola croce l'asperità più alta della vista attuale |
| Show Ground | L'immagine appare verde o in tonalità grigie. |
| Coordinate | Nell'angolo basso sinistra sono indicate Lat ,Long e altezza del punto indicato dal cursore (Gradi decim, e piedi) |
ESTRAZIONE DATI PER L'EDITOR DI FLY!
Con le barre di scorrimento centrare l'immagine sul punto che interessa (per l'esempio sull'Isola d'Elba) e quindi effettuare un Draw Picture. Cliccare su Options... dalla finestra "DEM file output option" porre nelle caselle:
| Elevation output file (RAS) | C:\Scenari\output.ras |
| Text output file | C:\Scenari\output.txt |
| Set Ocean value to | 0 (zero) |
| Set Elevation below | Togliere il segno di spunta per l'Italia non serve |
| Level of interpolation | Selezionare 0 per avere rilievi con pendenze spigolose e monti più aguzzi |
| Selezionare 1 per avere rilievi con pendenze dolci | |
| Selezionare 2 per avere rilievi con pendenze molto dolci (default) |
Al termine "OK". Cliccare su "Save DEM data" e rispondere "OK" alla successiva finestra. dopo una breve elaborazione attendere la finestra che conferma che i files sono pronti per essere esportati in FLY!.
Il file Output.txt appena creato, nella sezione TGA Filename, riservata al file di immagine (contiene i dati che indicano all'EDITOR come e dove esattamente posizionare l'immagine) al momento non ci interessa. La parte DEM Filename contiene i dati che indicano all'EDITOR come e dove esattamente posizionare i rilievi.
========= TGA Filename ==========
c:\dummy.tga
-------- lower left lat lon -----
-27.7094386657294N
-152.76316746506W
-------- upper right lat lon ----
-27.3092903815152N
-153.269841398025W
========= DEM Filename ==========
c:\scenari\output.ras
-------- DEM X,Y samples --------
1199,899
-------- lower left lat lon -----
41.1541666666862N
-7.63749999998895W
-------- upper right lat lon ----
44.8958333333514N
-12.6291666666536W
========== END OF FILE ==========
LANCIARE L'EDITOR DI FLY! (vers. 1.05)
Dal menù Globe cliccare su Create DEM/Satellite Scenery Area. Nella finestra Create New Scenery Area scrivere nella zona Input File C:\Scenari\output.txt. Nella zona Output togliere il segno di spunta alla casella Texture ed infine cliccare su "OK". Appare una schermata nera con la scritta Processing Image/DEM for globe tile... Inizia una elaborazione di tutte le Globe Tile comprese nell'area che avevamo in visualizzazione da DEM Data Viewer. L'operazione impiega alcuni minuti per completarsi. Durante l'elaborazione vengono adeguate le quote delle piste degli aeroporti interessati all'area secondo le nuove impostazioni. Al termine potete visitare dall'EDITOR i paesaggi con le nuove colline o montagne. Se trovate delle imperfezioni nei legamenti tra pendii di montagna, zone trasparenti ecc. potete correggerle nel modo seguente; dal menù Globe digitare Fix Globe Continuity per correggere la Globe Tile sulla quale è posizionato l'EDITOR al momento.
Le informazioni per FLY! che l'EDITOR ha creato si trovano nelle cartelle FLY!\Data\Dxxxzzz dove xxx zzz definiscono le globe tile sulle quali è stato esportato il nuovo rilievo del terreno. Qualora si voglia eliminare l'intero export effettuato per tornare alla situazione precedente cancellare l'intera cartella Data con tutte le sottocartelle. Prima di iniziare operazioni di modifica del terreno consiglio di rinominare se esisteva la cartella Data per riutilizzarla alla bisogna (La cartella Data viene creata dall'EDITOR appena si lancia, quindi avrete questa cartella solo se avete già usato l'EDITOR o se la avete creata voi per aggiungere files di qualche add-on scaricata in rete).
CARATTERISTICHE DELLE IMMAGINI ESPORTABILI IN FLY!
Le immagini riconosciute dall'EDITOR di FLY! devono essere nel formato Truevision Targa (.TGA) e salvate nel formato 24 bit non compresso. Le dimensioni possono essere le più varie in genere immagini colore da 500 a 1500 pixels per lato. E' consigliabile per una buona precisione del terreno avere immagini che coprono max 70km di lato. L'ideale sarebbero le immagini da satellite opportunamente colorate, ma si possono usare disegni rilevati con lo scanner da atlanti geografici opportunamente corrette con un programma di disegno di tipo Paint. Per l'esempio ho usato una immagine dell'isola d'Elba rilevata da un atlante e sulla quale ho applicato delle texture di Fly!. Il risultato finale non è così malvagio, anche se non sono un maestro di disegno e comunque anni luce migliore dell'originale offerto da Fly! dove l'Elba è addirittura un arcipelago. Potete modificare questa immagine a vostro piacimento e sono certo che presto veri maestri di disegno mi invieranno immagini dell'Italia da trasmettere a tutti.
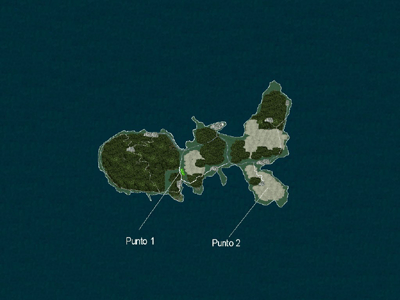
L'immagine deve avere il lato superiore orientato a nord e sarà "incollata" dall'EDITOR nel punto geografico che indicheremo (Nell'esempio Elba.txt).
Scaricare Elba.zip e scompattare i file in esso contenuti Elba.tga, Elba.txt e Calcolo coordinate.xls nella cartella già usata per la configurazione del rilievo topografico C:\Scenari.
Quando si effettuano queste elaborazioni a mio avviso il più grosso problema è calcolare l'esatta posizione l'immagine per sovrapporre punti standard di FLY! ad esempio le piste con i punti corrispondenti del disegno. Nell'esempio dell'Elba si trova nel file Elba.txt. Le coordinate esatte sono state trovate mediante un calcolo riportato nel foglio elettronico Calcolo coordinate.xls che tiene conto delle coordinate geografiche di due ponti rilevabili sia da Fly! o dall'Editor (di norma punti terminali di piste) nel mio caso ho preso come riferimento il lato della pista 16 dell'aeroporto LIRJ di Marina di Campo (Punto 1) ed il VOR ELB (Punto 2) che è posizionato sul lato sud est dell'isola, e delle dimensioni in pixels dell'immagine rilevabili dal programma di Paint.
Sulla rete sono disponibili diversi programmi per il calcolo delle coordinate delle immagini, i migliori Fly! Scenery Import Helper v0.92 (sihip92.zip) scaricabile da AVSIM ed a mio avviso il migliore in assoluto il foglio elettronico (Excel 5.0) che peraltro ho adattato all'Italia reperibile scaricando Elba.zip.
LANCIARE L'EDITOR DI FLY! (vers. 1.05)Visualizzare l'aeroporto LIRJ (Menù Goto, Airport By name....) notare il paesaggio originale, nulla a che vedere con l'Elba. Dal menù Globe cliccare su Create DEM/Satellite Scenery Area. Nella finestra Create New Scenery Area scrivere nella zona Input File C:\Scenari\elba.txt nella zona Output togliere il segno di spunta alla casella Elevation Point ed infine cliccare su "OK". Appare una schermata nera con la scritta Processing Image/DEM for globe tile... Inizia una elaborazione dove l'editor trasporta nelle texture della globe tile l'immagine dell'Elba. L'operazione dura circa 13 minuti.Al termine sulla finestra principale dell'EDITOR vedrete le nuove texture intorno all'aeroporto LIRJ. Se avete configurato anche i rilievi del terreno dove è compresa anche l'isola d'Elba volando con Fly! vedrete immagini migliori di quella sotto riportata. Vedere nota per capire come l'EDITOR trasmette le informazioni a FLY!.

Le operazioni appena descritte hanno creato in modo separato prima i rilievi del terreno poi la creazione di uno scenario mediante una immagine
Si può creare uno scenario dove il rilevo topografico riprodotto interesserà solo la/e globe tile/s interessate dall'immagine.
Creare con DEM Data Viewer un file output.txt dove la zona dello scenario che vogliamo aggiungere è posta al centro dell'immagine, vedi l'isola d'Elba nell'esempio riportato Editare il file nella zona TGA Filename indicando il percorso corretto del file di immagine e le coordinate rilevate dal foglio elettronico Calcolo coordinate.xls. Lanciare l'EDITOR. Dal menù Globe cliccare su Create DEM/Satellite Scenery Area. Nella finestra Create New Scenery Area scrivere nella zona Input File C:\Scenari\output.txt nella zona Output lasciare i segni di spunta sia sulla casella Texture che a Elevation Point ed infine cliccare su "OK".
RENDERE DISPONIBILE GLI SCENARI AD ALTRI UTENTI
Una splendida utility creata da Frank W.Racis nominata GlobeTile farà tutto quanto serve allo scopo.
Non sto a descrivere il funzionamento perché è molto ben spiegato nell'help in linea dall'autore (in inglese).
GlobeTile elaborerà i dati contenuti nelle sottocartelle di DATA e creerà una sottocartella Fly!\Scenary\xxxxxx (nome indicato dall'autore in GlobeTile) una serie di files .EPD ed il file .SCF da distribuire.
L'autore potrà ripulire la cartella DATA da tutte le sottocartelle Dxxxzzzz che non serviranno più in quanto Fly! prende le informazioni dai files .EPD oltretutto in modo più veloce.