|
Come realizzare un banner statico utilizzando il semplice programma
Paint
Potete prelevare le basi per il Banner direttamente su questo sito.
(clicca qui per prelevare una base)
Paint di Windows, non e' propio il miglior programma per creare Banner, ma e' un buon inizio. Con questo programma e le istruzioni che seguono potrete realizzare il Vostro primo Banner Statico in maniera semplice e veloce.
Passo 1 -Realizzare la Base-
Aprite Paint, dal men¨ Immagine selezionate Attributi e inserite le misure del Banner in Pixel, in questo caso inserite 468x60.
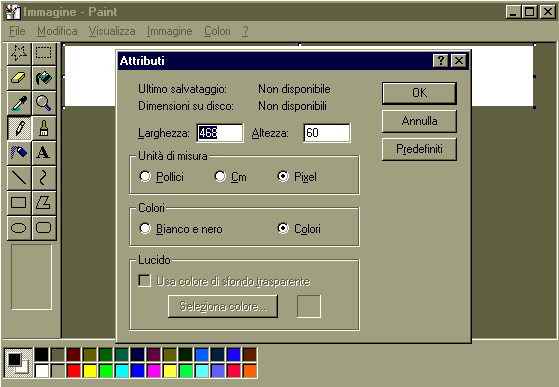
Ora sull'area di lavoro di Paint, c'e' la vostra base del banner bianca, pronta per essere colorata a vostro piacere. Se volete una base giÓ pronta, in questo sito ne trovate alcune alla sezione Basi Banner.
Passo 2 -Colorare la Base-
In basso dovreste visualizzare la Tavolozza dei colori.Se la Tavolozza non Ŕ visualizzata, andate sul men¨ Visualizza e cliccate s¨ Tavolozza in modo da far comparire il segno di spunta. Ora che avete la Tavolozza, possiamo cominciare l'opera.
Tenete conto che i colori nella Tavolozza, sono colori base, se volete un colora personalizzato, andate sul men¨ colori e aprite la sezione Modifica Colori.
Cliccate sul colore scelto per il riempimento. Ora ,una volta cliccato sul colore scelto, scegliete, dalla casella dei strumenti, l'effetto del riempimento. Per iniziare in modo semplice scegliete Riempimento ,ovvero, il bidoncino rovesciato.
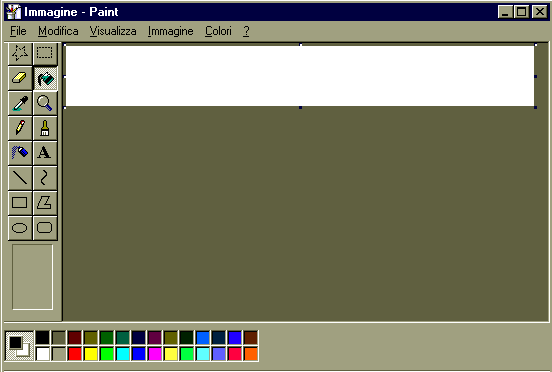
Cliccateci sopra e poi, con il bidoncino colorato al posto della freccetta del Mouse, cliccate dentro la Base e vedrete la base colorarsi. Ecco fatto, avete creato una base per il vostro Banner. Ne potrete creare diverse e salvarle sul vostro Hard Disk, o pi¨ semplicemente, potrete sbizzarrirvi a crearne con sfondi artistici e varie colorazioni.
Passo 3 -Salvare la Base-
Questa Ŕ una fase importantissima, in quanto influisce sul peso e sulla visualizzazione dell'immaggine.
Le immaggini,i Banner,si possono salvare con tre estensioni:
GIF standard Grafico compresso usato in Internet;
JPG tecnica di compressione delle immagini ferme o in movimento;
BMP file grafici in formato bitmap,molto pesanti,non adatti ad Internet
Tenete presente che le immagini create con Paint,vengono solitamente salvate in formato BMP, non adatto ad Internet. Al momento del salvataggio, selezionate SALVA COME Formato Gif.
Quindi in conclusione, che sia solo la Base o che sia il Banner finito, salvatelo sempre in formato GIF.
Passo 4 -Inserimento di Testo e Immagini-
Questa e' la vera e propia fase artistica della realizzazione del Banner. Aprite Paint, e, dal men¨ File selezionate Apri, e caricate sull'area di lavoro la base salvata in precedenza. Ora avete sull'area di lavoro la vostra Base colorata. Passiamo ad inserire una gif possibilmente in formato Clip Art Statica, in quanto, visto che il Banner e' di tipo Statico, l'inserimento di una Gif Animata non darebbe l'effetto sperato.
Per inserire una Clip Art nella Base fate come segue:
aprite il men¨ Modifica e selezionate Incolla da...
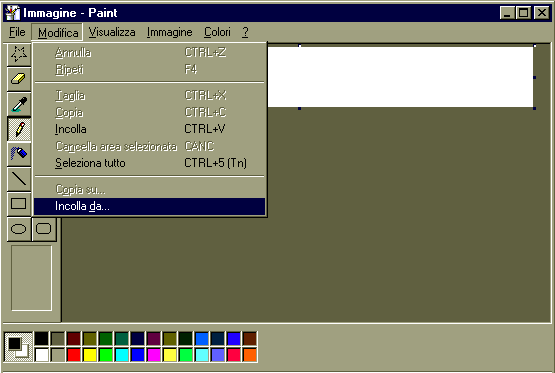
Cercate la Clip sul vostro disco, cliccateci sopra e automaticamente comparirÓ nella Base. Come potrete notare, la Clip ha la cornice bianca, quindi dovremmo renderla Trasparente. Proviamo a farlo:
con la Clip Art selezionata andate con il Mouse sulle due immaginette comparse sotto le caselle dei strumenti, e cliccate su quella con il cubo verde ma senza cornice bianca.
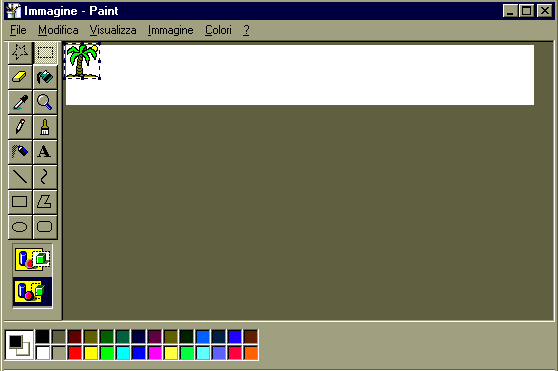
In questo modo avete trasformato una Clip Art da Normale a Trasparente. Posizionate la Clip dove ritenete pi¨ opportuno. Ora avete la Base e la Clip Art, manca solo il testo, vediamo come inserirlo. Cliccate sulla A nella barra sinistra dei strumenti, posizionate il Mouse all'interno della Base e cliccate. ComparirÓ un area selezionata dove andra' inserito il testo. Posizionate il Mouse all'interno di quest'area e cliccate col tasto destro, selezionando Barra degli Strumenti del Testo.
Qui Potrete scegliere il Font e la misura. Una Volta scelto, scrivete lo Slogan del Banner. Se vedete che l'area e' troppo piccola per il testo che state scrivendo, la potrete ridimensionare trascinandola per le maniglie. Per colorare il testo, evidenziatelo, cliccate sul colore che preferite e cliccate di nuovo sul testo stesso. Per posizionare il testo dove volete, deselezionate il Testo che avete scritto, dalla barra degli strumenti di Paint, cliccate sul rettangolino tratteggiato SELEZIONA, con la crocetta, selezionate il testo da spostare, e quando il puntatore del Mouse diventa una croce puntata, trascinate il testo dove pi¨ vi piace.
RICORDATEVI POI DI SALVARE IL TUTTO IN FORMATO GIF!!!
|
|


