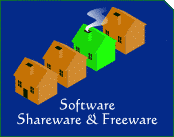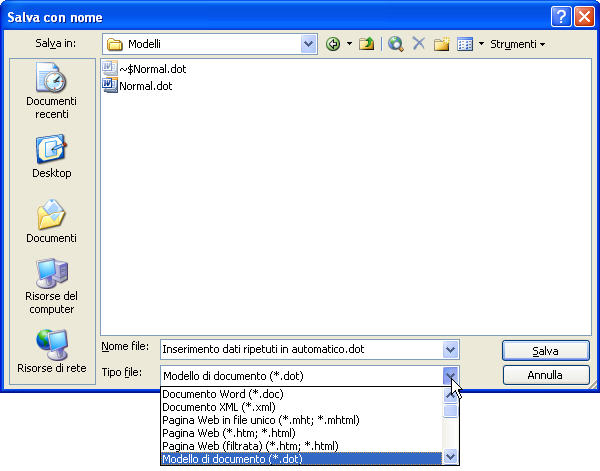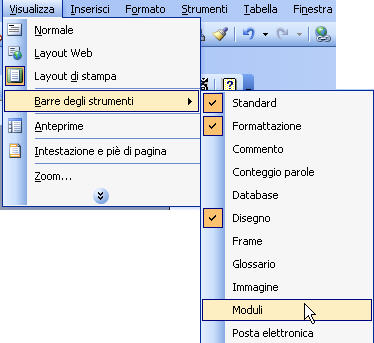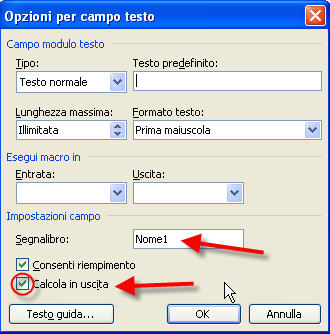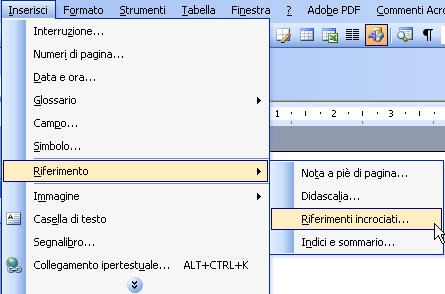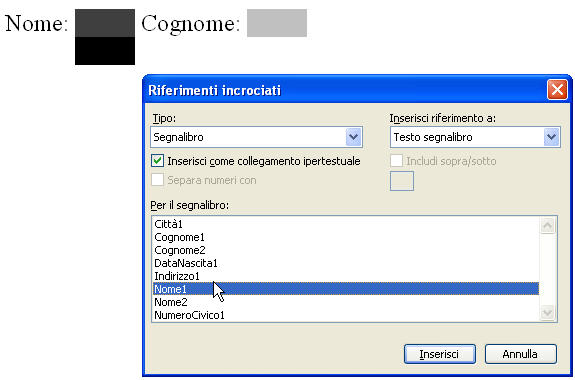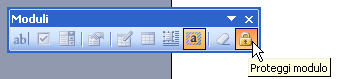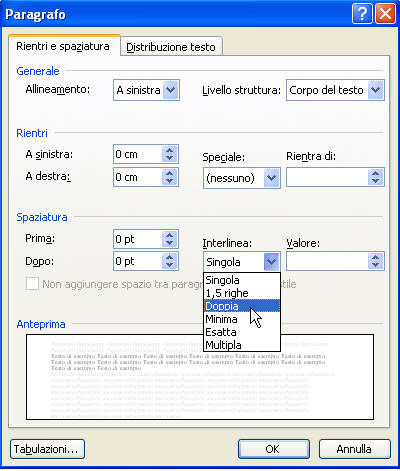| |
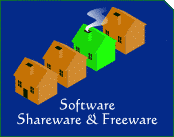 
 
  Libro
degli ospiti Libro
degli ospiti
Ci hanno scritto
|
| |
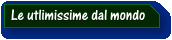 |

Visita
il sito dei Prodotti di Bellezza
Yves Rocher |
|
Un software per creare in modo professionale a partire dai
tuoi filmati in MPEG un DVD completo con menu ed animazioni,
per la guida completa su questo programma (clicca
qui).
il software per proteggere
cartelle e files del proprio Computer. Valido e
affidabile... (clicca
qui)
Per difendere la tua privacy mentre navighi su Internet.
Forse non lo sapevi ma puoi essere spiato passo per passo e
ricevere pubblicità ed email non desiderate proprio a
partire dalle tue abitudini navigatorie. Difenditi!!
Utilizza il software per navigare tranquillo e senza spioni... (clicca
qui)
E' un pacchetto Software completo
professionale.
Adesso è davvero fatto bene. Ho già provato la versione
Trial, cioè di prova per 30 giorni, e vi posso assicurare che
funziona alla meraviglia. Provate per credere! E' stato
migliorato in utto. Adesso si può impostare qualsiasi fonte
audio e video e... (clicca
qui)
|
|
 
Risposta ad 

Scarica il Modulo in Word
 di
esempio,
clicca qui. di
esempio,
clicca qui.
Se vuoi vedere subito il risultato finale clicca qui!
Bisogna creare un modulo con Microsoft Word che sia capace di
aggiornare i dati inseriti in automatico. Ecco come
fare!
- Come lei evidenziava su Internet non si trovano suggerimenti
utili a realizzare quello che a lei occorreva. Anche io ho
cercato invano.
Ma ho aguzzato l'ingegno e messo alla prova la mia abilità e
alla fine... chi la dura la vince!!
Ecco a lei i frutti della
mia indagine.
Creiamo un documento di Word come modello dot, Per farlo
apriamo un nuovo documento in Word poi
clicchiamo su File e poi su Salva con nome
e scegliamo
Modello di documento Dot. Ecco l'immagine di esempio:
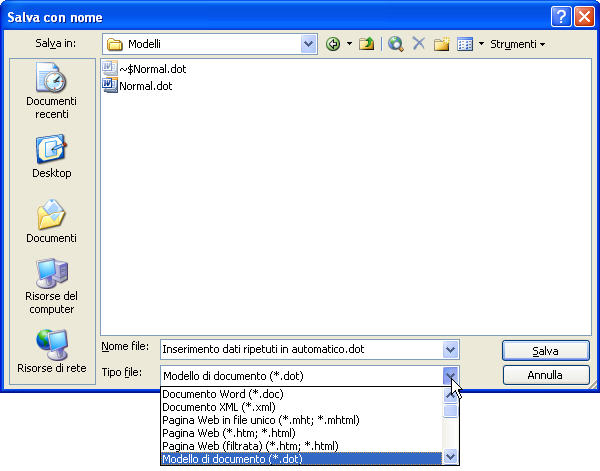
- Come si può vedere gli ho dato come nome: "Inserimento dati
ripetuti in automatico
quindi ho scelto da Tipo file: Modello di documento (*.dot):
-
N.B.: Non modificare mai il file Normal.dot perché esso
è il modello con cui Word si apre.
Ti conviene spostarti dalla
cartella proposta in automatico come vedi qui accanto:
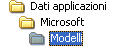
nella cartella dei tuoi documenti.
 E salva là il tuo Modello di documento di Word.
E salva là il tuo Modello di documento di Word.
Ora possiamo immettere i
nostri dati, prima di tutto il titolo, suggerisco "Inserimento
in automatico dati ripetuti" o quello che più piace.
Spostiamoci sotto e scriviamo, per esempio, "Io sottoscritto
Nome:" (le virgolette sono solo per
evidenziare, non vanno scritte)
e qui inseriamo il nostro campo modulo di testo.
Credo che
lei lo sappia già fare, comunque, per gli altri utenti che
visitano le nostre pagine, e, a scanso di equivoci, si procede in
questo modo.
Prima di tutto attivare, se non lo si è già fatto,
lo strumento per i moduli.
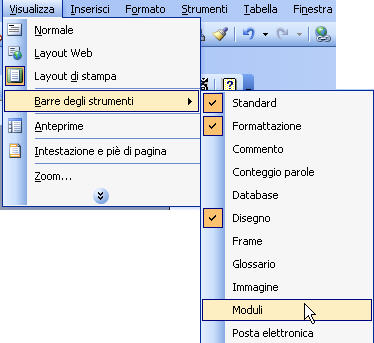
Si Clicca su Visualizza, poi su Barre degli Strumenti, quindi su
Moduli.
Dovrebbe apparire quello che vede qui accanto:

Per
inserire il nostro campo modulo di testo dopo "Io sottoscritto
Nome:"
ora clicchiamo sul primo pulsante a sinistra
contrassegnato con le lettere ab

N.B.: Lasciare uno spazio tra Nome: e il
nostro campo modulo di testo.
Se abbiamo fatto bene, accanto a "Nome:", apparirà uno spazio
grigio in cui l'utente potrà scrivere il suo "Nome",
noi
dobbiamo impostarne le proprietà
per renderlo interattivo con altri campi uguali,
ovvero che in automatico dovranno
contenere lo stesso testo.
Per impostare le proprietà clicchiamo su
tale campo in grigio con tasto destro del mouse e scegliamo
Proprietà:

- Le proprietà da impostare sono le seguenti,
Tipo
"Testo normale", non mettere nulla come
Testo predefinito
(si
può anche mettere un breve testo, non inficia la funzionalità),
Lunghezza massima può restare
Illimitata o si può impostarla come si desidera, ho messo in
Formato testo
"Prima maiuscola"
onde evitare che un utente, distrattamente, non scriva
il suo nome con la maiuscola.
Quello che è fondamentale è impostare il Segnalibro
(servirà per
interagire con altro dato uguale),
mettiamoci "Nome1" e
impostare "Calcola in uscita" dove metteremo
il segno di spunta in verde.
Salviamo il tutto cliccando su OK.
Stesso procedimento per gli altri campi che creeremo, ovvero il campo modulo di testo
"Cognome",
"nato a", "il", "abitante in", "numero"
ove metteremo come Segnalibro
nell'ordine: "Cognome1", "Città1", "DataNascita1",
"Indirizzo1", "NumeroCivico1"
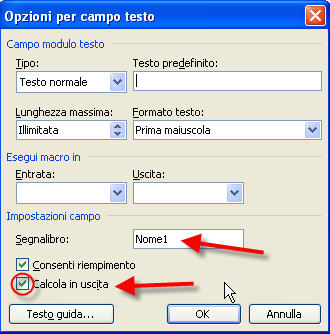
- Unica eccezione dobbiamo evidenziarla per il campo di testo in cui
l'utente è invitato ad inserire la sua data di nascita (si
tratta del campo chiamato il).
Le proprietà qui, è ovvio, ma è meglio specificarlo, sono
diverse. In Opzioni per campo di testo, nella scheda
Tipo metteremo "Data",
e nella scheda Formato testo
metteremo dd/MM/yyyy (che sta per: giorno/mese/anno), due cifre
per il giorno, due per il mese e quattro per l'anno.
Si può scegliere anche altro formato, a me sembra ottimo questo.
Nel campo di testo NumeroCivico1
nella scheda Tipo imposteremo il
testo come numero,
oppure, e credo sia meglio, possiamo lasciare
Testo normale se vogliamo dare la
possibilità
all'utente che immette i dati, di scrivere anche un Numero
Civico composto di lettere e numeri,
per esempio il civico 125A. Impostando solo numero il Modulo non
permettere di immettere le lettere!
N.B.: Nel Modulo di esempio in allegato io ho impostato il
Numero Civico come Numero, siccome
non
ho attivato la protezione, cambiare le proprietà in
Testo normale.
N.B.: Se l'utente tenterà di scrivere per esempio 12.12.1950
oppure 12-12-1950 appena noi cambiamo casella di campo modulo,
la data verrà convertita in automatico in 12/12/1950 ovvero a
seconda di come
noi abbiamo impostato in Formato testo!
Inoltre, la spunta a Calcola in uscita va messa solo alla prima
serie di campi di modulo testo,
i campi di modulo di testo:
"Nome2", "Cognome2", "Città2", "DataNascita2", "Indirizzo2",
"NumeroCivico2"
che dovranno contenere in automatico
il testo dei campi sorgente di sotto citati:
"Nome1",
"Cognome1",
"Città1", "DataNascita1", "Indirizzo1", "NumeroCivico1"
non
hanno bisogno di nessun Calcolo in uscita, quindi la spunta, mi
raccomando, non va messa!!
Per esempio, guarda le Proprietà del campo
modulo di testo Nome2 che deve contenere
il testo digitato nel primo campo di modulo di testo
che ho chiamato Nome1, nota che non ho spuntato Calcola in
uscita!
Non va fatto.

Dopo aver creato tutti i campi di testo desiderati
e messo i segnalibri, bisogna incrociare tali dati tra loro.
Il procedimento eccolo di sotto:
- Clicchiamo sul grigio del campo di modulo di testo Nome2 (esso deve
ricevere in automatico il testo dal campo di modulo di testo
chiamato Nome1),
clicchiamo sulla Barra dei menu su Inserisci, poi su
Riferimento,
quindi su Riferimenti incrociati:
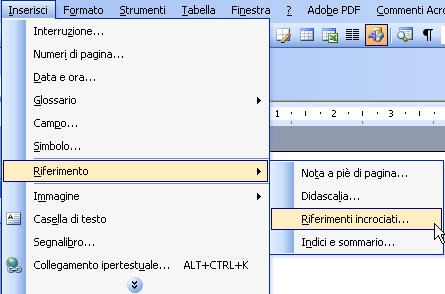
- Dal menu che apparirà nella scheda Tipo
selezioniamo Segnalibro
(appariranno sotto in Per il segnalibro,
tutti i segnalibro precedentemente impostati)
Nella scheda Inserisci riferimento a:
selezioniamo Testo segnalibro.
Nome2 va incrociato con
Nome1 (in altre parole, Nome2
prende il testo in automatico da Nome1), quindi clicchiamo su
Nome1 (deve diventare blu),
e poi clicchiamo su Inserisci.
Senza chiudere la scheda riferimenti incrociati,
clicchiamo sul grigio di Cognome2 e
poi clicchiamo su Cognome1 nella
scheda Per il segnalibro quindi
clicchiamo su Inserisci.
clicchiamo sul grigio di Città2 e
poi clicchiamo su Città1 nella
scheda Per il segnalibro quindi
clicchiamo su Inserisci.
clicchiamo sul grigio di DataNascita2
e poi clicchiamo su DataNascita1
nella scheda Per il segnalibro
quindi clicchiamo su Inserisci.
clicchiamo sul grigio di Indirizzo2
e poi clicchiamo su Indirizo1 nella
scheda Per il segnalibro quindi
clicchiamo su Inserisci.
clicchiamo sul grigio di NumeroCivico2
e poi clicchiamo su NumeroCivico1
nella scheda Per il segnalibro
quindi clicchiamo su Inserisci.
Alla fine degli inserimenti dei Riferimenti Incrociati si può
chiudere la finestra di menu Riferimenti incrociati:
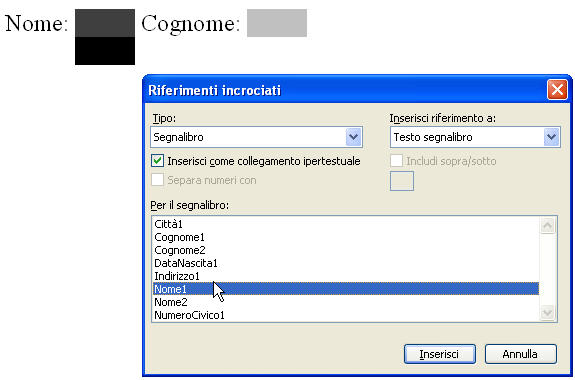
- Siamo quasi pronti per provare il nostro modulo. Prima di
immettere il testo bisogna proteggere il modulo,
per farlo basta cliccare sull'ultimo pulsante che troviamo negli
strumenti Moduli, è quello contrassegnato con un lucchetto.
Di sotto l'immagine di esempio
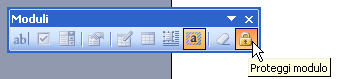
- Per fare in modo che sia più semplice immettere i dati nei
campi di modulo testo è meglio impostare un'interlinea doppia del
documento di Word.
Il mio consiglio è di fare clic
sulla Barra dei menu di Word su Formato, poi su Paragrafo e
impostare in Rientri e Spaziatura nella scheda Spaziatura l'interlinea
Doppia
(N.B.: Prima seleziona tutto
il testo del Modulo; è necessario disabilitare la protezione).
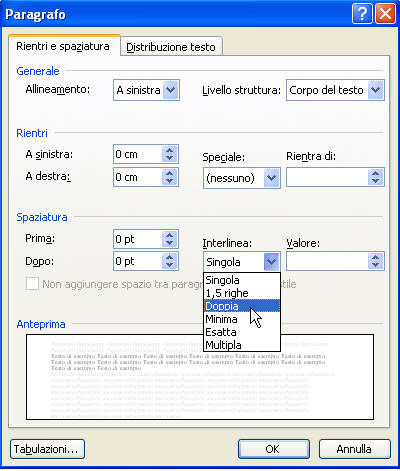
- Con il modulo è protetto possiamo
immettere i dati. Per spostarci da un modulo di testo all'altro
possiamo usare il Mouse oppure il tasto TAB.
Ogni volta che cambiamo casella del modulo di testo, in automatico, come
desiderato, il testo viene inserito nella casella del modulo di
testo incrociato.
Clicca qui per vedere un filmato in flash del modulo in azione!
E' tutto, spero di essere stato di aiuto. Lasci un ringraziamento o altro
nel caso lo desideri.
Grazie per la sua visita!
Testa i tuoi CD ROM e recupera i tuoi dati
Prima che sia troppo tardi e dopo ogni masterizzazione di dati
importanti è meglio verificare che il tuo CD ROM sia integro e
leggibile. C'è un software che ti permette di farlo in tutta
sicurezza, si chiama CD Check, lo conoscevi? Permette di effettuare
un test dei tuoi CD ROM e, nel caso sia danneggiato, di... (clicca
qui)
Easy CD-DA Extractor per rippare CD AUDIO e altro
E' arrivato alla versione 7 questo programma che permette
l'estrazione digitale dei CD Audio e molte altre cose. Chi lo
conosce già lo apprezza, se ancora non ne avevi sentito parlare
ti consiglio di provarlo. Adesso è pronto anche per il recupero
del tuo amato CD musicale che si è graffiato! Promette e
mantiene... (clicca
qui)
DVD Decrypter l'ultimo scaricatore di DVD?
E' gratuito, funziona bene, è sempre aggiornato e disponibile, ma
che cosa vogliamo di più? Se hai bisogno di copiare un DVD non puoi
fare a meno di questo programma.
- Estrae il DVD togliendo la protezione anticopia
- Estrae le tracce video o ne crea un'immagine
- Si può impostare ogni parametro dell'estrazione in modo
minuzioso
- Non ha mai fallito finora un'estrazione di DVD...(Clicca
qui)
|

In breve...
Basta:
1. Creare un Modello di documento di Word (*.dot)
2. Nei campi modulo di testo impostare dei Segnalibro
3. Incrociare i Seganlibro creati coi segnalibro da cui prendere i
dati ripetuti
...e il gioco è fatto!!
Ogni volta che si cambierà campo di modulo testo, in automatico
comparirà il testo immesso nei campi di modulo di testo incrociati.
Fondamentale è:
1. Impostare Segnalibro univoci, non possono esistere Segnalibro
uguali.
Per esempio va bene
Nome1 e Nome2
non va assolutamente bene Nome1 e Nome1
2. Mettere la spunta nelle Proprietà del campo di modulo testo a
"Salva in uscita" questo lo renderà capace di scrivere il testo in
esso contenuto in un altro campo in cui i dati devono essere gli
stessi.
G E N I A L E N O ?
Lascia il tuo commento nel mio
Libro degli
Ospiti, grazie
|