Questa guida contiene un esempio pratico di utilizzo di GnuCash e descrive i concetti su cui GnuCash si basa.
Copyright © 2006 Chris Lyttle
Copyright © 2003-2004 Jon Lapham
Copyright © 2002 Chris Lyttle
Copyright © 2001 Carol Champagne and Chris Lyttle
Copyright © 2008 Cristian Marchi (traduzione italiana)
Permission is granted to copy, distribute and/or modify this document under the terms of the GNU Free Documentation License (GFDL), Version 1.1 or any later version published by the Free Software Foundation with no Invariant Sections, no Front-Cover Texts, and no Back-Cover Texts. You can find a copy of the GFDL at this link or in the file COPYING-DOCS distributed with this manual.
This manual is part of a collection of GNOME manuals distributed under the GFDL. If you want to distribute this manual separately from the collection, you can do so by adding a copy of the license to the manual, as described in section 6 of the license.
Many of the names used by companies to distinguish their products and services are claimed as trademarks. Where those names appear in any GNOME documentation, and the members of the GNOME Documentation Project are made aware of those trademarks, then the names are in capital letters or initial capital letters.
DOCUMENT AND MODIFIED VERSIONS OF THE DOCUMENT ARE PROVIDED UNDER THE TERMS OF THE GNU FREE DOCUMENTATION LICENSE WITH THE FURTHER UNDERSTANDING THAT:
DOCUMENT IS PROVIDED ON AN "AS IS" BASIS, WITHOUT WARRANTY OF ANY KIND, EITHER EXPRESSED OR IMPLIED, INCLUDING, WITHOUT LIMITATION, WARRANTIES THAT THE DOCUMENT OR MODIFIED VERSION OF THE DOCUMENT IS FREE OF DEFECTS MERCHANTABLE, FIT FOR A PARTICULAR PURPOSE OR NON-INFRINGING. THE ENTIRE RISK AS TO THE QUALITY, ACCURACY, AND PERFORMANCE OF THE DOCUMENT OR MODIFIED VERSION OF THE DOCUMENT IS WITH YOU. SHOULD ANY DOCUMENT OR MODIFIED VERSION PROVE DEFECTIVE IN ANY RESPECT, YOU (NOT THE INITIAL WRITER, AUTHOR OR ANY CONTRIBUTOR) ASSUME THE COST OF ANY NECESSARY SERVICING, REPAIR OR CORRECTION. THIS DISCLAIMER OF WARRANTY CONSTITUTES AN ESSENTIAL PART OF THIS LICENSE. NO USE OF ANY DOCUMENT OR MODIFIED VERSION OF THE DOCUMENT IS AUTHORIZED HEREUNDER EXCEPT UNDER THIS DISCLAIMER; AND
UNDER NO CIRCUMSTANCES AND UNDER NO LEGAL THEORY, WHETHER IN TORT (INCLUDING NEGLIGENCE), CONTRACT, OR OTHERWISE, SHALL THE AUTHOR, INITIAL WRITER, ANY CONTRIBUTOR, OR ANY DISTRIBUTOR OF THE DOCUMENT OR MODIFIED VERSION OF THE DOCUMENT, OR ANY SUPPLIER OF ANY OF SUCH PARTIES, BE LIABLE TO ANY PERSON FOR ANY DIRECT, INDIRECT, SPECIAL, INCIDENTAL, OR CONSEQUENTIAL DAMAGES OF ANY CHARACTER INCLUDING, WITHOUT LIMITATION, DAMAGES FOR LOSS OF GOODWILL, WORK STOPPAGE, COMPUTER FAILURE OR MALFUNCTION, OR ANY AND ALL OTHER DAMAGES OR LOSSES ARISING OUT OF OR RELATING TO USE OF THE DOCUMENT AND MODIFIED VERSIONS OF THE DOCUMENT, EVEN IF SUCH PARTY SHALL HAVE BEEN INFORMED OF THE POSSIBILITY OF SUCH DAMAGES.
Feedback
Per segnalare dei bug o proporre dei suggerimenti riguardanti questo programma o questo manuale, seguire le indicazioni fornite in GNOME Bug Tracking System.
| Diario delle Revisioni | |
|---|---|
| Revisione GnuCash Tutorial and Concepts Guide V2.0.1 | 8th Oct 2006 |
|
GnuCash Documentation Team | |
| Revisione GnuCash Tutorial and Concepts Guide V2.0.0 | July 2006 |
|
GnuCash Documentation Team | |
| Revisione GnuCash Tutorial and Concepts Guide V1.8.3 | Aug 2003 |
|
GnuCash Documentation Team | |
| Revisione GnuCash Tutorial and Concepts Guide V1.8.2 | Aug 2003 |
|
GnuCash Documentation Team | |
| Revisione GnuCash Tutorial and Concepts Guide V1.8.1 | May 2003 |
|
GnuCash Documentation Team | |
| Revisione GnuCash Tutorial and Concepts Guide V1.8.0 | Jan 2003 |
|
GnuCash Documentation Team | |
| Revisione GnuCash User Guide V1.6.5 | June 2002 |
|
GnuCash Documentation Team | |
| Revisione GnuCash User Guide V1.6.0 | October 2001 |
|
GnuCash Documentation Team | |
Sommario
- 1. In generale
- 2. Le basi
- 3. Conti
- 4. Transazioni
- 5. Libretto degli assegni
- 6. Carte di credito
- 7. Prestiti
- 8. Investimenti
- 9. Guadagni in conto capitale
- 10. Valute multiple
- Concetti di base
- Configurare i conti
- Supporto di GnuCash alle valute
- Impostare le preferenze internazionali
- Registrare e aggiornare i tassi di cambio per le valute (come fare)
- Registrare gli acquisti in valuta estera (come fare)
- Tracciare gli investimenti in valuta (come fare)
- Riconciliare gli estratti conto in valuta estera (come fare)
- In pratica
- 11. Deprezzamento
- 12. Crediti correnti
- 13. Debiti correnti
- 14. Libro paga
- 15. Bilanci
- A. Guida alla migrazione
- B. Domande poste frequentemente (FAQ)
- Fonti di Informazione
- Informazioni generali
- D: Posso usare GnuCash in ambiente Windows?
- D: Ho sentito dire che è troppo difficile compilare GnuCash!
- D: C'è un metodo automatico (non-interattivo) per GnuCash, per realizzare continuamente rapporti, grafici ecc..?
- D: E' possibile che più persone abbiano accesso allo stesso progetto in GnuCash?
- D: Perchè GnuCash è scritto in C?
- D: Perchè non riscrivete GnuCash nel linguaggio pinco-pallino così che io possa contribuire più facilmente?
- D: Vorrei usare la funzione XYZ ma GnuCash non ce l'ha. Come posso fare?
- D: E' disponibile un'interfaccia web in GnuCash?
- D: How can I provide security for GC data using CFS, etc.
- D: Come posso contribuire al progetto GnuCash?
- D: Credo di aver trovato un bug. Come posso comunicarlo?
- Usare GnuCash
- D: Come posso spostare le transazioni da un conto A a un conto B, in modo da unirli?
- D: E' possibile unire due progetti di GnuCash?
- D: Come posso salvare un modello predefinito della struttura del mio conto?
- D: Quando cerco un cliente (o qualsiasi altra cosa), come posso ottenere una lista di tutto?
- D: Come posso registrare una transazione in date diverse (la data reale e quella della banca)?
- Contabilità
- C. Contributed Account Trees
- D. Formati di file ausiliari
- E. documentazione sulla licenza libera GNU (in inglese)
Lista delle Tabelle
- 3.1. Tabella riassuntiva delle convenzioni utilizzate nel registro.
- 7.1. Transazione suddivisa per l'acquisto di una casa
- 7.2. Prestito personale a un amico
- 7.3. Vendere un bene (casa) con un profitto
- 7.4. Vendere un bene (casa) in perdita
- 7.5. Vendere un bene (casa) con un profitto
- 7.6. Vendere un bene (casa) con un profitto 2
- 8.1. Vendere azioni utilizzando lo schema della transazione suddivisa
- 8.2. Schema a transazione suddivisa per la vendita delle azioni
- 8.3. Vendita delle azioni in perdita utilizzando lo schema a transazione suddivisa
- 9.1. Convertire un guadagno accumulato in un guadagno realizzato
- 9.2. Convertire un guadagno accumulato in un guadagno realizzato
- 9.3. Convertire un guadagno accumulato in un guadagno realizzato
- 10.1. Schema per acquistare una valuta con una transazione suddivisa
- 10.2. Schema per la vendita di valuta con una transazione suddivisa
- 10.3. Ricevere del denaro extra
- 10.4. Pagare il mutuo sulla casa
- 10.5. Trasferire del denaro oltreoceano con una suddivisione in valuta multipla.
- 10.6. Acquistare azioni oltreoceano
- 10.7. Transazione suddivisa per l'acquisto di una casa in NZ
- 11.1. Esempio di schema a svalutazione lineare
- 11.2. Esempio di schema a svalutazione geometrica
- 11.3. Esempio di schema di svalutazione con somma delle cifre
- 14.1. Schema della transazione
- 14.2. Schema della transazione per il Dipendente 1
- D.1. Campo per la descrizione della disposizione generale
- D.2. Campi per la stampa di più assegni per foglio
- D.3. Campi degli elementi per un unico assegno
- D.4. Tipi di voci per un singolo assegno
Sommario
GnuCash è un pacchetto software di gestione delle finanze personali. È sufficientemente versatile per tenere traccia di tutte le transazioni finanziarie, dalle più semplici a quelle più complesse; è uno dei pochi software finanziari che supporta tutte le valute del mondo ed è l'unico a codice aperto. Se questo non bastasse, è anche molto semplice imparare a usarlo.
GnuCash permette di tenere traccia delle transazioni finanziare con il livello di dettaglio che si preferisce. Se si è all'inizio, è possibile utilizzare GnuCash per tenere traccia dei propri assegni. In seguito si potrà decidere di considerare anche le spese sostenute con la carta di credito per meglio conoscere dove il denaro viene speso. Quando si inizierà a investire, sarà possibile utilizzare GnuCash per monitorare le proprie azioni. Si sta per comprare un'auto o una casa? GnuCash aiuterà a pianificare l'investimento e a registrare le rate dell'eventuale mutuo. Se le transazioni finanziarie che si eseguono sono a livello globale, GnuCash offre tutto ciò che serve per gestire le valute di ogni parte del mondo.
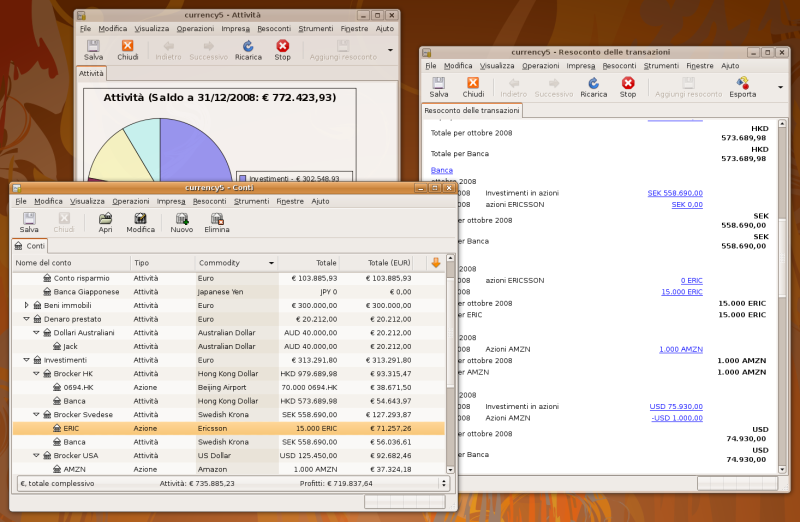
Questa immagine mostra le finestre dei conti e dei resoconti di GnuCash con valute multiple e investimenti.
Anche se GnuCash si presta alla gestione delle finanze personali, è anche sufficientemente potente per un utilizzo professionale. GnuCash presenta infatti diverse caratteristiche dedicate all'impresa: dall'integrazione del sistema dei conti per debiti e crediti correnti, alla costruzione di tabelle per le tasse. Queste e molte altre funzioni dedicate all'attività professionale risulteranno sorprendentemente potenti e facili da usare.
In pochi minuti si potranno inserire le proprie informazioni finanziarie personali e creare dei grafici colorati che rappresentino la propria situazione finanziaria. Se si è in grado di utilizzare il registro presente sul libretto di assegni allora si è anche in grado di usare GnuCash! Scrivere direttamente sul registro, scorrere tra i campi di inserimento e usare la funzione di completamento veloce per completare le transazioni. L'interfaccia del programma è personalizzabile direttamente dal menu dedicato.
Menu facili da usare: i menu di GnuCash sono conformi con le disposizioni dell'interfaccia Human di GNOME; questo significa che sono semplici e appaiono simili a tante altre applicazioni dell'ambiente GNOME;
documentazione: GnuCash vanta una sezione di aiuto incorporata nel software e una estesa guida dell'utente;
metodi di importazione: GnuCash supporta diversi modi per creare delle transazioni oltre a quello manuale. Se si possiede l'accesso al conto bancario via internet, risulterà molto utile dato che la maggior parte delle banche e delle compagnie di carte di credito supportano uno dei seguenti metodi di importazione. Si risparmierà, in questo modo, tempo all'immissione dati per dedicarlo all'analisi dei risultati;
importazione di file Quicken (QIF): GnuCash permette di importare i file Quicken in formato QIF, utilizzato da programmi a pagamento per la gestione delle finanze personali;
Open Financial Exchange (OFX): GnuCash è il primo programma libero a fornire supporto al protocollo Open Financial Exchange. Molte istituzione finanziarie si stanno attrezzando per questo formato;
Home Banking Computer Interface (HBCI): GnuCash è il primo software libero a supportare il protocollo Tedesco Home Banking Computer Interface. Questo protocollo permette lo scaricamento di estratti conto, l'avvio di trasferimenti bancari e rende possibile l'addebito diretto;
resoconti: GnuCash è fornito di oltre 30 resoconti che includono un sommario del conto, ricavi, costi, resoconto della transazione, bilancio patrimoniale, profitti e perdite, valutazione del portafoglio e tanti altri. I resoconti permettono anche la visualizzazione grafica dei dati tramite grafici a torta, istogrammi e dispersioni. I resoconti possono essere esportati in file di formato HTML e sono facilmente personalizzabili;
transazioni pianificate: GnuCash è ora in grado di creare automaticamente e inserire delle transazioni o ricordare all'utente quando queste stanno per scadere permettendo all'utente di scegliere se inserirle, posticiparle o rimuoverle;
druido per il rimborso di ipoteche e mutui: utile per impostare il pagamento di un prestito variabile tramite delle transazioni pianificate;
facile riconciliazione dei conti: la riconciliazione è integrata in GnuCash in modo che riconciliare i propri conti di GnuCash con gli estratti conto risulta semplice ed efficace;
compatibilità multi piattaforma: GnuCash è supportato da una varietà di piattaforme e sistemi operativi. La lista dei sistemi operativi (e delle piattaforme) completamente supportate da GnuCash v2.0.x è la seguente: GNU/Linux (x86, Sparc, PPC), FreeBSD (x86), OpenBSD (x86), Solaris (Sparc), and MacOS X (PPC). Le versioni precedenti di GnuCash erano in grado di funzionare su: SGI IRIX (MIPS), IBM AIX 4.1.5 (RS/6000), Unixware 7 (Intel) e SCO OpenServer 5.0.4 (Intel), ma lo stato di compatibilità attuale è sconosciuto.
GnuCash offre molte funzioni per la gestione degli investimenti. Dal semplice certificato di deposito alle azioni scambiate pubblicamente, GnuCash è in grado di tracciare tutti gli investimenti.
Portafoglio azioni/fondi comuni: le azioni possono essere registrate individualmente (una per conto) oppure in un portafoglio (o paniere) di conti (un gruppo di conti che possono essere mostrati insieme).
Quote per azioni e fondi comuni online: con GnuCash non sarà più necessario controllare il valore delle azioni una per volta. Il processo può essere infatti automatizzato, per avere a disposizione in ogni momento il valore più aggiornato delle propri azioni.
GnuCash è un'applicazione dedicata veramente agli utenti di tutto il mondo; presenta infatti diverse funzioni per facilitare l'interazione con il mondo internazionalizzato in cui oggi viviamo.
Traduzioni: GnuCash è stato interamente tradotto in 12 lingue: Cinese, Ceco, Olandese, Inglese, Francese, Tedesco, Italiano, Portoghese, Russo, Slovacco, Spagnolo e Svedese. Altre 13 lingue sono parzialmente supportate.
Valute correnti e circolazione monetaria: sono supportate le valute multiple e queste possono inoltre essere acquistate o vendute (scambiate). I trasferimenti di valuta tra i conti sono perfettamente bilanciati quando la partita doppia è abilitata.
Formati internazionali della data: GnuCash permette di adottare il formato di data che si preferisce in modo che ogni utente possa impostarla nel modo più appropriato.
in ultimo
Tassi di cambio online: con GnuCash, non sarà più necessario controllare ogni volta tutti i tassi di cambio; il processo può essere automatizzato in modo che il programma fornisca in ogni momento i valori del conto convertiti nella valuta che si preferisce usando i più recenti tassi di cambio.
GnuCash presenta molte caratteristiche che possono risultare utili a tutti coloro che devono tenere la contabilità della propria attività.
Conti per debiti e crediti correnti: GnuCash fornisce un sistema integrato di conti per debiti e crediti correnti. E' possibile registrare clienti, venditori, fatturazione e pagamento delle ricevute oltre a poter utilizzare diversi termini per la tassazione e per le ricevute in una piccola impresa.
Deprezzamento: GnuCash è in grado di tenere traccia del deprezzamento del patrimonio.
Resoconti: GnuCash offre un'ampio ventaglio di resoconti pronti all'uso.
Per coloro che si intendono di contabilità, di seguito è riportata una lista di caratteristiche supportate da GnuCash.
Partita doppia: ogni transazione deve addebitare un conto e accreditarne un altro di uno stesso importo. Questo principio assicura "l'equilibrio dei libri" cioè che la differenza tra ricavi e costi sia esattamente uguale alla somma di tutti i depositi bancari, liquidi, azioni e altri patrimoni.
Suddivisione delle transazioni: una singola transazione può essere suddivisa in diverse parti al fine di registrare tasse, parcelle e altre voci composte.
Strutture dei conti: un conto principale può contenere una struttura di conti di dettaglio. Questo permette di raggruppare in unico conto come, per esempio, quello delle «Attività» conti simili tra loro quali liquidi, banca o azioni.
Libro mastro generale: una finestra di registro permette di visualizzare più conti contemporaneamente; questa peculiarità permette di ridurre i problemi derivanti da errori di battitura e di compilazione. La finestra fornisce anche un utile modo di visualizzare un portafoglio di azioni, mostrando tutte le transazioni presenti nel portafoglio stesso.
Tipi di conti (categorie) per ricavi e costi: classificano i flussi di denaro e, quando usati correttamente con la partita doppia, forniscono un accurato resoconto di profitti e perdite.
Gnome 2.0 (Gtk2)
GnuCash utilizza gli ultimi toolkit di gtk e rispetta lo standard Gnome2 HIG.
Supporto a UTF-8
GnuCash è ora in grado di salvare e leggere il set di caratteri speciali utilizzato da ogni paese utilizzando l'UTF-8.
Bilancio
GnuCash è ora dotato di una funzione di bilancio che può aiutare a tenere sotto controllo le spese.
Importazione dei file di formato MT940
I file dei dati con le transazioni nel formato MT940 (che è possibile scaricare da alcune banche) ora possono essere importati in GnuCash.
Correzione dei bug
GnuCash è ora più stabile e sicuro che in passato grazie sia al lungo periodo di prova che ha preceduto il rilascio della versione 2.0, sia all'utilizzo di librerie più stabili e mature (Gtk2 per esempio). Moltissime correzioni, troppe per essere elencate, hanno interessato ogni parte di GnuCash.
Lo scopo di questo manuale è di far risparmiare tempo introducendo l'utente all'utilizzo di GnuCash il più velocemente possibile.
Ogni capitolo segue uno schema molto semplice. Inizia con la discussione dei «concetti» che introducono l'argomento e la terminologia adottata nel capitolo stesso. In seguito c'è una sezione «come fare per...» che descrive la procedura da adottare nel programma per mettere in atto i concetti riportati nella sezione precedente; infine una sezione «in pratica» conclude il capitolo e fornisce dettagliati esempi di applicazione.
I neofiti troveranno le sezioni «concetti» molto utili dato che forniscono una guida su come tenere correttamente traccia delle proprie finanze e introducono ai concetti di contabilità e alla terminologia finanziaria. Gli utenti più esperti potranno invece saltare direttamente alle sezioni «come fare per...» per imparare subito le procedure. Le sezioni «in pratica» forniscono delle lezioni sull'utilizzo del programma presentando degli esempi pratici. Iniziando con la creazione di un progetto nel Capitolo 2, Le basi, ogni capitolo successivo prosegue il lavoro realizzato in quello precedente.
Questo manuale è diviso in 3 parti:
Come Iniziare
Amministrare le proprie finanze
Amministrare le finanze della propria attività.
Come iniziare fornisce le informazioni essenziali per poter iniziare a usare GnuCash:
Amministrare le proprie finanze si occupa di approfondire le applicazioni comuni e le caratteristiche di GnuCash. Verranno affrontati casi più specifici, sulla base delle domande poste più di frequente sull'utilizzo di GnuCash nelle situazioni di tutti i giorni. Di seguito sono elencate le applicazioni e le caratteristiche discusse in questa sezione:
Amministrare le finanze della propria attività descrive l'utilizza di GnuCash per gestire la propria impresa:
Questo manuale ha anche un'appendice, che contiene ulteriori informazioni di cui si potrebbe aver bisogno:
Appendice A, Guida alla migrazione - Guida per gli ex utenti di Quicken®, MS Money od altri utilizzatori di file QIF
Appendice E, documentazione sulla licenza libera GNU (in inglese)
In ultimo un glossario e l'indice permettono di trovare facilmente gli argomenti che si stanno cercando.
Alcuni dei principali vantaggi derivanti dall'uso di GnuCash sono già stati discussi. Di seguito sono riportate alcune peculiarità offerte da GnuCash che potrebbero non essere presenti in altri programmi simili:
Semplice interfaccia d'uso
GnuCash è semplice da usare come un libretto d'assegni. E' più semplice di un registro cartaceo dato che le funzioni di auto-completamento e le scorciatoie per l'immissione dei dati non solo facilitano il lavoro, ma riducono le possibilità di errore nella fase di immissione dei dati.
Facilità di importazione
GnuCash permette di importare informazioni dai conti online e da altri software usando il formato QIF (Quicken® Interchange Format), OFX e HBCI. Un semplice «druido» assiste l'utente nella revisione dei risultati e si occupa di importarli in GnuCash.
Riconciliazione dell'estratto conto
Riconcilia velocemente l'estratto conto mensile immettendo il valore di chiusura e concludendo le transazioni. GnuCash aiuta anche a trovare eventuali discrepanze tra i dati inseriti e gli estratti conto.
Tiene traccia dei propri investimenti
GnuCash offre un'ampia gamma di strumenti per tenere traccia di tutti i propri investimenti. I conti speciali per gli investimenti, semplificano l'immissione dei dati mentre gli strumenti online permettono di tenere costantemente aggiornati i valori del proprio patrimonio al variare del mercato. I numerosi grafici disponibili completano l'offerta, permettendo di analizzare le scelte sugli investimenti.
Supporto a molteplici valute
GnuCash permette di gestire valute differenti nello stesso conto. Se si hanno più conti bancari, investimenti o altri strumenti finanziari in valute diverse, è possibile utilizzare tranquillamente GnuCash per monitorarli.
Grafici e resoconti personalizzati
Grafici e resoconti forniscono preziose informazioni a riguardo delle tasse, dei guadagni o, più semplicemente, permettono di visualizzare intuitivamente dove il proprio denaro va a finire. GnuCash offre un'ampia gamma di resoconti e grafici che, semplici da usare, aiutano l'utente ad analizzare la propria situazione finanziaria. GnuCash offre anche la possibilità di personalizzare grafici e resoconti secondo le proprie preferenze e necessità particolari.
Partita doppia
Per permettere una registrazione efficiente e completa, GnuCash usa il metodo della partita doppia per la tenuta della contabilità. Partita doppia significa semplicemente che il denaro non appare e scompare: in egual misura deve provenire da un luogo e andare in un altro. Registrando le transazioni in entrambe le posizioni, GnuCash restituirà i resoconti relativi a ogni conto.
Fonti di aiuto
La finestra del "suggerimento del giorno" fornisce ai nuovi utenti consigli sulle funzionalità di GnuCash. All'interno del programma, una guida abilitata alla ricerca dei termini, fornisce informazioni sui comandi o rimanda alle pagine internet di GnuCash nel caso fosse necessario ulteriore aiuto. GnuCash inoltre dispone di una comunità numerosa e disponibile di programmatori e utenti in grado di fornire aiuto attraverso le mailing list e il canale IRC dedicato.
Scorciatoie
GnuCash offre diverse scorciatoie per assistere l'utente nell'inserimento dei dati. Digitando solo i caratteri iniziali di una parola usata frequentemente, GnuCash provvederà a completare il resto! Inoltre è possibile usare le funzioni copia, incolla e duplica per risparmiare tempo. Le scorciatoie da tastiera permettono di scegliere velocemente un'opzione del menu oppure di inserire dati numerici. Alcune celle numeriche funzionano come una calcolatrice: digitando, per esempio, "92,18+33,26", GnuCash inserirà automaticamente il risultato dell'operazione!
Codice aperto
GnuCash non nasconde i suoi metodi. Se si desidera conoscere come GnuCash calcola un risultato, è possibile vederlo direttamente nel codice sorgente. Inoltre, è possibile impostare le preferenze in modo da dire a GnuCash quante informazioni mostrare. Non c'è «codice segreto» in GnuCash: continua a essere un programma a codice aperto.
Questi sono solo alcuni dei vantaggi che si scopriranno quando si inizierà a utilizzare GnuCash per registrare le proprie operazioni finanziarie.
L'installazione di GnuCash può essere semplice dato che la maggior parte delle nuove distribuzioni di linux ha nei propri repositories una versione pronta a essere installata; probabilmente GnuCash è già presente nella propria distribuzione. Se GnuCash non è già installato, il metodo più semplice per installarlo consiste nell'inserire il CD della distribuzione e seguire le istruzioni riportate.
La pagina principale di GnuCash contiene istruzioni dettagliate su come installare GnuCash nel caso che non sia già presente nella propria distribuzione linux o su come installare una versione differente. Ulteriori informazioni sono contenute nel file README presente nel pacchetto del codice sorgente.
Sommario
Questo capitolo introduce all'utilizzo di base di GnuCash e se ne consiglia la lettura per intero prima di iniziare qualsiasi progetto reale con GnuCash. Il capitolo successivo a questo mostrerà degli esempi pratici di utilizzo.
GnuCash è abbastanza semplice da utilizzare e comprendere anche in assenza di una approfondita conoscenza dei principi della contabilità. Comunque, nulla toglie che la conoscenza di alcuni concetti base risulta indispensabile dato che GnuCash è stato creato sulla base di questi principi. Si consiglia caldamente di comprendere a fondo questa sezione prima di procedere nella lettura dei capitoli successivi.
Le leggi della contabilità raggruppano tutti gli strumenti finanziari in 5 tipi fondamentali di «conti». In pratica tutto quello con cui i contabili hanno a che fare può essere inserito in uno dei seguenti 5 gruppi:
Attività/Patrimonio netto - tutto ciò che si possiede.
Passività/Debiti - i debiti.
Capitale Netto - valore totale netto.
Ricavi - aumentano il valore del conto.
Costi - diminuiscono il valore del conto.
E' ora più chiaro come sia possibile catalogare il mondo finanziario in questi 5 gruppi. Per esempio il denaro sul proprio conto bancario fa parte dei beni, il mutuo è un debito, il salario/stipendio è un'entrata mentre il costo della cena di ieri sera è un'uscita.
Definiti i 5 conti fondamentali, resta da spiegare come siano in relazione tra loro. In che modo un tipo di conto ne influenza un altro? Prima di tutto il capitale netto è definito a partire dalle attività e dalle passività. Matematicamente parlando, il capitale netto è la differenza tra il valore delle proprie attività e quello delle proprie passività:
attività - passività = capitale netto
In aggiunta, è possibile aumentare il capitale attraverso i ricavi e diminuirlo con i costi. Questo è intuitivo dato che quando si riceve un assegno si diventa più ricchi e quando si offre una cena si diventa più poveri. Matematicamente questo concetto è espresso dall'EQUAZIONE DELLA CONTABILITÀ
attività - passività = capitale + (ricavi - costi)
L'equazione deve sempre essere rispettata; questo è vero se i movimenti di denaro avvengono sempre da un conto verso un altro. Per esempio, se si riceve del denaro come entrata, deve esserci un corrispondente aumento del capitale. Come altro esempio si può avere un aumento del proprio patrimonio se a esso corrisponde un aumento delle passività.

Visualizzazione grafica della relazione che intercorre tra i 5 tipi fondamentali di conti. Il capitale netto si accresce grazie ai ricavi e diminuisce a causa dei costi. Le freccie rappresentano la direzione del valore.
L'equazione di bilancio appena descritta costituisce il cuore di un sistema di registrazione a partita doppia. A ogni cambio di valore di un termine dell'equazione deve corrispondere la variazione di un altro termine per rispettare l'uguaglianza. Questo concetto è noto con il nome di principio del bilancio ed è di fondamentale importanza per capire come funziona GnuCash ma anche gli altri programmi che usano uno schema a partita doppia. Quando si lavora con GnuCash, si dovranno sempre considerare almeno due conti al fine di mantenere equilibrata l'equazione fondamentale della contabilità
La contabilità a partita doppia ha due scopi; il primo è di creare una traccia di tutti i conti: il denaro infatti deve provenire da qualche parte e andare da qualche altra parte. Inoltre, la contabilità a partita doppia è storicamente stata utilizzata per controllare i calcoli di un contabile. Dato che i numeri vengono inseriti simultaneamente in più conti, è possibile controllare in più posti che i totali corrispondano. naturalmente, con l'avvento dei computer, le probabilità che si verifichi un errore di calcolo sono basse, ma è bene sapere che il concetto continua a essere applicato!
Il metodo a partita doppia esiste sin dal 15° secolo, allorché fu descritto da un frate Italiano, Luca Pacioli. Il metodo originale consiste nel registrare ogni transazione in un quaderno, detto libro mastro, e poi ricopiare ogni parte della transazione in altri quaderni detti giornali. Questo metodo è a tutt'oggi usato perché aiuta ad evitare gli errori e, nel caso ce ne fossero, a trovarne la fonte. GnuCash semplifica questo metodo copiando ogni transazione automaticamente e potrebbero quindi non essere visibili eventuali errori che si scorgerebbero subito con il metodo cartaceo. GnuCash però avvertirà segnalando le transazioni che non sono bilanciate e indicherà quando un conto non è ancora stato nominato.
Nota
Chiamare questo metodo di tenuta dei conti con il nome partita-doppia può essere equivoco; sarebbe più corretto chiamarlo a partita-multipla, dato che una transazione può coinvolgere più conti. Sfortunatamente ci sono più di 700 anni di storia di utilizzo del termine che sono sufficienti a scoraggiarne la modifica.
Quando si inseriscono dei dati in GnuCash, occorre avere ben presente i 3 livelli in cui GnuCash li organizza: file, conti e transazioni. Questi livelli sono in ordine di complessità; un file contiene diversi conti e un conto contiene più transazioni. Questa suddivisione è di fondamentale importanza per capire come utilizzare GnuCash.
GnuCash utilizza i file per immagazzinare le informazioni. GnuCash fornisce tre tipi di file: file dei dati, file di backup e file di log. Il file più utilizzato per salvare le informazioni è il file dei dati. Probabilmente si avrà un file che verrà utilizzato per i dati del o dei propri conti, GnuCash ne farà automaticamente una copia di sicurezza (file di backup) ogni volta che verrà salvato di nuovo. GnuCash crea inoltre dei file di log che possono essere usati per recuperare i dati. I file di backup e di log sono descritti più avanti in questo capitolo
Un conto permette di raccogliere informazioni sui propri beni, sui propri debiti, su ciò che si spende o si guadagna. Anche se si avrà un unico file dei dati, questo potrà contenere diversi conti. Probabilmente si ha già presente che il denaro che si riceve e quello che si usa per pagare i debiti sono su un conto. Per esempio, un giorno si sarà aperto un conto corrente in banca e questa invierà un resoconto per mostrare quanto denaro si ha a disposizione conto. La compagnia della carta di credito invia anch'essa un resoconto che riporta il debito verso di loro e la banca presso cui si ha un mutuo invia periodicamente una lettera che riporta il debito rimanente da estinguere.
In GnuCash, i conti sono anche utilizzati per catalogare il denaro contante che si guadagna o spende, anche se non sono conti come quelli precedenti dotati di un resoconto. Come sarà descritto meglio nel Capitolo 3, Conti, i conti per i ricavi sono utilizzati per catalogare il denaro ricevuto (come, per esempio, lo stipendio od un assegno) mentre i conti per i costi registrano il denaro speso (per la pizza, per pagare una fattura, ecc...). Questi conti funzionano come le categorie presenti in altri programmi finanziari con in più alcuni vantaggi descritti nel Capitolo 3, Conti.
Una transazione rappresenta il movimento di denaro che avviene da un conto verso un altro. Quando si spende o riceve denaro, o si trasferiscono fondi da un conto all'altro, si parla di transazione. In GnuCash, come verrà spiegato nella sezione successiva, le transazioni coinvolgono sempre almeno due conti: pagare una fattura, trasferire denaro dai propri risparmi con un assegno, comprare una pizza, fare un prelievo in banca e depositare il proprio stipendio. Il Capitolo 4, Transazioni approfondisce le modalità di inserimento delle transazioni in GnuCash.
Il famoso detto «i soldi non crescono sugli alberi» vuole significare che il denaro deve provenire da qualche parte; purtroppo non «appare dal nulla». La contabilità a partita doppia è un metodo di registrazione che permette di tenere traccia sia della provenienza che della destinazione del denaro. Usare la partita doppia significa che il denaro non è mai guadagnato o perso - una uguale quantità è trasferita da un conto a un altro. Quando si fa un prelievo in banca, si sta trasferendo denaro dal conto bancario al proprio portafogli. Quando si emette un assegno, si sta trasferendo denaro dal proprio conto al beneficiario. Infine, quando si riceve lo stipendio, si sta trasferendo denaro dalla fonte di guadagno al propria conto in banca.
In GnuCash queste operazioni sono denominate transazioni, ed ogni transazioni richiede almeno due conti. Per immettere i dati di un prelievo, per esempio, si dovrà registrare un trasferimento dal proprio conto bancario al proprio portafogli. Si registrerà invece l'assegno emesso come un trasferimento dal conto corrente al conto del beneficiario. Infine, si potrà registrare lo stipendio come un trasferimento dal conto del proprio datore di lavoro al conto bancario.
A differenza di altri programmi, GnuCash rende molto semplice l'immissione delle transazioni a partita doppia. Il Capitolo 4, Transazioni fornisce ulteriori dettagli su come immettere le transazioni in GnuCash, ma per ora si preferisce dare solo un'occhiata a come funzionano. Per una semplice transazione quale può essere l'emissione di un assegno, si devono prima creare due conti: un conto corrente e un conto spese. Per esempio, se si emette un assegno al fine di pagare un acquisto al negozio, allora si ha bisogno di un conto corrente e di un conto del negoziante (consultare il Capitolo 3, Conti per maggiori dettagli su come creare dei conti). Per registrare l'assegno è sufficiente immettere una transazione dal conto corrente al conto del negoziante. La transazione in GnuCash descritta in questo esempio è riportata nella figura seguente nella finestra di registro del conto corrente:
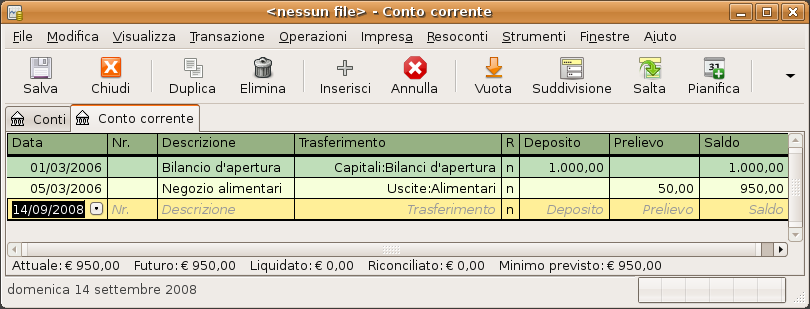
L'immagine mostra l'immissione della data, della descrizione e dell'ammontare del trasferimento per un pagamento di €50 in favore del Negozio.
In questa transazione, un assegno è registrato a favore del negozio per un ammontare di €50. Dato che questa è una operazione a partita doppia, almeno due conti sono coinvolti e devono far parte della transazione. GnuCash automaticamente seleziona il nome del conto (Attività:Conto corrente) così si deve solamente immettere il nome dell'altro conto coinvolto (Costi:Negozio).
Per mostrare che GnuCash registra ogni transazione con il metodo della partita doppia, è possibile cambiare la vista in giornale delle transazioni e vedere come si presenta.
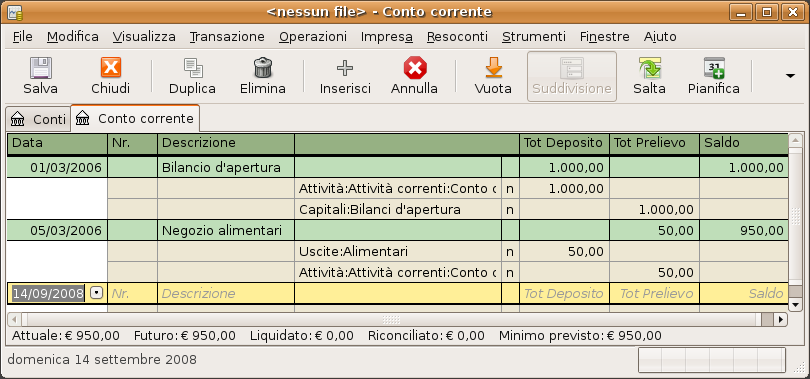
Questa immagine mostra il giornale delle transazioni per il conto corrente
Si osservi come è presente una voce per il deposito (debito) riguardante il conto Costi:Negozio e un'altra per il prelievo (credito) da Attività:Conto corrente.
E' possibile controllare come si presenta la stessa transazione dal punto di vista del conto Costi:Negozio
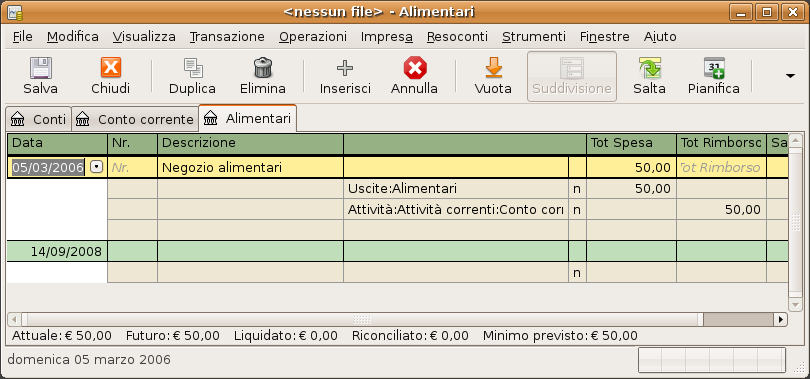
Questa immagine mostra il giornale delle transazioni per il conto negozio
Nota
In questo esempio è stato utilizzato un assegno per pagare il negozio. Il concetto rimane però invariato qualunque metodo sia usato per il pagamento. Se invece si fosse usata una carta di credito, la contabilità a partita doppia avrebbe dovuto coinvolgere il conto della propria carta di credito in luogo di quello degli assegni.
Cosa dire a proposito dello stipendio? il denaro viene addebitato in un conto bancario, ma da dove proviene? Nel metodo a partita doppia, il denaro deve provenire da qualche fonte. Tecnicamente, il denaro proviene dal datore di lavoro, ma non interessa tenere traccia del suo conto. Allora come è possibile registrare i propri ricavi? In GnuCash si può creare un conto speciale con questo compito (consultare il Capitolo 3, Conti per maggiori dettagli su come creare un conto per i ricavi). Per registrare lo stipendio è sufficiente creare una transazione dal conto dei ricavi al proprio conto bancario.
Ecco come si presenta uno stipendio in GnuCash
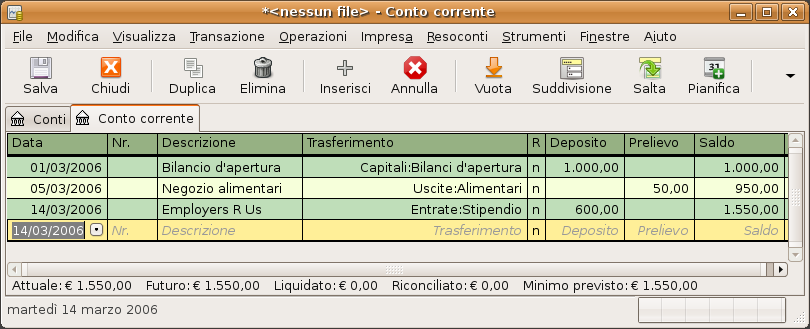
Questa immagine mostra l'immissione della data, della descrizione e del conto di trasferimento per uno stipendio di €600 pagato da Employers R Us.
In questo esempio, 600€ sono trasferiti dal conto dei ricavi stipendio al conto corrente. A causa della speciale natura dei conti per i ricavi discussa nel Capitolo 3, Conti, questa transazione incrementa entrambi i saldi del conto corrente e del conto ricavi dell'importo trasferito.
Com'è però possibile registrare lo stipendio lordo e tutte le deduzioni che vengono effettuate? si può utilizzare una transazione con suddivisioni multiple, che verrà analizzata nella la sezione chiamata «Transazione suddivisa». In questo tipo di transazioni, una somma di denaro viene trasferita da un conto verso più conti. Per ogni transazione a partita doppia, l'importo totale di denaro trasferito da dei conti deve eguagliare l'importo totale trasferito agli altri conti.
Per esempio, lo stipendio lordo sia di €1.000, ma solo €655 di questi siano depositati sul conto corrente. I rimanenti €345 siano suddivisi tra deduzioni, tasse statali, previdenza sociale ecc... Come è possibile tenere conto di questo in GnuCash? Prima di tutto occorre aver impostato dei conti per lo stipendio lordo, il conto corrente e per ognuna delle deduzioni (consultare il Capitolo 3, Conti). In seguito è necessario inserire una transazione che trasferisce €1.000 dal conto Stipendio agli altri conti: Conto corrente, Imposte:Statali, Assistenza sanitaria, Previdenza sociale e Imposte:Regionali/provinciali. Poiché questa è una transazione a partita doppia, l'importo totale trasferito a questi cinque conti deve eguagliare gli originari €1.000 provenienti dal conto dei ricavi. Questo tipo di transazione è descritta in dettaglio nel Capitolo 4, Transazioni, ma per ora si può vedere una anteprima di come si presenta:
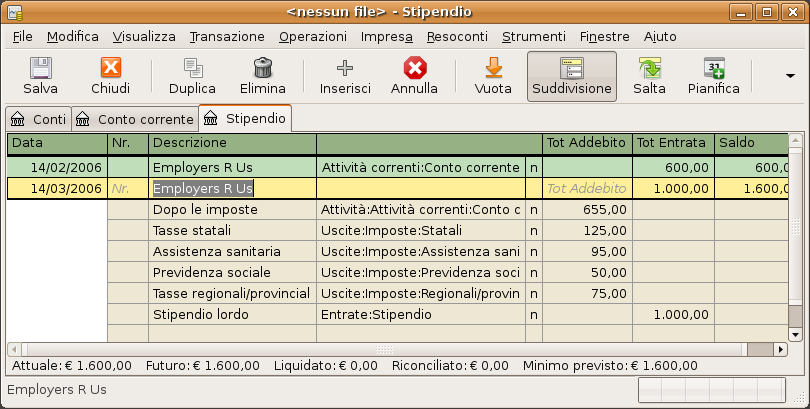
Questa immagine mostra l'immissione della data, della descrizione e del conto di trasferimento per il pagamento di uno Stipendio di €1000. La transazione è poi suddivisa a favore del Conto corrente, delle Tasse statali , dell'Assistenza sanitaria, dellaPrevidenza sociale e delle tasse di carattere Regionali/provinciali.
Il principio più importante da ricordare è che ogni transazione coinvolge almeno due parti e che l'importo totale, trasferito da un gruppo di conti, deve essere uguale all'importo totale trasferito a un altro gruppo di conti. Quando una transazione trasferisce una somma uguale da dei conti verso altri conti, viene denominata in bilancio. In GnuCash, come nella contabilità in partita doppia, tutte le transazioni devono essere in bilancio.
Perché questo è così importante? Se tutte le transazioni sono in bilancio, allora tutto il denaro è contabilizzato. GnuCash registra sempre la provenienza e la destinazione del denaro. Salvando i nomi di tutti i conti coinvolti in una transazione, vengono forniti i dati necessari per poter, in un secondo momento, essere visualizzati e ordinati in resoconti. Questi permettono di conoscere, per esempio, quanto denaro è stato guadagnato durante l'anno e dove è stato speso, qual'è il valore netto e come potrebbero essere le tasse per l'anno corrente. Più informazioni vengono fornite al momento dell'inserimento delle transazioni, più dettagliati saranno i resoconti forniti.
Terminologia contabile
I contabili utilizzano i termini dare (addebito) e avere (accredito) per indicare se il denaro è trasferito a o da un conto. Il denaro è registrato nella colonna del dare, che è sempre quella di sinistra, quando sta per essere trasferito a un conto. Il denaro è invece registrato nella colonna dell'avere, che è sempre la colonna di destra, quando sta per essere trasferito da un conto. Il denaro fluisce sempre dalla colonna di destra di un conto alla colonna di sinistra di un altro conto.
La regola principale della contabilità è la seguente: per ogni transazione, il debito totale deve eguagliare il credito totale. Si tratta in effetti di un altro modo per descrivere il metodo della partita doppia secondo il quale, per ogni transazione, l'importo di denaro trasferito da un conto deve essere uguale all'importo trasferito a un altro conto.
Non è comunque necessario impiegare i termini debito e credito per usare GnuCash. Le impostazioni predefinite dei registri di GnuCash utilizzano intestazioni dalle diciture più familiari quali deposito e prelievo; se si è a proprio agio con questi termini, conviene utilizzarli. Se lo si preferisce, è comunque possibile cambiare le intestazioni in credito e debito dalla voce di menu -> (consultare illa sezione chiamata «Impostare le preferenze» per maggiori dettagli sull'impostazione delle preferenze).
All'apertura di GnuCash per la prima volta, verrà mostrata la finestra di benvenuto in GnuCash!. Da qui, GnuCash propone altri strumenti di aiuto per trovare facilmente ciò che si sta cercando. Di seguito sono riportate le schermate e le finestre che si possono incontrare più frequentemente in GnuCash.
Il druido creazione di una nuova struttura conti permette di creare più conti contemporaneamente. All'apertura di GnuCash per la prima volta, verrà presentata questa finestra:
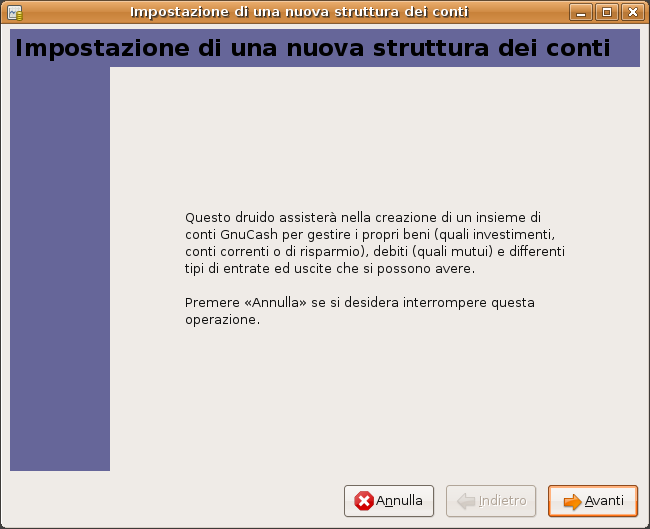
Questa immagine mostra la prima schermata della Creazione guidata di una nuova struttura conti.
Premere e seguire le istruzioni che verranno visualizzate nella finestra. Saranno poi presentate una serie di strutture predefinite contenenti diverse combinazioni di conti; è possibile scegliere quella che si preferisce. Per maggiori informazioni sui tipi di conti si veda la la sezione chiamata «Conti in GnuCash».
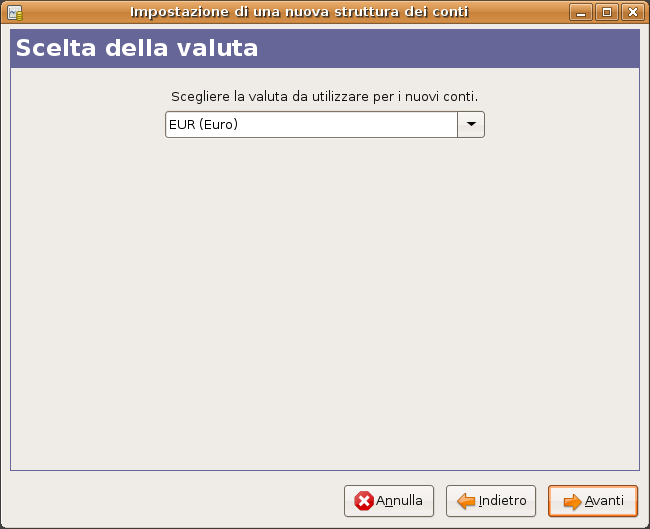
Questa immagine mostra la seconda schermata della Creazione guidata di una nuova struttura conti dove è possibile selezionare la valuta.
La valuta selezionata in questa fase, verrà assegnata a tutti i conti creati con questo druido.
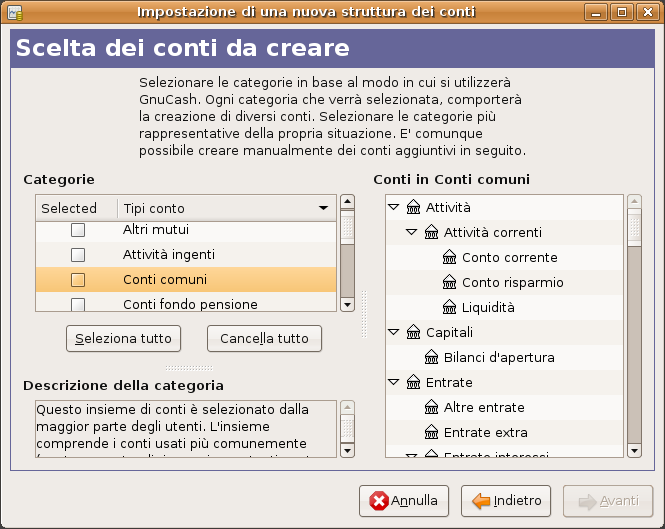
Questa immagine mostra la terza schermata della Creazione guidata di una nuova struttura conti dove è possibile selezionare i vari conti.
Selezionare uno o più gruppi predefiniti di conti. Per avere maggiori informazioni sui tipi di conto vedere la la sezione chiamata «Conti in GnuCash».
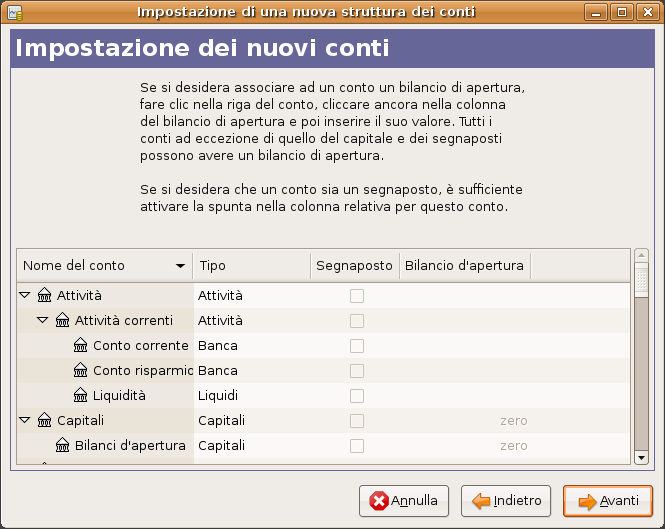
Questa immagine mostra la quarta schermata della Creazione guidata di una nuova struttura conti dove è possibile impostare i bilanci di apertura per i conti.
In questa schermata è possibile impostare un bilancio di apertura per ognuno dei conti, oltre a poter indicare se il conto è un segnalibro (può comprendere solo sotto-conti e non transazioni. Come il conto 'Attività correnti' nell'immagine sopra)
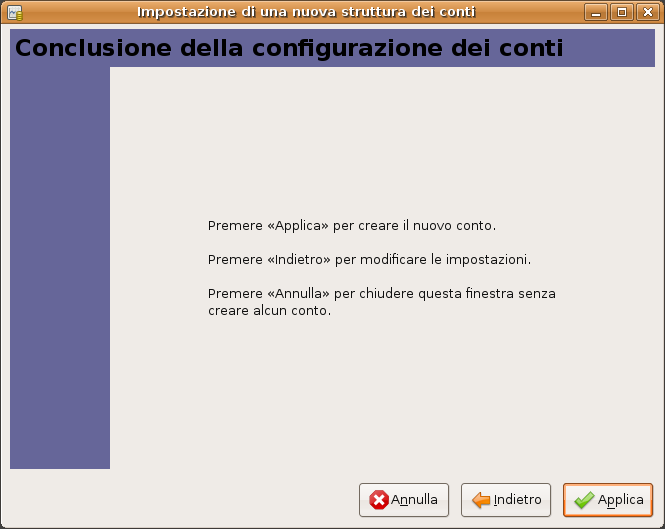
Questa immagine mostra l'ultima schermata della Creazione guidata di una nuova struttura conti.
Premendo tutti i conti verranno creati e si uscirà dal druido.
Se si ha l'intenzione di importare i dati in GnuCash da un altro programma e si desidera mantenere gli stessi nomi per i conti utilizzati nell'altro programma, si consiglia di saltare questa fase di impostazione dei conti. E' possibile infatti importare i dati e i nomi dei conti in GnuCash a partire da file creati con altri programmi (la la sezione chiamata «Importare file QIF» mostra come procedere).
GnuCash offre la finestra del Suggerimento del giorno che fornisce consigli utili per l'utilizzo del programma:

Questa immagine mostra il suggerimento del giorno.
Questi suggerimenti forniscono utili informazioni in particolar modo agli utenti inesperti. Per vedere altri consigli premere il tasto per avanzare. Se si desidera che questa finestra non venga mostrata all'avvio del programma, togliere la spunta all'opzione Mostra i suggerimenti all'avvio. Terminata la lettura dei suggerimenti, premere il tasto per chiudere la finestra dei suggerimenti.
Ora dovrebbe essere visibile la finestra dei conti che si presenta come mostrato sotto. La conformazione dell'albero dei conti dipende dalla scelta effettuata nella terza finestra del druido per la creazione della struttura dei conti. In questo esempio è mostrata la struttura associata alla scelta "Conti comuni"
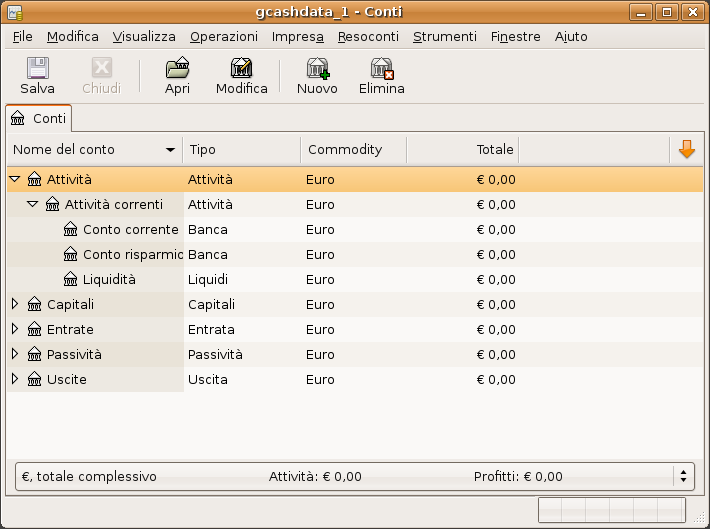
Questa immagine mostra la finestra dei conti.
La finestra della struttura ad albero del conto, fornisce una vista d'insieme del contenuto del file su cui si sta lavorando. Contiene una lista di nomi dei conti e dei rispettivi bilanci. Da questa finestra è possibile aprire ogni conto. Le finestre associate invece a ogni conto vengono chiamate registri. GnuCash permette di aprire contemporaneamente tutti i registri che si desidera.
Sul bordo superiore di questa finestra è situata la barra del titolo che mostra il nome del file (una volta che il file è stato salvato con un nome). Immediatamente sotto è situata la barra dei menu. E' possibile accedere alle opzioni del menu sia cliccando sulle voci presenti, sia utilizzando le scorciatoie e le combinazioni di chiavi di accesso, che saranno discusse più avanti in questo capitolo. Sotto alla barra dei menu è situata la barra degli strumenti, che contiene i pulsanti per utilizzare le funzioni più comuni.
L'albero dei conti è posto al si sotto della barra strumenti. Una volta creati dei conti, i nomi a essi assegnati verranno inseriti in questa finestra. E' possibile scegliere quali intestazioni delle colonne visualizzare utilizzando la freccia-giù all'estrema destra posizionata immediatamente sopra alla struttura ad albero.
Nella parte inferiore si trova la barra di stato che fornisce informazioni su cosa si possiede (attività nette) e quanto denaro è stato guadagnato (profitto).
Le finestre del registro del conto sono utilizzate per immettere e modificare i propri dati sui conti. Come suggerisce il nome, assomigliano al registro del libretto degli assegni. Quando si clicca due volte sul nome di un conto nella finestra dei Conti, si aprirà la finestra del Registro per quel conto.
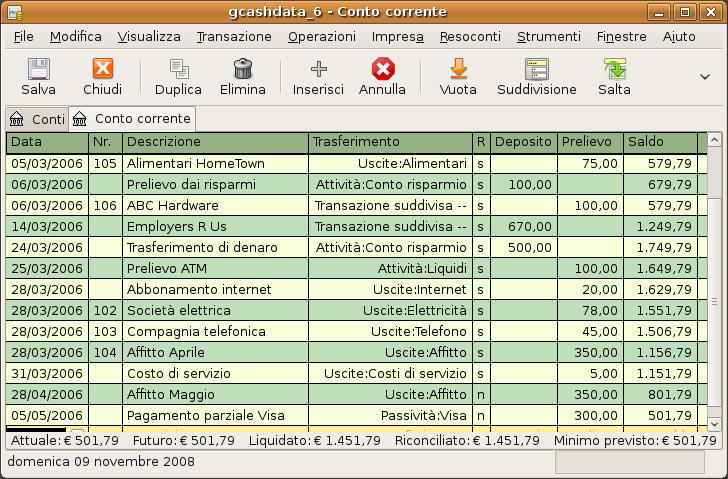
Questa immagine mostra il registro del conto corrente in cui sono presenti alcune transazioni.
Il Capitolo 4, Transazioni fornisce più informazioni sulle finestre del registro e su come immettere i dati in esse. Per ora, si noti che le parti che compongono una finestra di registro di un conto sono simili a quelle di cui consta la finestra della struttura dei conti descritte precedentemente. La barra del titolo in alto contiene il nome del conto; sotto di questa, la barra dei menu contiene delle opzioni relative al registro del conto. La barra degli strumenti semplifica l'esecuzione delle operazioni più comuni. La barra di stato in fondo alla finestra, mostra alcuni saldi del conto descritti nel Capitolo 4, Transazioni. In basso nella finestra del registro del conto, vengono visualizzate delle informazioni sulla posizione occupata in quel momento dal cursore.
Le varie colonne che GnuCash visualizza possono essere ridimensionate, ma si tenga presente che la colonna della descrizione si espande automaticamente per riempire tutto lo spazio inutilizzato. Si dovrebbe perciò dapprima aumentare la dimensione di tutte le altre colonne e poi diminuire la larghezza della colonna della descrizione.
Sia la finestra con la struttura dei conti che quella del registro, contengono dei pulsanti sulla barra strumenti. Questi pulsanti forniscono un rapido accesso alle funzioni più comunemente usate quali e , nella finestra della struttura ad albero dei conti, e e nella finestra del registro. Se non si è sicuri sulla funzione di un pulsante, è sufficiente spostare il puntatore del mouse su di esso per far apparire la descrizione della funzione.
Di seguito si riporta una lista dei pulsanti presenti nella finestra della struttura ad albero dei conti.
- Utilizzare spesso questa funzione per salvare il proprio lavoro sul disco.
- Usare questa funzione per chiudere la linguetta attiva.
, , e - Queste sono funzioni relative ai conti. Sono discusse in dettaglio al Capitolo 3, Conti.
I pulsanti della finestra del registro sono discussi nel Capitolo 4, Transazioni.
La finestra della struttura ad albero dei conti e la finestra del registro contengono entrambe le intestazioni dei menu in una barra del menu. Cliccando su una intestazione si aprirà una tendina che mostra le voci associate a quella del menu aperto.
E' possibile cliccare sulle intestazioni della barra dei menu nella finestra della struttura conti e poi spostare il puntatore del mouse su ogni voce per vedere cosa fa. Al muoversi del puntatore su di una voce del menu, viene fornita una descrizione della funzione nell'angolo in basso a sinistra della finestra. Per selezionare una voce di menu, cliccare semplicemente su di essa.
E' anche possibile accedere alle voci di menu più comunemente utilizzate premendo il tasto destro del mouse in un punto qualsiasi della finestra. Nella finestra della struttura conti, si aprirà una tendina contenente funzioni relative ai conti mentre, nella finestra del registro, appariranno funzioni per la gestione delle transazioni.
Altri modi per accedere alle voci del menu consistono nell'utilizzo delle scorciatoie da tastiera e nelle chiavi di accesso, descritte di seguito.
Tutte le voci del menu hanno associata una lettera per l'accesso veloce identificata da una sottolineatura. Premendo simultaneamente Alt e la lettera sottolineata associata alla voce desiderata del menu principale, comparirà un sotto-menu con altre voci che hanno un carattere sottolineato. Ora è sufficiente premere la lettera sottolineata associata al comando che si vuole eseguire per completare l'operazione. Per esempio premendo Alt+F nella finestra principale, si apre il menu , e poi premendo S è possibile salvare il file. Queste lettere, che fungono da scorciatoia, sono fisse nel senso che l'utente non può modificarle a proprio piacimento.
Alcune delle funzioni più comunemente usate hanno anche delle chiavi di scorciatoia che eseguono direttamente il comando desiderato senza dover attraversare la struttura del menu. Queste scorciatoie utilizzano tipicamente il tasto Ctrl, sebbene sia possibile utilizzare qualsiasi combinazione. Le scorciatoie per i comandi del menu sono indicate alla fine del nome del comando stesso nel menu. Esse possono essere cambiate dall'utente nel pannello delle preferenze alla voce "Scorciatoie da tastiera".
Essendo GnuCash un'applicazione di Gnome, è possibile definire le proprie scorciatoie personalizzate. Per definire una scorciatoia, accedere al pannello delle preferenze «menu e barra strumenti» e selezionare «acceleratori del menu modificabili». Ritornare poi a GnuCash, cliccare sull'intestazione del menu e posizionare il puntatore su una voce; mentre questa è evidenziata, premere un tasto od una combinazione di tasti che rappresenta la scorciatoia. A questo punto dovrebbe essere visibile la scorciatoia selezionata a fianco della voce di menu. Per cancellare una scorciatoia, è sufficiente premere il tasto cancella mentre la voce è evidenziata. Si ponga particolare attenzione nell'impostazione di una scorciatoia dato che Gnome non controlla i tasti premuti e quindi si potrebbe facilmente impostare una lettera dell'alfabeto come scorciatoia.
GnuCash permette di personalizzare la sessione impostando un certo numero di opzioni delle preferenze. Dal menu, selezionare -> ; effettuare poi le modifiche desiderate utilizzando la lista di elementi mostrata sulla sinistra. Le modifiche effettuate verranno applicate immediatamente. Per chiudere la finestra delle preferenze, premere il pulsante .
In Conti, verranno presentate le opzioni predefinite visualizzate di seguito:

Questa immagine mostra la schermata delle Preferenze - Conti
Carattere separatore - il separatore di conti è il carattere che separa il nome di un conto padre dal nome di un suo sottoconto, per esempio Servizi:Elettricità. Il carattere predefinito è ma possono essere anche usati , , , , od ogni singolo unicode non alfanumerico. I conti padre e i sottoconti sono discussi nella la sezione chiamata «Conti in GnuCash»
Conti con saldo invertito - questa opzione permette di determinare quali saldi devono essere visualizzati con segno positivo o negativo:
Ricavi e Costi assegna un bilancio di credito positivo ai saldi dei conti dei ricavi e un bilancio di debito negativo ai saldi dei conti dei costi. Consultare il Capitolo 3, Conti per reperire maggiori informazioni su questo tipo di conti.
Conti crediti: (predefinito) visualizza il saldo con segno positivo per i conti che normalmente dovrebbero avere un saldo in credito (ricavi, crediti, passività, capitale). Consultare il Capitolo 3, Conti per ulteriori informazioni su questi tipi di conti.
Nessuno: mostra tutti i saldi dei conti per i crediti come negativi e tutti i saldi dei conti per i debiti come positivi. (consultare la nota sulla terminologia contabile in questo capitolo per maggiori informazioni su debiti e crediti).
Etichette - selezionare questa opzione se si desidera avere le intestazioni delle colonne indicate come debito (dare) e credito (avere) in luogo delle notazioni informali predefinite (consultare le note sulla terminologia contabile in questo capitolo per avere maggiori informazioni su debito e credito).
Valuta predefinita - questa voce determina quale valuta verrà assegnata come predefinita ai nuovi conti creati.
Locale - verrà utilizzata la valuta predefinita del sistema.
Scelta - permette di specificare una valuta da utilizzare indipendentemente dalle impostazioni di sistema.
In Data e ora, verranno presentate le opzioni predefinite visualizzate di seguito:
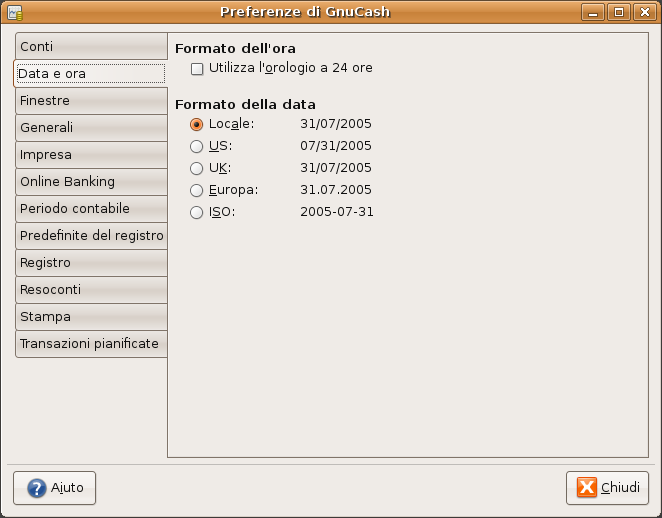
Questa immagine mostra le Preferenze - Data e ora
Formato dell'ora - permette di specificare se si desidera utilizzare il formato a 12 o 24 ore; cioè se le 23:00 devono essere rappresentate come le 11PM o le 23.
Formato della data - questa voce controlla il formato della data. Le opzioni disponibili sono Locale, US, UK, Europa e ISO. Settando il valore su «Locale» verrà utilizzato il formato di data scelto nelle preferenze del sistema operativo.
In Finestre, verranno presentate le impostazioni predefinite visibili qui sotto:

Questa immagine mostra la schermata delle Preferenze - Finestre
Salva la posizione e la dimensione della finestra - se selezionata, al prossimo avvio di GnuCash, verrà riutilizzata la posizione e la dimensione della finestra impostata nell'ultima sessione del programma.
Stile della barra strumenti - è possibile scegliere fra 5 stili della barra degli strumenti, Utilizza predefinito di sistema (predefinito), , Testo sotto alle icone, Testo accanto alle icone principali, Solo icone e Solo testo.
Linguette - qui è possibile scegliere se mostrare un tasto per la chiusura delle linguette a fianco del nome (Visualizza il tasto di chiusura sulle linguette), se la linguette aperta più di recente deve essere portata in primo piano (porta la linguetta più recente in primo piano) e il numero massimo di caratteri da visualizzare nella linguetta per il nome.
Posizione delle linguette - indica la posizione nella finestra principale di GnuCash, in cui visualizzare le linguette. Le scelte possibili sono: Alto, Basso, Sinistra e Destra.
Posizione della barra di riepilogo - la barra di riepilogo riporta il sommario delle grandezze principali del progetto aperto. Tale barra può essere visualizzata In alto oppure In basso rispetto alla finestra della struttura ad albero del conto o della finestra del registro.
Nella sezione Generali, verranno presentate le opzioni predefinite visualizzate di seguito:

Questa immagine mostra la schermata Preferenze - Generali
Visualizza la finestra del «suggerimento del giorno» - è possibile attivare o disattivare l'opzione che permette di mostrare la finestra del «suggerimento del giorno» all'avvio di GnuCash.
Visualizza la schermata di avvio - .
Esegui la procedura guidata per la struttura dei conti - questa opzione abilita e disabilita l'apertura del druido per la Creazione di una nuova struttura dei conti quando viene selezionata la voce -> .
Visualizza importi negativi in rosso - se si deseleziona questa opzione, GnuCash visualizzerà gli importi negativi come gli altri: in nero.
Posizioni decimali automatiche - abilitando questa opzione verrà automaticamente inserito un punto decimale quando verrà digitato un numero.
Posizioni decimali - questa opzione permette di impostare quante cifre decimali utilizzare.
Comprimi i file - questa opzione determina se i file creati da GnuCash devono essere compressi o no.
Visualizza la richiesta di conferma per il salvataggio automatico - si spiega da sola.
Intervallo di salvataggio automatico - impostare il valore in minuti che identifica ogni quanto tempo effettuare il salvataggio automatico.
Conserva i file di log per - con questa opzione è possibile impostare dopo quanti giorni verranno eliminati automaticamente i file di log (e di backup). Inserendo il valore 0 (zero) i file non verranno mai cancellati
Soglia per una nuova ricerca - automaticamente apre una nuova ricerca se sono stati trovati meno risultati del valore impostato.
In Impresa, verranno presentate le opzioni predefinite visualizzate di seguito:
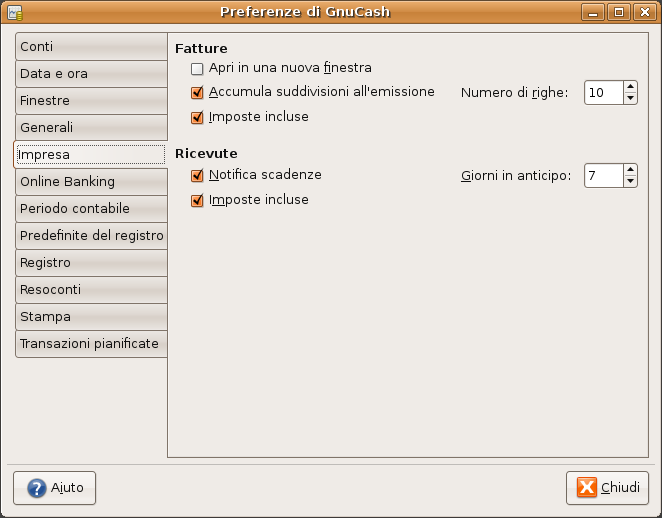
Questa immagine mostra la schermata delle Preferenze - Impresa
Apri in una nuova finestra - se attivata, ogni fattura verrà aperta in una nuova finestra in primo piano. Diversamente, la fattura sarà aperta nella finestra corrente.
Accumula suddivisioni all'emissione - permette di accumulare automaticamente tutte le voci di una fattura che trasferiscono verso lo stesso conto, in un'unica suddivisione. Questa impostazione può anche essere cambiata nella finestra di emissione.
Numero di righe - numero predefinito di righe da visualizzare nelle fatture.
Imposte incluse (fatture) - indicare se le tasse sono già incluse nelle voci delle fatture. Questa impostazione sarà applicata ai nuovi clienti e venditori.
Notifica scadenze - permette di impostare se si desidera essere avvisati della scadenza imminente di ricevute.
Giorni in anticipo - quanti giorni in anticipo avvisare delle ricevute in scadenza.
Imposte incluse (ricevute) - indicare se le tasse sono già incluse nelle voci delle ricevute. Questa impostazione sarà applicata ai nuovi clienti e venditori.
In Online Banking, verranno presentate le opzioni predefinite visualizzate di seguito:
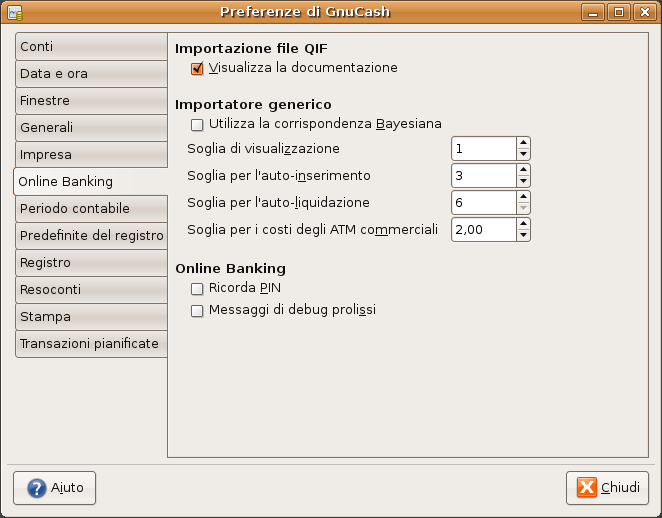
Questa immagine mostra la schermata delle Preferenze - Online Banking
Visualizza la documentazione - la prima volta che si importa un file QIF (discusso più avanti in questo capitolo), si noterà che il processo di importazione fornisce dettagliate istruzioni su come importare un file. Una volta che si è presa familiarità con il processo di importazione, si potrebbe voler deselezionare questa opzione. Infatti, disattivandola, verranno mostrati meno dettagli nelle finestre relative all'importazione.
Utilizza la corrispondenza Bayesiana - se utilizzare l'algoritmo Bayesiano per associare le nuove transazioni ai conti esistenti.
Soglia di visualizzazione - il punteggio minimo che una possibile corrispondenza deve avere per essere visualizzata nella lista delle corrispondenze.
Soglia di auto-inserimento - una transazione il cui punteggio migliore ricade nella zona rossa (al di sopra della soglia di visualizzazione, ma inferiore o uguale alla soglia di auto-inserimento), verrà inserita automaticamente.
Soglia di auto-liquidazione - una transazione il cui punteggio migliore ricade nella zona verde (superiore o al limite uguale al valore della soglia di auto-inserimento) verrà liquidata automaticamente.
Soglia per i costi degli ATM commerciali - Se lo sportello ATM addebita automaticamente un costo per la transazione, GnuCash sarà in grado di associarlo alla transazione se la differenza è inferiore al valore di questa soglia.
Ricorda PIN - Se attivata, GnuCash ricorderà il PIN utilizzato per la connessione all'Online Banking.
Messaggi di debug prolissi - attivata la modalità di debug in cui vengono visualizzati messaggi dettagliati sulle operazioni che vengono compiute.
In Periodo contabile, verranno presentate le opzioni predefinite visualizzate nel seguito

Questa immagine mostra la schermata delle Preferenze - Periodo contabile
Includi somma complessiva - se questa opzione è abilitata, GnuCash includerà una somma complessiva nel resoconto.
Includi i totali diversi dalle valute - se questa opzione è selezionata, GnuCash includerà un totale per gli elementi diversi dalle valute (ad esempio il numero di quote) nel resoconto.
Data d'inizio - questa impostazione determina da quale data avrà inizio il resoconto. E' possibile scegliere tra Relativa che utilizza una data di partenza dinamica (come "inizio di quest'anno", "inizio di questo mese", ecc...) o Assoluta che permette di assegnare una specifica data di inizio (che non cambierà con il passare del tempo).
Data di termine - questa impostazione determina in quale data il resoconto verrà concluso. Si può scegliere tra Relativa che utilizza una data di fine dinamica (come "inizio di quest'anno", "inizio di questo mese", ecc...) o Assoluta che permette di assegnare una specifica data di fine (che non cambierà con il passare del tempo).
La voce delle preferenze Predefinite del registro influisce sul comportamento delle finestre di registro delle transazioni. Ulteriori informazioni sul registro delle transazioni possono essere recuperate nella la sezione chiamata «Il registro contabile» di questa guida.
In Registro, verranno presentate le opzioni predefinite visualizzate di seguito:

Questa immagine mostra la schermata delle Preferenze - Predefinite del registro
Stile predefinito - è possibile scegliere fra 3 stili differenti per le finestre del registro, Libro mastro basilare (predefinito), Mastro a espansione automatica e Giornale della transazione. Lo stile di base consta di una sola riga per transazione in cui viene visualizzato un riepilogo delle informazioni. Lo stile a espansione automatica, è simile al precedente tranne per il fatto che la transazione corrente viene espansa se ha delle suddivisioni. L'ultimo stile a giornale presenta invece tutte le transazioni con suddivisioni, espanse.
Il registro verrà aperto in una nuova finestra - se selezionata, il registro verrà aperto in una nuova finestra separata invece che in una linguetta nella finestra aperta.
Modalità a doppia linea - se selezionata, verranno visualizzate due righe di informazioni per ogni transazione in luogo di una sola.
Visualizza solamente i nomi dei sottoconti - .
Numero di transazioni - quante transazioni mostrare in un registro
Numero di righe - quante righe visualizzare quando viene aperto il registro.
In Registro, verranno presentate le opzioni predefinite visualizzate di seguito:
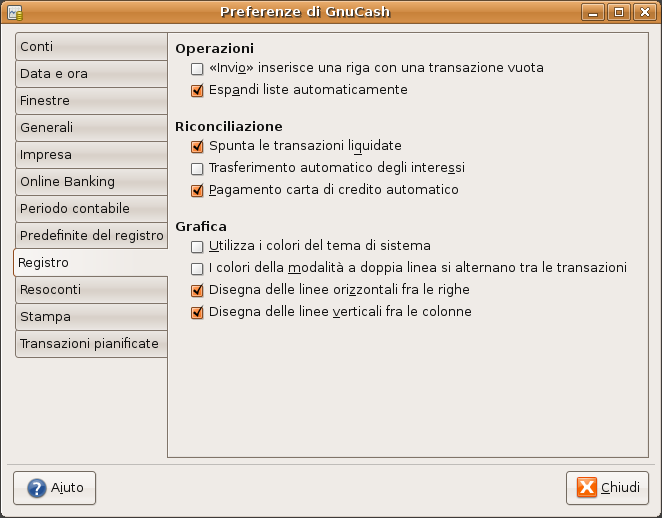
Questa immagine mostra la schermata delle Preferenze - Registro
«Invio» inserisce una riga con una transazione vuota - se attivata, sposta il cursore nella transazione vuota dopo che l'utente ha premuto «invio», altrimenti sposta il cursore di una riga.
Espandi liste automaticamente - se attivata, tutte le liste verranno espanse automaticamente quando il cursore sarà posizionato nel campo della lista.
Spunta le transazioni liquidate - se selezionata, verranno spuntate automaticamente le transazioni liquidate al momento della riconciliazione.
Trasferimento automatico degli interessi - se attivata, prima della riconciliazione di un conto che matura o addebita interessi, verrà richiesto se inserire una transazione per gli interessi. Attualmente questa impostazione ha effetto solamente sui seguenti tipi di conti: banca, credito, fondo comune, attività, debiti e crediti correnti e passività.
Pagamento carta di credito automatico - se selezionata, dopo la riconciliazione del conto della carta di credito, verrà richiesto un pagamento con la carta di credito.
Usa i colori del tema di sistema - se attivata, GnuCash utilizzerà i colori del tema di sistema anziché i colori di default.
I colori della modalità a doppia linea si alternano tra le transazioni - se attivata, configura la finestra del registro in modo da alternare i colori primario e secondario per ogni transazione, invece che per ogni riga.
Disegna delle linee orizzontali fra le righe - se attivata, GnuCash disegnerà una linea orizzontale tra le celle di ogni riga.
Disegna delle linee verticali fra le colonne - se selezionata, GnuCash disegnerà una linea verticale tra le celle di ogni colonna.
La voce Resoconti del menu preferenze influenza il comportamento della finestra dei resoconti.
In Resoconti, verranno presentate le opzioni predefinite visualizzate nel seguito:
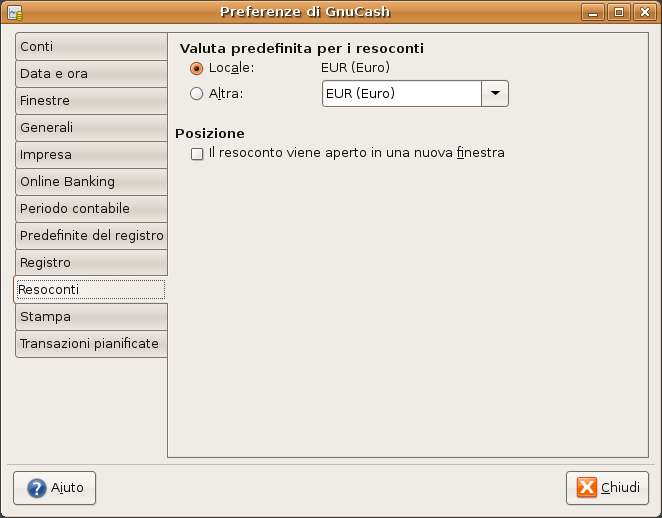
Questa immagine mostra la schermata delle Preferenze - Resoconti
Valuta predefinita per i resoconti - questa voce determina quale valuta predefinita verrà utilizzata quando verrà creato un resoconto. Si può scegliere tra Locale che utilizza le impostazioni di sistema, o Altra: che permette di specificare una propria valuta predefinita per i resoconti.
Il resoconto viene aperto in una nuova finestra - se si seleziona questa opzione, il resoconto verrà aperto in una nuova finestra invece che in una linguetta nella finestra corrente.
Le voci delle preferenze per la Stampa influenzano il formato di stampa degli assegni. Ulteriori informazioni sulla stampa degli assegni con GnuCash sono reperibili nell' Appendice D, Formati di file ausiliari di questa guida.
In Stampa, verranno presentate le opzioni predefinite visualizzate nel seguito
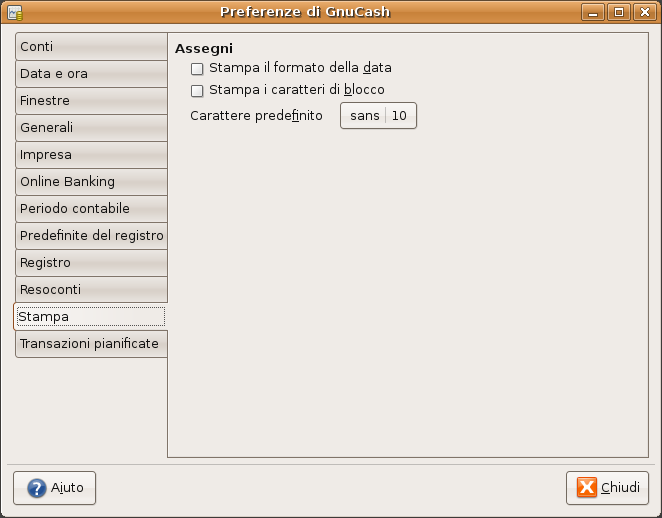
Questa immagine mostra la schermata delle Preferenze - Stampa
Stampa il formato della data - se questa voce è selezionata, GnuCash stamperà, sotto alla data attuale negli assegni, il formato della data nel tipo a 8 punti.
Stampa i caratteri di blocco - se questa opzione è selezionata, GnuCash stamperà i caratteri "***" prima e dopo ogni campo di testo nell'assegno.
Carattere predefinito - il carattere predefinito che verrà utilizzato per la stampa degli assegni.
Le voci delle preferenze per le Transazioni pianificate influenzano il comportamento di GnuCash nella pianificazione delle transazioni. Ulteriori informazioni sulle transazioni pianificate sono reperibili nella la sezione chiamata «Il registro contabile» di questa guida.
In Transazioni pianificate, verranno presentate le opzioni predefinite visualizzate nel seguito
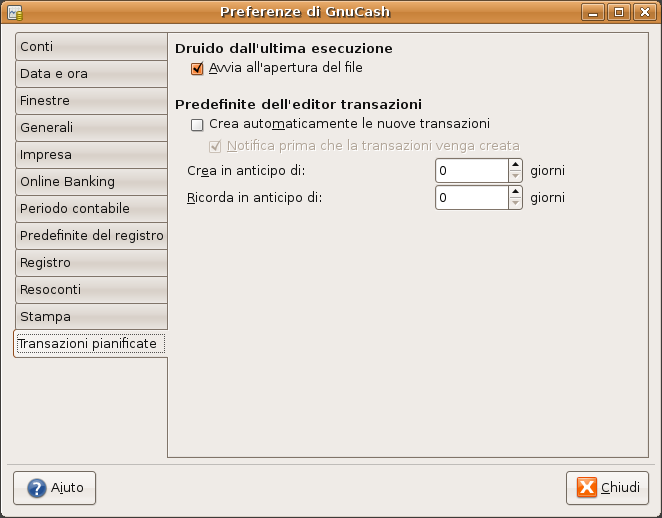
Questa immagine mostra la schermata delle Preferenze - Transazioni pianificate
Avvia all'apertura del file - se selezionata, la finestra "dall'ultimo avvio" apparirà all'avvio di GnuCash (o meglio quando GnuCash aprirà il file).
Crea automaticamente le nuove transazioni - se selezionata, le nuove transazioni pianificate verranno automaticamente immesse nel registro. Inoltre, se si seleziona notifica prima che la transazione venga creata verrà mostrata una finestra di conferma per la creazione della transazione.
Crea in anticipo di - il numero predefinito di giorni in anticipo con cui creare la nuova transazione pianificata.
Ricorda in anticipo di - il numero di giorni predefinito in anticipo in cui ricordare una transazione pianificata.
GnuCash offre aiuto in diversi modi. E' già stato trattato il Suggerimento del giorno che fornisce informazioni utili all'avvio della sessione di GnuCash. GnuCash offre però anche un esteso manuale di aiuto.
Appena aperto GnuCash, sarà visibile sulla barra dei menu la voce Aiuto che permette di accedere al manuale. Il manuale è organizzato per argomenti e ognuno di essi può essere costituito da altri argomenti di approfondimento.
Gli argomenti sono visualizzati nel lato destro. Selezionando un argomento od un sotto argomento, si aprirà sul lato sinistro il testo descrittivo. Utilizzare i pulsanti Indietro ed Avanti per navigare fra gli argomenti.
La finestra dell'Aiuto di GnuCash può funzionare anche come un semplice browser web in modo da permettere l'apertura di un sito internet per ottenere ulteriori informazioni. E' possibile aprire un sito internet in questa finestra selezionando il pulsante dalla barra strumenti e inserendo l'indirizzo. Utilizzare i pulsanti , , , e come se si stesse utilizzando un normalissimo web browser.
Il sito internet di GnuCash contiene informazioni utili sul programma e su ogni suo aggiornamento. Fornisce anche i link alle mailing list di GnuCash per sviluppatori e utenti dove è possibile effettuare ricerche negli archivi delle mailing list di GnuCash per discutere di un particolare argomento. Se non si ottiene la risposta che si sta cercando, è comunque possibile spedire la domanda alla lista dell'utente di GnuCash, e sicuramente qualcuno della lista cercherà di rispondere.
L'ultima versione della FAQ di GnuCash è anche reperibile qui: GnuCash FAQ website; questa pagina fornisce le risposte alle domande più frequenti su GnuCash.
Il manuale online fornisce anche una funzione di ricerca. Per cercare un argomento particolare, cliccare il bottone Cerca in basso nella finestra di aiuto e inserire l'argomento da ricercare. Cliccare il pulsante Cerca per completare la ricerca. Una lista di scelta apparirà al di sotto. Cliccando su di una scelta verrà aperto il testo relativo nella finestra di destra.
Se si utilizza GnuCash per la prima volta, automaticamente verrà aperto un nuovo file all'avvio. Occorre seguire questi passi per salvare il file con un nuovo nome:
Scegliere -> dalla barra dei menu oppure premere il pulsante sulla barra strumenti. GnuCash presenterà la finestra di salvataggio.
Inserire il nome del file (ad esempio gcashdata).
Cliccare il tasto per salvare il file.
Se si sta tenendo traccia delle finanze di una singola famiglia, sarà sufficiente un unico file. Se, invece, si sta tenendo traccia anche della propria attività o se si desidera tenere dei dati separati per qualsiasi ragione, allora saà necessario creare più file. Per creare un file nuovo:
Dal menu principale scegliere -> .
Seguire i passi più in alto per salvare un file con un nuovo nome.
Prima di terminare la sessione di GnuCash, assicurarsi di aver salvato il lavoro utilizzando il menu -> o il tasto sulla barra strumenti. E' infatti buona abitudine salvare frequentemente il lavoro per evitare che le modifiche possano essere perse. GnuCash comunque implementa una funzione di salvataggio automatico che può essere abilitata e impostata tramite il menu -> -> . Per aprire un file esistente, selezionare il menu -> e scegliere il file dalla lista.
GnuCash salva i propri file di dati senza alcuna estensione. Se si chiama
il file come MyBudget, il nome del file reale sarà
MyBudget.
Nota
Assicurarsi di non specificare alcuna estensione quando si inserisce il
nome del file. Nell'esempio precedente, specificare solo MyBudget
nella casella del nome da assegnare al file.
Nota
Questa sezione spiega come importare in GnuCash i dati provenienti da altri programmi finanziari che utilizzano il formato QIF (Quicken® Interchange Format).
Per importare i dati da Quicken®, MS Money, o altri programmi che utilizzano il formato QIF (Quicken® Interchange Format), si devono prima esportare i propri dati in un file QIF; un primo modo per farlo consiste nell'esportare ogni conto come un singolo file QIF. Un secondo metodo, più facile e disponibile a partire da Quicken® 98, consiste nell'esportare tutti i conti contemporaneamente in un singolo file QIF; controllare il manuale del programma per verificare se questa opzione è disponibile.
Una volta che i propri dati sono nella forma di file QIF, seguire i 3 semplici passi del processo di importazione descritti nel seguito. Prima di partire, però, si noti che parte del processo di importazione prevede che vengano controllate le eventuali copie delle transazioni ed è quindi molto importante caricare tutti i file QIF prima dell'importazione. Le transazioni duplicate possono essere presenti quando si carica più di un conto; per esempio, se una delle transazioni ha trasferito denaro dai risparmi al conto corrente, si avrà la stessa transazione registrata due volte: una volta nel conto dei risparmi e una volta nel conto corrente.
Per importare i file QIF:
Caricare tutti i file QIF contenenti i dati che si desidera importare.
Per farlo, selezionare -> -> dal menu. Quando appare la finestra di importazione file QIF, premere e seguire le istruzioni che accompagnano nel processo di caricamento dei file.
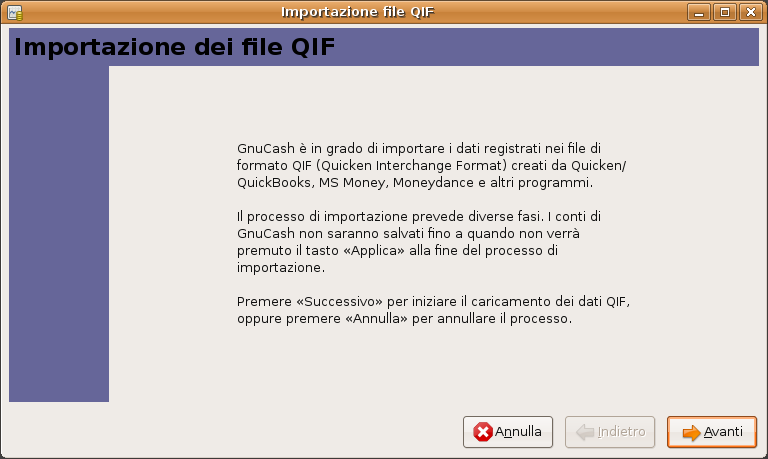
Questa immagine mostra la schermata del druido di importazione di file QIF.
Verrà richiesto il nome del file da caricare; utilizzare il pulsante per scegliere il file QIF e premere per caricarlo. Una volta che il file è stato caricato, è possibile premere se si ha la necessità di caricare altri file. Quando tutti i file QIF sono stati caricati, premere per proseguire il processo di importazione.
Controllo dei conti di GnuCash che verranno creati.
Il programma di importazione si occupa di unire e di trovare le corrispondenze tra i conti e le categorie del file QIF e i conti di GnuCash fornendo poi una breve descrizione del processo di unione. Premendo verrà presentata una vista in cui sono confrontati i conti QIF e i corrispondenti conti di GnuCash che verranno creati. Per cambiare il nome di un conto, selezionare la riga contenente il conto e modificarne il nome nel campo visualizzato. Premere quando le modifiche sono state concluse, e procedere attraverso una procedura, simile alla precedente, per le categorie. Le categorie dei ricavi e dei costi proprie del file QIF, vengono importate in GnuCash come conti di ricavi e costi (consultare la la sezione chiamata «Concetti basilari di contabilità» per maggiori dettagli). Effettuare i cambiamenti ai nomi di questi conti, se necessario, e premere per continuare.
Nota
Se non si è sicuri sui cambiamenti da effettuare, si consiglia di accettare i nomi dei conti forniti da GnuCash. E' comunque molto semplice modificare i conti successivamente se ce ne fosse bisogno.
Dalla lista a comparsa, selezionare una valuta che verrà utilizzata per tutti i conti importati e premere per continuare. Se si hanno delle azioni, fondi comuni o altri titoli, verranno richieste delle ulteriori informazioni. La finestra di importazione richiederà il mercato o la lista (ad esempio NASDAQ), il nome completo del titolo e il simbolo ticker. Se non si hanno a portata di mano queste informazioni, è comunque possibile inserirle in seguito nelle informazioni del conto, allorchè il processo di importazione è stato completato. Premere per continuare
Ordinare a GnuCash di importare i dati.
L'ultimo passo è l'importazione vera e propria. Quando sono stati verificati i nomi dei conti e le informazioni sugli investimenti, premere nella pagina Aggiorna i conti di GnuCash per completare il processo di importazione. In funzione della dimensione del file, l'importazione può impiegare diversi minuti per il completamento; una barra di progresso mostra la percentuale completata. Quando il processo di importazione è terminato, GnuCash tornerà alla finestra principale, che ora dovrebbe mostrare i nomi dei conti che sono stati appena importati.
GnuCash crea diversi tipi di file per assicurarsi che i dati non vadano persi. Si possono trovare file con le seguenti estensioni: xac,log, LCK, LNK tutti nella stessa cartella del file dei dati. La descrizione delle caratteristiche fornite da ogni formato è riportata di seguito.
$ ls
gcashdata
gcashdata.20060414185747.xac
gcashdata.20060414223248.log
gcashdata.20060415114340.xac
gcashdata.20060415154508.log
gcashdata.20060415173322.xac
gcashdata.20060415194251.log
gcashdata.7f0982.12093.LNK
gcashdata.LCK
Ogni volta che si salva un file dei dati, viene creata anche una copia
di sicurezza di formato xac. Questo file è una copia completa del file dei
dati precedente e il suo nome fa riferimento al nome del file dei
dati, all'anno, al mese, al giorno e all'ora del backup. Per esempio,
il file di nome gcashdata.20060414185747.xac indica
che si tratta di una copia di sicurezza del file gcashdata salvata nell'anno
2006, il 14 Aprile alle 18:57:47.
Per recuperare un vecchio file di backup, basta aprire il file .xac con la data che si desidera ripristinare. Assicurarsi di salvare il file con un nome differente senza utilizzare l'estensione xac.
Ogni volta che viene aperto un file in GnuCash, viene creato un file .log con lo stesso nome del file di backup di estensione .xac. Nel momento in cui si effettuano delle modifiche al file dati aperto, il file di log registra solamente queste modifiche. I file di log non sono dei file di backup completi - registrano semplicemente i cambiamenti fatti al file dei dati nella sessione corrente di GnuCash.
Nel caso GnuCash terminasse inaspettatamente, per esempio esempio a causa di un blackout elettrico o di un blocco del sistema, sarà possibile recuperare la maggior parte del lavoro effettuato dall'ultima volta che il file di GnuCash è stato salvato, utilizzando il file di log. Questa è la procedura da seguire:
Aprire l'ultimo salvataggio del file GnuCash.
Andare in "File" -> "Importa" -> "Ripeti file .log di GnuCash" e selezionare un file di estensione .log con la stessa data del file salvato aperto precedentemente. Assicurarsi di aver selezionato il file di log esatto per scongiurare il verificarsi di gravi problemi nella struttura e nei valori dei conti.
La ripetizione del file di log permette di recuperare ogni transazione che ha variato il saldo immesso dall'ultimo salvataggio, incluse quelle create dalle transazioni pianificate e dalle funzioni per l'impresa (fatture, ricevute, ecc...).
Nota
Attenzione: le modifiche alle transazioni pianificate, alle fatture per le ricevute NON verranno recuperate, e le loro transazioni che sono state recuperate potrebbero non essere correttamente associate con esse; andrebbero quindi ricontrollate. In particolar modo per le transazioni di impresa, potrebbe essere necessario cancellarne alcune e ricrearne di altre. Senza questa operazione, anche se il saldo potrebbe sembrare corretto, alcuni resoconti potrebbero non esserlo.
Occasionalmente possono comparire dei file .LNK e .LCK. Questi non contengono alcun dato, ma sono creati solamente per impedire che due o più utenti possano aprire lo stesso file contemporaneamente. Questi file sono creati automaticamente all'apertura di un file per bloccarlo in modo che nessun altro possa accedervi. Quando si chiude GnuCash o si apre un altro file, GnuCash sblocca il primo file dei dati cancellando i file LNK e LCK.
Se GnuCash si arresta improvvisamente quando è aperto un file di dati, i file LCK e LNK non vengono cancellati. La prossima volta che che GnuCash verrà aperto, sarà presentato un avviso in cui si dice che il file è bloccato. Questo messaggio appare poiché i file LNK e LCK sono ancora nella directory. Si può premere tranquillamente sì per aprire il file, ma si dovrebbero cancellare i file .LNK e .LCK (usando il terminale o il file manager). Una volta cancellati questi file, non verrà più presentato alcun avviso a meno che GnuCash non venga interrotto di nuovo in modo improvviso.
Allora quali file si dovrebbero mantenere sul disco? i file dei dati: questi non hanno una estensione di file automatica. E' consigliato anche mantenere alcuni dei file di estensione .xac più recenti, mentre è possibile cancellare tranquillamente i file di log dato che non costituiscono una copia completa del file dei dati. Si dovrebbero anche cancellare tutti i file di estensione .LCK e .LNK che sono ancora presenti dopo la chiusura di GnuCash. Se si decide di fare una copia di sicurezza dei file su un altro disco, è sufficiente copiare i file dei dati; non i file di estensione .xac.
Nota
GnuCash cancellerà automaticamente tutti i file .xac, .log che sono più vecchi di 30 giorni. Questa impostazione può essere cambiata dalle preferenze di GnuCash.
Nota
In questa sezione si inizia un esempio che procederà attraverso tutto questo documento. Alla fine di ogni capitolo, è presente una sezione denominata in pratica che riporta degli esempi che illustrano i concetti discussi in questa sezione. Ogni sezione in pratica è basata sulla precedente, per questo è importante assicurarsi di aver salvato il file per potervi accedere facilmente e continuare il lavoro.
Si parte!
Dapprima, si crei un file per immagazzinare i dati reali. Aprire GnuCash e selezionare Nuova struttura conti. Si creerà un file e dei conti che saranno utilizzati per le finanze di casa, si consiglia per cui di selezionare i conti che meglio si adattano alla propria situazione. Se non si è sicuri sulla scelta, premere per creare tutti i conti forniti dal programma. Al completamento della configurazione, salvare il file con il nome che si preferisce per utilizzarlo con i propri dati.
In seguito, si crei un file di prova. Questo è il file che sarà utilizzato nella guida di questo manuale. Selezionare -> per creare un nuovo file, e lo si chiami
gcashdata_1. La finestra principale dovrebbe ora assomigliare a questa: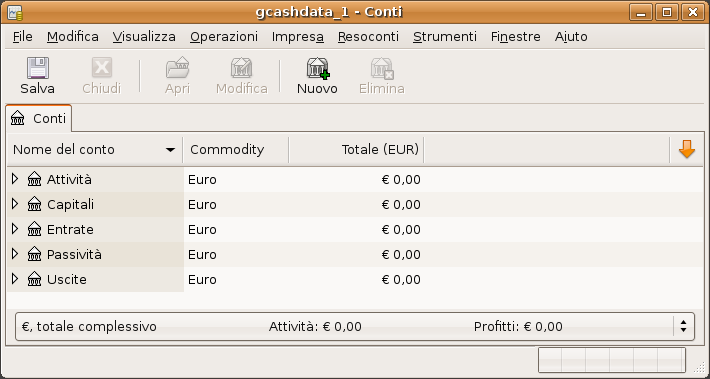
Questa immagine mostra la schermata della finestra delle struttura dei conti con un gruppo di conti caricati dal druido.
Si può procedere ora a impostare alcune preferenze della finestra di visualizzazione della struttura ad albero dei conti. Selezionare -> -> e cambiare lo stile della barra degli strumenti di modo che venga visualizzato solo il testo e non le icone. La modifica verrà applicata istantaneamente; si osservi quindi la barra degli strumenti nella finestra principale. Si ritorni ora alla finestra delle Preferenze e si reimposti lo stile della barra strumenti a quello predefinito selezionando . Dalla riga di intestazione delle colonne, selezionare la e scegliere «Tipo» (che significa mostra la colonna del "tipo"). La finestra principale dovrebbe ora assomigliare a questa
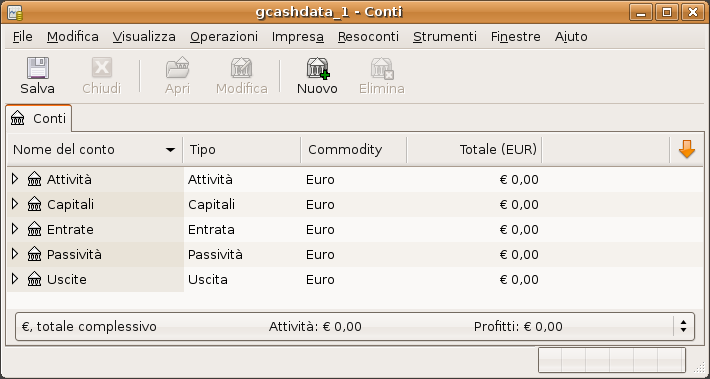
Questa immagine mostra gli effetti del cambiamento delle opzioni di visualizzazione.
Salvare il file.
Se si ha l'intenzione di importare dei file in formato QIF creati con un altro programma, conviene prima fare pratica con un file di prova. Se l'esempio non interessasse, è possibile saltare questa parte e procedere al capitolo sull'impostazione dei conti (Capitolo 3, Conti).
Creare dapprima un file e chiamarlo
gcashimport. Si è liberi di decidere se impostare una struttura dei conti (quali i conti comuni) direttamente o no. Se la procedura di importazione di file QIF non dovesse trovare dei conti, provvederà a crearli automaticamente (o permetterà di crearli manualmente).Dal menu principale, selezionare -> -> per avviare l'importazione.
Scegliere la valuta appropriata
Selezionare
gnc_Sample_QIF.qifcome file QIF da caricare.Nelle finestre seguenti, assicurarsi che ogni transazione abbia un conto valido; se si è in dubbio, utilizzare quelli predefiniti.
Completare l'importazione.
La finestra principale dovrebbe ora assomigliare a questa:
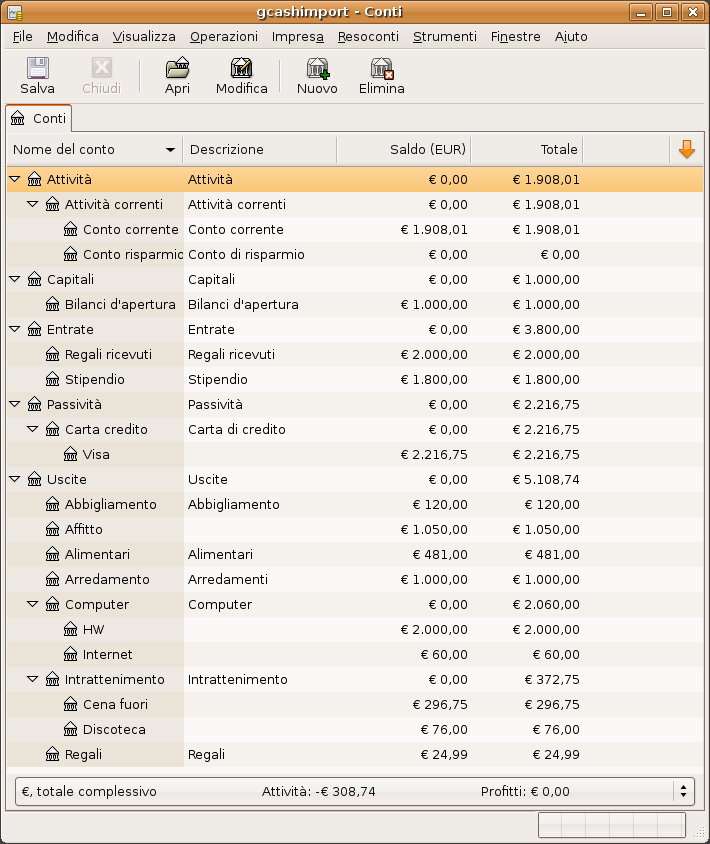
Questa immagine mostra la finestra principale dopo l'importazione del file QIF di esempio fornito.
Se, prima dell'importazione, la finestra di GnuCash è vuota, andare in per inserire una nuova linguetta.
Salvare il lavoro.
Sommario
Questo capitolo analizza alcuni concetti fondamentali riguardanti l'organizzazione dei conti; dato che GnuCash non ne impone alcun tipo, si è liberi di creare la struttura che si desidera. Esistono comunque dei concetti fondamentali che sarebbe bene seguire per ottimizzarne la fruibilità.
Come è già stato descritto nel precedente capitolo, la contabilità si basa su 5 tipologie fondamentali di conti: attività, passività, capitale netto, entrate e uscite. Verranno ora studiati in dettaglio tutti questi tipi di conti, e si mostrerà come essi vengono rappresentati in GnuCash. Ma prima verranno divisi in due gruppi, i conti di bilancio e i conti delle entrate e uscite.
prima di procedere con l'approfondimento, si ricorda l'equazione della contabilità introdotta al capitolo precedente (attività - passività = capitale + (entrate - uscite)):

Visualizzazione grafica della relazione che intercorre tra i 5 tipi fondamentali di conti. Il capitale netto si accresce grazie alle entrate e diminuisce a causa delle uscite; le frecce rappresentano la direzione del valore.
I tre conti denominati conti di bilancio sono attività, passività e capitale netto. Questi conti sono utilizzati per registrare le variazioni di valore di ciò che si possiede (attività) o di ciò che si deve (passività).
Attività è l'insieme dei beni che si posseggono. Le attività possono includere l'auto, i contanti, la casa, le azioni o qualsiasi altro bene che ha un valore commerciale.
Passività è l'insieme dei debiti. Questo conto può comprendere le rate dell'auto o della scuola, un mutuo, il margine di investimento e comunque qualsiasi altro bene o servizio che prima o poi si deve ripagare.
Capitale ha lo stesso significato del valore netto. Rappresenta ciò che rimane sottraendo al valore delle attività l'ammontare delle passività. Si può anche pensare come la porzione del patrimonio sul quale non grava alcun debito e che quindi realmente si possiede.
I conti entrate e uscite vengono utilizzati per aumentare o diminuire il valore del capitale. Mentre i conti di bilancio rappresentano semplicemente il valore di ciò che si possiede e dei propri debiti, entrate e uscite permettono di variare il valore di quei conti.
Entrate rappresentano il compenso che si riceve per il proprio tempo, per i servizi che si forniscono, o per l'utilizzo del proprio denaro. Quando si riceve lo stipendio, per esempio, viene pagato il lavoro fornito al proprio datore di lavoro. Altri esempi di entrate possono essere le mance, i dividendi provenienti da azioni e gli interessi sul denaro depositato in banca. Le entrate contribuiscono sempre ad aumentare il valore delle attività e di conseguenza quello del capitale.
Uscite si riferiscono al denaro che viene speso per acquistare beni o servizi offerti da terzi. Esempi di uscite sono la cena al ristorante, l'affitto, gli acquisti nei negozi, la benzina per l'auto e i biglietti per assistere a uno spettacolo. Le spese contribuiscono sempre a diminuire il capitale. Se si paga immediatamente un'uscita, diminuiscono le proprie attività, mentre, se si chiede credito, aumenta la passività.
Questa sezione ha l'intento di mostrare come le definizioni di conti che GnuCash propone, rientrino nei 5 tipi fondamentali.
Prima di tutto, occorre definire cosa si intende per conto in GnuCash. Un conto in GnuCash è un'entità che contiene altri suttoconti o delle transazioni. Dato che un conto può contenerne altri, è facile in GnuCash ritrovarsi con conti aventi strutture ad albero.
Un conto in GnuCash deve avere un nome unico (che è possibile assegnare) e una tipologie a scelta fra quelle che il programma prevede. Sono presenti, in totale, 12 tipi di conti in GnuCash basati sui 5 tipi fondamentali descritti in precedenza. La ragione per cui esistono in GnuCash più conti dei 5 di base, è da ricercare nel fatto che GnuCash è in grado di gestire operazioni speciali su certi conti. Sei conti sono per i patrimoni (liquidi, banca, azioni, fondi comuni, crediti correnti e beni), tre conti sono per le passività (carta di credito, debiti correnti e passività), un solo conto è per il capitale (capitali), un unico conto per le entrate (entrata) e un altro conto per le uscite (uscita).
Questi conti sono descritti in dettaglio nel seguito.
Il primo conto a essere esaminato è quello dello attività che, come ricordato nelle sezioni precedenti si riferisce a ciò che si possiede.
Per aiutare l'utente a organizzare il proprio patrimonio e per semplificare l'inserimento delle transazioni, GnuCash supporta diversi tipi di conti per le attività:
liquidi: usare questo conto per registrare il denaro contante che si ha, per esempio, nel portafoglio, nel salvadanaio, sotto al materasso o dovunque si decida di tenerlo. Questo denaro è quello che viene utilizzato più facilmente;
banca: questo conto serve a tenere traccia del denaro depositato presso delle istituzioni quali le banche, le unioni di credito, le società di risparmio o di mediazione: dovunque qualcun altro si occupa del denaro. Questo conto è secondo solamente ai liquidi come facilità di utilizzo del denaro perché può essere facilmente convertito in contanti;
azioni: registrare le azioni e le obbligazioni utilizzando questo tipo di conto. Il registro per le azioni fornisce delle colonne aggiuntive per immettere le quote e il prezzo degli investimenti. Questo tipo di beni non si presta a essere facilmente convertito in liquidi dato che prima è necessario trovare un acquirente e inoltre non viene garantito il riottenimento per intero del capitale investito;
fondi comuni: questo tipo di conto è simile al precedente, tranne per il fatto che deve essere utilizzato per registrare i fondi. Il registro di immissione dati prevede due colonne per l'inserimento delle quote e dei prezzi. I fondi rappresentano delle proprietà comuni di investimenti e, come le azioni, non garantiscono un valore minimo del capitale;
crediti correnti: questo conto è dedicato tipicamente alla gestione dell'impresa e in esso vengono registrati i crediti. E' considerato come un capitale dato che si dovrebbe poter contare sull'arrivo di questo denaro;
beni: nella gestione delle finanze personali, si utilizza questo conto per registrare gli acquisti caratterizzati da un valore elevato. Generalmente possono appartenere a questa categoria i beni assicurati quali la casa, i veicoli, i gioielli e altri costosi effetti personali.
Suggerimento
Per tutti i conti appartenenti alla categoria delle attività in GnuCash, un addebito (=dare) (valore inserito nella colonna di sinistra) aumenta il saldo del conto mentre un accredito (avere) diminuisce il saldo (consultare la nota più avanti in questo capitolo).
Il secondo tipo di conto di bilancio è quello delle passività che, come si ricorderà, si riferisce a ciò che si deve, al denaro che si è preso in prestito e si è obbligati a restituire prima o poi dato che colui che ha prestato il denaro ha il diritto di essere ripagato. Tenere traccia del bilancio delle passività permette di conoscere in qualsiasi momento quale sia l'ammontare del proprio debito.
GnuCash permette di scegliere fra tre conti per le passività:
carta di credito: utilizzare questo conto per registrare le ricevute e per riconciliare l'estratto conto della carta di credito. Le carte di credito rappresentano un prestito di breve durata che si è obbligati a pagare alla compagnia a cui appartiene la carta di credito. Questo conto può anche essere utilizzato per altri prestiti a breve durata;
debiti correnti: questo è un conto utilizzato tipicamente per la gestione dell'impresa dove vengono registrati i debiti che devono ancora esser saldati;
passività: utilizzare questo conto per tutti gli altri prestiti, generalmente di entità maggiore e di durata superiore come un mutuo o le rate dell'auto. Questo conto aiuta anche a conoscere quanto denaro si deve ancora e quanto è stato già restituito.
Suggerimento
Le passività in contabilità agiscono in modo opposto alle attività (o patrimonio netto): gli accrediti (avere) (valori immessi nella colonna di destra) aumentano il saldo del conto mentre gli addebiti (dare) (valori immessi nella colonna di sinistra) lo diminuiscono (consultare la nota più avanti in questo capitolo).
Il conto finale del bilancio patrimoniale è quello del capitale, che è sinonimo di valore netto o capitale netto. Rappresenta ciò che rimane dopo aver sottratto le passività dalle attività, ed è quindi la porzione di patrimonio che si possiede e sulla quale non grava alcun debito. In GnuCash si consiglia di utilizzare questa tipologia di conto come fonte per i bilanci di apertura dei conti bancari, dato che questo saldo rappresenta il valore netto iniziale.
In GnuCash è presente un solo conto per il capitale chiamato, naturalmente, capitale.
Suggerimento
Nel capitale netto, gli accrediti aumentano il saldo del conto e i debiti lo diminuiscono (consultare la nota più avanti in questo capitolo).
Nota
L'equazione della contabilità che lega i conti di bilancio è attività = passività + capitale o anche attività - passività = capitale. Di conseguenza, semplicemente parlando, ciò che si possiede meno ciò che si deve è uguale al valore netto.
Entrate: è il denaro che si riceve per l'impiego del proprio tempo, per i servizi che si forniscono o per l'uso del proprio denaro. In GnuCash un conto di tipo entrate è utilizzato per registrare questi guadagni.
Suggerimento
Gli accrediti aumentano il saldo del conto entrate mentre i debiti lo diminuiscono. Come descritto nella la sezione chiamata «Concetti di contabilità», gli accrediti rappresentano un trasferimento di denaro da un conto; così in questi conti speciali per le entrate, quando si trasferisce denaro dal conto entrate a un altro conto (accredito o avere), il saldo del conto entrate aumenta. Per esempio, quando si deposita un assegno e si registra la transazione come un trasferimento di denaro dal conto entrate al conto bancario, il saldo di entrambi aumenta.
Uscite: si riferisce al denaro che viene utilizzato per acquistare beni o servizi forniti da terzi. In GnuCash si utilizza un conto uscite per registrare le proprie uscite.
Suggerimento
Gli addebiti aumentano il valore delle passività mentre gli accrediti lo diminuiscono. (consulta la nota più avanti in questo capitolo).
Nota
Quando si sottraggono alle entrate totali le uscite totali in un certo periodo di tempo, si ottengono le entrate nette. Questa grandezza viene indicata nello stato patrimoniale con la dicitura "utili non distribuiti", che è un tipo di conto del capitale.
Qui sotto vengono mostrati i conti standard per le entrate e per le uscite così come vengono creati scegliendo l'opzione conti comuni nel druido per la creazione di una nuova struttura dei conti ().
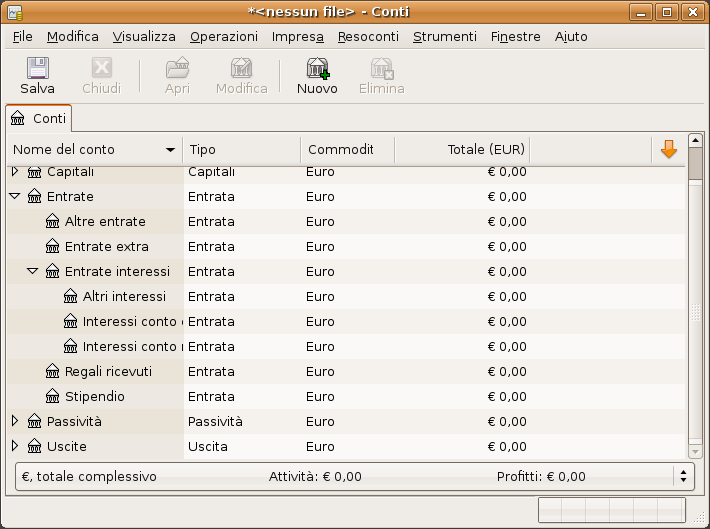
Questa immagine mostra i conti standard per le entrate
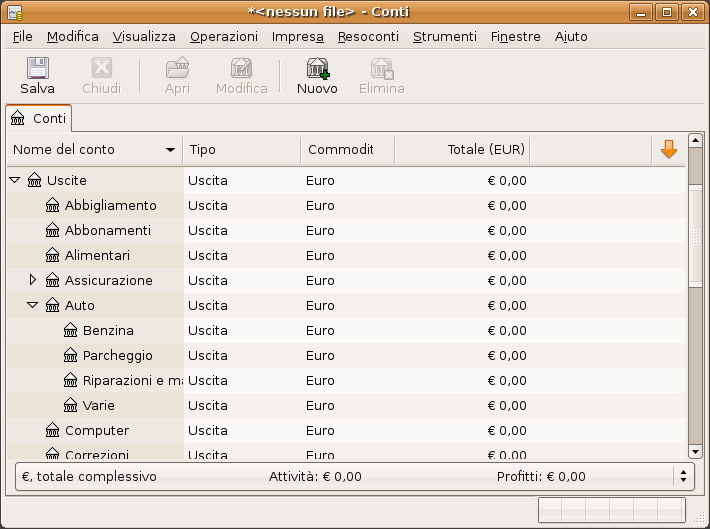
Questa immagine mostra alcuni conti standard per le uscite
Approfondimento di addebiti e accrediti
Si ricordano ancora i termini debito e credito discussi nella la sezione chiamata «Concetti di contabilità»? Contrariamente a quanto si possa credere e alle definizioni sui dizionari, debiti e crediti non significano aumento o riduzione. L'unica definizione costante di debiti e crediti è che i debiti sono inseriti nella colonna di sinistra (chiamata anche dare) mentre i crediti in quella di destra (chiamata anche avere). Infatti entrambi possono far aumentare certi tipi di conti e farne diminuire altri. Nei conti delle attività e delle uscite, i debiti ne aumentano il saldo mentre i crediti lo diminuiscono. Nei conti delle passività, del capitale e delle entrate, i crediti ne aumentano il saldo mentre i debiti lo diminuiscono.
Per esempio, i debiti aumentano il saldo del conto bancario e i crediti lo diminuiscono. Fermi un attimo, si potrebbe pensare, un debito fa diminuire il saldo sul conto corrente perché si preleva denaro. E quando la banca restituisce del denaro, viene accreditato sul conto. Sorge quindi spontaneo chiedersi per quale motivo i termini hanno un significato inverso in contabilità.
E' presto detto: le banche riportano le transazioni dal loro punto di vista che è esattamente il contrario di quella del cliente. Per il cliente la banca rappresenta una attività, qualcosa che si possiede; per la banca invece, il conto rappresenta un prestito, o una passività dato che essa deve del denaro al cliente. Come illustrato in questo capitolo, i conti delle attività e quelli delle passività, si comportano in modo opposto. In un conto delle passività, i debiti fanno diminuire il saldo e i crediti lo fanno aumentare.
Quando si preleva denaro dal proprio conto bancario, il saldo del proprio conto diminuisce. Questo rappresenta una diminuzione del proprio capitale, dato che si accredita il proprio conto. Per la banca, questa operazione rappresenta una diminuzione delle passività, dato che addebita il conto bancario del cliente
La seguente tabella riassume le convenzioni utilizzate nella contabilità per quanto concerne l'effetto sul saldo di una determinata tipologia di conto, in funzione dell'immissione di un valore in una specifica colonna del registro di quel conto. Il segno + in una casella significa che inserendo un valore in quella colonna nel registro del conto associato, si produrrà un aumento del saldo del conto stesso. Il segno - indica invece un valore che produrrà una diminuzione del saldo del conto.
Tabella 3.1. Tabella riassuntiva delle convenzioni utilizzate nel registro.
| Tipologia del conto | DARE | AVERE |
| Attività | + | - |
| Passività | - | + |
| Capitali | - | + |
| Entrate | - | + |
| Uscite | + | - |
L'effetto descritto nella tabella è visualizzabile direttamente in GnuCash selezionando, nella finestra delle preferenze dei conti alla voce conti con saldo invertito, l'opzione Nessuno. In questo modo verrà visualizzato l'effettivo segno del saldo per ogni tipologia di conto.
Si procederà ora a descrivere il processo di creazione di una struttura dei conti per la gestione delle finanze personali utilizzando le informazioni apprese in questo capitolo. Una struttura dei conti è semplicemente un nuovo file di GnuCash in cui i propri conti vengono raggruppati per tenere traccia delle proprie finanze. Per realizzare la struttura, il primo passo consiste nel dividere le voci che si vogliono controllare nei 5 conti base della contabilità. Questa procedura è semplice; si proceda attraverso un esempio.
Si assuma di avere acceso presso la banca un conto corrente e un conto di risparmio, e di essere assunti in un'azienda ricevendo quindi uno stipendio. Si ipotizzi inoltre di possedere una carta di credito (Visa) e di pagare, con cadenza mensile, dei servizi quali affitto, telefono ed elettricità. E' inoltre indispensabile fare acquisti almeno di alimentari. Per ora non è necessario sapere quanto denaro si ha in banca, quanto si deve pagare per la carta di credito ecc... Si vuole, per ora, solo realizzare la struttura che contiene tutti questi conti.
Le attività saranno costituite dal conto corrente e dai risparmi in banca. Le passività saranno invece imputabili alla carta di credito. Il capitale sarà invece la somma tra i conti bancari e la carta di credito (non si hanno ancora a disposizione gli importi per essi, ma si sa che esistono). Si ha anche una entrata sotto forma di stipendio, e delle uscite identificabili come spese varie in negozi, affitto, elettricità, telefono e tasse (statali, assistenza sanitaria ecc...) che gravano sullo stipendio. Semplice vero?
Occorre ora decidere come raggruppare i conti. Probabilmente, si vorranno raggruppare i conti delle attività in uno unico così come anche quelli delle passività, del capitale, delle entrate e delle uscite. Questo rappresenta il metodo più ovvio per creare una struttura dei conti in GnuCash e si raccomanda di ragionare comunque sempre in questi termini.
Conviene iniziare con un file di GnuCash vuoto (non si selezioni alcun conto predefinito) nel quale realizzare la struttura (File -> Nuovo conto...).
Nome conto Attività (tipo di conto Attività, conto padre nuovo conto di livello principale)
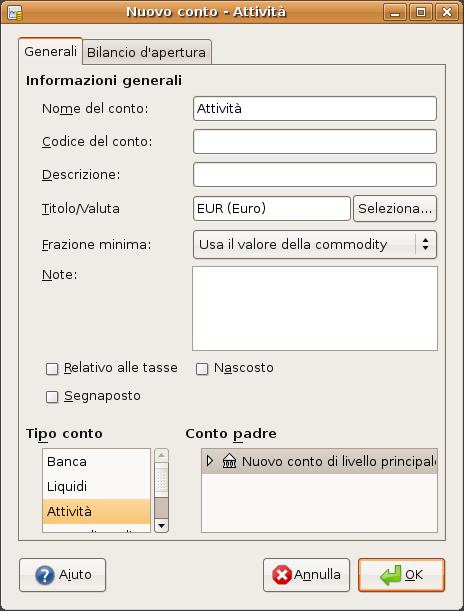
Questa immagine mostra la finestra di creazione di un conto delle attività
Nome conto Passività (tipo di conto Passività, conto padre nuovo conto di livello principale)
Nome conto Capitali (tipo di conto Capitali, conto padre nuovo conto di livello principale)
Nome conto Entrate (tipo di conto Entrata, conto padre nuovo conto di livello principale)
Nome conto Uscite (tipo di conto Uscita, conto padre nuovo conto di livello principale)
Quando tutti i conti di livello principale sono stati creati, la pagina principale dei conti in GnuCash dovrebbe essere simile a questa:
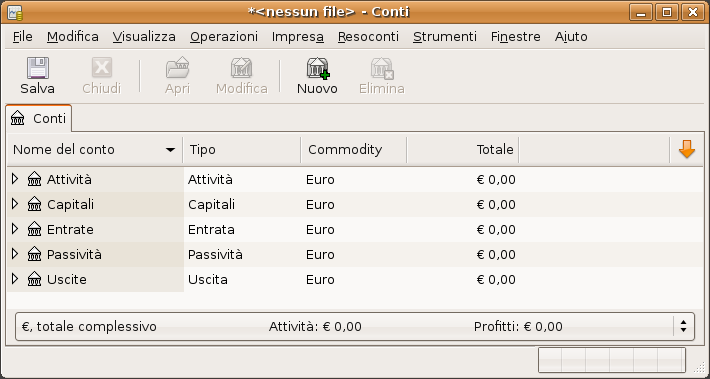
Questa immagine mostra i conti base di livello principale.
A questo punto si può creare la struttura ad albero dei conti partendo dai conti a livello principale e aggiungendo dei sottoconti in grado di contenere delle transazioni. Si noti come i conti per le tasse siano tutti inseriti in un sottoconto denominato tasse. I conti e i sottoconti possono infatti a loro volta contenere altri sottoconti: questo è utile quando si considera un gruppo di conti appartenenti a una stessa categoria (come i conti per le tasse in questo esempio).
Nome conto Conto corrente (tipo di conto Banca, conto padre Attività)
Nome conto Conto risparmio (tipo di conto Banca, conto padre Attività)
Nome conto Visa (tipo di conto Carta di credito, conto padre Passività)
Nome conto Stipendio (tipo di conto Entrata, conto padre Entrate)
Nome conto Telefono (tipo di conto Uscita, conto padre Uscite)
Nome conto Elettricità (tipo di conto Uscita, conto padre Uscite)
Nome conto Affitto (tipo di conto Uscita, conto padre Uscite)
Nome conto Alimentari (tipo di conto Uscita, conto padre Uscite)
Nome conto Imposte (tipo di conto Uscita, conto padre Uscite)
Nome conto Statali (tipo di conto Uscita, conto padre Uscite:Imposte)
Nome conto Previdenza sociale (tipo di conto Uscite, conto padre Uscite:Imposte)
Nome conto Assistenza sanitaria (tipo di conto Uscita, conto padre Uscite:Imposte)
Nome conto Bilancio di apertura (tipo di conto Capitali, conto padre Capitali)
Dopo la creazione dei sottoconti aggiuntivi, il risultato finale dovrebbe assomigliare a quello riportato di seguito:
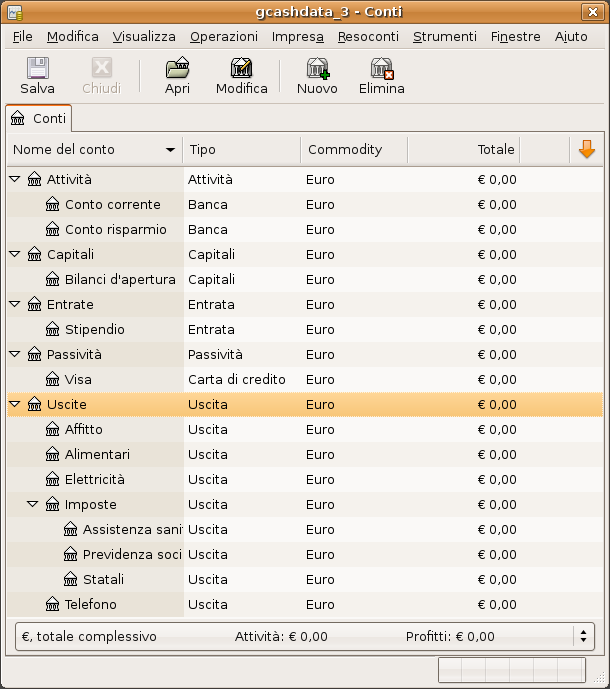
Questa immagine mostra una semplice struttura dei conti.
Salvare ora la struttura dei conti creata con il nome
gcashdata_3, e anche come gcashdata_3emptyAccts,
dato che si continuerà a utilizzare questi file nei capitoli successivi.
E' stata appena creata una struttura di conti per tenere traccia delle spese familiari. Con questa ossatura in posizione, si può procedere a popolare i conti con delle transazioni; il prossimo capitolo si occuperà approfonditamente di questo argomento.
Sommario
Questo capitolo fornisce le conoscenze necessarie per poter utilizzare le transazioni in GnuCash. Mentre i conti rappresentano l'ossatura e la struttura di un diagramma dei conti, le transazioni costituiscono i dati che completano ogni conto.
Una transazione in un sistema contabile a partita doppia come GnuCash, rappresenta uno scambio tra almeno due conti. Quindi una transazione deve coinvolgere almeno due parti, un conto di origine "da" e un conto di destinazione "a". Il conto "da" trasferisce valore al conto "a". I contabili individuano queste parti di una transazione come voci del libro mastro. In GnuCash prendono invece il nome di suddivisioni.
Per esempio, si consideri lo stipendio che si riceve e che viene depositato nel proprio conto di risparmio in banca. La transazione avviene poiché il conto di risparmio (appartenete alle attività) riceve il denaro dal conto delle entrate. Due conti sono interessati dall'operazione e, in questo caso, si verifica anche un aumento del capitale.
Le operazioni con le transazioni in GnuCash avvengono in quello che viene denominato registro contabile; a ogni nuovo conto che viene creato è automaticamente associato un registro contabile. Il registro apparirà familiare dato che somiglia molto al registro per tenere traccia degli assegni.
Il registro contabile è la finestra di GnuCash che permette di visualizzare e modificare le transazioni preesistenti o di aggiungerne di nuove per un particolare conto. Per entrare nel registro contabile, è sufficiente selezionare il nome del conto nella finestra di visualizzazione ad albero dei conti, ed eseguire un doppio click per aprirlo. In alternativa, è possibile premere il pulsante nella barra strumenti o utilizzare il menu che compare premedno il tasto destro del mouse. GnuCash visualizzerà così la finestra del registro contabile.
Per esempio, partendo con la struttura dei conti creata nel
capitolo precedente e salvata nel file di nome gcashdata_3, si clicchi due
volte sul sottoconto Conto corrente del conto attività.
Si aggiunga ora una semplice transazione al conto corrente. Quando si creano
per la prima volta dei conti in GnuCash, è generalmente necessario
impostare, per alcuni di essi, un bilancio di apertura.
Nella prima riga delle transazioni, inserire una data (es: 1 Marzo 2006), una descrizione (es: Bilancio di apertura), selezionare il menu a tendina del trasferimento e selezionare Capitali:Bilanci d'apertura, aggiungere un deposito del valore di €1.000, e premere «invio». Il registro contabile dovrebbe apparire simile a quello in figura:
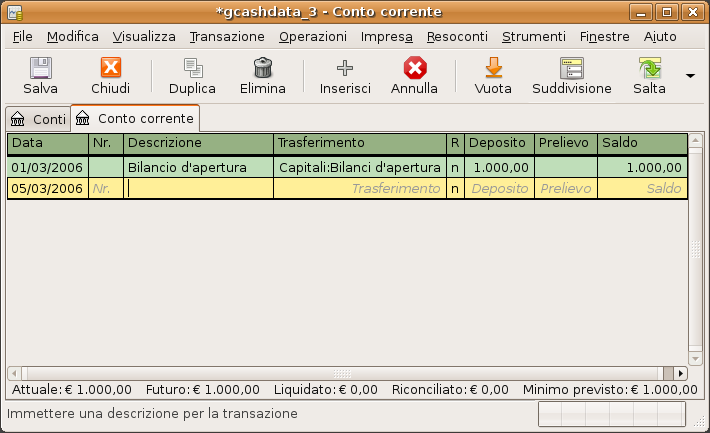
Questa immagine mostra il registro di Attività:Conto corrente dopo aver inserito una transazione per il valore iniziale.
Impostare il bilancio di apertura di un conto è un esempio di una semplice transazione che coinvolge due conti: in questo caso i conti Attività:Conto corrente e Capitali:Bilanci d'apertura.
Per fare un altro esempio di semplice transazione a due, se ne aggiunga un'altra per descrivere un acquisto di 45.21€ di alimentari. Dalla posizione attività:conto corrente, devono essere trasferiti a Uscite:Alimentari. Ora il registro contabile dovrebbe apparire così:
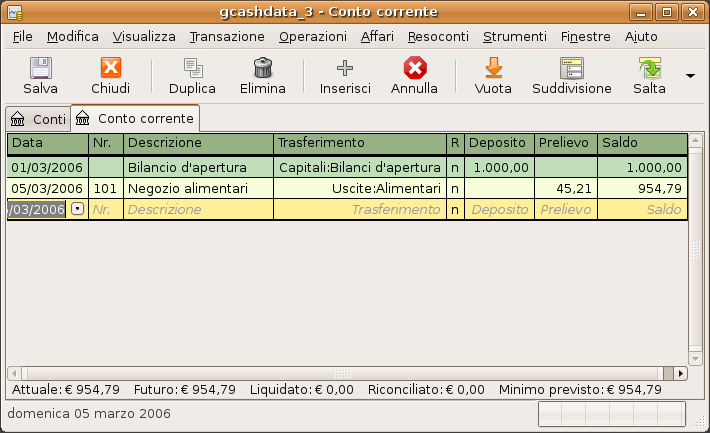
Questa immagine mostra il registro di Attività:Conto corrente dopo aver inserito una transazione per l'acquisto di alimentari.
Il bisogno di una transazione che coinvolge 3 o più conti sorge quando è necessario suddividere o il conto "da" o il conto "a" in una transazione in più conti. L'esempio classico di questa situazione si verifica quando si riceve lo stipendio. Il compenso che si riceve è sicuramente meno dello stipendio lordo a causa delle tasse, del fondo pensione e altre voci. Perciò la singola transazione relativa alla ricezione dello stipendio coinvolge altri conti oltre a quelli di Attività:Conto corrente e Entrate:Stipendio.
Per aggiungere una transazione per lo stipendio dalla finestra di registro del conto Attività:Conto corrente, fare clic in una nuova riga della transazione e premere Suddivisione. Immettere dapprima la descrizione della transazione nella prima linea (per esempio: "Employers R Us"). Nella linea "di suddivisione" sotto a questa, immettere il deposito nel conto Attività:Conto corrente (es: €670) (questo è a causa di un bug, che richiede che la prima linea di una suddivisione sia relativa ql conto attuale). In seguito inserire i vari depositi per le tasse (Attività:Conto corrente (es: €670), Uscite:Tasse:Statali (es: €180), Uscite:Tasse:Assistenza sanitaria (es: €90) e Uscite:Tasse:Previdenza sociale (es: €60)) e per ultimo il totale lordo dello stipendio (es: €1000) come prelievo da Entrate:Stipendio. Alla fine la suddivisione dovrebbe assomigliare a questa:
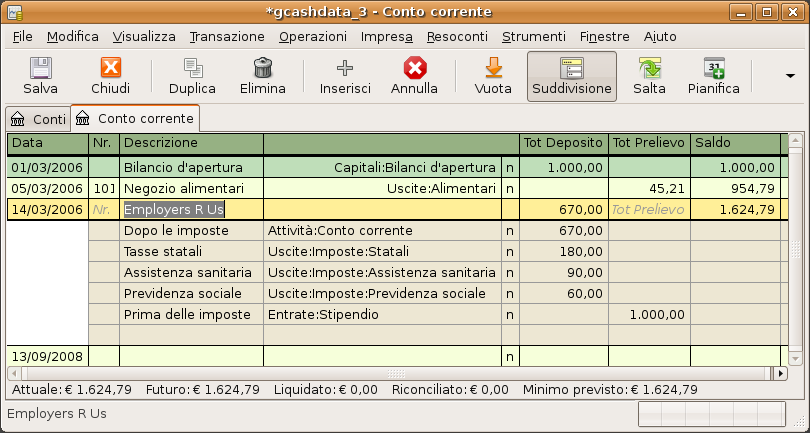
Questa immagine mostra il registro di Attività:Conto corrente dopo aver aggiunto una transazione suddivisa per lo stipendio.
La barra del titolo nel registro del conto, mostra il nome del conto che, in questo caso è Attività:Conto corrente. Sotto alla barra del titolo, la barra del menu mostra le voci disponibili per il registro del conto e la barra degli strumenti contiene degli utili pulsanti che assistono nelle operazioni con il registro del conto.
Sebbene ogni transazione ha almeno due suddivisioni, tutto ciò che si vede nel registro di base è un sommario delle suddivisioni che interessano il conto selezionato. Nella colonna del trasferimento, sono elencati gli altri conti da cui il denaro è trasferito verso o da questo conto. Se la transazione coinvolge più di due conti, GnuCash visualizza la scritta -- Transazione suddivisa -- a indicare che si tratta di una transazione con più suddivisioni. E' possibile visualizzare individualmente le suddivisioni di ogni transazione premendo il pulsante Suddivisione nella barra strumenti mentre è selezionata la transazione.
Per le transazioni suddivise, la prima linea rappresenta la linea della transazione. Contiene una Data, un Nr. opzionale (quale il numero dell'assegno), la Descrizione della transazione, l'importo totale che interessa il conto selezionato (Deposito Tot qui) e il Saldo aggiornato dopo la transazione corrente. Si noti che nella vista espansa, l'intestazione della colonna Trasferimento scompare, e non viene visualizzato nessun nome di conto in questo campo. Questa riga mostra solamente un sommario degli effetti della transazione sul conto selezionato. Per avere informazioni più dettagliate, occorre visualizzare le suddivisioni che compongono la transazione.
Le righe parziali sotto a quella della transazione, sono le righe delle suddivisioni e sono separate da linee grigie. Quando si seleziona una delle linee di suddivisione, l'intestazione della colonna cambia, visualizzando le voci relative ai campi della suddivisione:
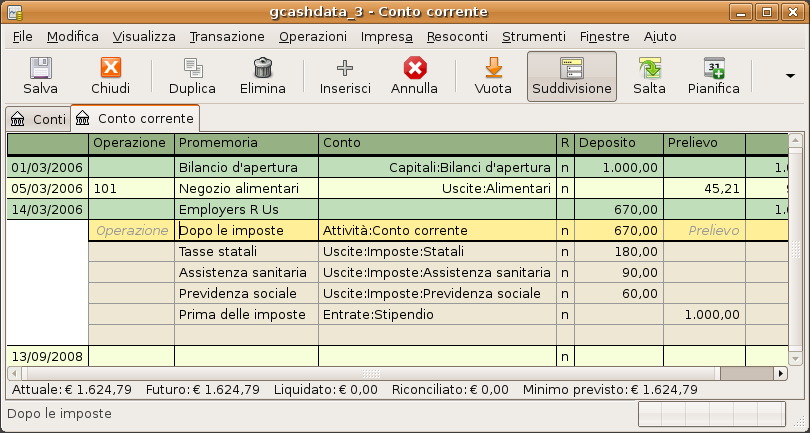
Questa immagine mostra come le intestazioni cambino per una suddivisione.
Ogni suddivisione contiene un campo Operazione opzionale o del tipo di suddivisione, che può essere immesso digitandolo oppure scegliendolo da una lista a comparsa. La suddivisione presenta anche un campo per il Promemoria per descrivere la suddivisione stessa. Ogni suddivisione coinvolge un Conto, che può essere selezionato da una lista a comparsa che comprende tutti i propri conti. Il campo R indica se la suddivisione è stata riconciliata. Le ultime due colonne riportano l'importo della suddivisione e se il denaro è in entrata o in uscita dal conto.
Come discusso nella la sezione chiamata «Concetti di contabilità», gli addebiti totali (o dare, inseriti nella colonna di sinistra) devono eguagliare gli accrediti totali (o avere, inseriti nella colonna di destra) per ogni transazione. Nell'esempio mostrato sopra, gli addebiti totali sono pari agli accrediti totali e la transazione è quindi bilanciata. Si nota che la riga della transazione contiene lo stesso importo in addebito presente nella riga della suddivisione Conto corrente. Perché viene mostrata due volte? perché la riga della transazione è semplicemente un sommario degli effetti della transazione sul conto a cui appartiene. La stessa transazione in un conto diverso, avrebbe una linea della transazione differente che mostra gli effetti su quel particolare conto. Questo si può vedere selezionando un'altra riga di suddivisione e premendo il pulsante Salta sulla barra degli strumenti.
In questo esempio, se si salta al conto Entrate:Stipendio, GnuCash mostra la stessa transazione nel registro del conto Entrate:Stipendio:
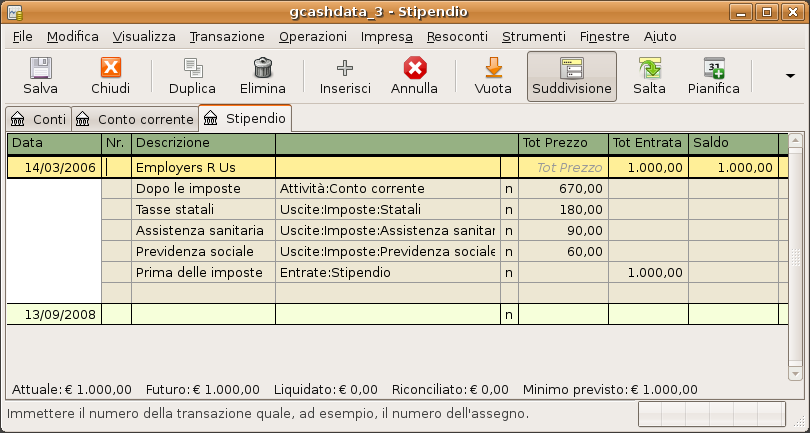
Questa immagine mostra un salto al conto Entrate:Stipendio.
Si noti che il totale nella riga della transazione, somma gli effetti sul conto Entrate:Stipendio invece che sul Conto corrente, perché si sta guardando il registro del conto Entrate:Stipendio. Le suddivisioni sono esattamente le stesse, ma la riga della transazione rispecchia ora l'accredito al conto Entrate:Stipendio.
In basso a sinistra nella finestra del registro, GnuCash visualizza degli utili messaggi mentre ci si muove nel registro. A destra, invece, è possibile leggere il saldo attuale del conto e il totale delle suddivisioni liquidate.
GnuCash offre diverse opzioni per visualizzare il registro. Lo stile predefinito è Libro mastro basilare, che visualizza solo il sommario delle suddivisioni che interessano il conto selezionato. Questo è lo stile che rassomiglia maggiormente a quello di altri programmi finanziari.
E' possibile scegliere uno stile differente per il registro selezionando -> in modo che la transazione selezionata venga espansa automaticamente. Nel momento in cui viene selezionata una nuova transazione nel registro, questa viene automaticamente espansa per mostrare tutte le suddivisioni. Scegliendo invece -> si attiva uno stile simile al giornale di contabilità in cui tutte le suddivisioni sono mostrate per ogni transazione.
Tutti gli stili consentono di visualizzare i dati sia su una singola riga che in modalità a doppia linea. Selezionare -> e la linea di ogni transazione verrà ampliata a due linee di registro.
Si descriveranno ora in dettaglio le differenze tra la visualizzazione a "Libro mastro basilare" e quella a "Giornale della transazione".
Per questo esempio, si assuma di avere un conto corrente con €10.000, e che si sia deciso di acquistare 3 paia di Jeans per €1.000. La transazione corrispondente può essere registrata come una singola, trasferendo €1.000 al conto Uscite:Abbigliamento. In alternativa si può creare una transazione suddivisa, e registrare individualmente l'acquisto di un paio di Jeans.
Tecnicamente il risultato è identico, ma da un punto di vista contabile, quando viene registrato singolarmente ogni acquisto di un Jeans, nel conto Uscite:Abbigliamento verranno registrate tre diverse transazioni.
L'immagine seguente illustrerà il concetto in modo più chiaro.
Si inizi dall'acquisto di 3 paia di Jeans dal conto corrente
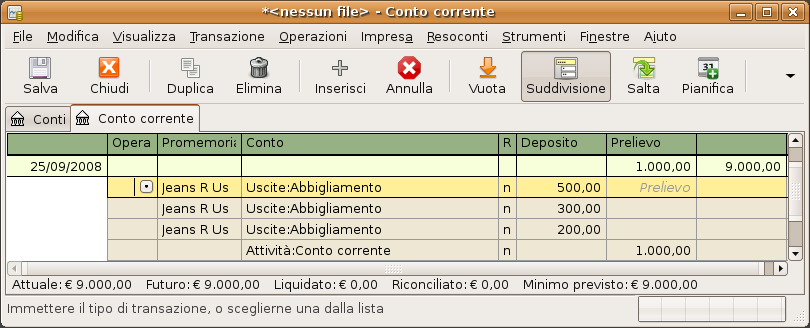
Questa immagine mostra la transazione suddivisa per l'acquisto di 3 Jeans
Si apra poi il conto Uscite:Abbigliamento e lo si visualizzi nello stile a "Libro mastro basilare". Come si può vedere, sono presenti tre voci, mentre nel conto corrente ne era presente solamente una. Guardando attentamente, si noterà che ogni riga presenta un importo differente di €200, €300 e €500. Ogni transazione rispecchia una suddivisione.
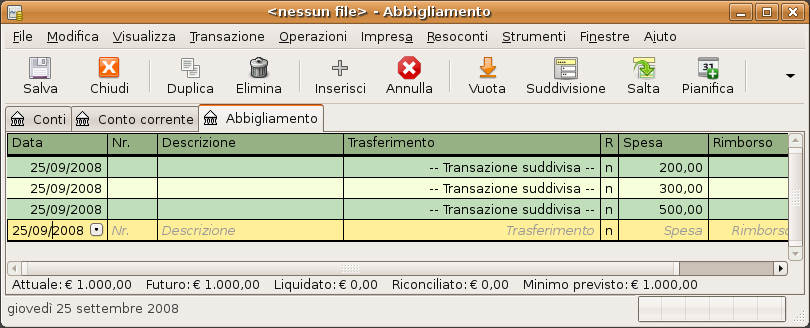
Questa immagine mostra il conto Uscite:Abbigliamento nella modalità a "libro mastro basilare".
Se si visualizza il conto Uscite:Abbigliamento nella modalità "giornale della transazione", verrà di nuovo visualizzata solamente la transazione suddivisa originale.
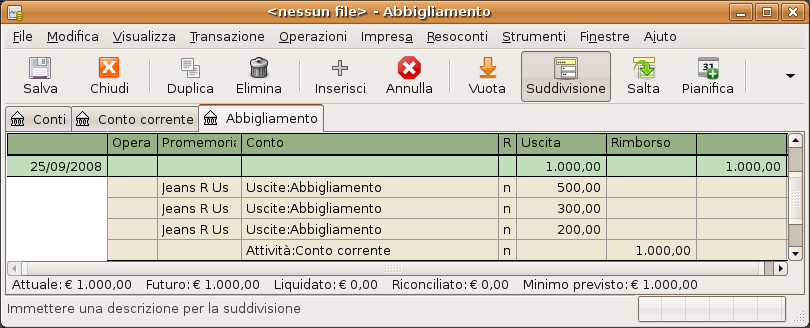
Questa immagine mostra il conto Uscite:Abbigliamento nella modalità "giornale della transazione".
GnuCash fornisce diverse scorciatoie che permettono di risparmiare
tempo nella fase di immissione dei dati. Quando si digitano pochi caratteri
iniziali di una descrizione che è stata usata in precedenza, la funzione di
Quickfill completa automaticamente il resto della transazione così come è
stata immessa l'ultima volta. Quando si digitano i primi caratteri del
nome di un conto nel campo Trasferimento sulla linea
della transazione o nel campo Conto sulla linea della
suddivisione, Quickfill completerà automaticamente il nome dalla lista
dei conti. Assiste anche nella scelta dei sottoconti in questi campi:
basta digitare il primo carattere del conto padre seguito dai due punti
e dal primo carattere del nome del sottoconto. Per esempio, per selezionare
Attività:Conto corrente, è sufficiente digitare
A:C e lasciare a GnuCash il compito di completare
il resto.
Anche le scorciatoie da tastiera per il registro permettono di risparmiare tempo e GnuCash ne fornisce diverse. Nel campo della data si può premere:
+ o = per aumentare la data e - o _ per diminuire la data
] o } per aumentare il mese e [ o { per diminuire il mese
M o m per inserire la prima data del mese
H o h per inserire l'ultima data del mese
Y o y per inserire la prima data dell'anno
R o r per inserire l'ultima data dell'anno
T o t per inserire la data odierna
Nel campo Nr. nella linea di una transazione, è possibile premere + per incrementare il numero della transazione mentre premendo - verrà diminuito il numero. Questo funzionerà anche nel campo Operazione nella linea della suddivisione, se si sceglie di immettere i numeri della suddivisione qui. Il campo Operazione supporta anche Quickfill: se si digitano i primi caratteri di una operazione ordinaria (come Deposito), GnuCash completerà il resto.
Il campo Trasferimento supporta il Quickfill dei nomi dei conti. Si può iniziare a digitare il nome di un conto e GnuCash completerà la parte restante del nome. Digitando il carattere separatore in qualsiasi momento completerà il livello corrente del nome del conto, lasciando il cursore posizionato all'inizio del livello successivo di nomi di conti. Digitando, per esempio, "A:C" con il gruppo standard di conti verrà selezionato il conto "Attività:Conto corrente". Si possono anche digitare le chiavi Menu o Ctrl-Giù in questo campo per visualizzare la lista a comparsa dei nomi dei conti.
In ognuno dei campi per l'importo, si può usare una calcolatrice incorporata. Digitare semplicemente il primo valore, seguito da un +, -, * o /, poi inserire il secondo valore. GnuCash eseguirà i calcoli e restituirà il valore risultante nel campo dell'importo alla pressione del tasto Tab.
Per tutte le voci del menu sono definite delle chiavi di accesso che sono indicate da caratteri sottolineati nei nome del menu. Premere Alt + [carattere sottolineato] per aprire il menu desiderato e selezionare poi una voce digitando il carattere sottolineato corrispondente. Per esempio, premere Alt+T fa comparire il menu per le transazioni, poi premendo S si potrà suddividere la transazione. Alcune delle voci del menu hanno anch'esse delle scorciatoie che immediatamente invocano il comando (normalmente utilizzando il tasto Ctrl). Queste scorciatoie sono riportate a fianco della voce.
Per muoversi nel registro, utilizzare questi tasti per risparmiare tempo:
Tab per spostarsi al prossimo campo, Shift+Tab per spostarsi nel campo precedente
Home per spostarsi all'inizio del campo, Fine per spostarsi alla fine del campo
Invio o ↓ per spostarsi alla transazione successiva, ↑ per spostarsi alla transazione precedente
Pag Sù per muoversi verso l'alto di una schermata, Pg giù per muoversi verso il basso di una schermata
Shift+Pag Sù per raggiungere la prima transazione, Shift+Pag Giù per raggiungere l'ultima transazione
Nella finestra Riconcilia possono essere usate le seguenti scorciatoie da tastiera:
Tab sposta al riquadro successivo Shift-Tab sposta al riquadro precedente
La barra spaziatrice alterna lo stato tra riconciliata e non riconciliata
↑ e ↓ permettono di spostarsi tra gli elementi nel riquadro selezionato
Le transazioni sono tipicamente confrontate con gli estratti conto forniti dalla banca; il processo è noto con il nome di "riconciliazione". GnuCash tiene traccia dello stato di riconciliazione di ogni transazione.
Lo stato di riconciliazione di una transazione è mostrato nel campo di riconciliazione (R): «s» indica che la transazione è stata riconciliata, «n» indica che non la è stata e «l» indica che è stata liquidata ma non riconciliata. E' possibile cambiare lo stato di riconciliazione tra «n» e «l» cliccando sul campo «R»; si può invece impostare al valore «s» utilizzando la finestra di riconciliazione.
In basso, nella finestra del conto, ci sono due totali correnti: "Saldo" e "liquidato". "Liquidato" corrisponde all'importo di denaro che la banca pensa si possegga nel proprio conto, mentre "Saldo" include le transazioni non ancora riscosse.
La finestra di riconciliazione è utilizzata per riconciliare un conto di GnuCash con l'estratto conto che la banca o un'altra istituzione ha inviato. La riconciliazione è utile non solo per controllare le proprie registrazioni nei confronti di quelle della banca, ma anche per avere un controllo sulle transazioni in sospeso come, per esempio, gli assegni non incassati.
Nella parte inferiore della finestra dei conti, sono visualizzati saldi provvisori: "liquidato e riconciliato" e il saldo "totale". Il saldo "liquidato e riconciliato" dovrebbe corrispondere a quanto denaro la banca crede che si abbia sul proprio conto, mentre il saldo "totale" comprende le transazioni non ancora finalizzate.
Per esempio, quando si emette un assegno per qualsiasi motivo, si dovrebbe inserire la transazione in GnuCash. Il campo per la riconciliazione "R" della transazione conterrà inizialmente "n" (non riconciliata). La nuova immissione contribuirà alla variazione del saldo "totale" ma non a quella del saldo " liquidato e riconciliato". In seguito, se l'assegno viene incassato, è possibile cliccare nel campo "R" della transazione per cambiare la "n" in "l" (liquidata). Facendo questo, il saldo "liquidato e riconciliato" varierà per considerare questo importo. Quando arriverà l'estratto conto dalla banca, sarà possibile confrontarlo con ciò che è stato registrato in GnuCash, dalla finestra di riconciliazione. Da qui sarà possibile cambiare il valore del campo "R" in "s" (sì, riconciliata). Non è possibile riconciliare dalla finestra del registro ma solamente da quella di riconciliazione. Una volta che una transazione è stata riconciliata, non può più essere facilmente cambiata.
Per aprire la finestra di riconciliazione, selezionare un conto dalla struttura dei conti e dirigersi in -> . Apparirà una finestra in cui sarà possibile immettere le informazioni di riconciliazione.

La finestra iniziale di riconciliazione.
Informazioni di riconciliazione: data dell'estratto conto - rappresenta la data di emissione dell'estratto conto con cui verrà riconciliato il conto.
Informazioni di riconciliazione: saldo iniziale - questa voce non è modificabile e visualizza il saldo della precedente riconciliazione. Dovrebbe corrispondere al saldo iniziale presente sull'estratto conto.
Informazioni di riconciliazione: saldo finale - è il saldo di chiusura così come appare nell'estratto conto.
Informazioni di riconciliazione: includi sottoconti - selezionare questa opzione se si desidera includere i sottoconti del conto selezionato nella riconciliazione.
Immissione pagamento interessi - premere qui per inserire una transazione per gli interessi nel conto che sta per essere riconciliato.
Premere il pulsante e verrà visualizzata la lista delle transazioni nella finestra di riconciliazione:
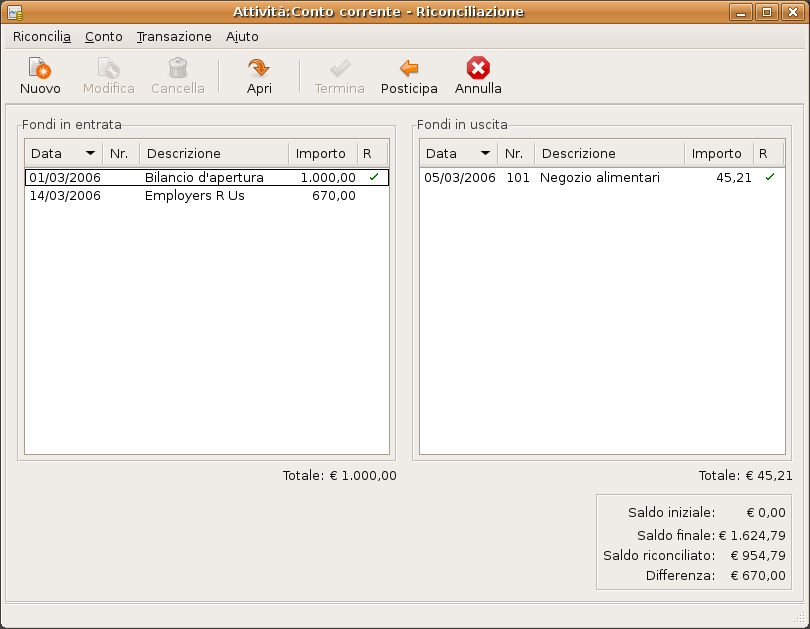
La lista delle transazioni nella finestra di riconciliazione.
Le due liste chiamate Fondi in ingresso e Fondi in uscita elencano tutte le transazioni non riconciliate. La colonna "R" mostra se le transazioni sono state liquidate o riconciliate.
Si esamini ora ogni voce dell'estratto conto e si ricerchi l'elemento corrispondente nella finestra di riconciliazione.
Se non si è in grado di trovarne una, o ci si è dimenticati di immettere una transazione oppure non si era al corrente della transazione. E' possibile utilizzare il pulsante «Nuovo» sulla barra degli strumenti, o la voce «Nuovo» nel menu «Transazione», per aprire la finestra del registro e inserire la transazione mancante. La nuova transazione apparirà nella finestra di riconciliazione alla pressione del tasto «Invio» dopo aver immesso la transazione.
Quando si trova la voce corrispondente nella finestra di riconciliazione, se ne confronti l'importo con quello che compare sull'estratto conto. Nel caso fossero diversi, potrebbe essere stato commesso un errore nell'immissione della transazione in GnuCash. E' possibile utilizzare il pulsante nella barra degli strumenti o la voce nel menu «transazione», per aprire la finestra del registro e correggere la transazione.
Se gli importi corrispondono, selezionare l'elemento nella finestra di riconciliazione. La colonna "R" cambierà in "s" (riconciliata) da "n" o "c". E' anche possibile usare i tasti delle frecce su/giù per selezionare l'elemento e premere la barra spaziatrice. Questo cambierà anche la colonna "R" mostrando la transazione come riconciliata.
Ripetere quindi queste operazioni per ogni voce presente nell'estratto conto della banca, verificando che l'importo corrisponda con quello in GnuCash e marcando le transazioni in GnuCash quando sono riconciliate.
In basso nella finestra di riconciliazione viene riportata la "Differenza", che dovrebbe visualizzare €0,00 quando la riconciliazione è terminata. Se riporta qualche altro valore, o si è dimenticata una o più transazioni oppure alcuni importi potrebbero essere errati in GnuCash (o, più difficilmente, la banca ha fatto un errore).
Quando sono stati esaminati tutti gli elementi nell'estratto conto, e quando la differenza è pari a €0,00, premere il pulsante «Termina» sulla barra degli strumenti o selezionare «Termina» dal menu «Riconcilia»; la finestra di riconciliazione verrà chiusa. Nella finestra del registro il campo "R" delle transazioni riconciliate visualizzerà una "s".
In questo caso, non sono state ancora ricevute tutte le informazioni, così è stato premuto il pulsante , in modo da poter proseguire in un secondo momento. Si osservi che la colonna "R" indica che sono state liquidate ("l") due transazioni. Non sono state ancora riconciliate, ma si è verificata la loro presenza sull'estratto conto e quindi sono state marcate come liquidate. Osservando la barra di stato in fondo al registro del conto, si noterà un sommario di ciò che è stato riconciliato e di ciò che è stato liquidato (Liquidato:€ 954.79 Riconciliato:€ 0.00)
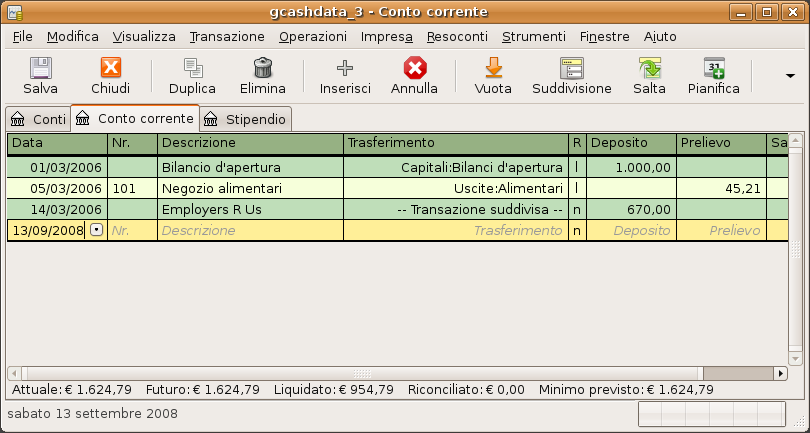
Il Conto corrente dopo aver posticipato la riconciliazione.
Le transazioni pianificate sono create per assistere nell'immissione di operazioni ripetitive con il denaro quali sottoscrizioni, assicurazioni e tasse. Utilizzando le transazioni pianificate, si deve inserire la transazione in oggetto una sola volta, impostare alcuni parametri come la data di inizio, la frequenza e una breve descrizione, e poi GnuCash avvertirà ogniqualvolta sarà pronto a creare una nuova transazione e la creerà.
In questa guida pratica, si considererà una sottoscrizione mensile al servizio internet di 20 Euro che viene pagata il 28 di ogni mese.
In GnuCash, si possono creare delle transazioni pianificate in due modi: dal libro mastro o dalla voce del menu .
Inserire la prima scadenza della transazione da pianificare nel libro mastro.
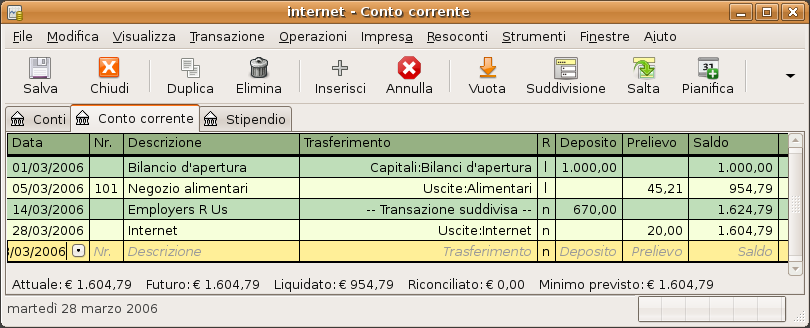
Passo 1: creazione della transazione pianificata dal libro mastro
Nota
Dato che non è ancora stato creato il conto Uscite:Internet, GnuCash ne richiederà la creazione.
Cliccare poi con il tasto destro sulla transazione e selezionare "Pianifica..."
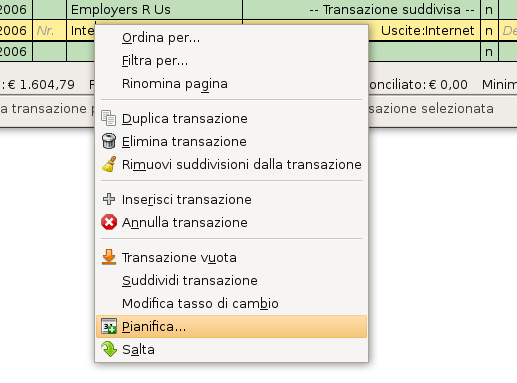
Passo 2: creazione della transazione pianificata dal libro mastro
Verrà visualizzata una finestra come questa:
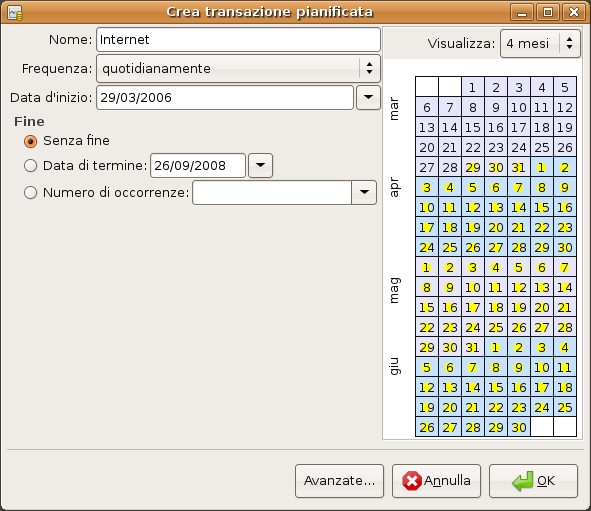
Passo 3: creazione della transazione pianificata dal libro mastro
Si compilino i valori richiesti; la sottoscrizione è prelevata il 28 di ogni mese e la successiva sarà per il mese prossimo (dato che quella per questo mese è stata inserita manualmente):
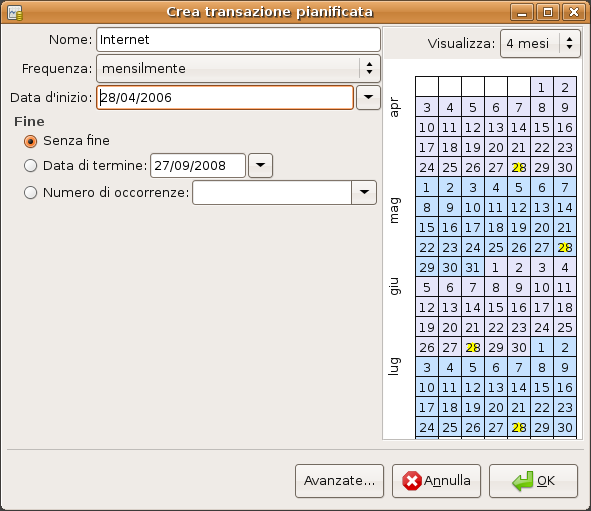
inserimento dei dati nella transazione pianificata
Premere il pulsante «OK» e la transazione verrà pianificata. GnuCash ha ora memorizzato la transazione pianificata e, il 28 del mese prossimo, presenterà una finestra in cui verrà richiesto se la transazione deve essere creata (vedere più in basso per un'immagine di questa finestra).
Un altro modo per inserire una transazione pianificata è dalla finestra dell'"Editor transazioni pianificate"; questo metodo può essere più veloce se si devono creare più transazioni in una sola volta.
Dalla finestra principale dei conti, selezionare il menu Operazioni e scegliere transazioni pianificate; dovrebbe aprirsi un sotto menu dove si dovrà selezionare la voce "Editor transazioni pianificate".
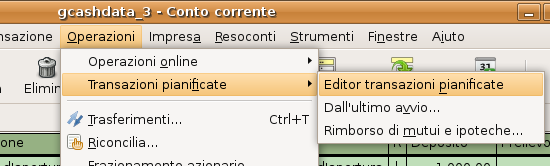
Passo 1: creazione della transazione pianificata dalla finestra di modifica
Verrà aperta una finestra come questa:

Passo 2: creazione della transazione pianificata dalla finestra di modifica
Questa finestra contiene una lista, per ora vuota, di tutte le transazioni pianificate. Se ne crei una nuova premendo il pulsante «Nuovo»; si aprirà una nuova finestra:

Passo 3: creazione della transazione pianificata dalla finestra di modifica
Questa finestra può apparire complicata ma in realtà è semplice da capire. Per prima cosa, si inserisca il nome da assegnare alla nuova transazione pianificata; questo nome identificherà univocamente la transazione nella finestra di modifica della transazione pianificata e non apparirà mai nel libro mastro.
In seguito si inseriranno i vari parametri della transazione. La sottoscrizione è prelevata il 28 di ogni mese, quindi la data di partenza sarà il 1° Novembre 2003 (assumendo che Novembre sia il mese prossimo), la frequenza sarà "Mensile"; verrà quindi prelevata il 28 di ogni mese.
Nella linguetta "Opzioni" sono presenti tre opzioni:
"Crea automaticamente" questa transazione verrà inserita automaticamente nel libro mastro senza che prima venga richiesta nessuna conferma (vedere più sotto)
"Crea in anticipo di:" è esplicito
"Ricorda in anticipo di:" è esplicito ed è utilizzato, per esempio, quando si deve pagare con un assegno; GnuCash può ricordare l'incombenza una settimana prima così da poter inviare l'assegno prima della scadenza.
La voce fine permette di dire a GnuCash che questa transazione non durerà per sempre, per esempio se si sta ripagando un prestito, si può selezionare la data di termine del prestito.
Dato che nell'esempio la sottoscrizione internet è prelevata automaticamente dal conto, non c'è bisogno di crearla in anticipo o di fornire una data di termine.
Infine, inserire la transazione nella parte bassa come si farebbe nel libro mastro, con la sola differenza che non ha una data.
Nota
ATTENZIONE: non utilizzare il tasto «Invio» come nel libro mastro, dato che attiverà il pulsante predefinito per la finestra che è «Annulla». Invece, si utilizzi il tasto «Tab» per spostarsi nel campo successivo e, quando è terminata l'immissione della transazione, premere il pulsante «Inserisci» per confermarla.
Ora, si dovrebbe avere una finestra come questa:

Validazione di una transazione pianificata nella finestra di modifica
Si ricordi di premere l'icona «Inserisci», per convalidare e immettere la transazione.
Premendo «Ok», si tornerà alla finestra precedente, ora con un elemento nella lista:

Validazione di una transazione pianificata nella finestra di modifica
Se si clicca nel calendario in corrispondenza del primo giorno del mese, una piccola finestra, che seguirà il mouse, mostrerà ciò che è pianificato in quel giorno. Per far scomparire la finestra è sufficiente cliccare su di essa una volta.
Ora è possibile chiudere la finestra di modifica della transazione pianificata e salvare il proprio lavoro.
Nota
Quello mostrato di seguito è solo a titolo esemplificativo e non deve essere immesso nel file di GnuCash in questa fase. Avendo questo esempio come base, la finestra più sotto apparirà quando la transazione pianificata è impostata per essere inserita.
D'ora in poi, ogni primo giorno del mese (o la prima volta che si avvia GnuCash dopo questo giorno) una finestra apparirà per ricordare la creazione di questa transazione.:

Finestra di promemoria per la transazione pianificata
E' possibile selezionare un elemento dalla lista per visualizzare i dettagli della transazione nella parte inferiore e poi premere per proseguire.
Premendo «Avanti», apparirà una finestra che riassume tutte le transazioni che verranno create:

Sommario della transazione pianificata
In questa finestra è possibile modificare la transazione che verrà creata. Per esempio, questo mese l'ISP offre una promozione particolare con la quale l'abbonamento costa solamente €10, così si può modificare l'importo portandolo da 20 a 10.
Quando si è terminato con questa finestra, premere e nella finestra successiva premere . La finestra scomparirà e la transazione verrà creata.
Controllando poi il conto bancario, si noterà che la transazione è stata creata:

Transazione pianificata creata
Nota
Se si è immessa la transazione per il 28 Aprile in questa fase,
si ritorni all'ultimo file di GnuCash. Selezionare
-> e si
scelga gcashdata_3
Nelle sezioni precedenti di questo capitolo sono stati discussi i concetti e la meccanica di lavoro con le transazioni di GnuCash. Questa sezione si svilupperà a partire dalla struttura dei conti creata nel precedente capitolo aggiungendo dei bilanci di apertura, delle transazioni e delle transazioni pianificate..
Si inizi aprendo il file dei dati salvato in precedenza,
gcashdata_3emptyAccts, e lo si salvi come
gcashdata_4 da subito. La finestra principale
dovrebbe assomigliare a questa:
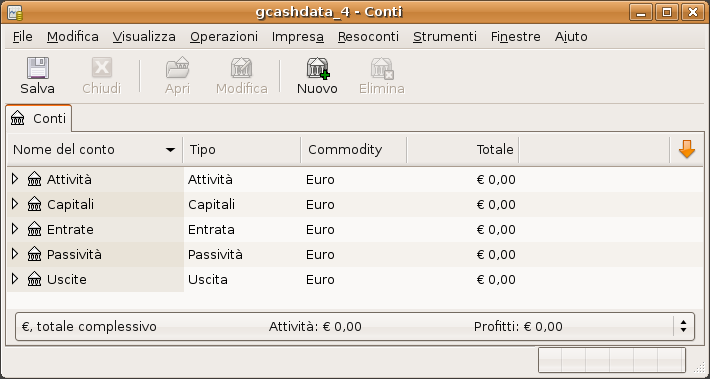
Questa immagine mostra il punto di partenza per questa sezione.
Come mostrato per il conto Attività:Conto corrente, i bilanci di apertura di un conto sono tipicamente assegnati a un conto speciale denominato Capitali:Bilanci d'apertura. Per cominciare a popolare la struttura dei conti, si impostino i bilanci di apertura dei conti. Sia assuma anche che ci siano €1.000 nei risparmi e €500 di addebito per la carta di credito.
Aprire il registro del conto Attività:Conto risparmio. Selezionare dal menu e controllare di aver impostato lo stile del registro a libro mastro basilare. Si vedranno le transazioni nelle altre due modalità in seguito; per ora è sufficiente creare una semplice transazione utilizzando lo stile predefinito di base.
Dalla finestra del registro del conto Attività:Conto risparmio, inserire una semplice transazione tra 2 conti per impostare il bilancio di apertura a €1.000, trasferito da Capitali:Bilanci d'apertura. Si ricorda che una transazione semplice trasferisce denaro da un conto sorgente ad un conto di destinazione. Registrare la transazione (premere «invio» o premere l'icona «Inserisci»).
Dalla finestra del registro del conto Attività:Conto corrente, inserire una transazione tra 2 conti al fine di impostare il bilancio di apertura a €1.000, trasferiti da Capitali:Bilanci d'apertura.
Dalla finestra del registro del conto Passività:Visa, inserire una transazione tra due conti per impostare il bilancio di apertura a €500, trasferiti da Capitali:Bilanci d'apertura. Questo si ottiene inserendo €500 come "addebito" nel conto Visa (o "diminuzione" nel conto dei bilanci di apertura), dato che si tratta di denaro chiesto in prestito. Registrare infine la transazione (premendo «invio» o premendo l'icona «Inserisci»).
Si dovrebbero ora avere 3 conti con i relativi bilanci di apertura impostati. Attività:Conto corrente, Attività:Conto risparmio e Passività:Visa.
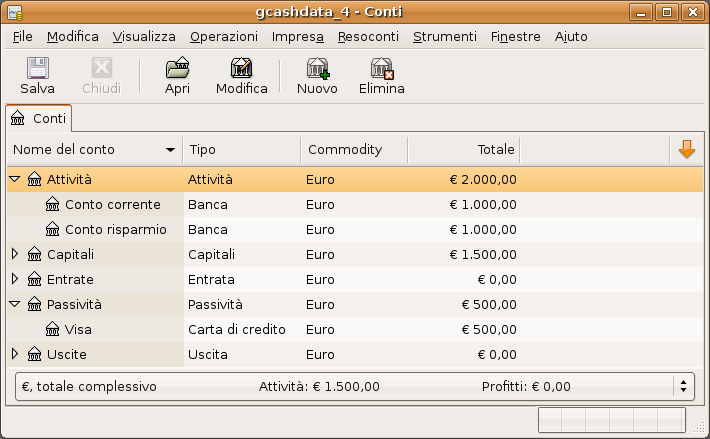
Questa immagine mostra i bilanci di apertura .
Si aggiungano ora altre transazioni per simulare delle spese mensili. Durante il mese, €78 sono spesi per l'elettricità, €45 per il telefono ed €350 per l'affitto; si supponga chevanga tutto pagato con il conto corrente. Si spendano inoltre €45,21 in generi alimentari, si riceva uno stipendio di €670 e si paghi una tariffa per internet. Si spostino poi €100 dal conto dei risparmi al conto corrente.
Aprire il registro del conto Uscite:Elettricità e inserire una transazione per pagare €78 per la bolletta elettrica alla fine del mese corrente (esempio: 28 Marzo 2006). Inserire una descrizione (esempio: Società elettrica) e il numero dell'assegno (esempio: 102). Il conto di trasferimento dovrebbe essere Attività:Conto corrente.
Aprire il registro del conto Attività:Conto corrente e inserire una transazione per pagare €45 di bolletta telefonica alla fine del mese corrente (esempio: 28 Marzo 2006). Inserire una descrizione (esempio: il nome della compagnia telefonica) e il numero dell'assegno (esempio: 103). Il conto di Trasferimento dovrebbe essere Uscite:Telefono. Si noti che è possibile inserire le transazioni sia dal lato dell'accredito (conto delle uscite) che dal lato dell'addebito (il conto delle attività).
Aprire il registro del conto Uscite:Affitto e inserire una transazione per pagare €350 di affitto alla fine del mese corrente (esempio: 28 Marzo 2006). Inserire una descrizione (esempio: affitto Aprile) e il numero dell'assegno (esempio: 104). Il conto di Trasferimento dovrebbe essere Attività:Conto corrente.
Si duplichi ora questa transazione utilizzando il pulsante sulla barra degli strumenti. Si inizi cliccando nella transazione selezionata per l'affitto e premere poi l'icona Duplica. Inserire la data della transazione un mese più avanti (esempio: 28 Aprile 2006).
E' anche possibile impostare una transazione pianificata per pagare l'affitto dato che l'importo della rata è probabilmente costante nel futuro prossimo.
Si inizi selezionando la transazione per l'affitto (28 Aprile) e si prema l'icona Pianifica.
Modificare in Mensile, cambiare la descrizione se necessario e premere OK
Per trasferire denaro dal conto dei risparmi al conto corrente, aprire il conto Attività:Conto risparmio e aggiungere una nuova transazione impostando il trasferimento a Attività:Conto corrente dell'importo pari a €100 (datato 6 Marzo 2006).
Come ulteriore esempio, di semplice transazione a due conti, si aggiunga una nuova transazione per registrare un acquisto di generi alimentari per €45,21 effettuato il 5 Marzo. Dal conto Attività:Conto corrente si imposti un Trasferimento a Uscite:Alimentari. Il registro del conto dovrebbe apparire così:
Per aggiungere una transazione per la busta paga dalla finestra del registro del conto Attività:Conto corrente, selezionare una nuova riga per la transazione e cliccare su Suddivisione. Nella prima riga inserire la descrizione della transazione (per esempio: "Employers R Us") e la data (14 Marzo). Nella linea della "suddivisione" al di sotto di questa, inserire l'importo del deposito nel conto Attività:Conto corrente (per esempio: €670) (questo è a causa di un bug che vuole che la prima riga in una suddivisione sia il conto attuale). In seguito inserire i depositi per le imposte (Attività:Conto corrente (per esempio: €670), Uscite:Imposte:Statali (per esempio: €180), Uscite:Imposte:Assistenza sanitaria (per esempio: €90), Uscite:Imposte:Previdenza sociale (per esempio: €60) e, in ultimo, il totale lordo dello stipendio (per esempio: €1000) come prelievo dal conto Entrate:Stipendio.
Si deve anche pagare la sottoscrizione internet di 20 Euro il giorno 28.
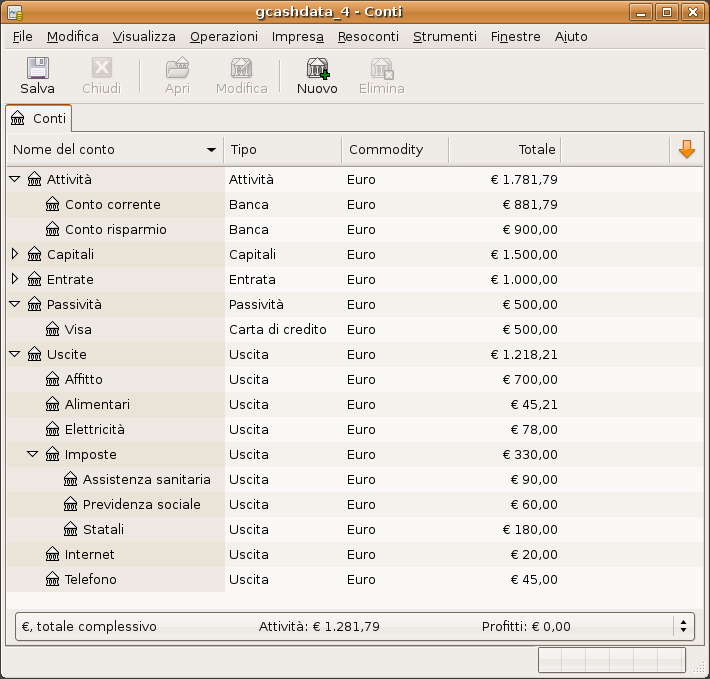
Questa immagine mostra il saldo finale dopo il Capitolo 4, Transazioni.
Prima di procedere alla sezione sui resoconti, si salvi il file di
GnuCash con il nome (gcashdata_4).
Avere a disposizione i dati solo tramite lo schermo del computer non è sempre sufficiente. Per questo GnuCash include un grande numero di resoconti ampiamente personalizzabili.
Nota
Maggiori dettagli sui resoconti saranno forniti nel capitolo dedicato
Si analizzeranno ora i resoconti per il Flusso di liquidi e il Resoconto delle transazioni.
Per primo verrà analizzato il resoconto del Flusso di liquidi per il mese di Marzo.
Selezionare il resoconto sui flussi di liquidi da -> ->
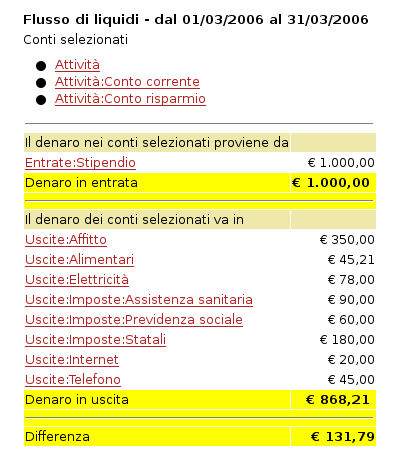
Questa immagine mostra il resoconto dei flussi di liquidi dopo il Capitolo 4, Transazioni.
Per ottenere questo resoconto personalizzato, cliccare con il tasto destro nel resoconto e scegliere Opzioni resoconto. Impostare poi il periodo e specificare quali conti si vogliono includere nel resoconto.
Si controlli ora il resoconto delle transazioni per il Conto corrente.
Selezionare il resoconto delle transazioni dal menu ->

Questa immagine mostra il resoconto delle transazioni per il conto corrente nel mese di Marzo.
Si cambi ora il resoconto delle transazioni in modo da mostrare solamente i vari conti delle uscite.

Questa immagine mostra il resoconto delle transazioni per i vari conti delle uscite nel mese di Marzo.
Sommario
Questo capitolo fornisce tutte le informazioni necessarie per gestire con GnuCash il proprio libretto degli assegni. Gestire il proprio libretto degli assegni costituisce il primo passo per tenere traccia delle proprie finanze e GnuCash lo rende più facile di quanto sia mantenere un registro cartaceo.
Tanto per cominciare, come discusso nel Capitolo 4, Transazioni, l'immissione di transazioni comuni è praticamente fatto da GnuCash, grazie alla funzione di auto-completamento. GnuCash mantiene un saldo corrente per ogni conto rendendone la riconciliazione più semplice. Il metodo della partita doppia aiuta a contabilizzare le proprie spese richiedendo un conto di trasferimento per i prelievi in modo da conoscere facilmente quanto denaro è stato speso in differenti settori.
Una volta acquistata confidenza con l'utilizzo di GnuCash per il conto corrente e gli altri conti bancari, si potrebbero voler tracciare altri conti finanziari. I capitoli dal 6 al 9 esaminano i metodi per gestire gli altri conti.
Il primo passo per gestire il proprio libretto assegni consiste nell'impostazione dei conti necessari. Per maggiori dettagli su come creare un nuovo conto, consultare la la sezione chiamata «I conti base di livello principale». Per informazioni su come importare i conti da un altro programma, consultare la la sezione chiamata «Importare file QIF».
Per partire si avrà bisogno di diversi conti. Un conto del tipo Banca per ogni conto bancario reale di cui si desidera tenere traccia. Se si sta utilizzando una struttura dei conti personalizzata oppure quella predefinita di GnuCash, occorre assicurarsi di avere una transazione per il bilancio di apertura associata a ogni conto bancario che si possiede. Il metodo migliore per impostare questo valore, è di utilizzare come bilancio di apertura il saldo dell'ultimo estratto conto fornito dalla propria banca. E' possibile inserirlo direttamente nella finestra delle informazioni del conto del druido Creazione di una nuova struttura conti oppure si può inserire manualmente una transazione direttamente nel conto.In quest'ultimo caso è sufficiente creare una transazione dal conto Bilanci di apertura (della categoria patrimonio) al conto bancario.
I più frequenti conti bancari da includere nelle registrazioni sono:
Conto corrente - qualsiasi conto istituzionale che fornisce la facoltà di emettere assegni.
Conto risparmi - un conto istituzionale che matura interessi utilizzato normalmente per mantenere il denaro per tempi più lunghi rispetto al conto corrente.
Le transazioni comuni che interessano questa tipologia di conti sono i pagamenti e i depositi. I pagamenti sono trasferimenti di denaro dal conto bancario, generalmente verso un conto delle uscite. I depositi sono trasferimenti di denaro verso il conto bancario, generalmente proveniente da un conto delle entrate. E' necessario impostare i conti di entrate e uscite per tracciare la provenienza e la destinazione del denaro. Si ricordi che una transazione bilanciata richiede il trasferimento di una uguale somma di denaro da almeno un conto verso almeno un conto. Così, se si deposita del denaro sul conto corrente, si deve anche indicare da quale conto il denaro proviene. Se si paga una spesa prelevando dal conto corrente, è necessario specificare il conto verso cui il denaro è stato speso.
La maggiorana delle transazioni di deposito avvengono sotto forma di trasferimento da un conto delle entrate a un conto bancario. Le entrate possono derivare da varie fonti ed è buona norma impostare un tipo conto per ogni diversa fonte. Per esempio, le entrate possono provenire per la maggior parte dalla busta paga, ma possono anche essere dovute alla maturazione di interessi sui propri risparmi. In questo caso, si dovrebbero creare due conti per le entrate: uno per lo stipendio ed un uno per gli interessi maturati.
Suggerimento
E' importante assicurarsi di aver selezionato l'opzione "relativo alle tasse" nella finestra delle informazioni sul conto, quando vengono impostati dei conti tassabili. Alcuni tipi di entrate, come per esempio i regali, possono non essere considerati tassabili ed è quindi necessario controllare le regole sulla tassabilità per determinare cosa è tassabile. Per la descrizione delle modalità di tracciamento delle entrate dovute ai guadagni di capitale, fare riferimento al Capitolo 9, Guadagni in conto capitale.
Prima di iniziare a inserire i depositi dello stipendio, è bene decidere con quale livello di dettaglio si preferisca registrarli. Il livello base consiste nell'inserire lo stipendio netto proprio come si farebbe su un registro cartaceo. Questo è il metodo più semplice, ma si possono ottenere maggiori dettagli se si inserisce in GnuCash lo stipendio lordo e le sue detrazioni. Questo metodo richiede più impegno ma inserendo tutte le informazioni sulle trattenute durante tutto l'arco dell'anno, consente di ottenere degli utili resoconti sulle tasse in GnuCash in qualsiasi momento. Questi resoconti possono aiutare a determinare se si stanno trattenendo tasse a sufficienza e permettono di stimare le tasse da pagare in futuro. Se non si è sicuri sul livello di dettaglio, conviene iniziare inserendo semplicemente lo stipendio netto. Sarà sempre possibile tornare indietro e modificare le transazioni in un secondo momento se si decidesse di optare per un dettaglio maggiore.
Quando si preleva, per una qualsiasi ragione, una somma dal conto bancario si sta trasferendo del denaro dal conto bancario verso un'altra destinazione. In GnuCash, quest'altra destinazione è registrata come un conto. Più conti di dettaglio si creano e utilizzano per le uscite, maggiori saranno le informazioni disponibili sulla destinazione del proprio denaro.
I prelievi possono assumere diverse forme. I prelievi da ATM rappresentano le transazioni più diffuse. Scrivere assegni è un altro modo per prelevare denaro al fine di pagare le bollette, per fare acquisti o per fare beneficenza. In funzione della banca, si possono avere anche costi di servizio in cui la banca preleva denaro dai conti. I trasferimenti di denaro verso un altro conto rappresentano anch'essi dei prelievi. Di seguito si tratterà ogni tipo di prelievo e se ne descriverà la procedura di inserimento in GnuCash.
I prelievi di contanti sono trattati come trasferimenti da un conto bancario a un conto liquidi. GnuCash fornisce conti speciali per i Liquidi in grado di tenere traccia dei prelievi di contanti, così è necessario impostare un conto per i contanti allo scopo di registrare i propri prelievi sia con ATM che con altre modalità.
I conti per i liquidi possono essere utilizzati con diversi livelli di dettaglio. Al livello più semplice, si trasferisce semplicemente il contante dal conto corrente. Questo però indica solamente la quantità di denaro prelevata dal conto corrente in un determinato giorno, ma non fornisce informazioni sulla destinazione del denaro. Con poco impegno in più, è possibile utilizzare il conto per i liquidi per registrare anche gli acquisti in contanti in modo da poter conoscere la destinazione precisa del denaro. Questi acquisti verranno registrati come trasferimenti di denaro dal conto dei liquidi al conto delle uscite.
Alcune persone registrano ogni acquisto in contanti, ma questo richiede molto lavoro. Un metodo più semplice consiste nel registrare gli acquisti per i quali si ha una ricevuta, aggiustando poi il saldo del conto in base a quanto rimane nel portafoglio.
Si consiglia di impostare almeno un conto dei liquidi per registrare i propri prelievi. Se poi si decidesse di registrare anche la destinazione del proprio denaro, è sempre possibile inserire delle transazioni per il denaro speso. L'utente è libero di scegliere il dettaglio di livello che preferisce.
GnuCash rende molto semplice la riconciliazione del proprio conto bancario con l'estratto conto mensile. La la sezione chiamata «Riconciliazione» fornisce le istruzioni necessarie a riconciliare le proprie transazioni con l'estratto conto mensile inviato dalla propria banca. Questa rappresenta la principale operazione di riconciliazione che dovrebbe essere eseguita ogni mese.
Ma allora cosa fare di tutti i conti che sono stati creati? Dovrebbero essere riconciliati anche loro? Se si riceve un estratto conto per un determinato conto, allora sarebbe bene riconciliarlo. Degli esempi possono essere l'estratto conto del conto corrente, dei risparmi e della carta di credito. Le transazioni e l'estratto conto per la carta di credito sono descritti nel Capitolo 6, Carte di credito, quindi, se si è interessati a tracciare le carte di credito con GnuCash, si leggano le istruzioni contenute in quel capitolo.
I conti per le entrate e per le uscite non vengono normalmente riconciliati dato che non esiste nessun documento che permette di controllarne il saldo. Per la stessa ragione è impossibile anche riconciliare i conti del denaro liquido. Con un conto per i liquidi, però, è possibile correggere il saldo ogni tanto in modo che il denaro contante a disposizione corrisponda al saldo nel conto dei liquidi. L'aggiustamento del saldo è trattato nella sezione successiva.
Nel Capitolo 4, Transazioni, sono state inserite alcune transazioni nel conto corrente. In questo capitolo, verranno aggiunte altre transazioni e poi si procederà alla loro riconciliazione.
Si cominci aprendo il file gcashdata salvato nell'ultimo
capitolo (gcashdata_4). La struttura dei conti
dovrebbe assomigliare a questa:
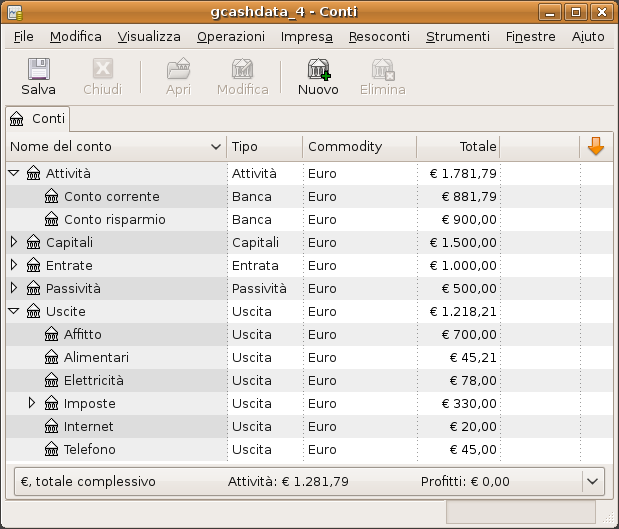
Questa immagine mostra la struttura dei conti.
Si apra ora il conto corrente dalla finestra principale. Nel precedente capitolo, sono state inserite alcune transazioni per lo stipendio come depositi nel conto corrente. Ora si immetterà un altro tipo di depositi: un trasferimento di denaro dai risparmi al conto corrente. In una riga vuota, immettere una transazione per trasferire €500 da l conto dei risparmi al conto corrente (in questo caso, la data dell'ultima transazione era il 28 Marzo, ma questa transazione di trasferimento è avvenuta il 24). Il conto di trasferimento sarà quello dei risparmi dato che ci si trova nel conto corrente. Quest'ultimo dovrebbe ora assomigliare a questo:
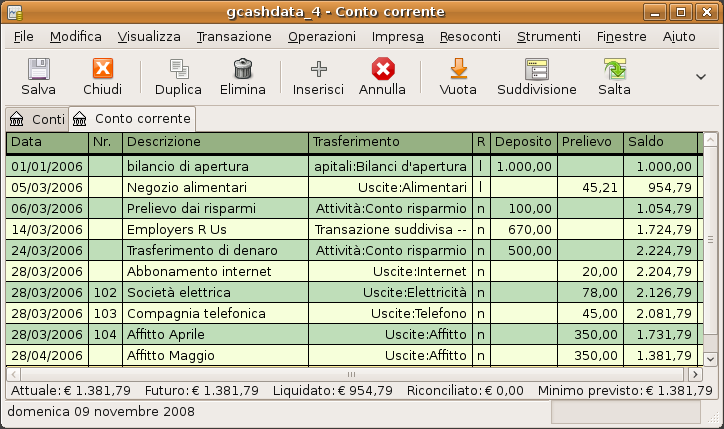
Questa immagine mostra il registro del conto corrente.
Si proceda quindi all'inserimento di alcuni assegni in questo conto. Dapprima si inserisca un assegno a favore di HomeTown alimentari per €75 (5 di Marzo). Il conto di trasferimento è alimentari, dato che tutto il denaro è stato impiegato per acquistare dei generi alimentari. Poi si inserisca un assegno di €100 per ABC Hardware (6 di Marzo) e si suddivida questo importo in due uscite: €50 casalinghi e €50 attrezzi. Sarà necessario creare un conto di tipo uscite per ognuna di esse e in seguito inserire la suddivisione. Il conto corrente dovrebbe ora assomigliare a questo:
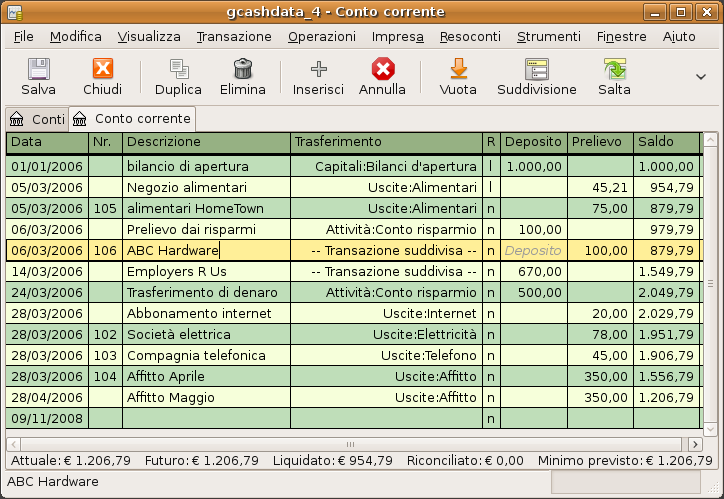
Questa immagine mostra il registro del conto corrente dopo l'inserimento di altri assegni.
Si supponga ora di dover prelevare del denaro. Nella struttura dei conti, non è ancora presente un conto per i liquidi così sarà necessario crearne uno. Si crei quindi il conto come Liquidi nella categoria di livello principale Patrimonio. Da registro del conto corrente, immettere un prelievo da ATM per trasferire €100 dal conto corrente al conto liquidi in data 25 Marzo.
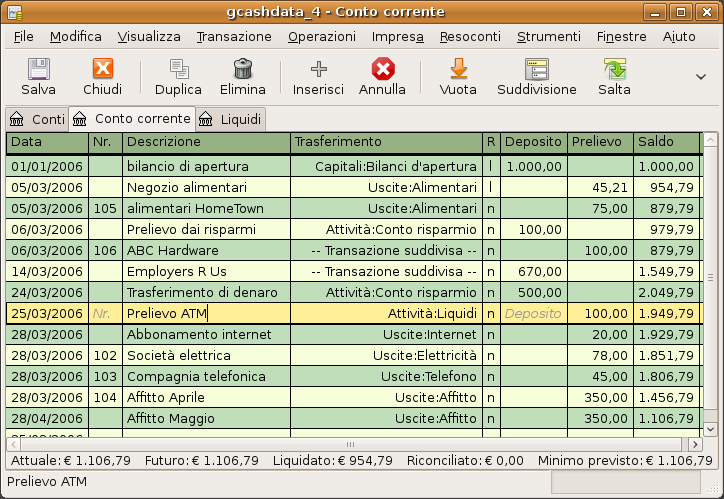
Questa immagine mostra il registro del conto corrente con un prelievo da ATM.
A questo punto è possibile procedere alla riconciliazione del conto corrente, utilizzando questo semplice estratto conto:
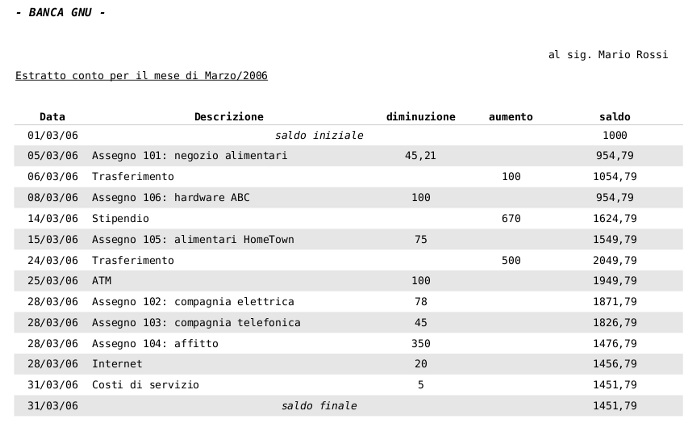
Questa immagine mostra un semplice estratto conto.
Selezionare dal menu e inserire il bilancio di chiusura di €1.451,79. Premere OK per iniziare la riconciliazione del conto. Marcare le voci come appaiono nell'estratto conto. Quando tutte le voci sono state marcate, la finestra di riconciliazione dovrebbe assomigliare a questa:

Questa immagine mostra la finestra di riconciliazione con una differenza di €5,00.
Si noti che il saldo riconciliato differisce dal saldo finale di €5,00. Se si osserva l'estratto conto della banca, si noterà la presenza di un costo di servizio di €5,00 che non è stato aggiunto nel conto corrente.
Si deve quindi inserire nel registro del conto corrente un costo di servizio di €5,00. In una riga vuota del registro del conto corrente, inserire una transazione che trasferisca €5,00 dal conto corrente a un conto per i costi di servizio (sarà necessario creare questo conto nella categoria delle uscite). Utilizzare la data di emissione dell'estratto conto come data per la transazione. Il conto corrente dovrebbe ora assomigliare a questo:
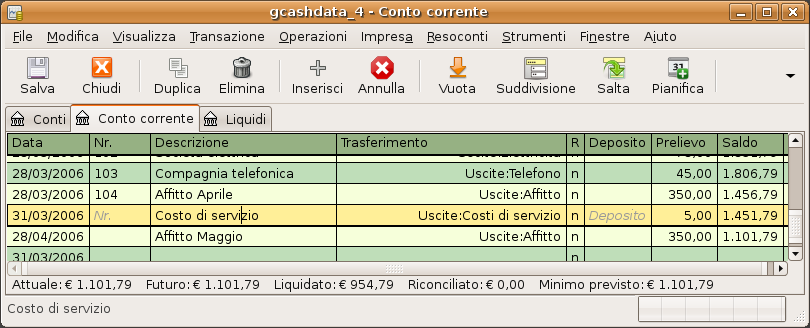
Questa immagine mostra il registro del conto corrente con l'aggiunta del costo di servizio.
Tornando alla finestra di riconciliazione, dovrebbe ora essere visualizzata la tassa di servizio sotto la voce fondi in uscita. Cliccare su di essa per marcarla come riconciliata e si noti come l'importo della differenza sia ora pari a 0,00. Premere il pulsante Termina nella barra degli strumenti per completare la riconciliazione. La colonna di riconciliazione "R" nel registro del conto corrente, dovrebbe ora mostrare una s per ogni transazione appena riconciliata. Si osservi anche che la riga delle informazioni nel basso della finestra riporta "Riconciliato: EUR 1.451,79"
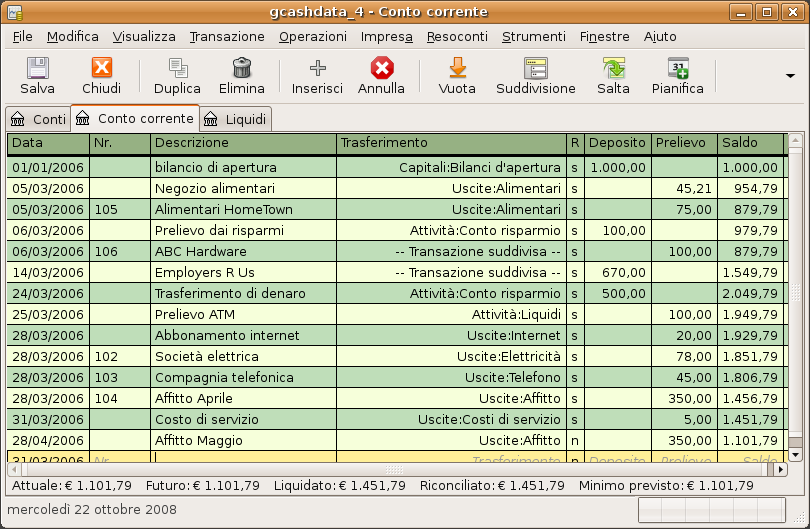
Questa immagine mostra il registro del conto corrente riconciliato.
Si ritorni ora alla finestra principale del programma e si salvi
il file con il nuovo nome gcashdata_5. La struttura dei
conti sta costantemente crescendo e dovrebbe essere simile a questa:
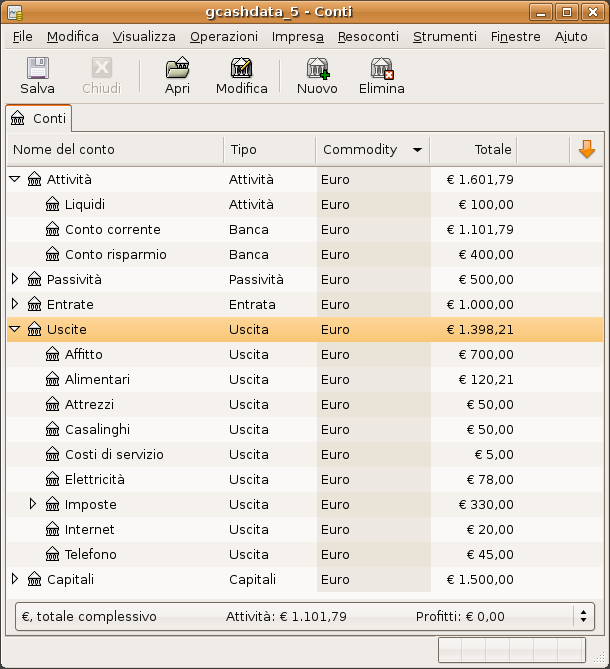
Questa immagine mostra la struttura dei conti.
Come è stato fatto nel precedente capitolo, si dia uno sguardo ai resoconti Flusso di liquidi e Resoconto delle transazioni.
Si analizzi per primo il resoconto sul Flusso di liquidi per il mese di Marzo.
Selezionare quindi il resoconto da -> ->
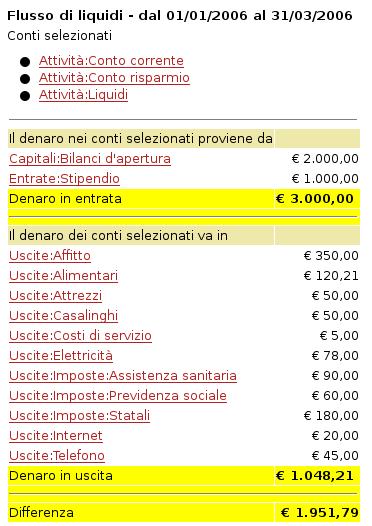
Questa immagine mostra il resoconto del flusso di liquidi dopo il Capitolo 5, Libretto degli assegni.
Si controlli ora il corrispondente resoconto delle transazioni per i conti del patrimonio.
Selezionare il resoconto della transazione da ->
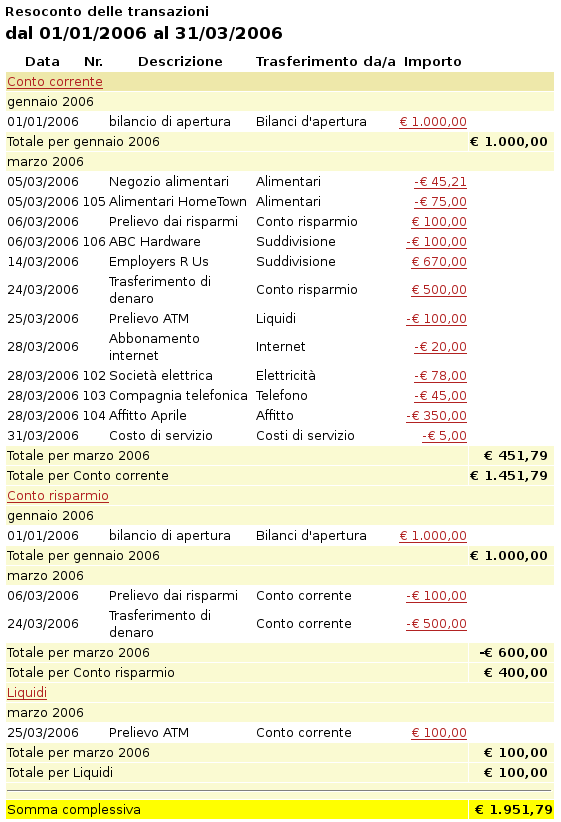
Questa immagine mostra il resoconto delle transazioni per i conti del patrimonio nel mese di Marzo.
Si modifichi ora il resoconto delle transazioni per mostrare solamente i vari conti delle uscite.
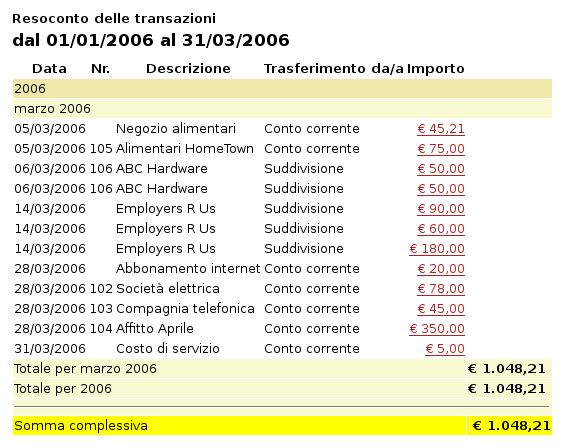
Questa immagine mostra il resoconto delle transazioni per i conti delle uscite nel mese di Marzo.
Un solo conto, presente nella struttura dei conti realizzata finora, non è ancora stato utilizzato: quello della Carta di credito. Ora che si è in grado di tenere traccia del conto bancario e dei contanti in GnuCash, si potrebbe voler iniziare a tenere traccia anche della propria carta di credito. GnuCash fornisce un particolare tipo di conto per le carte di credito che sarà discusso nel prossimo capitolo.
Sommario
Questo capitolo mostra come gestire una carta di credito con GnuCash.
Dato che probabilmente è capitato di scrivere un assegno o effettuare un pagamento elettronico alla compagnia della carta di credito ogni mese, si potrebbe pensare che la carta di credito rappresenti una uscita; in realtà non la è. Perché? Un conto per la carta di credito è un prestito a breve termine: si possono fare degli acquisti da questo conto e poi si deve restituire il denaro speso, con gli interessi (il carico finanziario a proprio conto). Gli acquisti che si effettuano con la carta di credito sono le vere uscite.
E' possibile percorrere due diverse strade quando si vuole immettere una transazione avvenuta con la carta di credito: la scelta dipende dal livello di dettaglio che si desidera ottenere.Il metodo più semplice consiste nel registrare solamente i pagamenti mensili alla compagnia della carta di credito. Dal proprio conto bancario, immettere un trasferimento di denaro ogni mese al conto delle uscite della carta di credito. Questo permetterà di visualizzare l'importo che si paga ogni mese alla compagnia della carta di credito, ma non fornirà alcuna informazione sul saldo della carta di credito o sugli acquisti effettuati con la carta di credito.
Un metodo più completo per tracciare la carta di credito in GnuCash consiste nell'immettere ogni acquisto e pagamento come una transazione separata. Utilizzando il registro del conto della carta di credito, è possibile inserire le ricevute per tutto il mese. Quando si riceve l'estratto conto della carta di credito, è possibile riconciliarlo con il conto della carta di credito e i pagamenti sono immessi come un trasferimento di denaro dal conto corrente al conto della carta di credito. Questo metodo fornisce maggiori informazioni sul saldo durante il mese e fa emergere ogni discrepanza durante la riconciliazione, ma è necessario inserire una maggior quantità di dati.
Per iniziare a gestire la propria carta di credito con GnuCash, si dovrebbe impostare un conto "Passività" di livello principale e in questo creare tanti conti figli di tipo "carta di credito" quante sono le carte che si vogliono tracciare. Se si desidera registrare solamente i pagamenti effettuati alla compagnia della carta di credito, tutto quello di cui si ha bisogno è un conto per la banca e uno per la carta di credito dove immettere le transazioni.
Le spese effettuate con la carta di credito sono delle uscite ed è quindi necessario impostare questi conti come figli di un conto di livello principale denominato "Uscite". Se si decide di utilizzare un maggiore livello di dettaglio degli acquisti, sarà necessario creare un conto uscite per ogni tipo di acquisto che si effettua. Dato che sarà anche necessario riconciliare il saldo con l'estratto conto della carta, sarà utile impostare un bilancio di apertura per ogni conto di carta di credito. Il metodo più semplice per farlo, è di utilizzare, come bilancio di apertura, il saldo dell'ultimo estratto conto.
Se non si desidera registrare ogni spesa sostenuta con la carta di credito, è sufficiente creare una semplice struttura dei conti come questa:
-Attività
-Banca
-Passività
-Carta di credito
-Uscite
-Carta di credito
In questo esempio, si immette l'importo totale addebitato ogni mese come una transazione tra il conto «Passività:Carta di credito» e il conto «Uscite:Carta di credito». Quando si effettua un pagamento si deve inserire una transazione tra «Attività:Banca» e «Passività:Carta di credito».
La limitazione ovvia di questo semplice schema per la carta di credito, risiede nel fatto che non è possibile vedere dove il denaro viene impiegato. Tutte le spese effettuate con la carta di credito sono inserite nel conto delle uscite per la carta di credito. Comunque, questo sistema è facilmente configurabile e aggiornabile.
Se si desidera registrare le spese in modo più completo, occorre impostare più conti per le uscite denominati a seconda dei vari tipi di acquisti che si possono effettuare. Ogni addebito sulla carta di credito è immesso come una transazione separata tra il conto delle passività della carta di credito e il conto specifico per l'uscita. Di seguito si riporta un esempio di struttura dei conti per questo caso:
-Attività
-Banca
-Passività
-Carta di credito
-Uscite
-Cibo
-Auto
-Vestiti
-Intrattenimento
-Interessi
-Servizi
Chiaramente, è necessario inserire delle uscite specifiche a seconda delle proprie abitudini di acquisto. L'unica differenza tra questo schema e quello semplice, riguarda le uscite che ora sono suddivise in gruppi. Si noti anche la presenza di una uscita denominata "Interessi"; questa è utilizzata quando la carta di credito richiede il pagamento degli interessi sul denaro che mensilmente non è ancora stato restituito. Il conto delle uscite denominato "Servizi" permette di tenere traccia delle spese di servizio associate all'utilizzo della carta di credito, quali il costo fisso annuo di utilizzo se esiste. Con questo schema, si sarà in grado di controllare dove il denaro viene speso ogni mese e raggrupparlo in funzione dei conti delle uscite.
Il resto di questo capitolo assumerà che si stia utilizzando lo schema completo.
Inserire le proprie spese, fornisce un quadro più dettagliato delle proprie abitudini di acquisto. Le spese effettuate con la carta di credito sono registrate come transazioni tra il conto passività della carta di credito e l'appropriato conto delle uscite.
Quando si striscia la carta di credito attraverso il lettore nel negozio, si sta trasferendo denaro dalla compagnia della carta di credito al venditore. Questa transazione fa aumentare l'importo di denaro che si deve restituire alla compagnia della carta di credito. Se si tiene traccia di questi tipi di transazione, è possibile riconciliare il conto della carta di credito con l'estratto cartaceo mensile inviato dalla compagnia della carta; questo permette di poter immediatamente individuare qualsiasi transazione dall'aspetto sospetto. Quindi, come si dovrebbero contabilizzare le spese con la carta di credito?
Un metodo consiste nell'inserire manualmente tutte gli scontrini, o durante il mese oppure tutti in una volta. Questo procedimento richiede molto tempo, ma è probabilmente il modo migliore per assicurarsi che tutte le spese siano autorizzate. Se si inseriscono costantemente tutti gli scontrini, sarà possibile trovare immediatamente eventuali errori o transazioni non autorizzate durante la riconciliazione mensile.
Un secondo metodo consiste nell'importare direttamente in GnuCash l'estratto conto della carta di credito. Se la propria compagnia della carta di credito supporta l'emissione dell'estratto in formato QIF, si ha la possibilità di importarlo direttamente nel programma. Questo procedimento è discusso nella la sezione chiamata «Importare file QIF» e costituisce un metodo conveniente per registrare tutti gli acquisti senza il bisogno di inserire manualmente tutti gli scontrini.
La maggior parte dei pagamenti in favore della carta di credito sono immessi come transazioni da un conto bancario (attività) al conto della carta di credito (passività). Quando si paga la ricevuta mensile, si sta prelevando denaro da un conto bancario per far diminuire il saldo della carta di credito. Questa transazione contribuisce alla diminuzione sia del saldo del conto bancario, sia dell'importo dei debiti che si hanno verso la carta di credito.
Quando si restituisce un acquisto, si riceve un rimborso sulla carta di credito. Questa rappresenta un altro tipo di pagamento nel senso che fa diminuire l'importo dei debiti che si hanno verso la compagnia della carta di credito. Se l'acquisto originale è stato registrato con un trasferimento dal conto della carta a quello delle uscite, si può semplicemente invertire la transazione: ritrasferire indietro il denaro dal conto delle uscite a quello della carta di credito. Questa transazione provoca la diminuzione del saldo sia del conto delle uscite, sia del conto della carta di credito. Per esempio, se è stato registrato un acquisto di vestiario avvenuto con la carta di credito, la transazione associata consiste in un trasferimento dal conto della carta di credito al conto delle uscite per il vestiario. Se poi si restituisce questa merce per un rimborso, è sufficiente trasferire il denaro indietro dal conto delle uscite per il vestiario al conto della carta di credito.
Nota
Un errore comune è quello di inserire il rimborso come una entrata. Non è infatti un'entrata ma una "uscita negativa". Questo è il motivo per cui si deve trasferire il denaro dal conto delle uscite a quello della carta di credito quando si riceve un rimborso.
Per rendere più chiaro il concetto, si procede all'illustrazione di un esempio. Si acquistano dei Jeans con la carta di credito per un importo di €74.99; il giorno dopo ci si accorge che che sono troppo larghi e si decide di restituirli. Fortunatamente il negoziante accetta e viene rimborsata la carta di credito.
Si inizi aprendo il file salvato in precedenza (
gcashdata_5), e lo si salvi da subito con il nomegcashdata_6.Aprire il registro del conto Passività:Visa e inserire una transazione a due conti per pagare l'acquisto di Jeans per €74.99. Il conto di Trasferimento sarà Uscite:Abbigliamento e verrà addebitato il proprio conto Visa con €74.99.
Nota
Dato che il conto Uscite:Abbigliamento non è stato creato in precedenza, GnuCash ne richiederà la creazione. Si ricordi solo di crearlo come conto della categoria uscite
Inserire poi il rimborso in uno dei seguenti modi.
Inserire la stessa transazione utilizzata per l'acquisto, ma invece di un importo in "Addebito", inserire un importo in "Pagamento" nel registro del conto della carta di credito.
Selezionare la transazione di acquisto che si vuole rimborsare (cioè la transazione per i Jeans nel caso analizzato) e selezionare -> . Modificare la data come necessario.
Dopo aver invertito la transazione, il conto della carta di credito dovrebbe assomigliare a questo:

Questa immagine mostra il registro di Passività:Carta di credito dopo l'inversione della transazione per l'acquisto.
e il registro di Uscite:Abbigliamento dovrebbe assomigliare a questo
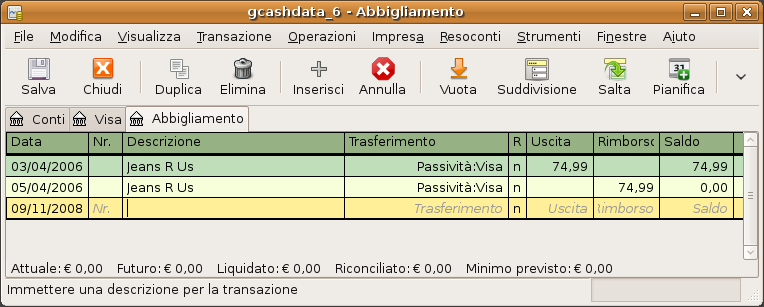
Questa immagine mostra il registro di Uscite:Abbigliamento dopo l'inversione della transazione di acquisto.
Salvare il file dei dati di GnuCash.
Ora che sono stati affrontati i concetti di base che stanno dietro le varie transazioni che si devono effettuare per tracciare correttamente la propria carta di credito in GnuCash, si procederà alla illustrazione di un esempio: si effettueranno degli acquisti con la carta di credito, si rimborseranno due di essi, si pagheranno gli interessi sull'importo non pagato, si riconcilierà il conto della carta e, infine, si effettuerà un pagamento parziale della carta di credito.
Si inizi aprendo il file dei dati salvato in precedenza,
gcashdata_5 e lo si salvi come
gcashdata_6 da subito. La finestra principale dovrebbe
assomigliare a questa:
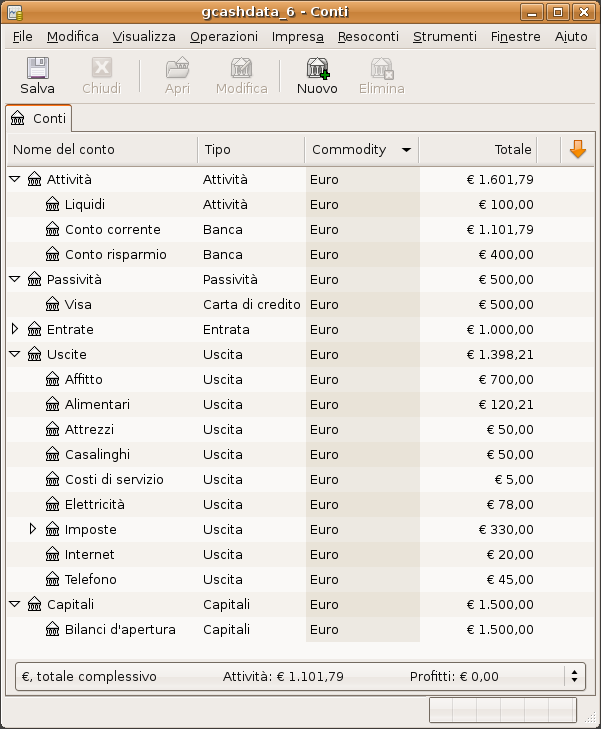
Struttura dei conti iniziale per il tracciamento di una carta di credito nell'esempio pratico.
SI supponga di effettuare degli acquisti con la carta Visa. Si inizi acquistando €25 di cibo dal Greasy Spoon Cafe, €100 di capi di vestiario da Faux Pas Fashions, €25 di carburante da Premium Gasoline, €125 di generi alimentari e casalinghi da Groceries R Us (suddivisi in €85 di alimentari ed €40 in oggetti per la casa) e infine, €60 di articoli per la casa da CheapMart.
Si ripeta anche l'esercizio del capitolo precedente, acquistando un paio di Jeans per €74.99 il 3 Aprile, e si restituiscano due giorni dopo.
La finestra del registro per le passività della carta di credito dovrebbe assomigliare a questa:
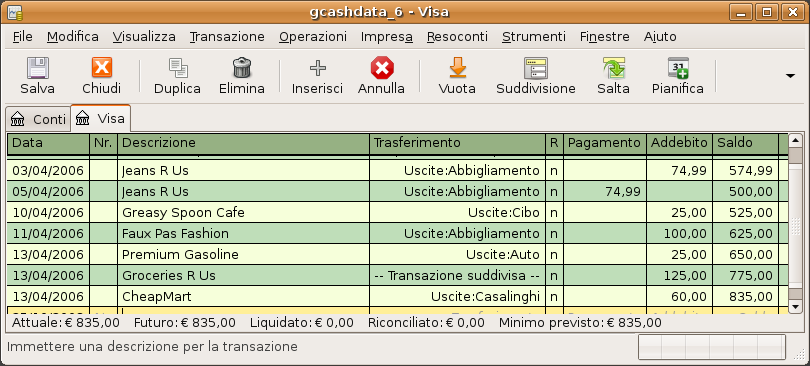
Acquisti iniziali con la carta di credito.
Si supponga ora che il 15 Aprile siano stati restituiti i vestiti acquistati l'11 Aprile da Faux Pas Fashions e che essi abbiano restituito il debito sulla carta di credito. Inserire una transazione per il rimborso della carta di credito per l'intero importo di €100. Si ricordi di utilizzare lo stesso conto di trasferimento utilizzato per l'acquisto, e inserire l'importo nella colonna del pagamento. GnuCash automaticamente completerà il nome e il conto di trasferimento, ma immetterà anche automaticamente i €100 nella colonna dell'addebito. Sarà necessario reinserire l'importo nella colonna dei pagamenti. La transazione sarà come questa:
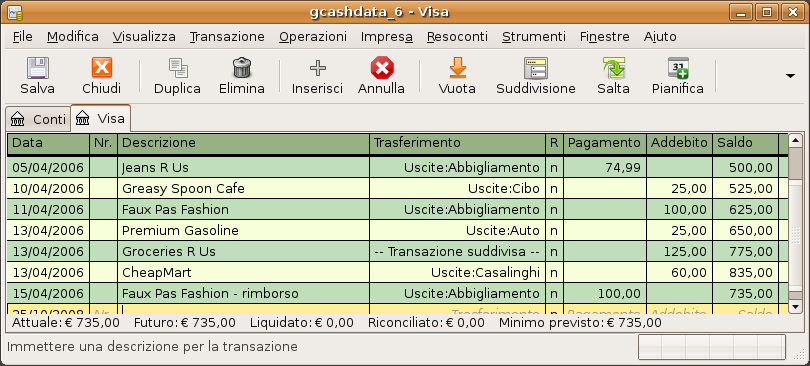
Restituzione dei vestiti a Faux Pas Fashions, rimborso sulla carta di credito.
Dopo il mese di acquisti, sfortunatamente, arriva per posta la ricevuta della carta di credito oppure si accede a essa tramite internet. Si scopre che sono stati addebitati €20 di interessi nell'ultimo giorno di Aprile a causa del saldo del mese precedente. Questo viene immesso come una spesa nel conto della carta di credito.
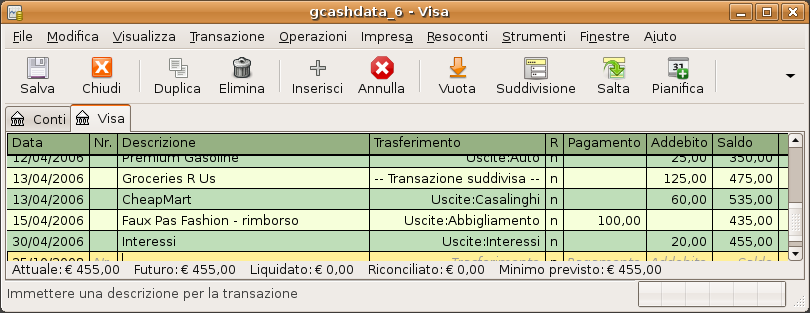
Interessi.
All'arrivo della ricevuta della carta di credito, si dovrebbe riconciliare il conto della carta di credito con questo documento. Questo avviene utilizzando l'applicazione di riconciliazione fornita da GnuCash. Selezionare il conto della carta di credito e selezionare -> . Questa procedura di riconciliazione è descritta in dettaglio nella la sezione chiamata «Riconciliazione», ma comunque ne verrà descritto il processo anche qui. Per questo esempio, si assuma che l'estratto conto della carta di credito sia datato 1 Maggio, con un saldo finale di €455. Si inseriscano questi valori nella finestra iniziale di riconciliazione come mostrato qui.

Finestra iniziale di riconciliazione del conto.
Durante il processo di riconciliazione, si devono marcare tutte le transazioni nel conto quando si è certi che esse compaiono sia nel conto di GnuCash, sia nell'estratto conto della carta. In questo esempio, come mostrato nella figura più sotto, c'è una differenza di €300 tra i conti di GnuCash e il documento della carta di credito.
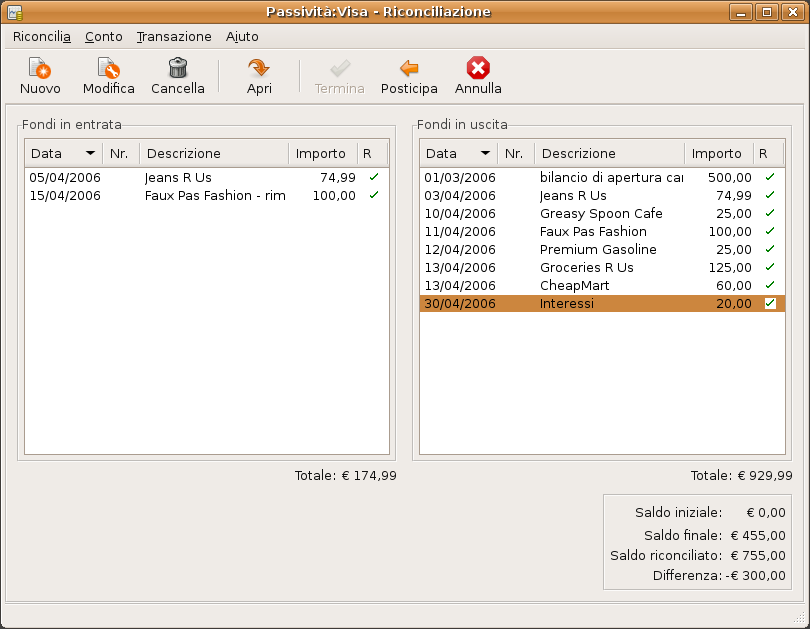
Finetsra principale di riconciliazione del conto, dove è visualizzata una differenza di €300.
Dopo alcune analisi, si è scoperto di aver dimenticato di registrare un pagamento effettuato il 5 Marzo in favore della compagnia della carta di credito per un importo di €300; questo pagamento deve essere inserito con una transazione dal conto corrente bancario al conto della carta di credito. A questo punto il documento della carta di credito e il conto di GnuCash possono essere riconciliati, con un saldo di €455.
Nell'ipotesi che sia stata completata la riconciliazione del conto della carta di credito, è necessario effettuare un pagamento alla compagnia della carta di credito. In questo esempio, si è in debito di €455 ma si restituiranno solamente €300 ancora per questo mese. Per fare questo, inserire una transazione dal proprio conto bancario al conto della carta di credito, per una somma di €300, che dovrebbe diminuire il saldo della carta di credito portandolo a €155. Il registro del conto della carta di credito dovrebbe ora assomigliare a questo:
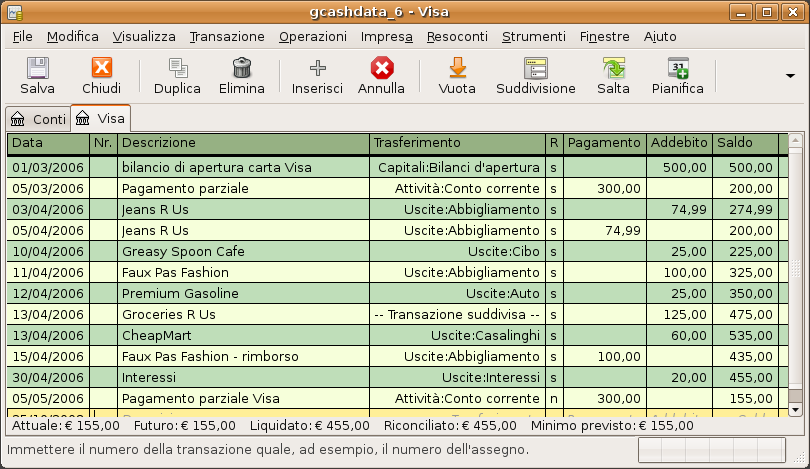
Registro del conto dopo la riconciliazione e il pagamento.
Tornare alla finestra principale e salvare il file
(gcashdata_6). La struttura dei conti sta continuamente crescendo
e dovrebbe assomigliare a questa:
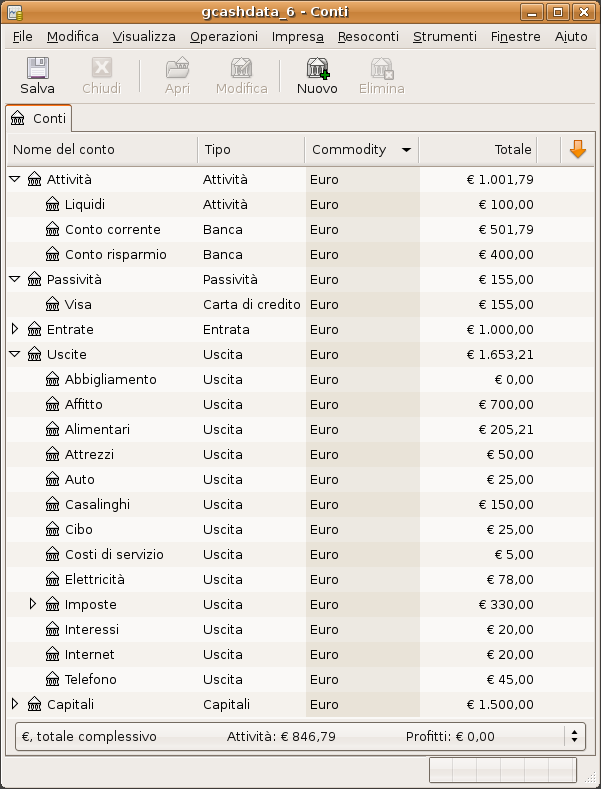
Struttura dei conti di GnuCash dopo la riconciliazione e il pagamento.
Come è stato fatto nel precedente capitolo, si darà uno sguardo ai resoconti per il Flusso di liquidi, e per le Transazioni.
Dapprima si analizzi il resoconto del Flusso di liquidi per il conto Visa delle passività per il mese di Marzo.
Select the Flusso di liquidi report from -> ->
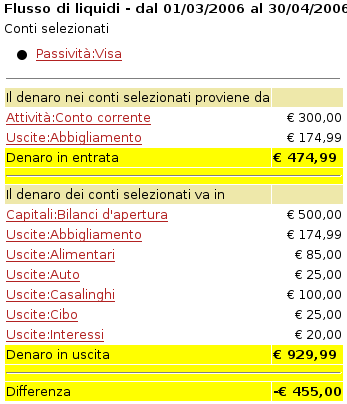
Questa immagine mostra il resoconto del flusso di liquidi dopo il Capitolo 6, Carte di credito.
Si controlli ora il corrispondente resoconto delle transazioni per il conto Visa.
Selezionare il resoconto delle transazioni da ->
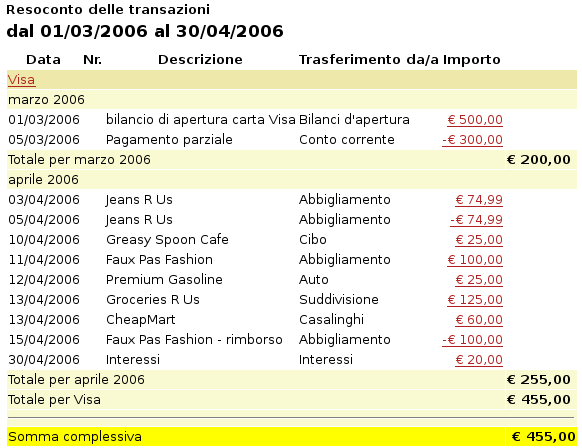
Questa immagine mostra il resoconto delle transazioni per il conto Visa nei mesi di Marzo e Aprile.
Si cambi ora il resoconto delle transazioni per mostrare solamente i vari conti delle uscite.
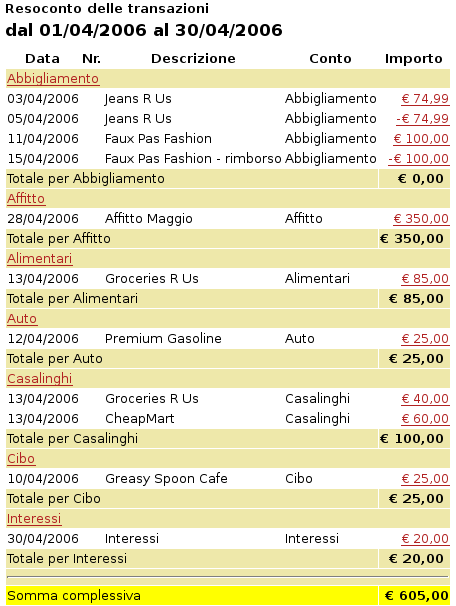
Questa immagine mostra il resoconto delle transazioni per i vari conti delle uscite nel mese di Aprile.
Sommario
Questo capitolo spiega come gestire un mutuo con GnuCash.
Un prestito è definito come una transazione finanziaria in cui una parte paga per l'utilizzo del denaro fornito un'altra parte. Esistono molti esempi comuni di prestiti: le carte di credito, le rate dell'auto, i mutui per la casa o un prestito per l'impresa.
Prima di discutere specificatamente come vengono trattati i prestiti in GnuCash, è utile presentare un glossario sulla terminologia. I termini riportati più sotto, costituiscono alcuni dei concetti base riguardanti i prestiti. Si raccomanda di prendere familiarità con questi termini o, almeno, fare riferimento a questa lista se si incontrassero dei termini non conosciuti nelle sezioni successive.
Piano di ammortamento - il progetto di ripagamento per assicurare che il prestito verrà interamente restituito, tipicamente utilizzando delle rate mensili costanti. Questi pagamenti sono normalmente suddivisi in una parte per ripagare il principale e in una parte relativa agli interessi; l'importo del principale aumenta con l'avanzare delle rate mentre gli interessi diminuiscono.
Debitore - l'individuo o la società che riceve in prestito il denaro.
Insolvenza - quando il debitore non è in grado di pagare il prestito nei termini stabiliti con il creditore.
Rinvio - un ritardo temporaneo nel rimborso di un prestito.
Mora - è il termine che si riferisce ai pagamenti ritardati.
Montante - importo del prestito pagato al debitore. Alcuni prestiti prevedono pagamenti multipli, nel senso che il debitore non riceve l'importo totale del prestito in una volta sola.
Interesse - il prezzo praticato dal creditore al debitore per l'uso del denaro prestato. Generalmente si esprime in percentuale annua sul capitale prestato, denominato tasso annuo nominale o TAN.
Creditore - la società o la persona che presta il denaro al debitore.
Tassa per il prestito - un tassa per le operazioni prelevata dal capitale nel momento in cui il debitore riceve il prestito.
Somma capitale o principale - l'importo originale del prestito, o l'importo del prestito originale ancora da pagare. Quando si paga una rata del prestito, una parte del denaro è per pagare gli interessi e una parte è per pagare il capitale.
Pagherò - il contratto legale tra debitore e creditore relativo al prestito.
Quando un debitore ottiene un prestito, normalmente ha l'intenzione di acquistare un oggetto di un certo valore. Infatti, alcuni prestiti richiedono che il contraente acquisti un determinato bene, come una casa. Questo bene rappresenta un'assicurazione per il creditore nei riguardi dell'insolvenza del debitore. Esistono tuttavia esempi di prestiti che non hanno necessariamente associato un bene di grande valore: per esempio i prestiti per gli studi.
Per la struttura dei conti presentata nel seguito, si assumerà che il prestito sia utilizzato per acquistare un bene di valore.
Il prestito è una passività, l'interesse risultante dal prestito è un'uscita in corso mentre ogni tassa amministrativa che sia necessario pagare rappresenta un'altra uscita; infine, l'oggetto acquistato con il denaro prestato, è un patrimonio. Con questi parametri, si può costruire una struttura di base dei conti per un prestito:
Struttura di conti elementare per un prestito
-Attività
-Beni mobili
-conto risparmio
-Beni immobili
-beni acquistati
-Passività
-Prestiti
-Mutuo
-Uscite
-Interessi
-Interessi sul mutuo
-Tasse amm. del mutuo
GnuCash possiede un certo numero di strutture di conti per prestiti predefinite, quali i prestiti per l'auto e il mutuo per la casa. Per accedere a queste strutture predefinite selezionare → e selezionare il tipo di prestito a cui si è interessati.
Determinare i piani di ammortamento per un prestito, gli importi delle rate, il valore totale o i tassi di interesse può risultare a volte complesso. Per assistere l'utente in questi tipi di calcoli, GnuCash incorpora una calcolatrice Finanziaria. Per accedervi, andare in → .

La calcolatrice finanziaria di GnuCash.
La calcolatrice finanziaria può essere utilizzata per calcolare ognuno di questi parametri: Numero di rate, Tasso di interesse, Valore attuale, Rata , o Valore futuro, ammesso che gli altri quattro siano stati definiti. Sarà inoltre necessario specificare l'interesse composto e il metodo di pagamento.
Numero di rate - il numero di rate in cui è suddiviso il prestito.
Tasso di interesse - il tasso di interesse nominale del prestito, per esempio il tasso annuo di interesse.
Valore attuale - il valore a oggi del prestito, per esempio l'importo ancora da versare per estinguere il prestito.
Rata - l'importo da pagare come rata.
Valore futuro - il valore futuro del prestito, per esempio l'importo ancora da versare alla scadenza del prestito.
Interesse composto - esistono due metodi per calcolare l'interesse composto, discreto o continuo. Per l'interesse composto discreto, selezionare la frequenza dal menu a tendina con un intervallo variabile da annuale a quotidiano.
Rata - il menu a tendina permette la scelta della frequenza di pagamento con un intervallo che va dall'anno al giorno. Si può anche scegliere se il pagamento avviene all'inizio od alla fine del periodo. Ai pagamenti all'inizio del periodo viene applicato il tasso di interesse can also select whether your payments occur at the beginning or end of the period. Payments made at the beginning of the payment period have interest applied to the payment as well as any previous money paid or money still owed.
Quale sarebbe la rata mensile per un prestito di €100.000 da restituire in 30 anni a un tasso costante del 4% composto mensilmente?
Questa situazione è mostrata nell'immagine d'esempio più in alto. Per eseguire questo calcolo, si deve impostare il numero di rate a 360 (12 mesi per 30 anni), il tasso di interesse a 4, il valore attuale a 100.000, lasciare vuoto il capo della rata e impostare il valore futuro a 0 (si desidera estinguere completamente il prestito e non avere altro da pagare alla fine del mutuo). L'interesse composto va impostato a mensilmente, le rate sono anch'esse mensili assumendo il pagamento alla fine del periodo e l'interesse composto discreto. Premere quindi il pulsante . Il risultato dovrebbe essere €-477.42.
Risposta: la rata mensile ammonterebbe a €477.42.
Per quanto tempo si dovrebbe pagare un prestito di €20.000 al tasso fisso del 10% composto mensilmente e pagando una rata mensile di €500?
Per eseguire questo calcolo, si lasci vuoto il campo del numero di rate, si imposti il tasso di interesse a 10, il valore attuale a 20.000, l'importo della rata a -500 e il valore futuro a 0 (si desidera estinguere completamente il prestito e non avere altro da pagare alla fine dello stesso). L'interesse composto va impostato a mensilmente, le rate sono anch'esse mensili assumendo il pagamento alla fine del periodo e l'interesse composto discreto. Premere quindi il pulsante . Il risultato dovrebbe essere 48.
Risposta: si dovrà pagare il prestito per 4 anni (48 mesi).
Per poter discutere le formule matematiche utilizzate dalla calcolatrice finanziaria, è necessario definire prima di tutto alcune variabili.
n == numero di rate
%i == tasso di interesse nominale applicato TAN
PV == valore attuale
PMT == rata
FV == valore futuro
CF == frequenza di composizione per anno
PF == frequenza di pagamento per anno
Valori comuni per CF e PF sono:
1 == annuale
2 == semestrale
3 == quadrimestrale
4 == trimestrale
6 == bimestrale
12 == mensile
24 == quindicinale
26 == bisettimanale
52 == settimanale
360 == giornaliero
365 == giornaliero
Quando si ha bisogno della soluzione per n, PV, PMT o FV, Il tasso di interesse nominale "i" deve prima essere convertito in quello effettivo (ieff). Questo tasso, "ieff", è poi utilizzato per calcolare la variabile selezionata. Quando si vuole invece conoscere il valore di "i" , il calcolo fornisce il tasso di interesse efficace (ieff). Quindi, occorre conoscere la relazione che lega i valori di "i" e di "ieff".
Per calcolare "i" noto "ieff", vengono utilizzate le seguenti espressioni:
Interesse discreto: ieff = (1 + i/CF)^(CF/PF) - 1
Interesse continuo: ieff = e^(i/PF) - 1 = exp(i/PF) - 1
Per calcolare "ieff" noto "i", vengono utilizzate le seguenti espressioni:
Interesse discreto: i = CF*[(1+ieff)^(PF/CF) - 1]
Interesse continuo: i = ln[(1+ieff)^PF]
Nota
NOTA: nelle equazioni seguenti per le transazioni finanziarie, tutti i tassi di interesse indicati sono effettivi cioè "ieff". Per maggiore brevità si utilizzerà comunque il simbolo "i" come abbreviazione di "ieff"..
Una sola equazione lega tutte e 5 le variabili. Questa formula è nota come l'equazione fondamentale della finanza:
PV*(1 + i)^n + PMT*(1 + iX)*[(1+i)^n - 1]/i + FV = 0
Dove: X = 0 per i pagamenti alla fine del periodo, e
X = 1 per i pagamenti all'inizio del periodo
Partendo da questa equazione, possono essere ricavate le relazioni che esplicitano ogni variabile. Per una spiegazione più dettagliata su come vengono ricavate queste equazioni, si consulti il file src/calculation/fin.c nel codice sorgente di GnuCash. Le variabili A, B, e C sono definite per prime, allo scopo di semplificare la lettura delle equazioni ricavate:
A = (1 + i)^n - 1
B = (1 + iX)/i
C = PMT*B
n = ln[(C - FV)/(C + PV)]/ln((1 + i)
PV = -[FV + A*C]/(A + 1)
PMT = -[FV + PV*(A + 1)]/[A*B]
FV = -[PV + A*(PV + C)]
La soluzione per l'interesse è suddivisa in due casi.
Il caso semplice in cui PMT == 0 fornisce la soluzione:
i = [FV/PV]^(1/n) - 1
Il caso in cui PMT != 0 è piuttosto complesso e non verrà discusso in questa sede. Invece di prevedere una funzione esplicita, la determinazione del tasso di interesse quando PMT !=0, prevede un metodo iterativo. Consultare il file sorgente src/calculation/fin.c per una spiegazione dettagliata.
Si ricalcoli la sezione chiamata «Esempio: rate mensili», usando però le formule matematiche anziché la calcolatrice finanziaria. Quale sarebbe la rata mensile per un prestito di €100.000 da restituire in 30 anni a un tasso costante del 4% composto mensilmente?
Si definiscano per prime le variabili: n = (30*12) = 360, PV = 100000, PMT = incognita, FV = 0, i = 4%=4/100=0.04, CF = PV = 12, X = 0 (pagamento alla fine del periodo).
Il secondo passo consiste nel convertire il tasso di interesse nominale "i" in quello effettivo "ieff". Dato che l'interesse è composto mensilmente ed è discreto si utilizza la formula: ieff = (1 + i/CF)^(CF/PF) - 1, che fornisce ieff = (1 + 0.04/12)^(12/12) - 1, quindi ieff = 1/300 = 0.0033333.
E' ora possibile calcolare A e B. A = (1 + i)^n - 1 = (1 + 1/300)^360 - 1 = 2.313498. B = (1 + iX)/i = (1 + (1/300)*0)/(1/300) = 300.
Noti A e B, si può calcolare PMT. PMT = -[FV + PV*(A + 1)]/[A*B] = -[0 + 100000*(2.313498 + 1)] / [2.313498 * 300] = -331349.8 / 694.0494 = -477.415296 = -477.42.
Risposta: la rata mensile ammonterebbe a €477.42.
Un mutuo per la casa può essere impostato usando la struttura del conto descritta nella la sezione chiamata «Impostare i conti».
Come esempio, si assuma di avere €60.000 nel proprio conto bancario e si supponga di acquistare una casa di valore pari a €150.000. Il mutuo applica un APR del 6% e ha dei costi amministrativi (ad esempio costi di chiusura ecc...) del 3%. Si decida di versare €50.000 e di chiedere in prestito i restanti €103.000, che rimarranno €100.000 dopo il pagamento dei costi di chiusura (3% di €100.000).
I conti prima di chiedere in prestito il denaro:
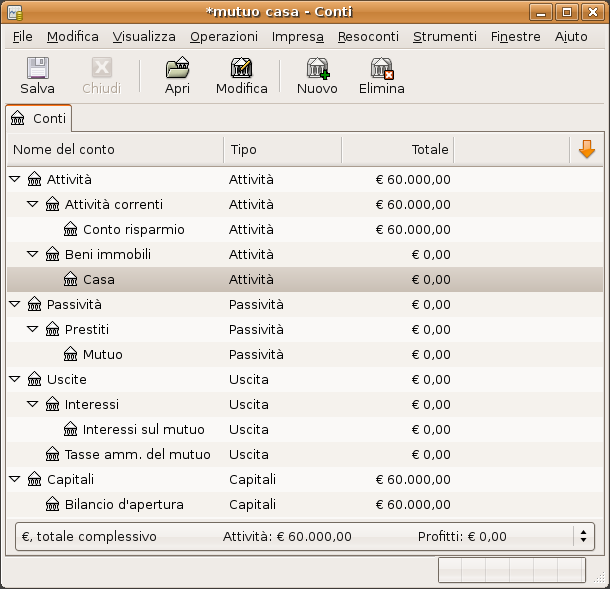
I conti prima di ricevere il prestito
L'acquisto della casa è registrato con una transazione suddivisa nel conto Attività:Casa, con €50.000 provenienti dalla banca (ad esempio: l'anticipo) e €100.000 provenienti dal mutuo. Si possono inserire anche i 3.000€ di costi di chiusura nella stessa suddivisione aumentando così l'importo del prestito a €103.000.
Tabella 7.1. Transazione suddivisa per l'acquisto di una casa
| Conto | Aumento | Diminuzione |
| Attività:Beni immobili:Casa | €150.000 | |
| Attività:Attività correnti:Banca | €50.000 | |
| Passività:Prestiti:mutuo | €103.000 | |
| Uscite:Imposte amministrative per il mutuo | €3.000 |
La suddivisione assomiglierà a questa nel conto Attività:Beni immobili:Casa:
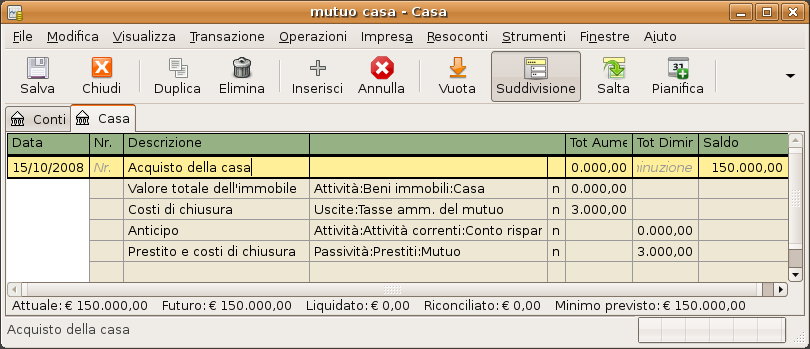
Transazione suddivisa per il mutuo
Mentre la struttura dei conti sarà come questa:
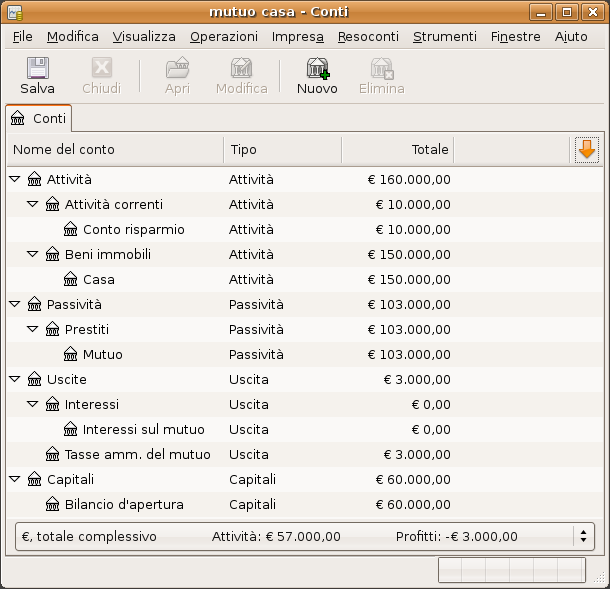
Conti per il mutuo
Il denaro non si chiede in prestito esclusivamente alla banca; a volte si può richiedere anche a dei famigliari o amici; addirittura può essere un amico a chiedere in prestito del denaro. In questo capitolo verrà descritto come comportarsi nel caso si voglia prestare del denaro.
L'esempio descritto sarà basato sulla seguente struttura dei conti.
-Attività
-Banca
-Conto bancario
-Denaro prestato
-Persona
-Entrate
-Interessi in entrata
-Persona
Questo esempio mostrerà come gestire un prestito personale di 2.000 EUR (valuta predefinita) al proprio amico di nome Mario
Mario desidera avere in prestito €2.000 e prevede di poter ripagare il prestito mensilmente nei 18 mesi seguenti. Dato che è un amico, (ma non così tanto) si decide di applicare un tasso di interesse annuale del 5%.
In conclusione si hanno i dati seguenti:
Importo del principale - €2.000
Termini - 18 mesi con 12 pagamenti per ogni anno
Tasso di interesse annuale: 5%
Importo del pagamento mensile: ??
Come calcolare il pagamento mensile (cioè la rata) che Mario deve versare?
Sono disponibili diverse opzioni quali carta e penna, la calcolatrice di Linux, Il modulo Calc di Open Office, ma il metodo più semplice consiste nell'utilizzare la calcolatrice finanziaria fornita da GnuCash. Essa fornisce un valore della rata pari a 115,56 €.
Per tenere una contabilità rigorosa è necessario conoscere la frazione che compete al principale e la frazione che compete agli interessi. A questo scopo occorre uno strumento più potente come il modulo Calc di OpenOffice e in particolare la funzione PMT.
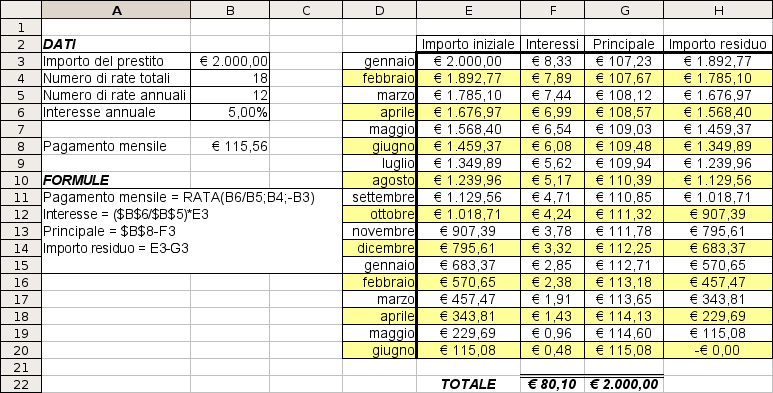
Vista dettagliata del prestito personale in favore di Mario
Si inizi con i conti seguenti (tutti i conti hanno la stessa valuta, in questo caso EUR)
Attività:Banca:EUR
Attività:Denaro prestato:Mario
Entrate:Interessi in entrata:Mario
Capitale:Bilanci di apertura:EUR
Quando il denaro è stato dato all'amico, si è in effetti spostata la somma di denaro da un conto delle attività (come quello bancario, il conto corrente o simili) al conto delle attività denominato "denaro prestato". Per registrare il movimento, è sufficiente inserire la seguente transazione nel conto Attività:Denaro prestato:Amico.
Tabella 7.2. Prestito personale a un amico
| Conto | Aumento | Diminuzione |
| Attività:Denaro prestato:Amico | €2.000 | |
| Attività:Banca:EUR | €2.000 |
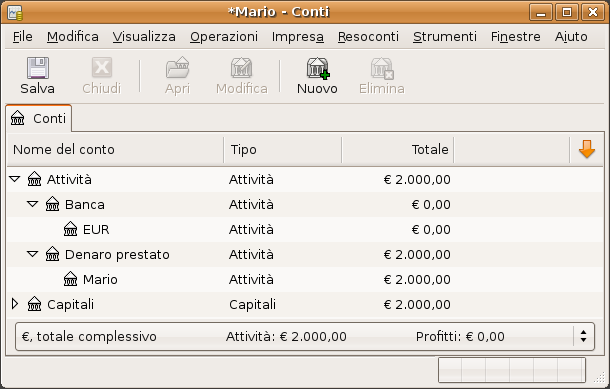
Struttura dei conti dopo aver dato in prestito il denaro
Alla ricezione del primo pagamento (€115,56), sarà necessario determinare la quota che compete al principale e quella di competenza degli interessi.
Importo del prestito da restituire per il mese corrente = €2,000
Pagamento mensile = €115,56
Scomposizione del pagamento
5%/12 x €2.000 = €8,33 Interesse
€115,56 - €8,33 = €107,23 Principale
In GnuCash questi dati sono inseriti come nel seguito
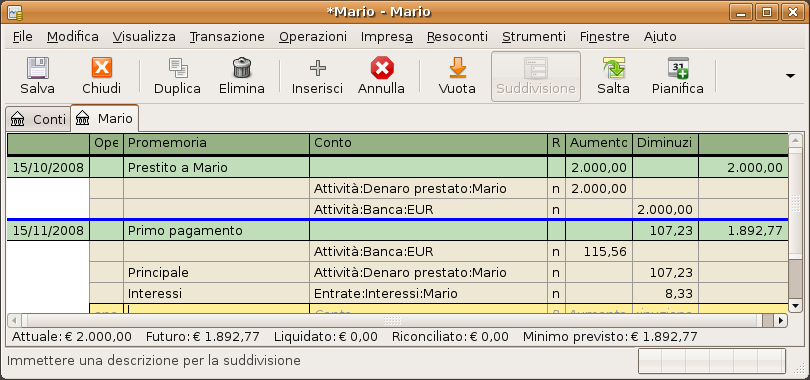
Vista dettagliata del primo pagamento
Il saldo del prestito di Mario è ora €2.000 - €107,23 = €1.892,77
Al ricevimento del secondo pagamento (€115,56), sarà di nuovo necessario determinare le quote che competono al principale e agli interessi.
Importo del prestito da restituire per il mese corrente = €1.892,77
Rata del mese corrente = €115,56
Scomposizione del pagamento
5%/12 x €1.892,77 = €7,89 Interesse
€115,56 - €7,89 = €107,67 Principale
In GnuCash questi dati sono inseriti come nel seguito
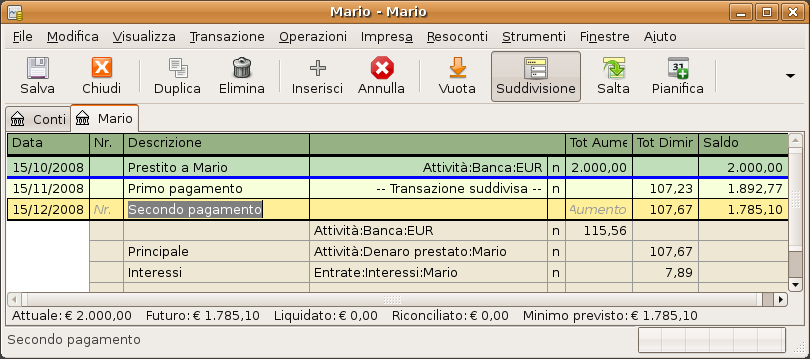
Vista dettagliata del secondo pagamento
Il saldo del prestito a Mario è ora di €1.892,77 - €107,67 = €1.785,10
La struttura dei conti è ora come questa
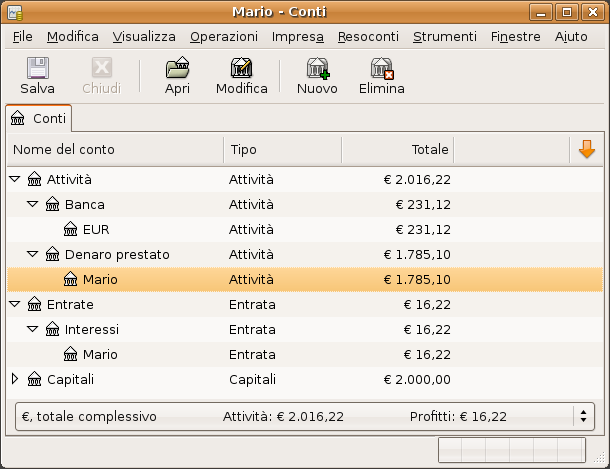
La struttura dei conti dopo il pagamento della seconda rata
Come si nota, l'importo degli interessi e del principale cambiano ogni mese; così per ogni pagamento che si riceve è necessario calcolare gli importi corretti per le varie suddivisioni da inserire nella transazione.
L'importo dell'interesse diminuirà per ogni pagamento che si riceve (essendo calcolato su un valore del prestito sempre più piccolo), fino all'ultima rata in cui l'importo degli interessi sarà prossimo allo zero. Si esamini la figura dell vista dettagliata del prestito personale a Mario per maggiori dettagli.
Il prestito per l'acquisto di un'auto è trattato più o meno allo stesso modo del mutuo per la casa; le uniche differenze risiedono in una nomenclatura diversa dei conti e in un differente tasso di interesse.
Semplice struttura dei conti per un prestito per l'acquisto di un'auto
-Attività
-Attività correnti
-Conto risparmio
-Beni immobili
-Auto
-Passività
-Prestiti
-Prestito per l'auto
-Uscite
-Interessi
-Interessi sul prestito per l'auto
-Imposte amm. sul prestito per l'auto
Per maggiori informazioni, consultare la la sezione chiamata «Mutuo per la casa (come fare)»
La riconciliazione con il resoconto del prestito avviene allo stesso modo della riconciliazione di un conto bancario con l'estratto conto.
Durante tutto il periodo dovrebbero essere state registrate tutte le transazioni relative al prestito per l'auto e ognuna di esse dovrebbe aver interessato il conto Passività:Prestiti:<Prestito per l'auto>. In pratica, il pagamento di una rata del prestito, diminuisce il saldo del conto bancario e aumenta il saldo del conto del prestito, del conto degli interessi del prestito ed eventualmente del conto delle imposte amministrative sul prestito.
Avendo sott'occhio il resoconto cartaceo del prestito, si apra il conto del prestito in GnuCash, si avvii il druido di riconciliazione e si spuntino tutte le transazioni registrate. Al termine di questa operazione, la differenza di riconciliazione dovrebbe essere pari a 0 e, se non lo fosse, sarebbe necessario controllare che tutte le transazioni presenti nel resoconto cartaceo siano riportate anche in GnuCash ed eventualmente individuare le differenze. Quando finalmente la differenza è nulla, il conto è riconciliato ed è possibile terminare il druido di riconciliazione.
Per avere maggiori informazioni sul processo di riconciliazione, consultare la la sezione chiamata «Riconciliazione»
Quando si desidera registrare in GnuCash l'acquisto della propria casa, si hanno diverse possibilità. Nel seguito ne verranno analizzate due: una in cui è stato registrato solamente l'importo dell'acquisto e ora l'importo di vendita, l'altra dove si è seguito l'andamento del mercato immobiliare e si sono registrati i vari guadagni non realizzati al passare del tempo.
In questo modo si registrerà solamente il prezzo di vendita.
Nel seguito verranno presentati due esempi di vendita di una casa; uno con profitto e uno in perdita. Se si desidera invece vendere un'auto, si sostituiscano i conti per la casa con quelli per l'auto.
-Attività
-Beni immobili
-Casa
-Attività correnti
-Conto risparmi
-Entrate
-Guadagni in capitale (lungo)
-Casa
Si supponga di aver acquistato tempo fa una casa per €300.000, e che ora si riesca venderla per €600.000. Come registrarlo in GnuCash?
E' necessario aumentare il saldo del conto bancario di €600.000 e diminuire il saldo di un altro conto di €600.000. Il conto per la casa contiene solamente €300.000 cioè il prezzo di acquisto, così questo importo deve essere spostato nel conto bancario. Mancano ancora però €300.000; questi devono essere prelevati dal conto Entrate:Guadagni in capitale (lungo):Casa. La transazione suddivisa inserita nel proprio conto della banca (Attività:Beni immobili:Conto risparmio) dovrebbe assomigliare a questa.
Tabella 7.3. Vendere un bene (casa) con un profitto
Conto Aumento Diminuzione Attività:Attività correnti:Conto risparmio €600.000 Attività:Beni immobili:Casa €300.000 Entrate:Guadagni in capitale (lungo):Casa €300.000 Si supponga di aver acquistato tempo fa una casa per €300.000 ma, a causa della costruzione di un aeroporto nelle vicinanze, sia ora possibile venderla per soli €230.000. Come registralo in GnuCash?
Il conto bancario deve aumentare di €230.000 e un altro conto deve diminuire della stessa cifra. Il conto per la casa contiene €300.000 che è un valore superiore a quello di vendita; si spostino solamente €230.000 da questo conto verso quello bancario. Rimangono ancora €70.000 sul conto della casa che devono essere rimossi spostandoli nel conto Entrate:Guadagni in capitale (lungo):Casa come perdita. La transazione suddivisa da inserire nel conto Casa (Attività:Beni Immobili:Casa) dovrebbe essere come questa.
Tabella 7.4. Vendere un bene (casa) in perdita
Conto Aumento Diminuzione Attività:Beni immobili:Casa €300.000 Attività:Attività correnti:Conto risparmio €230.000 Entrate:Guadagni in capitale (lungo):Casa €70.000
In questo esempio verranno illustrati alcuni concetti di contabilità più complessi. Per maggiori dettagli sul questo argomento, consultare il Capitolo 9, Guadagni in conto capitale
Nel seguito si ipotizzerà che che sia stato accuratamente stimato il valore della propria casa. Negli altri casi (sovra e sottostima), si consulti il Capitolo 9, Guadagni in conto capitale.
-Attività
-Beni immobili
-Casa
-Costo
-Guadagni non realizzati
-Attività correnti
-Conto risparmi
-Entrate
-Guadagni realizzati
-Casa
-Guadagni non realizzati
-Casa
Si supponga di aver acquistato in passato una casa per €300.000 e che sia stato tenuto sotto controllo il mercato immobiliare registrando il valore della casa a una certa data. Al momento di venderla, è stato determinato un valore di mercato pari a €600.000.
La differenza tra €600,000 (valore di mercato stimato) e €300.000 (costo di acquisto) è l'attuale valore del guadagno non realizzato. Quindi si ha un valore totale di €300.000 nel proprio conto Attività:Beni immobili:Casa:Guadagni non realizzati.
Come registrare questa transazione di vendita?
Per registrala si dovrà aumentare il saldo del conto bancario con i €600.000 e diminuire il saldo di un altro conto di €600.000. Prima di tutto occorre cambiare il conto delle entrate da guadagni non realizzati a Guadagni realizzati. Infine è sufficiente trasferire l'intero importo dal sottoconto "Attività:Beni immobili:Casa".
La transazione inserita nel conto Entrate:Guadagni realizzati:Casa dovrebbe assomigliare a questa.
Tabella 7.5. Vendere un bene (casa) con un profitto
| Conto | Aumento | Diminuzione |
| Entrate:Guadagni realizzati:Casa | €300.000 | |
| Entrate:Guadagni non realizzati:Casa | €300.000 |
La transazione inserita nel conto Attività:Attività correnti:Conto risparmio dovrebbe assomigliare a questa.
Tabella 7.6. Vendere un bene (casa) con un profitto 2
| Conto | Aumento | Diminuzione |
| Attività:Attività correnti:Conto risparmio | €600.000 | |
| Attività:Beni immobili:Casa:Costo | €300.000 | |
| Attività:Beni immobili:Casa:Guadagni non realizzati | €300.000 |
Dopo la registrazione della transazione, si noterà che il conto delle attività per la casa ha un valore nullo, il conto dei risparmi è aumentato di €600.000 e ,in ultimo, il conto "Entrate:Guadagni realizzati" è aumentato di €300.000.
-Entering a Payment Schedule
-Monthly Payments (come fare)
---See the Mortgage druid
----ARM 10/1 means 10 year fixed interest rate, then changes every year
----ARM 10/3 means 10 year fixed interest rate, then changes every third year
-Final Payment (come fare)
---Same as a normal payment, but you get the figures from the bank
---How to fix 10 amortization and then a final bulk payment setup?
-In pratica
Sommario
Questo capitolo spiega come gestire i propri investimenti con GnuCash. La maggior parte delle persone ha un piano di investimento, sia che si tratti di certificati di deposito o di un piano sponsorizzato dalla società in cui si lavora, sia che si tratti di acquistare e vendere azioni e bond attraverso una società di mediazione. GnuCash fornisce degli strumenti utili per gestire questi investimenti quali l'Editor prezzi che permette di registrare le variazioni dei prezzi delle azioni che si posseggono.
Un investimento è qualsiasi bene che viene acquistato nella speranza che generi un'entrata, o che si desidera vendere in futuro a un prezzo maggiore di quello con cui è stato acquistato. Partendo da questa semplice definizione, molte cose possono essere considerate degli investimenti: la casa in cui si abita, un quadro di valore, le azioni di una società vendute pubblicamente, il conto dei risparmi in banca o un certificato di deposito. Queste tipologie di investimento verranno discusse in questo capitolo per quanto riguarda la loro registrazione in GnuCash.
Prima di discutere specificatamente degli investimenti, è utile avere presente un glossario sulla terminologia relativa agli investimenti. I termini presentati più sotto, rappresentano alcuni dei concetti di base e specifici degli investimenti. Si consiglia di acquisire familiarità con essi o, almeno, rifarsi a questa sezione se si incontrassero dei termini dubbi nelle sezioni successive.
Guadagno in conto capitale è la differenza tra il prezzo di acquisto e quello di vendita di un investimento. Se il prezzo di vendita è inferiore a quello di acquisto si parla di perdita in conto capitale. Sono anche denominati guadagno o perdita realizzato.
Commissione è il costo che viene pagato a un mediatore (o broker) per acquistare o vendere dei titoli.
Azione ordinaria è un titolo che attesta la proprietà di una frazione di una società. Questo è ciò che si acquista quando si compra un'azione in una compagnia sul mercato libero. Generalmente si parla anche di capitale azionario.
Composizione è il concetto secondo il quale l'interesse reinvestito genera a sua volta altri interessi (interesse dell'interesse). Spesso ci si riferisce a questo termine con interesse composto.
Dividendi sono dei pagamenti in contanti che una società versa ai propri azionisti. L'importo di questi pagamenti è generalmente determinato come una frazione dei profitti della società. Si noti che non tutte le azioni ordinarie forniscono i dividendi.
Capitali netti sono investimenti in cui l'investitore diviene parte o unico possessore della proprietà di un bene. Sono comprese le azioni di una società or real estate.
Interesse è ciò che il beneficiario paga al prestatore per l'utilizzo del suo denaro. Normalmente, viene espresso in percentuale del capitale all'anno. Ad esempio, un conto di risparmio con l'1% di interesse (il cliente è il prestatore mentre la banca è il beneficiario) frutterà €1 per ogni €100 lasciati in deposito per ogni anno.
Liquidità è la misura di quanto un investimento è facilmente convertibile in contanti. Il denaro in un conto di risparmio è facilmente liquidabile, mentre il denaro investito in una casa ha una bassa liquidità dato che per vendere una casa occorre del tempo.
Somma capitale è l'importo originario di denaro investito o prestato.
Guadagni e perdite realizzati o non realizzati, le perdite e i guadagni non realizzati si hanno quando si verifica una variazione del prezzo di un bene. La perdita o il guadagno si realizzano nel momento in cui il bene viene venduto. Consultare anche guadagno e perdita in conto capitale.
Profitto è l'entrata totale più il guadagno o la perdita in conto capitale forniti da un investimento. Consultare anche la definizione di Rendimento.
Rischio è la probabilità che il guadagno fornito da un investimento, sia differente da quello ipotizzato. Gli investimenti vengono spesso raggruppati in una scala che va dal basso rischio (conti di risparmio, bond) a quello alto (azioni,junk bond). Come regola generale si può affermare che maggiore è il rischio, maggiore potrà essere il guadagno.
Azionista è una persona che possiede delle azioni di una società.
Frazionamento azionario avviene quando una società decide di emettere un numero multiplo di quote per ogni azione esistente. Ad esempio, un frazionamento azionario di "2 a 1" significa che se si possiedono 100 quote di una azione, se ne riceveranno altre 100 senza costi aggiuntivi. Il prezzo unitario della quota verrà adeguato in modo che non vi siano variazioni nel valore netto, quindi nell'esempio il prezzo di per una quota verrà dimezzato.
Valutazione è il processo attraverso il quale viene determinato il valore o il prezzo con il quale un investimento sarebbe venduto in un «ragionevole intervallo temporale».
Rendimento è la misura dell'importo di denaro fruttato da un investimento (ad esempio: quante entrate sono derivate da un investimento). Normalmente viene indicato come percentuale del capitale investito. Il rendimento non comprende i guadagni o le perdite in capitale (consultare la definizione di guadagno). Esempio: un'azione venduta a €100 che fornisce €2 di dividendi all'anno, ha un rendimento del 2%.
Di seguito vengono proposti alcuni dei tipi più diffusi di investimenti e, per ognuno di essi, degli esempi.
Conti o documenti che fruttano interessi
Questo tipo di investimenti permette generalmente di accedere immediatamente al denaro; tipicamente vengono pagati degli interessi mensili sulla base del denaro depositato. Esempi sono il conto bancario per i risparmi (e alcuni conti correnti che fruttano anche degli interessi) e i conti liquidi presso la società di intermediazione. Essi rappresentano degli investimenti a rischio molto basso: negli Stati Uniti questi conti sono assicurati contro le perdite fino a un limite determinato.
A volte, gli investimenti che producono interessi, sono bloccati temporalmente. Questo tipo di investimenti richiede che il denaro venga investito per un certo periodo di tempo nel quale si riceve un tasso di guadagno predefinito. Generalmente, maggiore è la durata e maggiore è il tasso di interesse. Se si preleva del denaro prima della data di maturazione, occorrerà pagare una penale. Si tratta di investimenti a rischio relativamente basso. Esempi sono i certificati di deposito o alcuni bond governativi. Altri tipi di bond possono avere un rendimento più elevato sulla base del maggior rischio dovuto alla qualità del «tasso di credito» dell'ente che li ha emessi.
Azioni e fondi comuni
Questo tipo di investimenti avviene in favore di una società di cui si diviene proprietari di una quota. Generalmente non sussistono limiti di tempo per le azioni scambiate pubblicamente, ma potrebbero esserci delle variazioni sulle tasse da pagare per i guadagni in conto capitale a seconda del tempo in cui si è rimasti proprietari dell'azione. Quindi le azioni, sono tipicamente abbastanza liquide dato che è possibile riavere il possesso del proprio denaro piuttosto velocemente. Questi investimenti comportano un alto rischio perché non viene garantito il prezzo futuro dell'azione.
Un fondo comune rappresenta un meccanismo di investimento a gruppo in cui è possibile acquistare diverse azioni contemporaneamente. Per esempio, un "S&P 500 index fund" è un fondo che acquista tutte le 500 azioni elencate nell'indice "Standard and Poor's". Quando si acquista una quota di questo fondo, si acquista di fatto un piccolo importo di ognuna di queste azioni contenute nel fondo. I fondi comuni sono trattati esattamente come una singola azione sia per quanto riguarda la tassazione che per quanto concerne la contabilità.
Beni immobili
I beni che aumentano il loro valore nel tempo rappresentano un'altra forma di investimento. Ne sono degli esempi la casa, un appezzamento di terreno o un quadro di valore. Il valore di questo tipo di investimenti è difficile da quantificare fino al momento della vendita. Il carico di tasse derivante dalla vendita varia in funzione del bene. Per esempio, si può usufruire di detrazioni d'imposta nella vendita di una casa se questa è la residenza principale, ma questo tipo di agevolazione potrebbe non essere applicata alla vendita di un quadro.
Gli investimenti in beni immobili sono discussi nel capitolo "Deprezzamento e guadagni in conto capitale". Generalmente non c'è molto da fare per la contabilità degli investimenti in beni immobili tranne registrarne le transazioni di acquisto e di vendita.
Per impostare i conti per gli investimenti in GnuCash, si possono utilizzare le strutture predefinite o creare la propria struttura personalizzata. IL minimo da fare per tracciare gli investimenti consiste nell'impostare un conto per ogni investimento. Comunque, come già visto nei precedenti capitoli, è generalmente più logico creare un diagramma dei conti strutturato in modo da raggruppare gli investimenti tra loro correlati. Per esempio, si potrebbero voler raggruppare tutte le proprie azioni scambiate pubblicamente sotto un unico conto padre con il nome della società di mediazione utilizzata per l'acquisto delle azioni stesse.
Indipendentemente da come è stata impostata la struttura dei conti, si ricordi che è sempre possibile spostare i conti in seguito (senza perdere il lavoro svolto fino a quel punto); la struttura dei conti non deve quindi essere perfetta da subito.
Per utilizzare le strutture predefinite dei conti per gli investimenti, si deve creare un nuovo file di GnuCash. In questo modo verrà attivato il druido per la Creazione di una nuova struttura dei conti. Dopo aver impostata la valuta da utilizzare, verrà richiesto di scegliere i conti da creare. A questo punto, scegliere l'opzione "Conti investimenti" (assieme a qualsiasi altra scelta si voglia). Ipotizzando di scegliere solo i «Conti investimenti», verrà creata la struttura dei conti mostrata qui sotto.
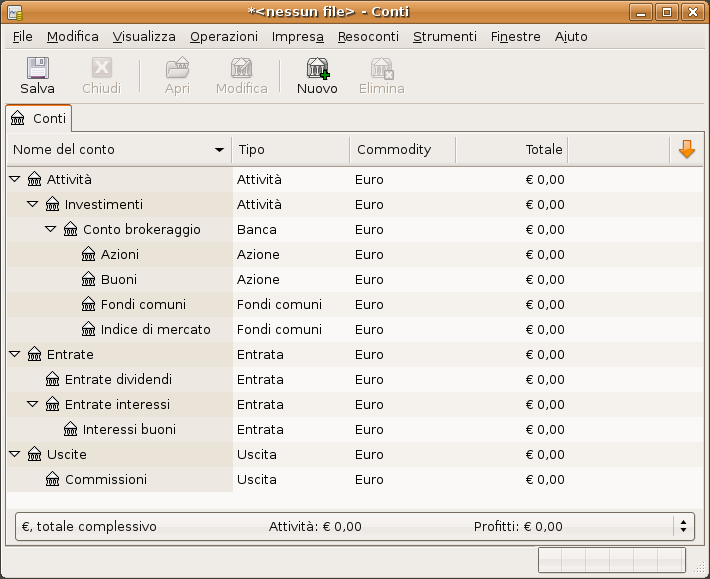
Questa immagine mostra la schermata della linguetta "Conti" dopo la creazione di un nuovo file e la scelta dei soli "conti investimenti".
Probabilmente sarà necessario aggiungere almeno il conto Banca alla famiglia Attività e anche un conto Capitali:Bilanci d'apertura, come è già stato spiegato nei capitoli precedenti. Non si dimentichi di salvare il nuovo file creato con un nome adatto.
E' anche possibile impostare la propria struttura dei conti personalizzata. Quella riportata di seguito, rappresenta un esempio un po' più complicato di impostazioni di GnuCash per tenere traccia dei propri investimenti; questa impostazione presenta il vantaggio di raggruppare ogni investimento a seconda della società di mediazione che si occupa dell'investimento. In questo modo risulterà più facile confrontare i documenti che si ricevono dalla società di mediazione con i conti che si hanno in GnuCash e individuare subito le eventuali discrepanze.
Attività
Investimenti
Conto brokeraggio
I*Trade
Azioni
ACME Corp
Fondi del mercato monetario
I*Trade Municipal Fund
Cash
Brocker
Fondi del mercato monetario
Active Assets Fund
Titoli governativi
Treas Bond xxx
Treas Note yyy
Fondi Comuni
Fondo A
Fondo B
Liquidi
Entrate
Investimenti
Conto brokeraggio
Guadagni in capitale
I*Trade
Brocker
Dividendi
I*Trade
Tassabile
Non-tassabile
Brocker
Tassabile
Non-tassabile
Interest Income
I*Trade
Tassabile
Non-tassabile
Brocker
Tassabile
Non-tassabile
Uscite
Spese dell'investimento
Commissioni
I*Trade
Brocker
Costi di gestione
I*Trade
Brocker
Non esiste una soluzione unica per l'impostazione della struttura dei conti per gli investimenti. Occorre provare disposizioni differenti fino a quando non si trova la soluzione che suddivide i conti degli investimenti nel modo che si ritiene personalmente più logico.
Gli investimenti che presentano un tasso di interesse fisso o variabile, rappresentano una delle più semplici e diffuse forme di investimenti disponibili. Gli investimenti che fruttano interessi comprendono il conto in banca, i certificati di deposito o qualsiasi altra forma di investimento in cui si riceve un interesse sulla somma capitale. Questa sezione descriverà come trattare questi tipi di investimenti in GnuCash.
Quando si acquista un investimento fruttifero, è necessario creare un conto delle attività per registrare l'acquisto dell'investimento stesso, un conto delle entrate per registrare il guadagno derivante dall'interesse e un conto delle uscite per immettere le spese bancarie. Più sotto è riportato un esempio di struttura in cui si ha un conto di risparmio che matura interessi e un certificato di deposito (CD) in banca.
Attività
Banca ABC
CD
Risparmio
Uscite
Banca ABC
Spese
Entrate
Banca ABC
Interessi
Come prima, questa struttura dei conti rappresenta solo un esempio; ognuno dovrebbe creare i conti nella forma che rispecchia al meglio la propria situazione attuale.
Con questo esempio si intende utilizzare dei numeri reali per rendere più reale quello descritto finora. Si assuma di partire con €10.000 sul proprio conto bancario che fornisce l'1% di interessi; si acquisti poi un certificato di deposito di €5.000 con una durata di 6 mesi e un rendimento del 2%. Chiaramente è molto meglio tenere il proprio denaro sul certificato di deposito che non nel conto di risparmio. Dopo l'acquisto iniziale, i conti dovrebbero assomigliare a questi:
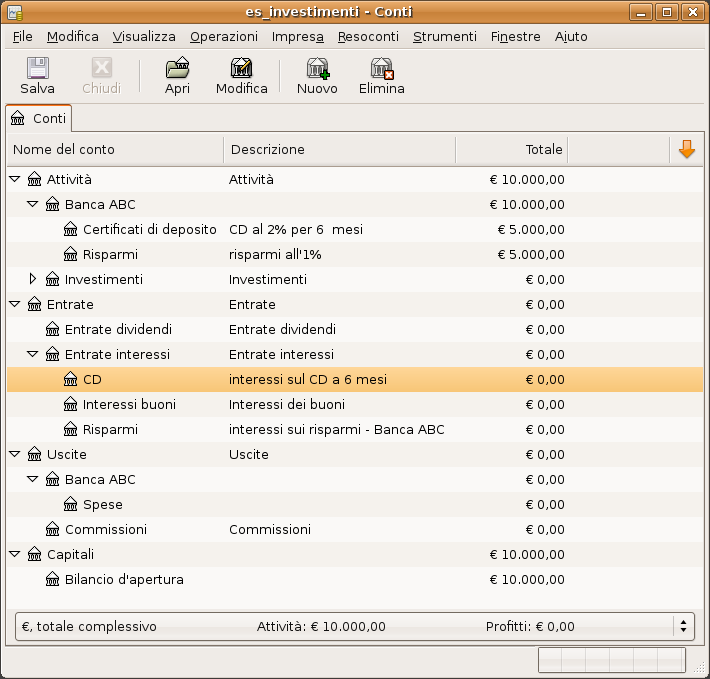
Questa immagine mostra il registro del conto dopo la creazione e l'investimento di denaro in un certificato di deposito.
Durante i sei mesi successivi, si riceverà un estratto conto della banca che descriverà l'attività sul conto. Nell'esempio considerato, non viene eseguita nessuna operazione in questa banca e quindi le uniche attività saranno le entrate dovute agli interessi e le spese bancarie; queste ultime ammontano a €2. Trascorsi i 6 mesi, la finestra del registro per il certificato di deposito (CD) dovrebbe presentarsi così:
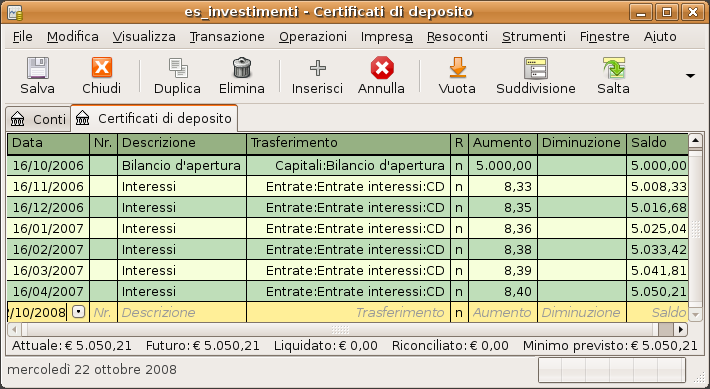
Questa immagine mostra il registro del conto per il certificato di deposito, trascorsi i 6 mesi.
E questa è la finestra principale di GnuCash:
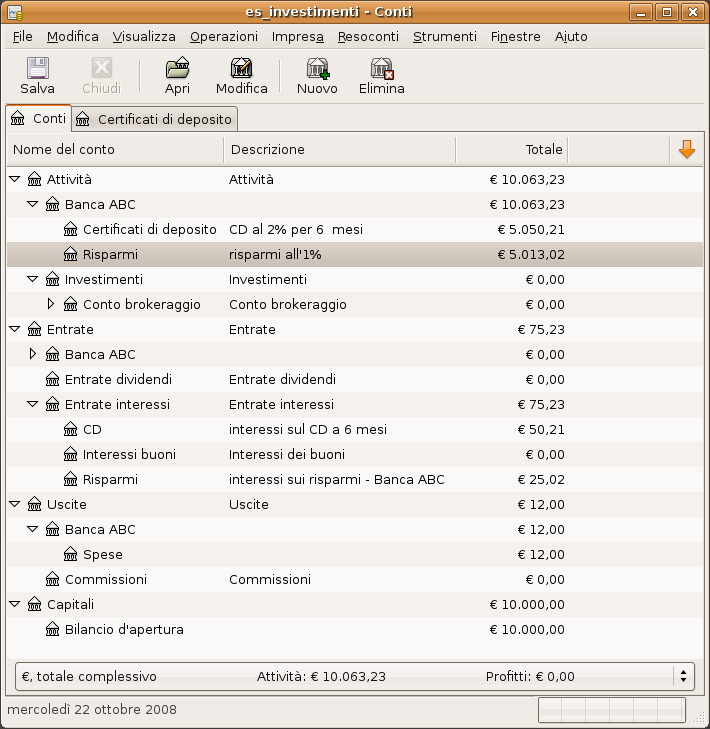
Questa immagine mostra i conti dopo 6 mesi.
Nell'immagine della finestra principale di GnuCash, è presente un interessante sommario di ciò che è successo agli investimenti nell'arco dei sei mesi. Mentre il rendimento del certificato di deposito è doppio rispetto a quello del conto dei risparmi, il guadagno con il certificato di deposito è stato di €50,21 contro i €13,03 del conto dei risparmi: in pratica il quadruplo. Questo è dovuto alla fastidiosa commissione bancaria di €2 che interessa il conto di risparmio (in 6 mesi la commissione ammonta a €12).
Dopo il periodo di 6 mesi, il certificato di deposito è maturato; questo significa che è possibile venderlo senza dover pagare alcuna penale. per farlo, è sufficiente trasferire i €5.050,21 dal conto del certificato al conto dei risparmi.
Ora che è stata costruita la struttura dei conti, in questa sezione verrà mostrato come creare e popolare i conti con il proprio portafoglio di investimenti. Dopo questa impostazione di partenza , si potrebbero possedere anche delle quota azionarie acquistate prima di iniziare ad utilizzare GnuCash. In questo caso, si seguano le istruzioni fornite nella sezione più avanti Immissione delle quote preesistenti . Se invece le azioni sono state appena acquistate riferirsi alla sezione Acquisto di nuove quote .
Questa sezione mostrerà come aggiungere dei conti per le azioni e per i fondi comuni in GnuCash. In questa sezione, si ipotizzerà di utilizzare la struttura dei conti di base introdotta nella sezione precedente, ma i principi qui descritti potranno essere applicati a qualsiasi struttura dei conti.
Si dovrebbe avere, all'interno del conto di livello principale Attività, un conto denominato Azioni. Espandere la struttura ad albero dei conti cliccando sull'«indicatore a triangolo che punta verso destra» a fianco del nome del conto fino a raggiungere la profondità della struttura desiderata. A questo punto occorre creare un sottoconto (di tipo azioni) del conto delle azioni per ogni azione che si possiede: ogni azione ha un conto separato. La denominazione di questi conti è generalmente assegnata utilizzando l'abbreviazione ticker dell'azione, anche se il nome assegnato può anche essere qualsiasi parola che sia chiara per gli utilizzatori. Per esempio, è possibile nominare i conti come AMZN, IBM e NST per le proprie azioni Amazon, IBM and NSTAR rispettivamente. Sotto è riportato un esempio schematico di disposizione (che mostra solamente i sottoconti del conto delle attività).
Attività
Investimenti
Conto brokeraggio
Bond
Fondi comuni
Indice di mercato
Azioni
AMZN
IBM
NST
Nota
Se si desidera registrare le entrate (dividendi, interessi, guadagni in conto capitale) per singola azione e per ogni fondo comune, sarà necessario creare i conti Entrate:Dividendi:SIMBOLO AZIONE, Entrate:Guadagni in capitale (Lungo):SIMBOLO AZIONE, Entrate:Guadagni in capitale (breve):SIMBOLO AZIONE e Entrate:Interessi:SIMBOLO AZIONE per ogni azione che si possiede e che fornisce interessi e dividendi.
Comne esempio, si assuma di possedere attualmente 100 azioni di Amazon. Creare quindi il conto AMZN selezionando il conto Azioni e premendo il menu -> . Verrà mostrata la finestra per l'impostazione del nuovo conto; seguire la procedura descritta di seguito per impostare il nuovo conto delle azioni.
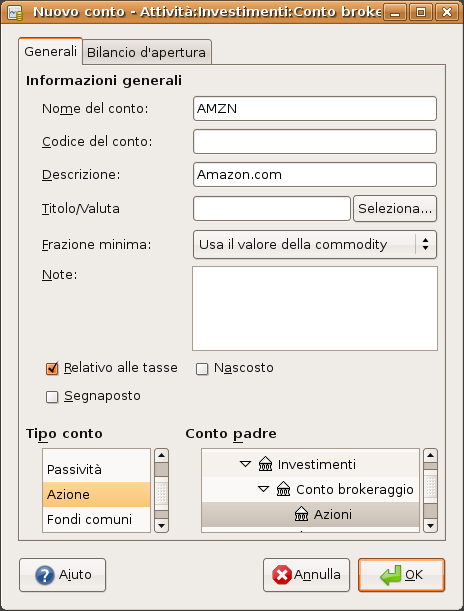
Finestra per il nuovo conto
Nome del conto - normalmente, utilizzare l'abbreviazione del simbolo ticker, per esempio: «AMZN»
Codice del conto - è un campo opzionale; utilizzare il codice CUSIP, il simbolo riportato sui giornali, l'ID della famiglia dei fondi comuni o un codice di propria scelta.
Descrizione - campo opzionale che può contenere una descrizione dettagliata della commodity o dell'azione. Si noti che questo campo è mostrato di default nella finestra della struttura dei conti.
Tipo di conto - selezionare la tipologia di conto che sta per essere creato dalla lista in basso a sinistra.
Conto padre - selezionare il conto padre per il nuovo conto dalla lista in basso a destra. E' possibile espandere la lista se necessario.
Creazione del nuovo titolo - per utilizzare una nuova azione, è necessario creare l'azione come una nuova commodity
Selezionare Titolo/valuta - premere il pulsante «Seleziona ...» alla fine della riga del campo Titolo/valuta. Occorre cambiare il titolo dal valore predefinito (la valuta predefinita) a quello dell'azione. Verrà quindi aperta la finestra di «Selezione del titolo».
Tipo - cambiare il tipo da quello attuale al mercato in cui il titolo/commodity è scambiato (NASDAQ in questo esempio).
Premere il pulsante «Nuovo» per aprire la finestra del «Nuovo titolo».
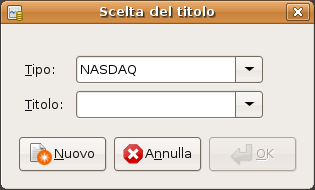
Finestra di scelta del titolo
Creare il titolo - premere il pulsante Nuovo... e inserire le informazioni appropriate per l'azione nel modulo Nuovo titolo.
Il Nome completo: è «Amazon.com Inc».
Il Simbolo/abbreviazione: è «AMZN». Il simbolo è l'identificativo utilizzato dalla fonte delle quotazioni impostate alcune righe più sotto nel modulo. Si noti che diverse fonti possono utilizzare simboli differenti; un esempio è Ericsson: nella borsa di Stoccolma è identificato dal simbolo ERIC-B mentre su Yahoo è ERRICB.ST
Il Tipo: dovrebbe già essere «NASDAQ».
Il Codice CUSIP o altro: è possibile inserire qui un altro codice numerico o del testo (lasciare vuoto in questo esempio).
La Frazione scambiata: dovrebbe essere impostata alla frazione minima del titolo che può essere scambiata, generalmente 1/100 o 1/10000.
L'opzione «Ricevi quotazioni online» e i campi della fonte delle quotazioni e del fuso orario devono essere selezionati per definire la fonte per l'aggiornamento online dei prezzi. Consultare anche la sezione «Impostare automaticamente il prezzo delle azioni».
Se il pulsante «Ricevi quotazioni online» non è selezionabile, allora il pacchetto Finance::Quote non è installato. Consultare la «Installare Finance::Quote».
Più sotto è riportata un'immagine di come dovrebbe apparire la finestra quando il processo è terminato:
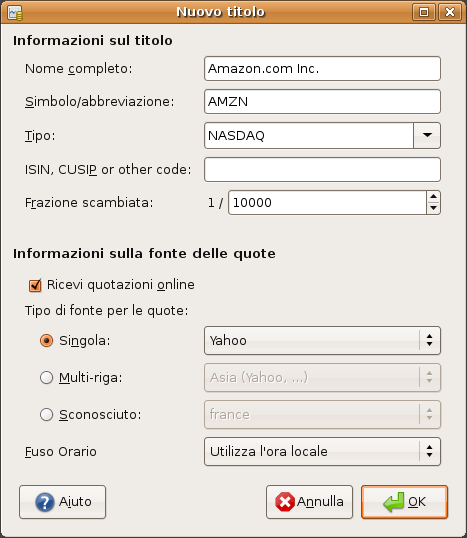
Finestra del nuovo titolo
Salvataggio del titolo - premere il pulsante OK per salvare il nuovo titolo; verrà chiusa la finestra del «Nuovo titolo» e si ritornerà alla finestra del «Nuovo conto».
Selezione del titolo - si dovrebbe ora vedere il nuovo titolo creato come voce della lista a comparsa di Titolo/valuta. Selezionarlo (probabilmente lo è già) e premere OK.
Frazione minima - specificare la minima frazione scambiata dell'azione o della commodity.
Note - inserire qui qualsiasi messaggio o nota relativo a questo titolo o commodity.
Relativo alle tasse - abilitare l'opzione se se le transazioni contenute in questo conto saranno considerate nei resoconti per le imposte.
Segnaposto - abilitare l'opzione se questo conto è un «Segnaposto», cioè se non potrà contenere delle transazioni.
Fine - ora si dovrebbe essere automaticamente tornati alla finestra del nuovo conto, con la riga simbolo/abbreviazione: impostata a «AMZN (Amazon.com Inc)». Premere OK per salvare questo nuovo conto delle azioni.
E' stato creato il conto per le azioni Amazon e la finestra dei conti dovrebbe assomigliare a questa (si noti che sono presenti anche altri conti: un conto bancario e un conto per i capitali):
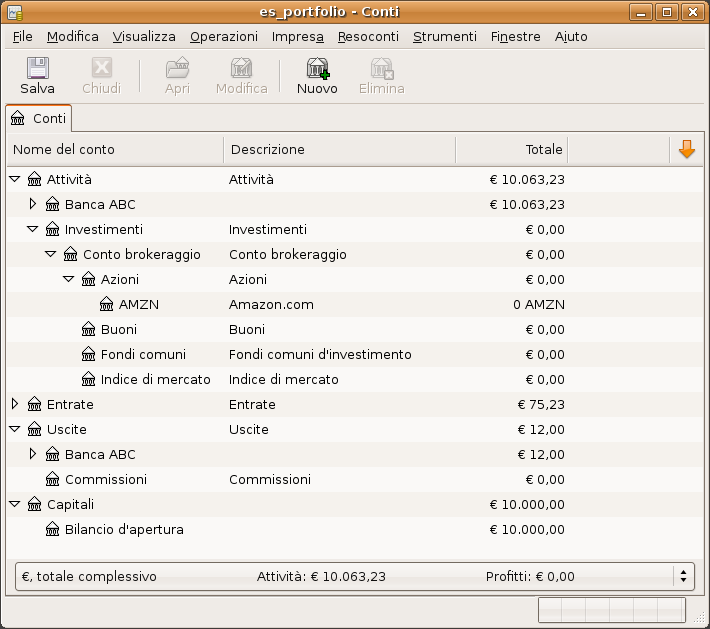
Questa immagine è successiva alla creazione del primo conto per le azioni (AMZN)
Aprire la finestra del registro per il conto AMZN (doppio clic su di esso). Qui è mostrata la vista del Portafoglio. Essa fornisce una panoramica del portafoglio delle azioni inclusi il numero di azioni acquistate e vendute. Ovviamente, non sono ancora state acquistate o vendute delle azioni, e quindi il portafoglio non contiene alcuna transazione.
Per registrare le iniziali 100 quote dell'azione acquistate precedentemente, inserire, nella prima riga della transazione, la data di acquisto (es: 1° Gennaio 2001), una descrizione (es: Acquisto iniziale), il trasferimento da Capitali:Bilanci d'apertura, le quote (es: 100), e il prezzo (es: €20). Non è necessario compilare la colonna Compra, dato che verrà completata automaticamente. In questo esempio si è ipotizza che non ci siano delle commissioni da pagare per semplificare la procedura. Il portafoglio per l'azione AMZN dovrebbe essere simile a questo:
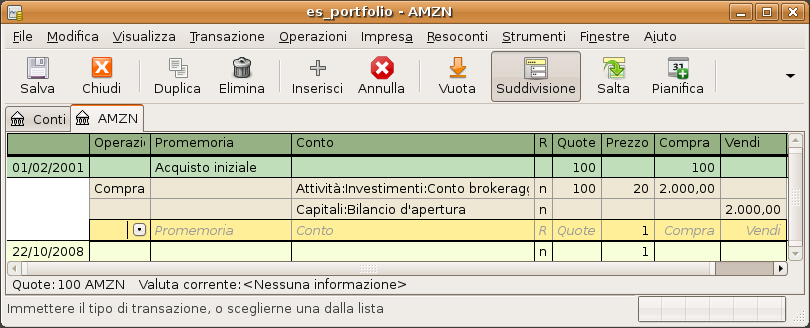
Questa immagine mostra il registro delle transazioni per il conto AMZN dopo il primo «acquisto» delle quote.
Si noti che il Saldo è espresso con l'unità della commodity (quote AMZN) e non con quella della valuta. Quindi, il saldo ammonta a 100 (unità AMZN) invece di €2000. E' così che dovrebbe essere.
L'unica differenza tra l'impostazione dei conti per un nuovo acquisto di azioni e la configurazione per un acquisto preesistente descritto nella sezione precedente, consiste nel fatto che invece di trasferire il denaro dal conto Capitali:Bilanci d'apertura, si utilizza il proprio conto Attività:Banca ABC.
Si acquisteranno ora €5000 di azioni IBM, con una commissione di €100. Il primo passo consiste nella creazione del conto delle azioni IBM. Verrà anche utilizzato il conto già esistente Uscite:Commissioni. Se si desidera tracciare le commissioni separatamente per ogni azione, occorrerà creare un sottoconto aggiuntivo.
Per la transazione, nella prima riga della transazione, inserire la data di acquisto (es: 3 Gennaio 2005), una descrizione (es: Acquisto iniziale), si salta il campo delle quote (che verrà calcolato), il prezzo (es: €96,60) e l'acquisto (€5.000). Non è necessario compilare il campo delle Quote, dato che verrà calcolato automaticamente. La riga seguente nella transazione suddivisa, sarà per il conto «Uscite:Commissioni» in cui si inserirà nel campo compra il valore €100. La terza linea sarà per il trasferimento dal conto Attività:Banca ABC:Risparmi di €5.100 per bilanciare la transazione. Il portafoglio IBM dovrebbe apparire simile a questa:

Questa immagine mostra il registro delle transazioni per il conto IBM dopo il primo «acquisto» con commissione.
Il valore di una commodity, come quello di un'azione, deve essere impostato. I conti per le azioni tengono traccia della quantità di azioni in proprio possesso, ma il valore dell'azione è impostato nella finestra dell'Editor prezzi. I valori impostati nell'editor prezzi possono essere aggiornati manualmente o automaticamente.
Per utilizzare l'editor dei prezzi per registrare il prezzo di un'azione, occorre prima di tutto inserire l'azione. Per farlo, aprire l'editor dei prezzi ( -> ) e premere il pulsante . La prima volta che viene inserita una commodity/azione, questa finestra sarà vuoto ad eccezione del pulsante di controllo in basso. Selezionare la commodity che si vuole inserire nell'editor prezzi. A questo punto, inserire il prezzo della commodity manualmente. Sono presenti 5 campi nella finestra di una nuova commodity:
Titolo - il nome della commodity, deve essere scelto dalla lista che compare premendo .
Valuta - la valuta in cui il prezzo è espresso.
Data - data di validità del prezzo.
Tipo - uno tra: Offerta (il prezzo di acquisto del mercato), Domanda (il prezzo di vendita del mercato), Ultimo (il prezzo dell'ultima transazione), Valore del capitale netto (prezzo del fondo comune per quota) o Sconosciuto. Le azioni e le valute normalmente forniscono i loro prezzi come "offerta", "domanda" o "ultimo". I fondi comuni sono spesso indicati come "valore del capitale netto". Per altre commodity, scegliere semplicemente "sconosciuto". Questa opzione è solo a scopo informativo e non è utilizzata da GnuCash.
Prezzo - il prezzo di una unità di questa commodity.
Esempio di come aggiungere la commodity AMZN dall'Editor prezzi, con un valore iniziale di €40,50 per azione.

Aggiunta della commodity AMZN all'editor prezzi, impostando un valore iniziale di €40,50 per azione.
Premere quando si è finito. Una volta eseguita l'impostazione iniziale della commodity nell'editor prezzi, non sarà necessario effettuarlo di nuovo, anche nell'eventualità che si utilizzi questa commodity in un altro conto.
Se il prezzo della commodity (azione) cambia, è possibile aggiustarne il valore dall'editor prezzi, selezionando poi la commodity, premendo il pulsante e inserendo il nuovo prezzo.
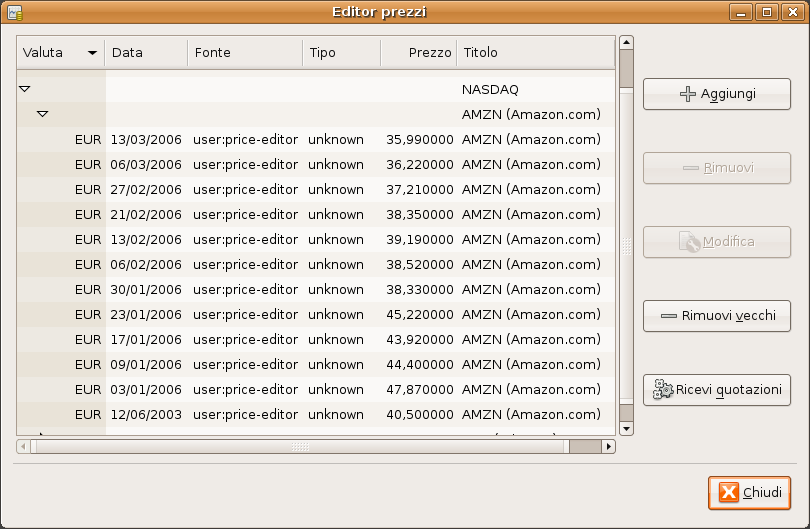
La finestra principale dell'editor prezzi, che mostra la lista di tutte le commodity inserite.
Se si possiedono più di due commodity, ci si stancherà presto di doverne aggiornare i prezzi costantemente. GnuCash è in grado di scaricare automaticamente i prezzi più recenti delle proprie commodity utilizzando Internet. Questo avviene grazie al modulo di Perl denominato Finance::Quote, che deve essere installato per poter attivare questa funzione.
Per determinare se il modulo Perl Finance::Quote è già installato sul proprio sistema, scrivere nel terminale «perldoc Finance::Quote» e controllare se è disponibile la documentazione. Se questa è presente, allora il modulo è installato, contrariamente no.
Per installare Finance::Quote chiudure da subito le sessioni di GnuCash in esecuzione. Trovare poi la cartella in cui GnuCash è installato cercando la stringa «gnc-fq-update» (senza gli apostrofi). Spostarsi in quella directory, aprire una finestra del terminale e eseguire come root il comando «gnc-fq-update»(senza gli apostrofi). Verrà così avviata una sessione di aggiornamento Perl CPAN che cercherà e installerà, attraverso Internet, il modulo Finance::Quote nel sistema. Il programma gnc-fq-update program è interattivo: comunque, con la maggior parte dei sistemi basterà rispondere «no» alla prima domanda: «Are you ready for manual configuration? [yes]» e l'aggiornamento continuerà automaticamente da questo punto.
Dopo il completamento dell'installazione, occorre avviare il programma di prova «gnc-fq-dump», nella stessa directory, distribuito con GnuCash per verificare se Finance::Quote è installato e se funziona a dovere.
Nota
Se non ci si sente sicuri nell'esecuzione di questa procedura, è possibile
spedire una email alla GnuCash-user mailing list
(<gnucash-user@gnucash.org>) per richiedere assistenza oppure andare sul canale
GnuCash IRC su irc.gnome.org. E' comunque possibile saltare questa procedura e aggiornare manualmente
i prezzi delle proprie azioni.
Con il modulo Finance::Quote installato e correttamente funzionante, si devono impostare i propri titolo in GnuCash al fine di utilizzare questa funzione per ottenere automaticamente le informazioni aggiornate sui prezzi. Ogni qualvolta si intende creare dei nuovi titoli o modificarne di già esistenti, utilizzare la funzione , per modificare il titolo e controllare il pulsante Ricevi quotazioni. Sarà ora possibile modificare l'impostazione per il Tipo di fonte, il menu a comparsa per indicare la fonte(i) specifica e il Fuso orario per le quotazioni. Al termine delle modifiche, premere Chiudi per chiudere la finestra dell'editor titoli e tornare all'editro prezzidi; premere poi il pulsante per aggiornare i prezzi delle azioni con Internet.
Il comando «gnucash --add-price-quotes $HOME/gnucash-filename» può essere utilizzato per prelevare il prezzo corrente delle proprie azioni. Il file specificato «$HOME/gnucash-filename» dipende dal nome e della posizione del proprio file dei dati. Questo può essere determinato dal nome visualizzato nella cornice in alto della finestra di GnuCash, prima del simbolo «-». Il nome del file può anche essere trovato in «File ->»: il primo elemento della lista, a cui è associato il numero 1, è il nome del file attualmente aperto.
Questa procedura può essere automatizzata creando un comando di crontab. Per esempio, per aggiornare il proprio file Venerdì sera (alle 16:00) dopo la chiusura della borsa (l'orario può essere diverso a seconda del fuso), è possibile aggiungere il comando seguente alla lista del crontab:
0 16 * * 5 gnucash --add-price-quotes $HOME/gnucash-filename > /dev/null 2>&1
Si ricordi che i «prezzi» dei fondi comuni rappresentano dei «valori di capitale netto(NAV)» e richiedono diverse ore dopo la chiusura dei mercati per essere disponibili. Se i NAV vengono scaricati prima del giorno in cui vengono determinati, saranno ricevuti i valori del giorno precedente.
La finestra principale del conto, per default, mostra esclusivamente la quantità di ogni commodity che si possiede, nella colonna con l'intestazione Totale. Nel caso delle azioni, questa commodity è rappresentata dal numero di quote. Spesso, comunque, si desidera visualizzare il valore delle proprie azioni in termini di valuta. Questo è possibile selezionando la linguetta denominata «conti», cliccando sul pulsante nella barra del titolo (la piccola freccia verso il basso nel lato destro della finestra principale) e selezionando l'opzione di visualizzazione del campo «Totale (EUR)». Verr inserita una nuova colonna, nella finestra principale, intitolata Totale (EUR) che esprimerà il valore di tutte le commodity nella valuta del resoconto.

Visualizzazione del valore di un'azione nella finestra principale utilizzando il Totale nelle opzioni della valuta del resoconto.
La maggior parte dei resoconti per le attività forniti da GnuCash presentano diverse opzioni che premettono di configurare e modificare un certo numero di parametri dei resoconti. La finestra delle opzioni viene visualizzata selezionando la linguetta del resoconto e cliccando sull'icona sulla barra degli strumenti o selezionando il menu . La linguetta "Generale" nella finestra che verrà aperta, contiene vari parametri relativi al resoconto; uno di questi è la "Fonte del prezzo" che permette di scegliere fra tre metodi alternativi per determinare il prezzo delle azioni riportato nel resoconto:

Determinazione del valore di un'azione in un resoconto impostando l'opzione della fonte del prezzo.
Media pesata - fornisce un grafico del prezzo pesato su tutte le transazioni. NON verrà considerato il prezzo definito nell' editor prezzi.
Più recente - visualizza il valore delle azioni nel tempo basandosi unicamente sul prezzo più recente disponibile dall'editor dei prezzi. Il prezzo che figura nelle transazioni NON è considerato.
Più vicino temporalmente - il grafico è basato esclusivamente sui prezzi disponibili nell'editor prezzi. Il valore delle proprie azioni a ogni passo temporale è calcolato in base al valore più vicino temporalmente disponibile nell'editor dei prezzi.
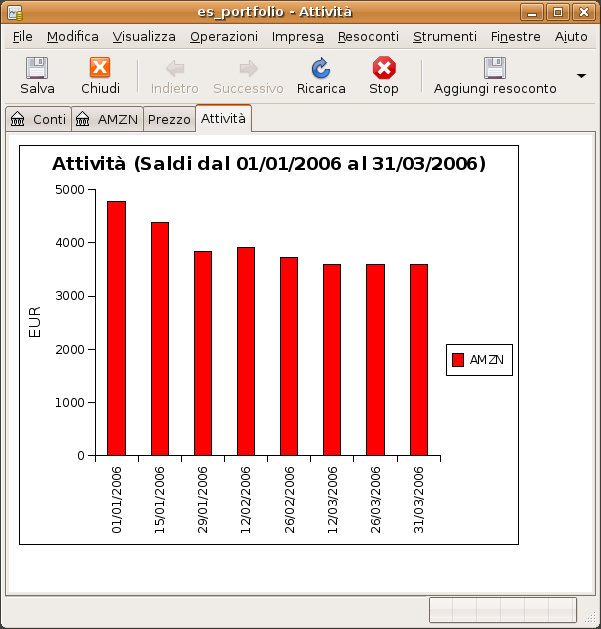
Prevedere quale valore avrebbero avuto le proprie azioni sui mercati azionari.
L'inserimento di un investimento che si sta vendendo avviene allo stesso modo dell'acquisto con la differenza che il costo totale della transazione è inserita nella colonna con l'intestazione Vendi e l'importo da inserire nella colonna delle Quote deve essere negativo. Il ricavo netto derivante della vendita deve essere trasferito dal conto delle azioni al proprio conto bancario o di mediazione (conto di brokeraggio).
La registrazione corretta della vendita delle azioni DEVE avvenire utilizzando una transazione suddivisa. In essa occorre contabilizzare il profitto (o la perdita) come entrata derivante da un conto Entrate:Guadagni in capitale (o Uscite:Perdita in capitale). Per bilanciare questa entrata, è necessario inserire due volte nella suddivisione, l'attività derivante dalle azioni: una per registrare la vendita (utilizzando il numero corretto di azioni e del prezzo unitario) e una volta per bilanciare il profitto ottenuto (impostando il numero di azioni a 0 e il prezzo unitario anch'esso a 0).
Nello schema con transazione suddivisa presentato di seguito, il simbolo NUM_AZIONI rappresenta il numero di azioni che si desidera vendere, PREZZO_VENDITA è il prezzo con il quale vengono vendute le azioni, VENDITA_LORDA è il totale ottenuto dalla vendita delle azioni ed è pari a NUM_AZIONI x PREZZO_VENDITA; UTILE è l'importo di denaro ricavato dalla vendita; COMMISSIONI sono le spese di mediazione sostenute e infine VENDITA_NETTA è l'importo netto di denaro guadagnato con la vendita e pari a VENDITA_LORDA - COMMISSIONI.
Tabella 8.1. Vendere azioni utilizzando lo schema della transazione suddivisa
| Conto | Numero di quote | Prezzo quota | Acquisto totale | Vendita totale |
| Attività:Banca | VENDITA_NETTA | |||
| Attività:Azioni:SIMBOLO | -NUM_AZIONI | PREZZO_VENDITA | VENDITA_LORDA | |
| Attività:Azioni:SIMBOLO | 0 | 0 | UTILE | (Perdita) |
| Entrate:Guadagni in capitale | (Perdita) | UTILE | ||
| Uscite:Commissioni | COMMISSIONI |
Se la vendita delle azioni verrà registrata come un guadagno in conto capitale, si consultino i capitoli «Deprezzamento e Guadagni in conto capitale» per ricevere ulteriori informazioni sull'argomento.
Si ipotizzi di aver acquistato 100 azioni di una società per €20 ad azione e che ora si desideri venderle per €36 ad azione. Utilizzando lo schema a transazione suddivisa appena descritto PREZZO_ACQUISTO è €20 (il prezzo di acquisto iniziale), NUM_AZIONI è 100, ACQUISTO_TOTALE è €2000 (il costo di acquisto originale), VENDITA_LORDA è €3.600 e, infine, UTILE è €1.525 (VENDITA_LORDA-ACQUISTO_TOTALE-COMMISSIONI).
Tabella 8.2. Schema a transazione suddivisa per la vendita delle azioni
| Conto | Quote | Prezzo | Compra | Vendi |
| Attività:Banca | 3525,00 | |||
| Attività:Azioni:SIMBOLO | -100 | 36,00 | 3600,00 | |
| Attività:Azioni:SIMBOLO | 0 | 0 | 1600,00 | |
| Entrate:Guadagni in capitale | 1600,00 | |||
| Uscite:Commissioni | 75,00 |

Un esempio di vendita delle azioni in guadagno. Sono state acquistate 100 azioni di AMZN per €20 ad azione e vendute a €36.
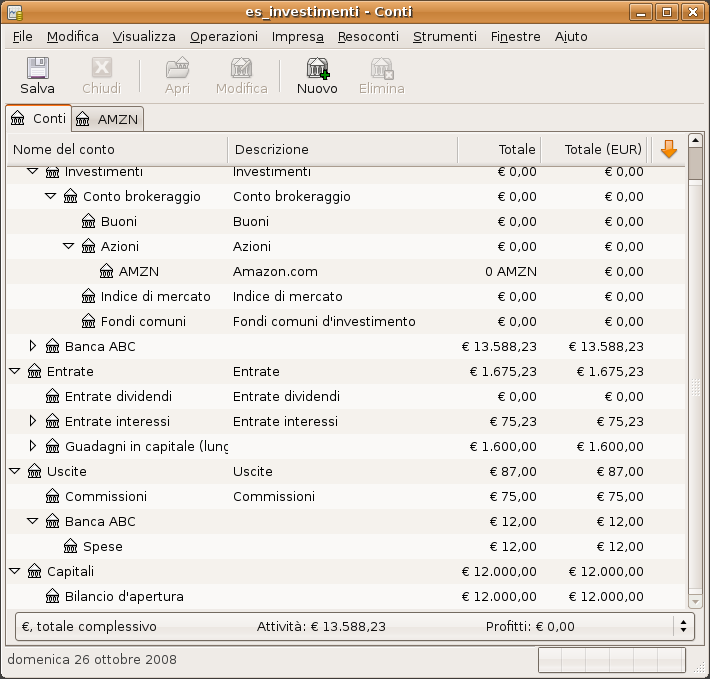
Immagine della struttura dei conti dopo l'esempio di vendita dell'azione per il guadagno.
Si ipotizzi di aver acquistato 100 azioni di una società per €100 ad azioni e si desideri ora venderle a €50 cadauna. Adottando lo schema a transazione suddivisa descritto in precedenza, PREZZO_ACQUISTO vale €100 (il prezzo di acquisto iniziale), NUM_AZIONI è 100, ACQUISTO_TOTALE è €10.000 (il prezzo totale di acquisto originale), (Perdita) è €5.000 e, infine, VENDITA_LORDA è €5.000. Si assuma anche che l'importo delle commissioni sia di €100,00.
Tabella 8.3. Vendita delle azioni in perdita utilizzando lo schema a transazione suddivisa
| Conto | Quote | Prezzo | Compra | Vendi |
| Attività:Banca | 4900,00 | |||
| Attività:Azioni:SIMBOLO | -100 | 50,00 | 5000,00 | |
| Attività:Azioni:SIMBOLO | 0 | 0 | 5000,00 | |
| Entrate:Guadagni in capitale | 5000,00 | 0 | ||
| Uscite:Commissioni | 100 |
Nota: è possibile anche inserire la perdita come un numero positivo nella colonna «Compra» o come un numero negativo nella colonna «Vendi»; GnuCash sposterà automaticamente il «profitto negativo» nell'altra colonna.
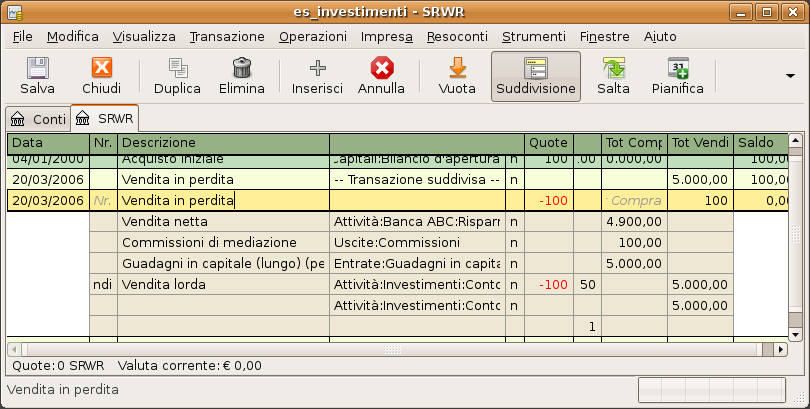
Sopra è riportata un'immagine dell'esempio di vendita della azioni. Sono state acquistate 100 azioni a €100,00 cadauna e vendute per €50.
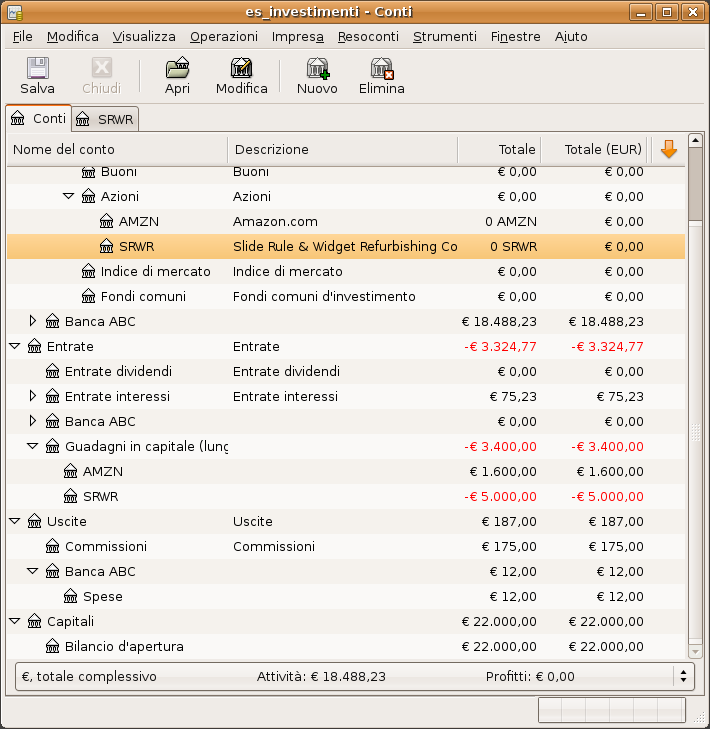
Un'immagine della struttura dei conti derivata dall'esempio di vendita delle azioni in perdita.
Alcune società o fondi comuni rendono periodicamente dei dividendi agli azionisti. I dividendi vengono normalmente forniti in due modalità diverse: o vengono automaticamente reinvestiti nella commodity o sono restituiti come liquidi. I fondi comuni sono spesso impostati per reinvestire automaticamente i dividendi, mentre i dividendi per le azioni comuni vengono generalmente pagati in liquidi.
Se i dividendi sono forniti come liquidi, la transazione dovrebbe essere registrata direttamente nel conto delle attività che riceve il denaro, come entrata dal conto «Entrate:Dividendi» con una nota che menziona la commodity da cui i dividendi sono stati prodotti. Non esiste un modo semplice per indicare questa transazione direttamente dal conto delle azioni o del fondo comune.
A titolo di esempio si consideri la situazione in cui si posseggono delle azioni IBM i cui dividendi vengono depositati come liquidi nel conto di mediazione.

Un'immagine del registro del conto di mediazione dopo una serie di dividendi liquidi.
Nota
Se si desidera registrare i dividendi per ogni azione, sarà necessario creare un conto Entrate:Dividendi:SIMBOLO AZIONE per ogni azione posseduta che genera dividendi.
Se i dividendi sono ricevuti sotto forma di un reinvestimento automatico, la transazione corrispondente dovrebbe avvenire all'interno del conto dell'azione o del fondo comune come entrata dal conto «Entrate:Dividendi» per il numero di quote effettivamente reinvestite. Generalmente ci si riferisce a questo tipo di reinvestimento con la sigla DRIP (Dividend Re-Investment Program).
Come esempio si ipotizzi di acquistare azioni della NSTAR (NST) con i dividendi reinvestiti in un conto DRIP. I re investimenti per i fondi comuni funzionano allo stesso modo
Iniziando con l'acquisto di 100 azioni il 3 Gennaio 2005, tutti i dividendi verranno reinvestiti e viene creato un conto per la registrazione dei dividendi generati di un gruppo preciso di azioni. GnuCash semplifica l'immissione fornendo una calcolatrice integrata nelle celle della transazione Se il primo dividendo ammonta a €0,29/azione, si inserisca l'importo pari €53,38 nel prezzo dell'azione e 100 x 0,29 nella cella dell'acquisto.

Un'immagine del conto dell'azione dopo aver effettuato una serie di reinvestimenti di dividendi.

Un'immagine della struttura dei conti dopo aver effettuato una serie di reinvestimenti di dividendi.
Le società possono frazionare le loro azioni per diverse ragioni la più comune delle quali è quando l'amministrazione della società ritiene che il prezzo abbia superato il valore ragionevole per gli investitori. Alcuni di questi frazionamenti sono semplici scambi (es: 2 per 1 o 3 per 2) mentre altri sono meccanismi di scambio più complessi con distribuzione di liquidi. I frazionamenti possono anche portare a una diminuzione del numero di azioni se lo scambio è un frazionamento inverso (es: 1 per 3 o 0,75 per 1).
Per fare un esempio, si supponga che la propria società di investimento in azioni NST abbia dichiarato un frazionamento azionario di 2 per 1 a decorrere dal 6 Giugno 2005. Per inserire la corrispondente transazione occorre avviare il druido per il frazionamento azionario andando in -> .

Un'immagine della selezione del druido per il frazionamento azionario.
La prima schermata è solamente di introduzione; premere per visualizzare la finestra di selezione del conto e dell'azione per il frazionamento. Sarà necessario creare una voce per ogni combinazione di Conto:Azioni che si possiede.

Un'immagine del druido per il frazionamento azionario al passo 2 - Selezione del conto/azione.
Selezionare il conto «Attività:Investimenti:DRIPs:NST» e premere .
La finestra seguente per i dettagli del frazionamento azionario, contiene 5 campi:
Data - Inserire la data del frazionamento.
Quote - Il numero di quote aggiunte (o sottratte) nella transazione.
Nell'esempio si è ipotizzato un frazionamento 2 per 1, quindi il numero di quote addizionali è pari al numero di quelle presenti attualmente nel registro.
Descrizione - La descrizione dovrebbe fornire una breve spiegazione della transazione.
Nuovo prezzo - Se si desidera è possibile inserire qui il nuovo prezzo dell'azione dopo il frazionamento.
Valuta - è richiesta la valuta della transazione che dovrebbe essere la stessa con cui è avvenuto l'acquisto delle azioni.
Premere il pulsante .

Un'immagine del druido per il frazionamento azionario al passo 3 - Dettagli del frazionamento.
La schermata successiva verrà saltata per questo esempio poiché non è presente «Cash in Lieu».

Un'immagine del druido per il frazionamento azionario al passo 4 - Cash in Lieu.
Una finestra finale di «Termina» proporrà diverse opzioni: , per annullare o modificare i dati inseriti, e per completare il frazionamento azionario con i dati inseriti.

Un'immagine del registro del conto «Attività:Investimenti:DRIPs:NST» dopo l'inserimento di una transazione per un semplice frazionamento azionario.
Come esempio, si assuma di aver posseduto delle azioni AT&T durante la fusione avvenuta il 18 Novembre 2005 della SBC con AT&T. In questo esempio si ipotizzerà di aver acquistato le azioni AT&T il 1° Aprile 2005, che i divendi siano stati pagati in liquidi e quindi che non siano stati inseriti nel registro delle azioni AT&T.
Le condizioni della fusione sancivano che 0,77942 azioni di SBC fossero scambiate per ogni azione AT&T. La società derivante dalla fusione continuò a utilizzare il simbolo «T» da AT&T.
AT&T fornì dei «dividendi» di €1,20/azione alla data della transazione, comunque questa operazione non apparirà nel conto delle azioni dato che si trattò di una distribuzione in liquidi.
Il processo di inserimento di questa transazione è identico al frazionamento semplice fino alla schermata dei «Dettagli». Sarà necessario creare una voce di frazionamento in ogni combinazione di Conto investimenti:Azioni che ha delle azioni frazionate.

Un'immagine del druido per il frazionamento azionario al passo 2 - Selezione del conto/azione (Conto investimenti:T).
Selezionare il conto «Attività:Investimenti:Conto brokeraggio:Azioni:T» e premere .
La schermata successiva per i dettagli del frazionamento azionario, contiene 5 campi:
Data - Inserire la data del frazionamento. Per questo esempio si inserirà 18 Novembre 2005.
Quote - il numero di azioni aggiunte (o tolte) con la transazione.
Nell'esempio in oggetto si tratta di un frazionamenti di 0,77942 per 1 e quindi il numero di azioni diminuisce rispetto a quello attualmente presente nel registro. E' possibile avvalersi della capacità di GnuCash di eseguire i calcoli nelle celle inserendo direttamente i dati (Es: «(0,77942*100)-100») per calcolare la diminuzione delle azioni derivante dal frazionamento.
Descrizione - La descrizione dovrebbe fornire una breve spiegazione della transazione.
Nuovo prezzo - Se si desidera è possibile inserire qui il nuovo prezzo dell'azione dopo il frazionamento.
Valuta - è richiesta la valuta della transazione che dovrebbe essere la stessa con cui è avvenuto l'acquisto delle azioni.
Premere il pulsante .

Un'immagine del druido per il frazionamento azionario al passo 3 - Dettagli del frazionamento.
Nell'esempio fatto la schermata successiva verrà saltata dato che non è presente «Cash in Lieu».
Una schermata finale di «Termine» fornirà infine le opzioni per tornare , allo scopo di modificare le informazioni inserite in precedenza, e di per completare il frazionamento azionario con i dati inseriti.

Un'immagine del registro del Conto investimenti:T dopo aver inserito la transazione relativa al frazionamento azionario che comporta la diminuzione delle azioni.
Sommario
Questo capitolo introdurrà alcune delle tecniche utilizzate per tenere traccia dei guadagni e delle perdite realizzate e non realizzate, meglio noti come guadagni o perdite in conto capitale.
Questo capitolo introdurrà alcune delle tecniche utilizzate per tenere traccia dei guadagni e delle perdite realizzate e non realizzate, meglio noti come guadagni o perdite in conto capitale.
Alcuni capitali re investibili possono variare il loro valore nel tempo come, per esempio, le azioni, le obbligazioni, gli immobili o le auto. Alcune attività (es: le azioni) possono aumentare in valore mentre altre (es: un'auto) posso perdere valore. E' importante essere in grado di valutare queste variazioni nel valore del capitale: questo capitolo illustrerà come procedere.
Probabilmente tutto ciò che si possiede aumenterà o diminuirà il proprio valore al trascorrere del tempo; quindi è importante capire per quali di questi beni sia indicato tracciarne le variazioni del valore. Si consiglia di tracciare il valore solamente per quei beni che potranno essere venduti in futuro in cambio di liquidi o che sono relativi alle imposte.
I beni consumabili (es: il cibo, il carburante per l'auto, o la carta per la stampante) ovviamente non risultano interessati dall'argomento; inoltre, anche se il nuovo abito che si è appena acquistato perderà valore, non si desidererà tracciare questa diminuzione dato che non si avrà l'intenzione di rivenderlo e non si dovranno pagare delle imposte per la svalutazione dell'abito. Quindi, per questo esempio, l'acquisto di un nuovo abito dovrebbe essere registrato come una semplice uscita...i soldi spesi sono andati (!).
La rivalutazione (aumento del valore) di un bene avviene quando ciò che si possiede aumenta il proprio valore al trascorrere del tempo. Quando si possiede un bene che ha aumentato il proprio valore, la differenza tra il suo prezzo di acquisto e il suo nuovo valore prende il nome di guadagno non realizzato. Quando il bene viene venduto, il profitto che se ne ricava è noto con il nome di guadagno realizzato o guadagno in conto capitale. Un esempio di bene da cui è possibile avere dei guadagni non realizzati ed eventualmente dei guadagni in conto capitale, è una azione di una società pubblicamente scambiata.
Come ricordato nell'introduzione di questo capitolo, i guadagni in conto capitale sono i profitti ottenuti dalla vendita di un bene. In questa sezione verrà descritto come tracciare i guadagni in capitale in GnuCash.
I metodi contabili per trattare le rivalutazioni di un bene, sono in qualche modo diversi da quelli per le svalutazioni dato che generalmente si è interessati solamente al momento in cui si rivende il bene e si ottiene un guadagno in capitale; questo è in contrasto con la natura continua del deprezzamento. I guadagni in conto capitale sono un argomento importante nella sfera di influenza della tassazione, poiché i governi tendono a essere interessati a far gravare le imposte sui guadagni in conto capitale in un modo o nell'altro.
Nota
Come sempre, esistono delle eccezioni. Se si possiede un'obbligazione che paga tutti gli interessi a maturazione, le autorità preposte alla tassazione richiedono spesso che venga riconosciuto un interesse ogni anno e si rifiutano di trattarli come un guadagno in conto capitale. Si consultino le normative Nazionali a riguardo dei beni che possono essere tassati nell'eventualità che ne derivi un guadagno in conto capitale.
Stimare l'accrescimento del valore di un bene non è generalmente cosa facile dato che spesso è difficoltoso conoscerne il valore prima dell'effettiva vendita.
I titoli scambiati quotidianamente nei mercati aperti come le Borse, rappresentano probabilmente la tipologia più semplice di bene per cui predire un valore e vendere il bene al prezzo di mercato è semplice quanto chiamare il proprio Brocker (mediatore). Per contro, la stima del valore di una casa è ben più complesso. Le case sono vendute meno frequentemente delle azioni, e la compravendita consiste di grandi sforzi e negoziazioni per cui le stime tendono a essere meno precise. Allo stesso modo, la vendita di un'auto prevede delle trattative che rendono il prezzo meno prevedibile.
Il valore di oggetti da collezione quali gioielli, opere d'arte, figurine e modellini è di ancora più difficile stima. I mercati per questi oggetti sono di nicchia e quindi meno aperti rispetto a quelli delle azioni e delle case. Ancora peggio sono i beni unici nel loro genere; le fabbriche generalmente possiedono dei macchinari che costano centinaia di migliaia di euro, costruiti appositamente per realizzare determinati prodotti. Queste apparecchiature non hanno valore al di fuori di un contesto specifico. In questi casi, diverse valutazioni in conflitto tra loro possono essere assegnati al bene e nessuna di esse è "in assoluto" corretta.
Come regola generale della contabilità per quanto riguarda la stima dei guadagni non realizzati (o perdite), si dovrebbe solamente valutare di nuovo dei beni quali le azioni che possono essere rivendute immediatamente e per le quali esistono delle stime affidabili del valore. Per tutti gli altri beni, è meglio attendere semplicemente il momento della vendita, nel quale è possibile determinare esattamente il guadagno in conto capitale. Naturalmente non esiste una regola scritta per questo e infatti diversi contabili adottano diversi comportamenti in questi casi.
Come nella maggior parte delle applicazioni della contabilità, esistono diverse metodologie per configurare i guadagni in conto capitale. Nel seguito verrà presentato un metodo generale sufficientemente versatile per essere applicato nella maggior parte delle situazioni. Il primo conto di cui si ha bisogno è quello del Costo del bene (conto di GnuCash del tipo "Attività"), che rappresenta la posizione in cui verrà registrato l'acquisto originale del bene. Normalmente l'acquisto avviene con una transazione dal proprio conto bancario.
Per tenere traccia della rivalutazione di un bene, saranno necessari tre conti. Il primo è un conto delle attività per i Guadagni non realizzati dove verranno inseriti tutti gli importi delle rivalutazioni. Il conto dei guadagni non realizzati sarà bilanciato da un conto delle entrate per i Guadagni non realizzati, in cui saranno registrate tutte le rivalutazioni periodiche. Infine, è necessario un ulteriore conto per le entrate, denominato Guadagni realizzati in cui verranno registrati i guadagni in conto capitale derivanti dalla vendita del bene.
Sotto è riportata una generica struttura dei conti adatta a tracciare la rivalutazione di due beni, l'OGGETTO1 e l'OGGETTO2. Il conto "Attività:Beni immobili:OGGETTO1:Costo" è bilanciato dal conto "Attività:Attività correnti:Conto risparmio" mentre il conto "Attività:Beni immobili:OGGETTO1:Guadagni non realizzati" è bilanciato dal conto "Entrate:Guadagni non realizzati" (lo stesso discorso vale per l'OGGETTO2).
-Attività
-Attività correnti
-Conto risparmio
-Beni immobili
-OGGETTO1
-Costo
-Guadagni non realizzati
-OGGETTO2
-Costo
-Guadagni non realizzati
-Entrate
-Guadagni realizzati
-Guadagni non realizzati
Si supponga di acquistare un bene per cui si prevede un aumento del valore, quale un quadro di Degas, e che si voglia tenere traccia di questo (se ne occuperà la compagnia di assicurazione, anche se nessun altro lo farà).
Si inizi con una struttura dei conti simile a quella mostrata nella sezione la sezione chiamata «Impostare i conti», rimpiazzando però l'"OGGETTO1" con "Degas" e rimuovendo i conti dell'"OGGETTO2". Si assumerà che il quadro di Degas abbia un valore iniziale di centomila euro. Si inizi trasferendo al proprio conto bancario €100.000 e poi si trasferiscano di nuovo al conto "Attività:Beni immobili:Degas:Costo" (la transazione di acquisto del bene). Si dovrebbe ora avere una finestra principale dei conti simile a questa:

La finestra principale dell'esempio sulla rivalutazione di un bene
Un mese dopo, si hanno le ragioni di credere che il valore del quadro sia aumentato di €10.000 (un guadagno non realizzato). Per registrare questo occorre inserire un trasferimento di €10.000 dal conto dei propri guadagni accumulabili (Entrate:Guadagni non realizzati) al conto dei guadagni non realizzati (Attività:Beni immobili:Degas:Guadagni non realizzati). La finestra principale assomiglierà a questa:
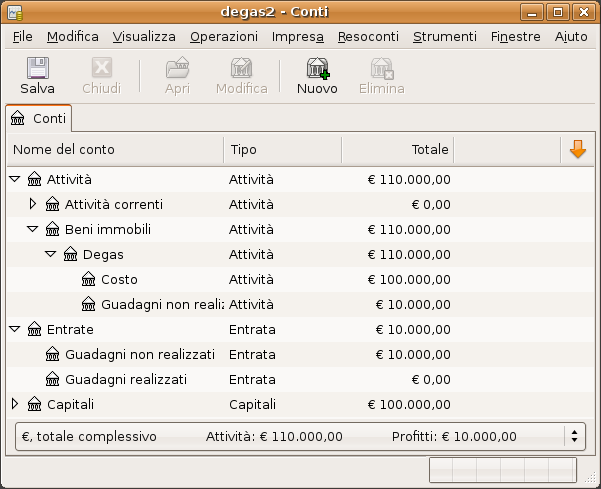
La struttura dei conti dopo l'inserimento del guadagno non realizzato
Si supponga che un altro mese dopo i prezzi dei quadri di Degas siano saliti ancora un po', in questo caso di circa €20.000, come dalle proprie stime. Puntualmente si registreranno i €20.000 come entrate derivanti da guadagni non realizzati; poi si decide di vendere il quadro.
Si presentano tre possibilità: si potrebbero aver correttamente stimato i guadagni non realizzati, sottostimato i guadagni non realizzati o sovrastimato i guadagni non realizzati.
Stima accurata dei guadagni non realizzati.
Le proprie stime ottimistiche del prezzo del quadro erano corrette. Prima di tutto si deve registrare che i profitti ottenuti sono ora guadagni realizzati, e non guadagni non realizzati. Questo si effettua trasferendo le entrate dal conto "Entrate:Guadagni non realizzati" al conto "Entrate:Guadagni realizzati".
In secondo luogo, occorre accreditare il conto bancario on il prezzo di vendita del quadro. Questo denaro proviene direttamente dal sottoconto "Attività:Beni immobili:Degas". Si trasferisca l'intero valore del conto "Attività:Beni immobili:Degas:Costo" nel conto "Attività:Beni immobili:Conto risparmio" e l'intero valore del conto "Attività:Beni immobili:Degas:Guadagni non realizzati" nel conto "Attività:Attività correnti:Conto risparmio".
Queste transazioni dovrebbero apparire così:
Tabella 9.1. Convertire un guadagno accumulato in un guadagno realizzato
Conto Trasferimento a Importo della transazione Totale del conto Entrate:Guadagni non realizzati Entrate:Guadagni realizzati €30.000 €0 Attività:Beni immobili:Degas:Costo Attività:Attività correnti:Conto risparmio €100.000 €0 Attività:Beni immobili:Degas:Guadagni non realizzati Attività:Attività correnti:Conto risparmio €30.000 €0 Questo porta i saldi dei conti "Attività:Attività correnti:Conto risparmio" e "Entrate:Guadagni realizzati" a un totale rispettivamente di €130.000 ed €30.000.

La struttura dei conti dopo l'inserimento dei guadagni realizzati
Sottostima dei guadagni non realizzati.
Si è stati troppo ottimisti nella valutazione del quadro. Invece dei €130.000 di valore ipotizzati, il quadro viene valutato a €120000. Si decide comunque di vendere, dato che comunque il valore è superiore ai soldi spesi per l'acquisto. I numeri cambiano di poco e non drasticamente.
Le transazioni dovrebbero apparire come nell'immagine seguente (si osservi che l'ultima transazione che bilancia i conti dei guadagni non realizzati):
Tabella 9.2. Convertire un guadagno accumulato in un guadagno realizzato
Conto Trasferimento a Importo della transazione Totale del conto Entrate:Guadagni non realizzati Entrate:Guadagni realizzati €20.000 €10.000 Attività:Beni immobili:Degas:Costo Attività:Attività correnti:Conto risparmio €100.000 €0 Attività:Beni immobili:Degas:Guadagni non realizzati Attività:Attività correnti:Conto risparmio €20.000 €10.000 Attività:Beni immobili:Degas:Guadagni non realizzati Entrate:Guadagni non realizzati €10.000 €0 Questo porta i saldi dei conti "Attività:Attività correnti:Conto risparmio" e "Entrate:Guadagni realizzati" a un totale rispettivamente di €120.000 ed €20.000.
Sovrastima dei guadagni non realizzati.
Si supponga di riuscire a vendere il quadro a un prezzo superiore alle proprie più rosee previsioni: €150.000. Il plusvalore è, di nuovo, trattato come un guadagno, cioè un'entrata.
Le transazioni dovrebbero apparire come nell'immagine seguente (si osservi che l'ultima transazione che bilancia i conti dei guadagni non realizzati):
Tabella 9.3. Convertire un guadagno accumulato in un guadagno realizzato
Conto Trasferimento a Importo della transazione Totale del conto Entrate:Guadagni non realizzati Entrate:Guadagni realizzati €50.000 €-20.000 Attività:Beni immobili:Degas:Costo Attività:Attività correnti:Conto risparmio €100.000 €0 Attività:Beni immobili:Degas:Guadagni non realizzati Attività:Attività correnti:Conto risparmio €50.000 €-20.000 Entrate:Guadagni non realizzati Attività:Beni immobili:Degas:Guadagni non realizzati €20.000 €0 Questo porta i saldi dei conti "Attività:Attività correnti:Conto risparmio" e "Entrate:Guadagni realizzati" a un totale rispettivamente di €150.000 ed €50.000.
Come mostrato nell'esempio, per i beni non finanziari, può risultare difficile stimare il valore "vero" di un bene. E' facile convincersi di essere ricco sulla base di stime discutibili che non riflettono il proprio "conto in banca!".
Quando si ha a che fare con la rivalutazione di un bene:
porre molta attenzione nella stima del valore senza lasciarsi trascinare dai propri sogni.
mai fare programmi con il denaro che non si ha in banca o in contanti. Fino a quando il proprio bene non è stato venduto e non si ha il denaro, qualsiasi numero sulla carta ( o sul proprio computer) è semplicemente quello. Se si riesce a convincere realmente un banchiere a prestare del denaro, utilizzando il bene come riscatto, si ha solo una riprova del valore dato che gli operatori sono sospettosi verso la sovrastima del valore. ATTENZIONE: fin troppe società che appaiono "proficue" sulla carta, vanno in fallimento dato che terminano le proprie riserve di liquidi, precisamente perché i "beni rivalutabili" non sono la stessa cosa del denaro liquido.
Le politiche di tassazione variano considerevolmente fra un paese e un altro, quindi è virtualmente impossibile pronunciarsi in modo valido universalmente. Comunque, è possibile affermare che comunemente le entrate generate dai guadagni in conto capitale non sono soggette a tassazione fino al momento in cui il bene viene venduto e a volte nemmeno in questo momento. I proprietari di case nel Nord America, normalmente si ritrovano a non dover pagare nessuna tassa per il guadagno in capitale che ottengono dalla vendita. Altri paesi invece trattano la vendita delle case in modo differente: le autorità tedesche, per esempio, tassano i guadagni in capitale derivanti dalla vendita di una casa, solamente se si è stati proprietari per meno di dieci anni.
Chris Browne ha una storia da raccontare relativa a quando era un professionista della preparazione delle tasse; una famiglia che aveva venduto una fattoria, si aspettava una considerevole somma di tasse da pagare che però in realtà, furono quasi nulle per il fatto che avevano ottenuto la proprietà prima del 1971 (in cui è stabilita una data critica per le valutazioni in Canada) e dato che la fattoria era anche un caseificio per cui erano possibili alcune particolari deduzioni. La morale di questa storia è che mentre qui è stato mostrato in modo semplice, la tassazione può divenire molto complicata...
Sommario
- Concetti di base
- Configurare i conti
- Supporto di GnuCash alle valute
- Impostare le preferenze internazionali
- Registrare e aggiornare i tassi di cambio per le valute (come fare)
- Registrare gli acquisti in valuta estera (come fare)
- Tracciare gli investimenti in valuta (come fare)
- Riconciliare gli estratti conto in valuta estera (come fare)
- In pratica
Questo capitolo mostra come configurare i conti in GnuCash per l'utilizzo di valute multiple.
GnuCash è in grado di utilizzare valute multiple in conti differenti. Per esempio, si può avere un conto in Euro e un altro in dollari di Hong Kong.
Alcuni dei problemi che sorgono quando si utilizzano più valute, si riferiscono a come trasferire fondi tra conti con diversa valuta, come calcolare il valore totale di conti che hanno valute diverse e come trattare i resoconti di affari con valute miste.
La valuta predefinita per un conto è impostata in -> -> -> Valuta predefinita. Questo parametro dovrebbe essere settato correttamente da subito al fine di rendere più veloce il processo di creazione di una struttura dei conti.
Quando si crea un nuovo conto, è possibile definire la commodity a esso associata. Per i conti in valuta, si può scegliere fra una delle centinaia di valute supportate da GnuCash selezionandola semplicemente dalla lista delle commodity in valuta. Si noterà come la valuta predefinita sia sempre quella impostata nelle preferenze; così, se si lavora prevalentemente con l'Euro, ma si ha anche saltuariamente a che fare con il Birr Etiope, conviene impostare la valuta predefinita in Euro.
Per esempio, si imposti un tipico scenario di conto bancario in cui venga utilizzato prevalentemente l'Euro (EUR), ma si possegga anche un conto in una banca negli Stati Uniti che lavori prevalentemente in dollari Americani (USD) e infine un altro conto ad Hong Kong che utilizzi il dollaro di Hong Kong (HKD). Si devono quindi impostare 3 conti, uno con l'Euro, uno con i dollari Americani e uno con i dollari di Hong Kong; una possibile struttura per questa situazione potrebbe essere:
-Attività (EUR)
-Attività correnti (EUR)
-Banca Europea (EUR)
-Banca USA (USD)
-Banca di HK (HKD)
-Capitali (EUR)
-Bilanci di apertura
-EUR (EUR)
-USD (USD)
-HKD (HKD)
Nota: la valuta associata ad ogni conto è mostrata tra parentesi.
Dato che in questo esempio si è lavorato prevalentemente in Euro, tutti i conti padre sono impostati in Euro. Naturalmente, se si lavora in USD, è possibile cambiare la valuta dei conti padre in USD. Il totale mostrato nella finestra della struttura ad albero dei conti, verrà sempre convertito nella valuta di ogni particolare conto. Si noti che sono stati anche impostati 3 bilanci di apertura, utilizzati per popolare i 3 conti bancari.
Nota
E' anche possibile impostare solo un singolo conto per il bilancio d'apertura e utilizzare un trasferimento di valuta per popolare i conti con valuta differente. Comunque questa è un'opzione più avanzata che verrà descritta in una sezione successiva (la sezione chiamata «Acquistare un bene in valuta estera».
Più sotto è visibile il risultato di questo esempio in cui si parte con 10.000 EUR, 10.000 USD e 10.000 HKD nei tre conti bancari. Si noti che il totale dei conti padre mostra solo il saldo dei sottoconti con valute corrispondenti. In futuro si potranno stabilire i tassi di cambio tra le valute e i conti padre calcoleranno il valore convertito di tutti i sottoconti. Consultare la sezione (la sezione chiamata «Registrare e aggiornare i tassi di cambio per le valute (come fare)») per le istruzioni su come fare.

Impostazione iniziale di 3 conti bancari con valute multiple.
Si noti che la colonna "Totale (Resoconto)" è visualizzata. Questa opzione è configurabile cliccando sulla nella riga di intestazione delle colonne e selezionando «Totale(EUR)».
GnuCash supporta oltre un centinaio di valute, dal franco di Andorra al dollaro dello Zimbabwe. E' inoltre disponibile il supporto a valute meno utilizzate (!) quali il dollaro Americano, il dollaro Canadese, l'Euro Europeo e la sterlina Inglese.
GnuCash permette di impostare le seguenti preferenze internazionali
Valuta predefinita con cui si desidera visualizzare i nuovi registri
Valuta predefinita con cui si desidera visualizzare i resoconti
Formato di Data e Ora
Per maggiori dettagli sulle preferenze di internazionalizzazione disponibili, consultare la sezione chiamata «Impostare le preferenze»
GnuCash è in grado di aggiornare i tassi di cambio delle valute in due modi, uno manuale e uno automatico. Nelle due sezioni seguenti verranno illustrate entrambe le procedure.
Prima di iniziare, è bene dare uno sguardo alla struttura dei conti

Impostazione iniziale di 3 conti bancari con valute differenti.
Si apra l'editor dei prezzi andando in -> .
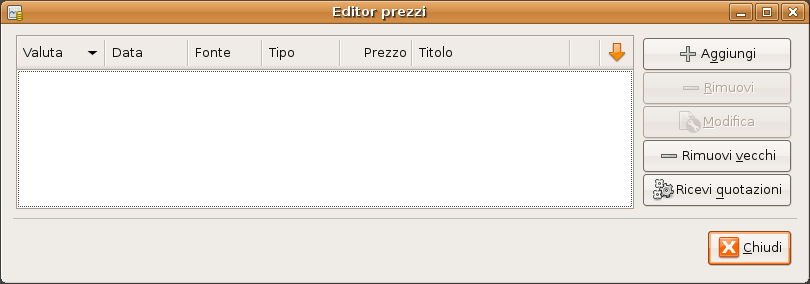
Finestra dell'editor prezzi.
Scegliere il pulsante per aggiungere un nuovo tasso di cambio per la valuta. Verrà aperta una finestra che permette di scegliere la commodity per cui si vuole definire il tasso di cambio. Premere , impostare il Tipo a valuta e il campo Titolo/valuta a EUR (Euro). La finestra dovrebbe apparire simile a questa:

Finestra della scelta della commodity nell'editor dei prezzi
Premere e nella finestra di scelta della commodity, impostare il tasso di cambio tra la commodity selezionata e la valuta corrente. In questo esempio, si imposterà il tasso di cambio a 1EUR uguale a 1USD.

Finestra dell'editor prezzi per la scelta della commodity
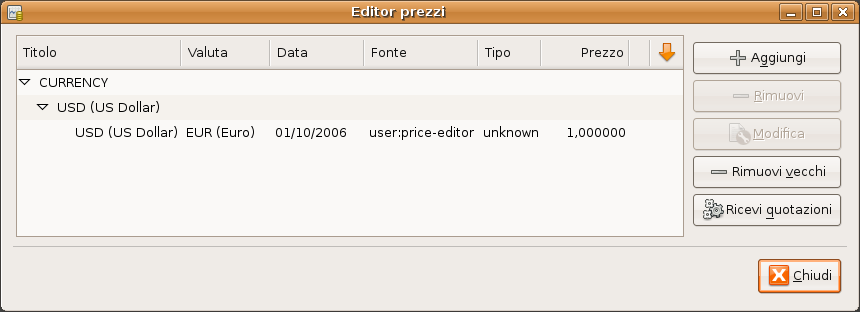
La Finestra dell'editor prezzi dopo aver impostato il tasso di cambio tra Euro e dollaro USA
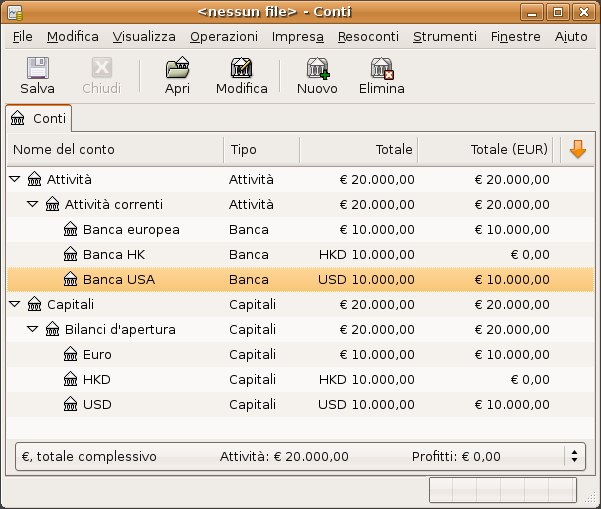
Struttura dei conti dopo aver impostato il tasso di cambio tra Euro e dollaro USA.
Si osservi che poiché non è stato impostato il tasso di cambio per HKD, GnuCash non converte l'HKD in EUR. Questo verrà aggiunto nella sezione successiva.
Nella sezione precedente è stato mostrato come sia possibile definire manualmente un nuovo tasso di cambio per una valuta. Esiste però un metodo più semplice per ottenere lo stesso risultato.
Si apra la finestra dell'editor dei prezzi dal menu -> .
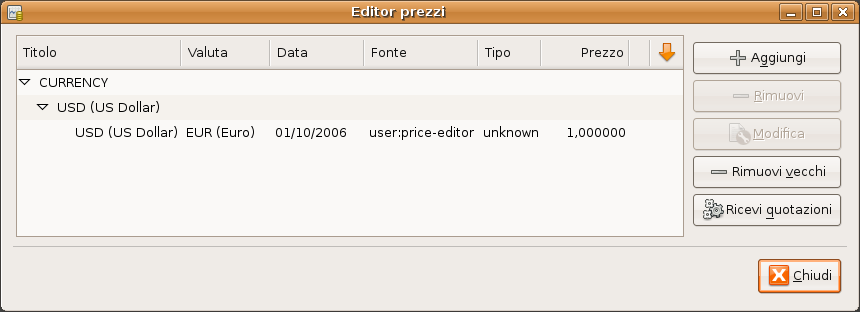
Finestra dell'editor prezzi prima di ottenere le quotazioni online.
Premere il pulsante per caricare automaticamente i vari tassi di cambio di cui si ha bisogno.
Nota
Se il pulsante è disabilitato, significa che il modulo di PerlFinance::Quote non è installato. Per informazioni su come installarlo, consultare la sezione chiamata «Configurazione per la ricezione automatica delle quotazioni»
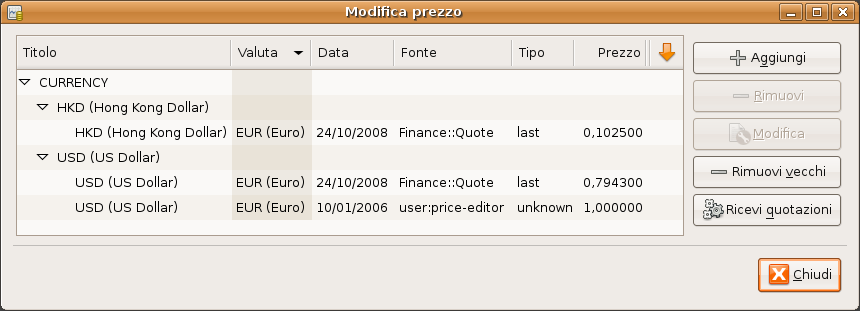
Finestra dell'editor prezzi dopo aver ottenuto le quotazioni online.
GnuCash scaricherà autonomamente i tassi di cambio per tutte le valute utilizzate nei vari conti. Questo accadrà ogni qualvolta verrà premuto il pulsante o se si è impostato GnuCash per scaricare automaticamente le quotazioni o i tassi di cambio come descritto in la sezione chiamata «Configurazione per la ricezione automatica delle quotazioni»
Tornando ora alla struttura principale dei conti, si noterà che GnuCash ha automaticamente convertito l'importo in HKD in EUR nei conti padre che sono in Euro come anche nella colonna del Totale (EUR). Inoltre i conti in dollari USA sono stati aggiornati con gli ultimi tassi di cambio.

Struttura dei conti dopo aver ottenuto le quotazioni online.
Ogni volta che si crea un conto che utilizza una valuta diversa da quella predefinita, verrà automaticamente abilitata la ricezione delle quotazioni online per quella stessa valuta. Comunque, se in seguito il conto viene cancellato, GnuCash non disabiliterà automaticamente la ricezione delle quotazioni.
Quando sarà stato cancellato anche l'ultimo conto con una particolare valuta e non si vorrà ricevere più gli aggiornamenti sulla valuta, procedere nel seguente modo:
aprire la finestra dei titoli selezionando -> ;
assicurarsi che sia attivata l'opzione visualizza le valute Nazionali;
espandere la riga denominata "CURRENCY";
fare doppio clic sulla valuta per cui si desidera disabilitare la ricezione delle quotazioni;
deselezionare l'opzione ricevi quotazioni online e premere «OK».
E' possibile operare in due modi differenti.
1) utilizzando la funzione fornita da GnuCash per il cambio della valuta tra i conti quando si effettuano delle transazioni. Questo è utile principalmente per le transazioni che avvengono in una volta sola e non per quelle che avvengono ripetutamente.
2) Utilizzando conti separati per questi acquisti, dove tutti i conti interessati utilizzano la stessa valuta. Questo è il metodo raccomandato, dato che permette di seguire e tracciare meglio le operazioni. In questo modo, si esegue una sola transazione per il cambio di valuta e dopo di questa si operano delle normali transazioni.
Nel prosieguo di questa sezione, ci si baserà su una impostazione del tipo 2)
Si ipotizzi che la propria residenza abituale sia in Emilia-Romagna, quindi si utilizzi l'EURO come valuta predefinita; ma, amando i viaggi alle Bahamas per la pesca, si decida di acquistare una barca. Per farlo, si apra un conto bancario in Jamaica, si trasferisca del denaro dall'Italia e poi si effettui l'acquisto della barca dei propri sogni (in versione ridotta (!)).
Per registrare tutto questo in GnuCash si utilizzerà la seguente struttura dei conti
-Attività (EUR)
-Attività correnti (EUR)
-Banca italiana (EUR)
-Banca Jamaicana (JMD)
-Beni immobili (EUR)
-Barca (JMD)
-Capitali (EUR)
-Bilanci di apertura
-EUR (EUR)
Nota: la valuta di ogni conto è riportata fra parentesi.
Dapprima occorre trasferire del denaro (€10.000) in Jamaica utilizzando il conto bancario abituale in Italia (con un saldo di €100.000). La banca fissa un tasso di cambio di 1 EUR = 64 JMD e addebita €150 per il trasferimento del denaro.

Trasferimento di denaro in Jamaica
Selezionare la riga della transazione in Jamaica (€9.850,00), premere il tasto destro del mouse e selezionare Modifica tasso di cambio

La finestra in cui viene specificato il tasso di cambio per una transazione in valuta
Come tasso di cambio si immetta 1 EUR = 64 JMD, dato che questo è il valore fornito dalla propria banca. Premere «Ok» nella finestra di trasferimento del fondo (modifica del tasso di cambio) e salvare la transazione suddivisa. Sotto è riportata un'immagine di come dovrebbe presentarsi la struttura dei conti principale.

Struttura dei conti prima dell'acquisto della barca
Si supponga di aver trovato la barca e, poiché si tratta di un affare a soli JMD 509.000, si decide di acquistarla. Per registrare questa transazione in GnuCash, basta inserire una semplice transazione nel conto Attività:Attività correnti:Banca Jamaicana prelevando 509.000 JMD e trasferendoli in Attività:Beni immobili:Barca

Struttura dei conti dopo l'acquisto della barca
La struttura dei conti mostra ora che il conto in banca è stato ridotto del valore della barca (JMD 509.000), e che il conto della barca nei beni immobili è aumentato dello stesso importo. Se è anche stato attivato nel CoA (scelta delle colonne) la voce "Totale (EUR)", verrà mostrato il valore corrispondente in EURO. Il valore in EURO rispecchierà sempre l'ultimo tasso di cambio che è stato automaticamente o manualmente aggiornato con GnuCash.
Un esempio più complicato
Questo esempio mostra come acquistare azioni scambiate in una valuta differente da quella normale.
In questo esempio si ipotizza di essere in Italia e di aver quindi impostato la valuta predefinita a EUR. Si decide di acquistare alcune azioni a Hong Kong valutate in HKD.Si desidera anche essere in grado di registrare le varie entrate e uscite per ogni azione e per mediatore (brocker).
Le azioni che si desidera acquistare sono le Beijing Airport (Hong Kong) (Dopotutto le Olimpiadi del 2008 a Beijing sono terminate e il prezzo è tornato normale).
Nota
Le azioni di cui sopra (Beijing Airport) sono state scelte solo per le finalità di questo esempio, e non dovrebbero essere prese come una pubblicità per l'acquisto delle azioni.
E' necessario trovare quale sia il simbolo ticker dell'azione. Per farlo, è utile un pò di ricerca su internet e, in particolare, su Yahoo! Finance - Ticker Symbol Lookup (http://finance.yahoo.com/lookup). Questo porta a:
Beijing Airport ha il simbolo 0694.HK su Yahoo
Dato che si desidera registrare tutte le varie entrate e uscite, si perviene alla seguente struttura dei conti:
Attività:Investimenti:Conto di brockeraggio:Boom:0694.HK (Beijing Airport)
Attività:Investimenti:Conto di brockeraggio:Boom:Banca (HKD)
Capitali:Bilanci di apertura:HKD (HKD)
Uscite:Commissioni:Boom.0694.HK (HKD)
Entrate:Investimenti:Dividendi:Boom:0694.HK (HKD)
La struttura dei conti assomiglia a questa dopo la creazione di tutti i conti necessari:

Struttura dei conti per azioni internazionali
Le informazioni sull'azione sono visualizzabili nell'editor titoli ( -> ):

Titoli Internazionali
Se non si è ancora trasferito del denaro (HKD 50.000) al conto di brockeraggio (Attività:Investimenti:Conto brokeraggio:Boom:Banca), lo si faccia ora o utilizzando il conto del capitale (HKD), o trasferendo denaro da un conto bancario esistente (trasferimento di valuta).
Si assuma che il prezzo di una azione sia di 3 HKD. Per registrare l'acquisto, si apra il conto dei liquidi di brokeraggio in HKD (Attività:Investimenti:Conto brockeraggio:Boom:Banca) e si inserisca:
Acquisto delle azioni
Attività:Investimenti:Conto di brockeraggio:Boom:Banca Prelievo 50.000
Uscite:Investimenti:Commissioni:Boom_HKD Deposito 500
Attività:Investimenti:Conto di brockeraggio:Boom:0694 Deposito 49.500 (16.500 quote)
Se non viene visualizzata automaticamente la finestra del "Tasso di cambio", si clicchi con il tasto destro del mouse nella riga dell'azione e si selezioni Modifica tasso di cambio. Nella finestra che verrà aperta, inserire il numero di azioni (16.500) nel campo Trasferisci a:

Impostazione del numero di quote nella finestra del trasferimento fondi
Se si ritorna alla struttura dei conti, si vedrà che il totale del conto è stato modificato in funzione delle quote acquistate.

Struttura dei conti con alcune azioni Internazionali
Come si può vedere, il totale in Euro potrebbe essere zero se non è stato impostato alcun tasso di cambio tra EUR e HKD. Per porvi rimedio, andare in -> e premere il pulsante per far sì che GnuCash recuperi automaticamente i vari tassi di cambio di cui si ha bisogno.
Nota
Questo esempio mostra come le azioni possano essere acquistate on una valuta qualsiasi inserendo la transazione relativa nel registro del conto dove risiede il denaro utilizzato per pagarle. E' anche possibile inserire la transazione dal registro del conto dell'azione, ma si proceda con cautela! Operando in questo secondo modo, GnuCash assumerà che il prezzo qui inserito sia espresso nella valuta del conto padre dell'azione.
In questo esempio, il conto padre (Attività:Investimenti:Conto brockeraggio:Boom) è impostato in HKD. Dato che si tratta della stessa valuta con cui viene espresso il prezzo dell'azione, l'acquisto può essere inserito tranquillamente, in questo caso, dal registro del conto dell'azione.
Si ha un investimento in valuta quando si decide di investire su una valuta di un paese diverso dal proprio, nella speranza che quella valuta aumenti il proprio valore rispetto alla valuta originale.
Quando si inseriscono delle transazioni di questo tipo in GnuCash, occorre prima decidere il dettaglio di livello che si vuole utilizzare.
Se non si è interessati ai dettagli, una struttura dei conti molto semplice, come quella riportata di seguito, risulterà più che sufficiente.
Attività:Investimenti:Valuta:Banca (EUR)
Attività:Investimenti:Valuta:XXX (XXX)
Se si vuole essere in grado di tracciare gli aumenti del capitale o le perdite, come anche le varie spese, occorrerà uno schema più complesso; tipo questo:
Attività:Investimenti:Valuta:Banca (EUR)
Attività:Investimenti:Valuta:Valuta Banca:XXX (XXX)
Uscite:Investimenti:Valuta:Valuta Banca:XXX (XXX)
Entrate:Investimenti:Valuta Banca:Guadagni in capitale:XXX (XXX)
Dove XXX rappresenta la valuta su cui si sta investendo.
Nota
Attualmente (30 Aprile 2006) c'è un piccolo bug ( 340041 ) in GnuCash, che rende impossibile registrare i guadagni in capitale degli investimenti in valuta.
Un tipico ordine di acquisto potrebbe essere il seguente, visto dal conto Attività:Investimenti:Valuta:Banca.
Tabella 10.1. Schema per acquistare una valuta con una transazione suddivisa
| Conto | Deposito | Prelievo |
| Attività:Investimenti:Valuta:Banca | Importo investito | |
| Uscite:Investimenti:Valuta:Valuta Banca:XXX | Imposta di cambio | |
| Attività:Investimenti:Valuta:XXX | Importo investito - Imposta di cambio |
Lasciando l'ultima riga della suddivisione della transazione di
valuta, dovrebbe comparire la finestra del tasso di cambio. Se questo
non dovesse avvenire, cliccare con il tasto destro sulla riga e selezionare
Modifica tasso di cambio. nella finestra del tasso di
cambio specificarne il valore fornito dalla banca.
L'inserimento della valuta che si sta vendendo, si effettua allo stesso modo dell'acquisto con la differenza che ora si sta trasferendo denaro dal conto della valuta al conto risparmi (molto simile a (la sezione chiamata «Vendere le azioni»).
La registrazione corretta della vendita di valuta DEVE essere effettuata utilizzando una transazione suddivisa. In questa, si deve contabilizzare il profitto (o la perdita) come proveniente da un conto Entrate:Guadagni in capitale (o da Uscite:Perdite in capitale). Per bilanciare questa entrata, sarà necessario inserire la valuta due volte nella suddivisione. Una volta per registrare la vendita (utilizzando il saldo corretto e il tasso di cambio corretto) e un'altra volta per bilanciare il profitto in entrata (impostando l'importo a 0).
In breve, una transazione di vendita per la valuta, dovrebbe assomigliare a quella riportata più sotto, vista di nuovo dal conto Attività:Investimenti:Valuta:Banca.
Tabella 10.2. Schema per la vendita di valuta con una transazione suddivisa
| Conto | Deposito | Prelievo |
| Attività:Investimenti:Valuta:Banca | Importo venduto - Imposta di cambio | |
| Uscite:Investimenti:Valuta:Valuta Banca:XXX | Imposta di cambio | |
| Attività:Investimenti:Valuta:XXX | Importo venduto | |
| Entrate:Investimenti:Valuta Banca:Guadagni in capitale:XXX | [PERDITA] | PROFITTO |
| Attività:Investimenti:Valuta:XXX | PROFITTO (con "trasferisci a" = 0) | [PERDITA (con "trasferisci a" = 0) ] |
Nota
Attualmente (30 Aprile 2006) c'è un piccolo bug ( 340041 ) in GnuCash, che rende impossibile registrare i guadagni in conto capitale derivanti dagli investimenti in valuta.
La riconciliazione degli estratti conto in valuta estera, avviene con le stesse modalità attraverso le quali si opera la riconciliazione del proprio conto bancario in valuta locale. Se è stata creata una struttura dei conti che permette di avere la stessa valuta dell'estratto conto anche per il conto, allora il procedimento è esattamente lo stesso della riconciliazione del proprio conto bancario in valuta locale a parte il fatto che potrebbe essere utile un dizionario (!).
Se si hanno diverse valute, si dovranno convertire manualmente gli importi tra una valuta e l'altra, mentre si riconciliano i conti.
In questa sezione verrà mostrato un esempio in cui saranno utilizzate le nozioni descritte fino a questo punto, con un livello di complessità maggiore dovuto all'utilizzo di valute multiple.
Di seguito sono riportate le ipotesi assunte per l'esempio. Si supponga quindi di:
vivere in Italia e di utilizzare l'Euro (EUR) come valuta predefinita;
aver vinto la lotteria e di aver ereditato del denaro;
dover pagare il mutuo per la propria casa;
acquistare alcune azioni in Svezia (Ericsson B-Fria) utilizzando il SEK;
acquistare alcune azioni ad Hong Kong (Beijing Airport) utilizzando l'HKD;
acquistare altre azioni negli Stati Uniti (Amazon) utilizzando l'USD;
prestare una certa somma in Dollari Australiani (AUD) a un amico (Jack);
chiedere del denaro in prestito da una banca Giapponese;
acquistare una casa in Nuova Zelanda;
utilizzare una carta di credito in Italia;
voler raggiungere il massimo controllo possibile delle uscite.
Nota
Questi esempi non sono da prendere come dei consigli per degli investimenti vantaggiosi. Sono solamente da considerare come esercizi per apprendere la tecnica da utilizzare in GnuCash e quindi non sono dei consigli finanziari. Si consiglia di rivolgersi al proprio consulente finanziario per ricevere maggiori informazioni sugli investimenti e sui prestiti internazionali.
Questa volta si utilizzerà un nuovo file dei dati di GnuCash; scegliere quindi -> e modificare le preferenze ( -> ) impostando l'EUR come valuta predefinita. Avendo deciso di registrare in dettaglio entrate e uscite, si consiglia di utilizzare la struttura dei conti seguente:
Attività:Attività correnti:Conto risparmio (EUR)
Un bel giorno, aprendo la posta, si scopre con grande sorpresa di essere l'ultimo parente ancora in vita di un parente lontano che era molto ricco; per la precisione ricco di 500.000 EUR (!). Un'altra lettera dichiara anche che si è i fortunati vincitori della lotteria per una somma di 250.000 EUR.
Per registrare queste transazioni, sono necessari i seguenti conti:
Capitali:Lotteria (EUR)
Capitali:Eredità (EUR)
Le transazioni da inserire nel proprio conto Attività:Attività correnti:Conto risparmio dovrebbero essere come queste:
Tabella 10.3. Ricevere del denaro extra
| Conto | Aumento | Diminuzione |
| Capitalie:Lotteria | €250,000 | |
| Capitali:Eredità | €500,000 |
E la struttura dei conti dovrebbe assomigliare a questa dopo l'inserimento delle transazioni descritte più sopra.
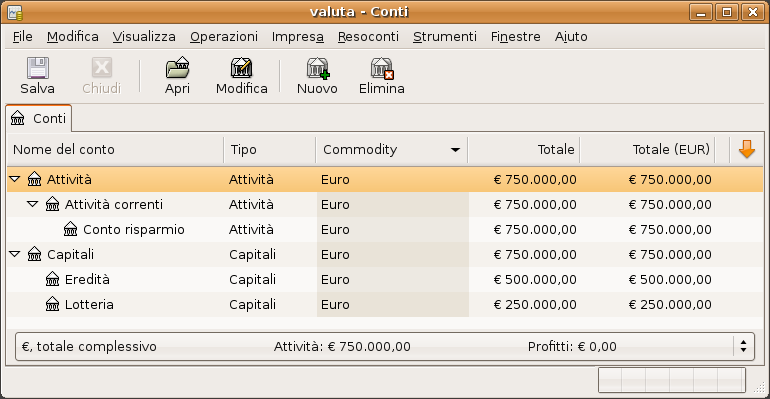
Struttura dei conti dopo aver ricevuto alcuni soldi
Finalmente ci si può permettere di rimborsare il mutuo per la casa acceso qualche anno fa (con un deposito di €50.000).
Attività:Beni immobili:Casa (EUR) €300.000
Passività:Prestiti:Mutuo (EUR) €250.000
Uscite:Interessi:Interessi mutuo (EUR)
Capitali:Bilanci d'apertura (EUR) €50.000
Dopo un incontro con la banca presso cui è stato acceso il mutuo, questa ne autorizza l'estinzione in un'unica soluzione previo il pagamento di alcuni interessi (EUR 30.000). Inserire quindi le seguenti transazioni nel conto Attività:Beni immobili:Casa.
Tabella 10.4. Pagare il mutuo sulla casa
| Conto | Aumento | Diminuzione |
| Attività:Attività correnti:Conto risparmio | 280.000 | |
| Uscite:Interessi:Interessi mutuo | 30.000 | |
| Passività:Prestiti:Mutuo | 250.000 |
Il libro mastro della transazione per il conto Passività:Prestiti:Mutuo si presenta così dopo l'inserimento delle transazioni:
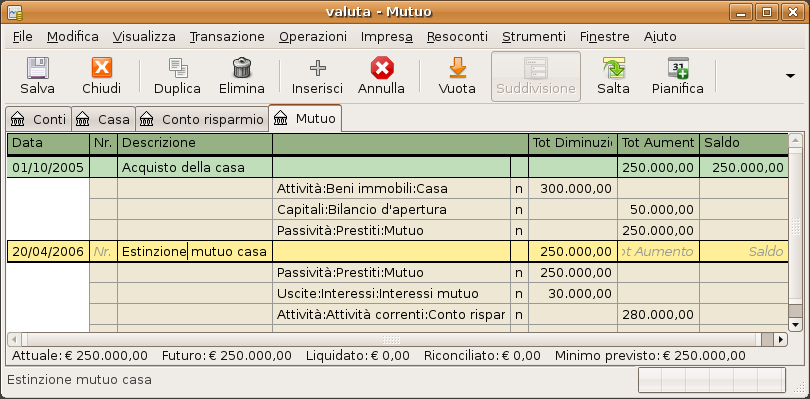
Libro mastro della transazione per il mutuo sulla casa
Avendo ricevuto improvvisamente una bella somma di denaro sul proprio conto bancario, si decide di interpellare un consulente finanziario e, dopo alcune raccomandazioni (si ricorda che l'esempio è immaginario; non si tratta di consigli finanziari reali!), si decide di acquistare le azioni della compagnia di telecomunicazioni Ericsson (in Svezia), Beijing Airport (Hong Kong) e Amazon (USA).
I conti necessari per seguire questi investimenti sono:
Attività:Investimenti:Brocker Svedese:ERIC.ST (STOCK ERIC.ST Yahoo)
Attività:Investimenti:Brocker Svedese:Banca (SEK)
Attività:Investimenti:Brocker HK:0694.HK (STOCK 0694.HK Yahoo)
Attività:Investimenti:Brocker HK:Banca (HKD)
Attività:Investimenti:Brocker US:AMZN (STOCK AMZN Nasdaq)
Attività:Investimenti:Brocker US:Banca (USD)
Uscite:Investimenti:Commissioni:Brocker Svedese:ERIC.ST (SEK)
Uscite:Investimenti:Commissioni:Brocker HK:0694.HK (HKD)
Uscite:Investimenti:Commissioni:Brocker US:AMZN (USD)
Uscite:Investimenti:Trasferimento di valuta (EUR)
Si decide di investire €100.000 in ogni titolo; per farlo è prima necessario eseguire una transazione di valuta ai vari conti bancari associati alle azioni.
La transazione da inserire nel conto Attività:Attività correnti:Conto risparmio è la seguente:
Tabella 10.5. Trasferire del denaro oltreoceano con una suddivisione in valuta multipla.
| Conto | Deposito | Prelievo | Tasso di cambio | Costo della transazione |
| Attività:Investimenti:Brocker Svedese:Banca | 100.000 | 5,5869 | 35 | |
| Attività:Investimenti:Brocker HK:Banca | 100.000 | 5,8869 | 30 | |
| Attività:Investimenti:Brocker USD:Banca | 100.000 | 0,7593 | 25 |
Non appena è disponibile il denaro sui conti di intermediazione, si richiede al proprio brocker di acquistare le azioni per un certo importo. Si ricordi di eseguire la transazione dal conto della banca associata a una determinata azione e, se la finestra del tasso di cambio non dovesse essere visualizzata, cliccare con il tasto destro nella riga e selezionare la relative voce per aprirla manualmente. Inserire quindi il numero di azioni acquistate nell'ultima voce (Trasferisci a).
Tabella 10.6. Acquistare azioni oltreoceano
| Simbolo azione | Numero di quote | Importo | Commissionie |
| ERIC.ST | 15.000 | 270.000 | 400 |
| 0694.HK | 70.000 | 280.000 | 300 |
| AMZN | 1.000 | 32.000 | 25 |
Come è possibile vedere dalla struttura dei conti, sono state acquistate delle azioni in tre differenti valute (HK, EUR e SEK), ma la struttura dei conti (come visto più sotto) non ne indica il valore nella propria valuta, l'EUR.

Alcuni dei conti nella struttura dei conti dopo l'acquisto delle azioni
La prossima sezione si occuperà dell'impostazione dei vari tassi di cambio necessari per permettere a GnuCash di visualizzare il valore totale nella valuta locale (EUR in questo caso)
Per ricevere i tassi di cambio e le quotazioni azionarie attuali, andare in -> e premere poi il pulsante .
Jack sta attraversando un periodo difficile oltreoceano. Dato che è un caro amico, si decide di aiutarlo con un prestito personale di 40.000 AUD.
Attività:Denaro prestato:Mario (AUD)
Entrate:Interessi in entrata:Mario (AUD)
Uscite:Spese bancarie (EUR)
Si tratta di una semplice transazione dal proprio conto dei risparmi (EUR), al conto Attività:Denaro prestato:AUD:Mario (AUD). Sia il tasso di cambio pari a 0,606161 e la spesa per il servizio di 35 EUR.
Un amico Giapponese di vecchia data, offre il prestito di una casa Giapponese se si acquista una proprietà all'estero, con soli EUR 50.000 di deposito. Dopo averne discusso con il proprio consulente finanziario in Italia e aver valutato i vari rischi e benefici derivanti dall'offerta, si decide di accettare la proposta.
Nota
E' bene ricordare ancora che questo non è un consiglio finanziario. Interpellare un consulente finanziario prima di intraprendere degli investimenti (o speculazioni) sui mercati esteri, o anche in quelli locali.
Può essere utile spendere una parola di avviso su questo argomento: stipulare un prestito all'estero con un tasso di interesse molto basso può sembrare un investimento vantaggioso. Si tenga presente però che il tasso di cambio può variare e lo può fare drasticamente. Se si accende un prestito nella propria valuta locale, ci si deve preoccupare solamente della variabilità del tasso di interesse; accendendo invece un mutuo all'estero, ci si deve preoccupare non solo della variazione del tasso di interesse ma anche della variazione del tasso di cambio.
Si immagini di aver trovato una piccola e confortevole villetta in una cittadina costiera vicino ad Auckland che potrebbe essere una casa estiva perfetta, e si decida di utilizzare il denaro in Giappone per acquistarla.
Per questo esempio occorrono i seguenti conti:
Passività:Prestiti:Prestito Giapponese (JPY)
Uscite:Interessi:Prestito Giapponese (JPY)
Uscite:Costi mutuo:Prestito Giapponese (JPY)
Attività:Attività correnti:Banca Giapponese (JPY)
Attività:Beni immobili:Casa NZ (NZ)
Tabella 10.7. Transazione suddivisa per l'acquisto di una casa in NZ
| Conto | Aumento | Diminuzione |
| Attività:Beni immobili:Casa in NZ | 300.000 (NZD) | |
| Attività:Attività correnti:Conto risparmio | 50.000 (EUR) (1,18926) | |
| Passività:Prestiti:Prestito Giapponese | 28.000.000 (JPY) (0,0137609) | |
| Uscite:Costi mutuo:Prestito Giapponese | 300.000 (JPY) (0,0137609) |
Sommario
Questo capitolo introdurrà i concetti di deprezzamento (o svalutazione) in contabilità e fornirà alcuni esempi reali di utilizzo.
La svalutazione è il metodo contabile per spendere gli acquisti di capitale nel tempo. Esistono due motivi per cui si potrebbe voler registrare il deprezzamento: si sta tenendo la contabilità delle proprie finanze personali e si desidera tenere traccia del valore netto oppure si sta tenendo la contabilità di una piccola impresa e si ha la necessità di produrre un documento finanziario dal quale si dedurranno le detrazioni fiscali.
Il metodo di registrazione della svalutazione è lo stesso in entrambi i casi ma lo scopo finale è diverso; in questa sezione verranno discusse le differenze fra i due Prima di tutto si riportano dei termini di utilizzo comune trattando di deprezzamento.
Deprezzamento accumulato - il totale cumulato del deprezzamento avvenuto nella vita di un bene. Esso viene accumulato nel conto di deprezzamento nella sezione del bene.
Deprezzamento contabile - è l'importo del deprezzamento che viene registrato sui documenti finanziari per un periodo contabile.
Giusto valore di mercato - l'importo per il quale un bene può essere venduto a una data precisa.
Valore netto registrato - è la differenza fra il costo originale di acquisto del bene e il deprezzamento a una certa data.
Costo originale - è l'importo di denaro con cui è stato acquistato il bene. Sono inclusi in esso tutti i costi necessari a rendere utilizzabile per i propri scopi il bene. Per esempio: spedizione, costi di installazione, addestramenti speciali ecc...
Valore di recupero - è il valore al quale si stima che il bene possa essere venduto al termine della sua vita utile (per il proprio utilizzo).
Ammortamento fiscale - è l'importo del deprezzamento utile per individuare il valore del reddito imponibile per l'applicazione delle imposte.
Il deprezzamento è utilizzato nelle finanze personali per far diminuire periodicamente il valore di un bene al fine di avere a disposizione una stima accurata del valore netto corrente. Per esempio, se si possiede un'auto, è possibile tener traccia del suo valore attuale registrando il deprezzamento ogni anno. Per farlo, è necessario registrare il prezzo di acquisto originale come un'attività e poi registrare un'uscita, relativa alla svalutazione (consultare la sezione la sezione chiamata «Esempio» per vedere un esempio). Così facendo il valore netto contabile sarà approssimativamente uguale al giusto valore di mercato del bene alla fine dell'anno.
Il deprezzamento per le finanze personali non ha implicazioni relativamente alle imposte; è usato solamente per avere una stima del valore netto. Come conseguenza di questo, non esistono regole su come effettuare la stima della svalutazione.
Per quali beni si dovrebbe stimare la svalutazione? Dato che lo scopo del deprezzamento per le finanze personali è quello di fornire una stima del valore netto dei propri beni, si consiglia di registrare la svalutazione solamente per quei beni che hanno un valore rilevante e che un giorno si potrebbe desiderare rivendere come, per esempio, un'auto o una barca.
Al contrario delle finanze personali dove lo scopo è quello di tracciare il valore dei beni personali, le imprese devono far corrispondere le spese di acquisto di un bene capitale con la rendita che questo può fornire; questo è possibile solo con la registrazione della svalutazione. Le imprese hanno anche a che fare con le leggi sulle imposte che trattano il deprezzamento; questo prende il nome di ammortamento fiscale. L'impresa è libera di scegliere qualsiasi schema desideri per registrare il deprezzamento, ma lo schema utilizzato per l'ammortamento fiscale è fisso. Spesso questo comporta delle differenze tra svalutazione contabile e ammortamento fiscale, ma è possibile prendere dei provvedimenti per ridurre questo effetto.
Quali acquisti dovrebbero essere capitalizzati? se si prevede che un bene acquistato possa fornire delle entrate per un tempo superiore all'anno corrente, allora dovrebbe essere capitalizzato. In questa definizione ricadono quindi i beni quali i terreni, gli edifici, le attrezzature, le auto e i computer (se vengono tutti utilizzati per lavoro). Non sono compresi i beni che possono considerarsi come scorte. Così, se si acquista un bene con l'intento di rivenderlo, non dovrebbe essere capitalizzato.
Oltre al prezzo di acquisto del bene in sé stesso, qualsiasi costo sostenuto per rendere utilizzabile il bene, dovrebbe essere capitalizzato. Per esempio, se si acquista un'attrezzatura che deve essere spedita fuori città, che necessita di lavori elettrici per l'installazione e di corsi specifici sul suo utilizzo, tutti questi costi potranno essere inclusi nel costo dell'attrezzatura.
E' anche necessario conoscere il valore di recupero del bene che, solitamente, viene assunto pari a zero. Il bisogno di conoscere il valore di recupero deriva dal fatto che il bene sarà deprezzato fino a quando il valore netto contabile (costo meno deprezzamento) sarà pari al valore di recupero. Così, quando il bene sarà tolto dal registro, non si avranno perdite o guadagni derivanti dalla cessione del bene.
L'ultimo passo consiste nell'individuare il metodo di svalutazione da utilizzare. Questo argomento verrà discusso nelle pagine seguenti.
Nota
ATTENZIONE: si presti attenzione al fatto che diversi Paesi possono avere politiche sulle imposte sostanzialmente diverse per quanto riguarda il deprezzamento; questo documento può solamente fornire delle nozioni di base per poter applicare la politica sulle imposte e sul deprezzamento che interessa nel caso specifico.
Un nodo centrale del problema del deprezzamento è la determinazione di come deve essere stimato il valore futuro del bene. A differenza delle spesso incerte stime che si devono effettuare quando si ha a che fare con le rivalutazioni di un bene, il campo delle svalutazioni è più concreto. Utilizzando le fonti elencate di seguito, dovrebbe risultare immediata la stima del valore futuro di un bene oggetto di svalutazione.
Leggi sulle imposte: per le imprese che vogliono utilizzare il deprezzamento ai fini del calcolo delle imposte, il governo tende a fornire delle precise regole su come si deve calcolare la svalutazione. Consultare le norme vigenti nel proprio paese in quanto dovrebbero esplicitamente indicare come calcolare il deprezzamento.
Giornali dell'usato:, per le auto e per le moto, è facile trovare dei valori di riferimento su riviste e giornali specifici che permettono di conoscere il valore di un'auto dopo un certo periodo di tempo dall'acquisto. Da questi valori sarà possibile estrapolare un modello di svalutazione.
Uno schema di svalutazione è un modello matematico che descrive come un capitale verrà speso nel tempo. Per ogni bene soggetto a deprezzamento, sarà necessario scegliere uno schema di svalutazione. E' importante ricordare che, relativamente alle imposte, si dovrà svalutare il bene seguendo determinate regole; questo processo prende il nome di ammortamento fiscale. Per scopi relativi all'analisi delle proprie finanze, si è liberi di utilizzare il metodo che si preferisce: si parla, in questo caso, di deprezzamento contabile. In questo modo there is less of a difference between your net income on the financial statements and your taxable income.
Questa sezione illustrerà 3 fra i più diffusi schemi di svalutazione: lineare, geometrico e somma delle cifre. Per semplificare gli esempi, si assumerà che il valore di recupero del bene che viene deprezzato, sia zero. Se si desidera utilizzare un valore di recupero, si dovrà interrompere la svalutazione nel momento in cui il valore netto contabilizzato eguaglia il valore di recupero.
La svalutazione lineare diminuisce il valore di un bene di un quantitativo prefissato ogni periodo fino a quando il valore è nullo. Il calcolo relativo è molto semplice: basta stimare la vita utile del bene e dividere in parti uguali il costo per la vita utile.
Esempio: si è acquistato un computer per €1.500 e si desidera svalutarlo in un periodo di 5 anni. Ogni anno il valore del deprezzamento ammonta a €300, il che comporta i seguenti risultati:
Tabella 11.1. Esempio di schema a svalutazione lineare
Anno Svalutazione Valore residuo 0 - 1500 1 300 1200 2 300 900 3 300 600 4 300 300 5 300 0 Nella svalutazione geometrica il deprezzamento è calcolato come percentuale del valore del bene nel periodo precedente. Si tratta quindi di uno schema di svalutazione pesato in avanti dato che il deprezzamento maggiore si ha all'inizio. In questo schema il valore di un bene decresce esponenzialmente lasciando un valore residuo finale maggiore di zero (es: il valore di rivendita).
Esempio: si considera l'esempio precedente con un deprezzamento annuale del 30%.
Tabella 11.2. Esempio di schema a svalutazione geometrica
Anno Svalutazione Valore residuo 0 - 1500 1 450 1050 2 315 735 3 220,50 514,50 4 154,35 360,15 5 108,05 252,10 Nota
Attenzione: le autorità per le imposte potrebbero richiedere (o permettere) l'utilizzo di una percentuale maggiore nel primo periodo. D'altra parte però in Canada, questa regola è invertita dato è permessa solo mezza quota del "Capital Cost Allowance" nel primo anno. Il risultato di questo approccio è che il valore del bene decresce più rapidamente all'inizio che alla fine del periodo; questo comportamento è probabilmente più realistico rispetto a quello lineare per la maggior parte dei beni. Questo è certamente vero per le automobili.
Somma delle cifre è uno schema di svalutazione pesato in avanti simile a quello geometrico a eccezione del fatto che il bene raggiunge un valore nullo al termine del periodo. Questo metodo è applicato prevalentemente nei paesi Anglosassoni; eccone un esempio:
Esempio: si divida d subito il valore del bene per il numero di anni di utilizzo; per l'esempio considerato sopra con un valore del bene pari a €1.500 utilizzato per un periodo di anni pari a 5, si ottiene 1.500/(1+2+3+4+5)=100. Il deprezzamento e il valore del bene sono così calcolati:
Tabella 11.3. Esempio di schema di svalutazione con somma delle cifre
Anno Svalutazione Valore residuo 0 - 1.500 1 100*5=500 1.000 2 100*4=400 600 3 100*3=300 300 4 100*2=200 100 5 100*1=100 0
Come nella maggior parte della pratica contabile, esistono diversi modi per impostare i conti per il deprezzamento. Nel seguito verrà illustrato un metodo generale che dovrebbe essere sufficientemente flessibile per essere utilizzato nella maggior parte delle situazioni. Il primo conto di cui si avrà bisogno sarà un conto relativo al Costo del bene (tipo di conto di GnuCash: "attività"), nel quale verrà semplicemente registrato l'acquisto del bene. Normalmente questo acquisto avviene con una transazione dal proprio conto bancario.
Allo scopo di tenere traccia del deprezzamento del bene, saranno necessari due conti di svalutazione. Il primo è il conto per il Deprezzamento accumulato nel quale verranno registrate le somme di tutti gli importi di svalutazione e conterrà dei valori negativi; in GnuCash, questo conto appartiene alla famiglia delle attività. Il conto del deprezzamento accumulato è bilanciato da un conto Uscite:Deprezzamento, nel quale vengono registrate tutte le uscite periodiche; in GnuCash, questo conto è del tipo Uscite.
Più sotto è riportata una generica struttura dei conti per il tracciamento della svalutazione di due beni: BENE1 e BENE2. I conti del "costo del bene" sono bilanciati dal "Bancario", il conto del deprezzamento accumulato è bilanciato dal conto delle uscite del deprezzamento.
-Attività
-Beni immobili
-BENE1
-Costo (Conto del costo delle attività)
-Deprezzamento (Conto del deprezzamento accumulato)
-BENE2
-Costo (Conto del costo delle attività)
-Deprezzamento (Conto del deprezzamento accumulato)
-Attività correnti
-Banca
-Uscite
-Deprezzamento (Conto delle uscite del deprezzamento)
Uno dei vantaggi della struttura dei conti presentata, è che fornisce immediatamente alcuni valori riassuntivi riguardanti il bene che si sta deprezzando. Il totale del conto "Attività:Beni immobili:BENE1" mostra il valore attualmente stimato per il BENE1, il conto "Attività:Beni immobili:BENE1:Costo" visualizza quanto è stato pagato originariamente il BENE1, "Attività:Beni immobili:BENE1:Deprezzamento" riporta il deprezzamento accumulato relativo al BENE1 e, infine, il conto "Uscite:Deprezzamento" visualizza il deprezzamento totale cumulato di tutti i beni.
E' sicuramente possibile utilizzare altre strutture dei conti. Una configurazione diffusa prevede di combinare i conti delle attività Costo del bene e Deprezzamento accumulato. In questo modo si ha il vantaggio di avere meno conti che popolano la propria struttura, ma, di contro, per determinare alcune delle grandezze principali descritte nel paragrafo precedente, è necessario aprire la finestra del registro del conto. Come nella maggior parte delle cose, esistono diversi metodi per compiere la stessa azione: l'importante è utilizzare quella che risulta più comoda per le proprie necessità o capacità.
L'immissione degli importi relativi al deprezzamento, deve essere effettuato in modo manuale per ogni periodo contabile. Non c'è, attualmente, modo in GnuCash di eseguire automaticamente i calcoli relativi allo schema di svalutazione o di inserire automaticamente i valori nel conto corretto. Comunque, essendo il periodo contabile generalmente pari a 1 anno, non si tratta di un lavoro molto impegnativo eseguendolo manualmente.
Si immagini di essere un fotografo e che quindi si debba utilizzare un'auto e una costosa macchina fotografica per i propri lavori. Si desidererà tenere traccia della svalutazione di questi beni dato che sarà probabilmente possibile dedurre la svalutazione dalle imposte sulla propria attività.
Il primo passo consiste nella costruzione della struttura dei conti (come mostrata nella sezione precedente, sostituendo a BENE1 e a BENE2 "auto" e "macchina fotografica"). Ora, è possibile registrare l'acquisto dei beni trasferendo il denaro dal proprio conto bancario al relativo conto del costo del bene per ogni oggetto (es: il conto "Attività:Beni immobili:Auto:Costo" per l'auto). In questo esempio si parte con €30.000 in banca, l'auto costa €20.000 e la macchina fotografica costa €10.000 entrambe acquistate il 1° Gennaio 2000.
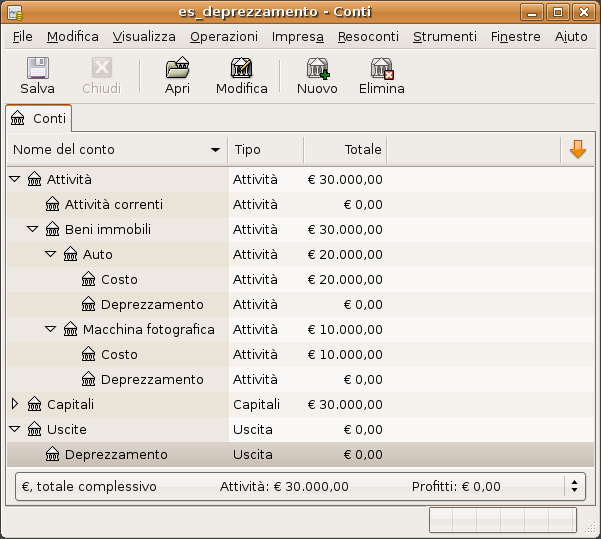
La finestra principale dell'esempio di svalutazione del bene, prima del deprezzamento
Controllando i codici sulle tasse, si apprende che il deprezzamento deve essere calcolato utilizzando lo schema "somma delle cifre", su un periodo di 5 anni. Quindi, i deprezzamenti annuali per l'auto ammontano a €6.667, €5.333, €4.000, €2.667, €1.333 per gli anni da 1 a 5 rispettivamente, arrotondati all'euro. Gli importi della svalutazione annua per la macchina fotografica sono €3.333, €2.667, €2.000, €1.333, €667. Si consulti la sezione precedenti sugli schemi di svalutazione per ritrovare la formula con cui questi valori sono stati calcolati.
Per ogni periodo contabile (es: anno fiscale) si deve registrare il deprezzamento come un'uscita nel corrispondente conto del deprezzamento accumulato (es: il conto "Attività:Beni immobili:Auto:Deprezzamento" per l'auto). Le due finestre più sotto mostrano il conto del deprezzamento accumulato relativo alla propria auto e la finestra principale dopo il terzo anno (es: il terzo periodo) di svalutazione utilizzando lo schema "somma delle cifre".
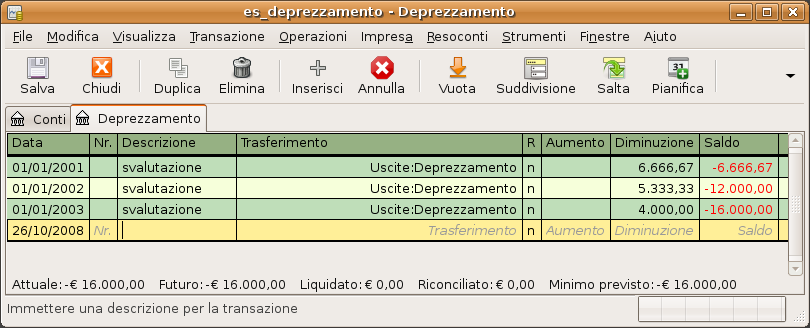
La finestra del registro di deprezzamento di un bene
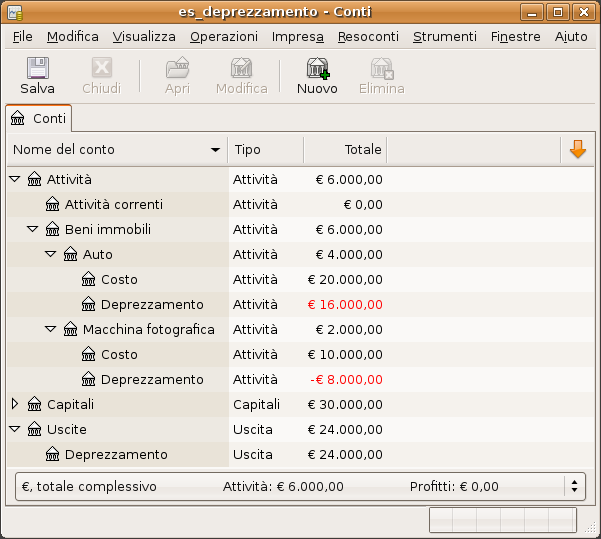
La finestra principale di deprezzamento di un bene
Nota
ATTENZIONE: dato che il deprezzamento e il calcolo delle imposte sono fortemente legati, non si sarà sempre liberi di scegliere il metodo che si preferisce. La correzione di calcoli errati richiede sempre molto tempo e sforzo, più di quanto sia richiesto calcolando da subito i valori esatti; quindi, se si ha intenzione di svalutare dei beni, è bene informarsi prima di tutto su quale schema è permesso o necessario utilizzare.
Sommario
Per crediti correnti si intendono quei prodotti o servizi forniti dalla propria società e per i quali non è ancora stato ricevuto il pagamento.
Le necessità contabili di un'impresa sono evidentemente differenti da quelle di un singolo. Le imprese devono gestire i clienti (che sono debitori di denaro), i fornitori o venditori (che sono creditori), i libri paga dei dipendenti, una legislazione delle imposte più complessa, ecc... GnuCash offre delle funzioni dedicate all'impresa per venire incontro a queste necessità.
I crediti correnti sono utilizzati dalle imprese per registrare le vendite che non vengono immediatamente pagate. I debiti correnti, invece, registrano le ricevute che verranno pagate o saldate in seguito. Queste tipologie di conti vengono utilizzate principalmente quando si ha che fare con molte fatture e ricevute in entrata e in uscita e non si vuole perdere traccia di esse solo perché non si sono pagate o non sono state pagate. Per la maggior parte degli utenti privati i debiti e i crediti correnti risultano eccessivamente complicati da utilizzare per giustificarne l'apprendimento.
Per crediti correnti si intendono quei prodotti o servizi forniti dalla propria società e per i quali non è ancora stato ricevuto il pagamento. Questi sono rappresentati come come una attività, dato che il denaro dovrebbe essere ricevuto entro poco tempo.
Per impostare GnuCash alla gestione dei crediti correnti per una società, devono prima essere realizzati due passi: il primo consiste nella realizzazione di una adatta struttura dei conti e il secondo prevede la registrazione della propria impresa in GnuCash.
Esistono diversi modi per configurare una struttura dei conti per un'impresa; si può iniziare con quella fornita dal druido per le strutture dei conti oppure crearne manualmente una nuova. Per accedere alle strutture già pronte fornite con il programma, si avvii GnuCash e si selezioni -> e si proceda fino a quando viene visualizzata la lista delle strutture disponibili, da cui si potrà selezionare quella relativa all'impresa.
La struttura preimpostata non coinciderà esattamente con le proprie necessità; sarà necessario apportare delle modifiche per renderla utilizzabile al meglio per la situazione particolare. Questa struttura rimane comunque un ottimo punto di partenza per la gestione di un'impresa.
Con il termine crediti correnti ci si riferisce ai prodotti o servizi forniti dalla società in credito e per quali il pagamento non è stato ancora ricevuto. I saldi di questi conti vengono considerati come attività, dato che ci si aspetta di ricevere il denaro al più presto. Per usufruire del sistema integrato di GnuCash per la gestione dei crediti correnti, occorre creare un conto (generalmente appartenente alla categoria delle attività) impostando come tipologia quella dei Crediti correnti. è in questo conto che il sistema di gestione dei crediti correnti inserisce le transazioni.
Semplice struttura dei conti per i crediti correnti:
-Attività
-Conto corrente
-Crediti correnti
-Entrate
-Vendite
Saranno necessari altri conti di attività, entrate e uscite per rendere la struttura più fruibile. L'aspetto essenziale della struttura proposta, risiede nell'utilizzo di un conto delle entrate e di uno per i crediti correnti con il tipo di conto impostato a Crediti correnti.
Nota
Non è necessario creare un conto dei crediti correnti per ogni cliente. GnuCash tiene traccia dei clienti internamente allo stesso conto e fornisce la possibilità di creare dei resoconti per ogni specifico cliente.
Dopo aver impostato la struttura dei conti, si deve registrare il file di GnuCash come appartenente alla propria Impresa; si selezioni quindi -> :
Inserire il nome della società e le informazioni di contatto quali il numero di telefono, di fax, l'indirizzo e-mail e l'indirizzo internet.
Inserire l'identificativo della propria impresa per il pagamento delle tasse nel campo ID impresa.
GnuCash fornisce un sistema integrato di gestione dei crediti correnti. Le transazioni generate dal sistema dei crediti correnti vengono inserite nel conto dei crediti correnti. Generalmente non si lavora direttamente con questa tipologia di conti ma si utilizzano le quattro applicazioni disponibili dal menu secondario in -> . Questi quattro componenti sono:
Cliente è un singolo o una società a cui sono stati venduti prodotti o servizi in credito.
Fattura rappresenta il documento cartaceo inviato al cliente per richiedere il pagamento. Essa contiene una lista dettagliata degli oggetti venduti.
Lavoro (opzionale) qui vengono registrati i lavori relativi al cliente. Il "lavoro" in GnuCash è un meccanismo attraverso il quale è possibile raggruppare diverse fatture relative a un particolare cliente.
Procedura di pagamento permette di registrare i pagamenti ricevuti da un cliente.
Le sezioni seguenti trattano individualmente i componenti dell'applicazione per i crediti correnti.
Per cliente si intende un singolo o una società alla quale vengono venduti beni o servizi. Il cliente deve essere registrato nel sistema dei crediti correnti.
Per inserire un nuovo cliente, selezionare la voce -> -> . Compilare le informazioni richieste quali il nome della società, l'indirizzo, il numero di telefono e di fax, ecc... Qui sotto è riportata una lista di altre opzioni:
Identificazione - Numero cliente - può essere un numero qualsiasi utile per riferirsi a questo preciso cliente. Il campo può essere lasciato vuoto, nel qual caso un numero verrà assegnato automaticamente.
Identificazione - Attivo - differenzia i clienti attivi da quelli inattivi. E' utile quando si hanno molti clienti e si desidera visualizzare solamente quelli attivi.
Indirizzo di pagamento - Nome - è il nome della persona che deve ricevere la fattura.
Note - permette di inserire qualsiasi nota aggiuntiva relativa al cliente.
Informazioni di pagamento - valuta - determina la valuta predefinita di pagamento.
Informazioni di pagamento - Termini - permette di specificare i termini di pagamento predefiniti per questo cliente. I termini di pagamento devono essere impostati preventivamente utilizzando la funzione disponibile in -> .
Informazioni di pagamento - Sconto - applica al cliente una percentuale di sconto predefinita al momento della creazione della fattura. Inserire un valore compreso tra 0 e 100. E' possibile ignorare lo sconto predefinito alla creazione della fattura.
Informazioni di pagamento - Limite di credito - registra il massimo credito che si desidera fare al cliente. Questo campo è per propria conoscenza; GnuCash non utilizza questo valore.
Informazioni sul pagamento - Tasse incluse - permette di definire se le tasse sono incluse nelle voci della fattura. E' possibile scegliere fra:
sì significa che le tasse sono già incluse negli importi della fattura.
no significa che le tasse non sono incluse.
usa globale utilizza le impostazioni globali configurate nelle preferenze globali accessibili dal menu -> .
Informazioni di pagamento - Tabella delle imposte - specifica una tabella delle imposte predefinita da applicare alle voci che compongono la fattura. La tabella delle imposte deve prima essere creata utilizzando la voce del menu -> .
Indirizzo di spedizione - permette di inserire un indirizzo di spedizione per il cliente se è diverso dall'indirizzo di pagamento. L'indirizzo di spedizione è per propria conoscenza; GnuCash non utilizza questo valore.
La finestra di registrazione di un nuovo cliente assomiglia a questa:
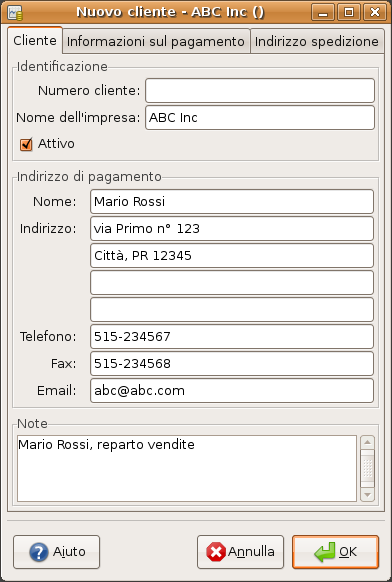
Finestra di registrazione di un nuovo cliente
Per trovare un cliente, utilizzare la funzione -> -> . E' poi possibile selezionare, dalla finestra dei risultati, un cliente da Visualizzare o modificare. Questa finestra è anche utilizzata per selezionare un cliente quando si crea una nuova fattura e quando si procede a un pagamento.
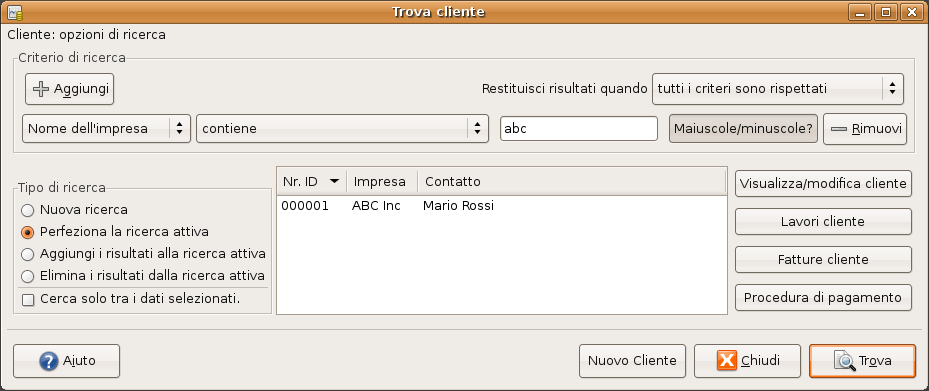
Finestra di ricerca del cliente
Se dalla ricerca vengono restituiti molti elementi corrispondenti, è possibile filtrare i risultati eseguendo una ulteriore ricerca tra questi ultimi. Il gruppo dei risultati attuali viene analizzato quando è selezionata l'opzione Perfeziona la ricerca attiva. GnuCash rende disponibile questa opzione solamente dopo che è stata eseguita con successo la ricerca iniziale.
Se il cliente che si sta cercando non è stato trovato con il criterio di ricerca inserito, è possibile cambiare il criterio di ricerca e selezionando l'opzione Nuova ricerca seguita dal pulsante . Il passo più importante è la selezione dell'opzione Nuova ricerca. Se il venditore non è tra i risultati della ricerca originale e si effettua una ricerca tra i risultati ottenuti, il venditore non verrà trovato anche se il criterio di ricerca è stato cambiato.
Nota
Per visualizzare una lista dei clienti attivi, si imposti il criterio di ricerca a "corrisponde all'espressione regolare" e si inserisca un singolo punto "." nel campo del testo da ricercare. Assicurarsi che non sia selezionata l'opzione Cerca solo tra i dati selezionati, poi premere . L'espressione regolare "." significa trovare tutto.
Una fattura è il documento cartaceo che si invia a un cliente per richiedere il pagamento di prodotti o servizi prestati. GnuCash è in grado di creare e di registrare le fatture.
Per inviare una fattura a un cliente occorre prima crearla. Per farlo, utilizzare la voce del menu -> -> . La finestra per la nuova fattura deve essere debitamente compilata:
Informazioni fattura - ID fattura - il numero identificativo di questa fattura. Rappresenta il numero interno della fattura. Il campo può essere lasciato vuoto, nel qual caso un numero verrà assegnato automaticamente.
Informazioni fattura - Data di emissione - la data in cui la fattura è stata creata.
Informazioni di pagamento - Cliente - il cliente destinato a ricevere la fattura. Utilizzare il pulsante Seleziona per accedere alla finestra di Trova cliente descritta nelle sezioni precedenti. When you have looked up the customer to be invoiced, click the Select in the search window to select the customer.
Informazioni di pagamento - Lavoro (opzionale) - associa la fattura al lavoro relativo a un cliente. I lavori relativi ai clienti sono descritti nella sezione successiva.
Informazioni di pagamento - ID pagamento - questo è il codice d'ordine d'acquisto del cliente o qualsiasi altro "numero di riferimento del cliente". Questo numero dovrebbe essere utilizzato per identificare le fatture emesse per questo cliente (e lavoro, se ne è stato impostato uno).
Informazioni di pagamento - Termini - l'accordo sul pagamento di questa fattura. Viene visualizzato un elenco di elementi registrati nella lista a comparsa. Se è stato specificato un valore predefinito per il cliente selezionato, il campo sarà impostato automaticamente con questo.

Creazione di una nuova fattura
Quando si preme il pulsante OK, verrà aperta la finestra di Modifica fattura.
Dalla finestra di modifica della fattura è possibile inserire un elenco dettagliato di oggetti venduti con questa fattura, in maniera simile a come vengono inserite le informazioni di una transazione nel registro del conto.
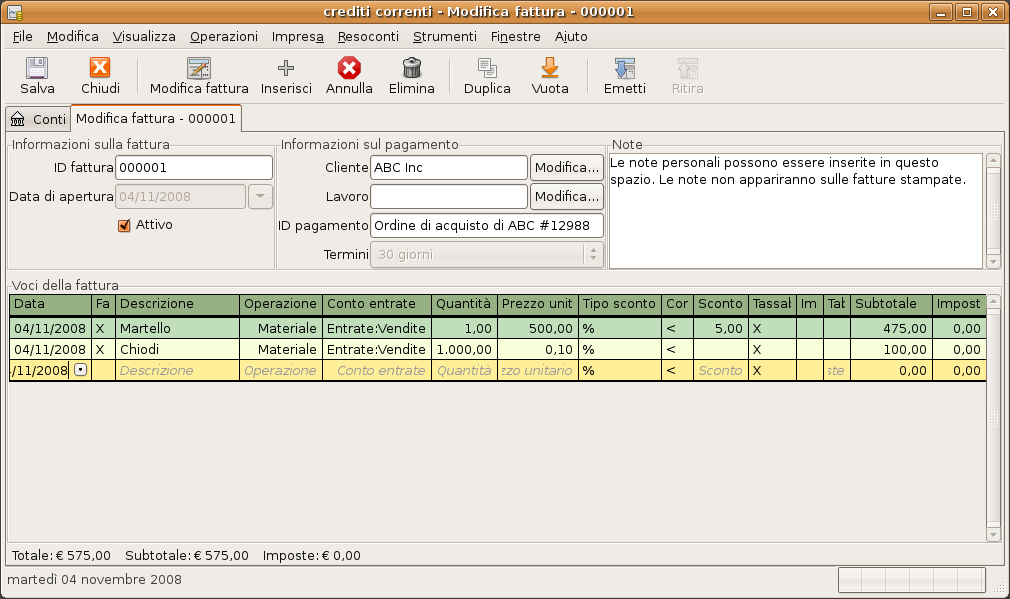
Finestra di modifica della fattura
Sono presenti 15 colonne nell'area delle Voci della fattura:
Data - La data in cui l'oggetto è stato venduto.
Fatturato? - X significa che l'oggetto è riportato in questo fattura, mentre un riquadro vuoto indica che l'oggetto non è riportato nella fattura. Procedendo alla riga successiva l'opzione verrà abilitata automaticamente.
Descrizione (opzionale) - il nome dell'oggetto o servizio.
Operazione (opzionale) - è un campo definibile dall'utente. Si possono inserire qui le informazioni sul centro di costo o utilizzare una delle tre operazioni predefinite: "Ore", "Materiale" o "Progetto".
Conto delle entrate - selezionare il conto delle entrate che verrà accreditato.
Quantità - il numero di oggetti identici venduti.
Prezzo unitario - è il prezzo per unità del singolo oggetto.
Tipo di sconto - permette di impostare la tipologia di sconto:
€ significa Sconto in valore monetario
% significa Sconto in percentuale.
Premendo sul campo è possibile cambiare l'impostazione tra i tipi disponibili.
Come scontare - lo sconto può essere calcolato come segue::
> significa che lo sconto verrà applicato dopo le imposte.
< significa che lo sconto verrà applicato prima delle tasse.
= significa che sia lo sconto che le tasse saranno applicate al valore precedente alla tassazione.
Cliccando sul campo è possibile cambiare l'impostazione.
Sconto (opzionale) - è lo sconto totale, in unità monetarie o in percentuale in funzione del Tipo di sconto. Se lasciato vuoto non verrà applicato alcun tipo di sconto. Se è stato specificato un tipo di sconto predefinito per il cliente, questo campo verrà completato automaticamente per ogni nuovo oggetto.
Tassabile? - l'oggetto è tassabile? X significa sì, mentre il campo vuoto significa no. Cliccando nel campo, è possibile cambiare l'impostazione del valore tra quelle disponibili.
Tasse Incluse? - le tasse sono già state incluse nel prezzo unitario? X significa sì, mentre un campo vuoto significa no. Per esempio, se c'è 1 oggetto del valore di €100 con un imposta del 5%, allora:
Se il campo è vuoto, allora il subtotale = €100 e le imposte = €5.
Se il campo contiene la X, allora subtotale = €95,23 e tasse = €4,77. La formula è: Subtotale = Totale / (1+aliquota) e Tasse = Totale - Subtotale = Totale - (Totale / (1+aliquota)).
Tabella imposte (opzionale) - permette di selezionare una tabella delle imposte fra quelle disponibili. Se l'oggetto è indicato come tassabile, allora questa tabella è utilizzata per calcolare l'importo della tassa. La tabella imposte specifica la percentuale applicata e i conti addebitati per il pagamento delle tasse.
Subtotale (non modificabile) - subtotale calcolato per questo oggetto (meno le tasse).
Imposte (non modificabile) - è l'importo delle imposte calcolate sull'oggetto.
Quando sono state inserite tutte le voci, si può Emettere e stampare la fattura.
Quando è terminata la fase di modifica di una fattura e si è pronti a stamparla, è necessario Emettere la fattura. Non è necessario emettere la fattura immediatamente; in fatti, la fattura deve essere emessa solamente quando si è pronti a stamparla. L'emissione di una fattura prevede l'inserimento automatico delle transazioni necessarie nel conto dei crediti correnti.
Viene visualizzata la finestra di emissione della fattura e viene richiesto di inserire le seguenti informazioni:

Finestra di emissione della fattura
Data di emissione - specifica la data con cui verranno inserite le transazioni nel conto per i crediti correnti.
Data di scadenza - è la data in cui si è convenuto di ricevere il pagamento.
Se sono stati specificati dei termini di pagamento alla creazione della fattura, la data è calcolata in accordo ai termini selezionati e il campo non è modificabile.
Se non è stata impostata alcuna data di scadenza, si inserisca ora in questo campo.
Descrizione - è un campo opzionale. Quando le transazioni relative alle fatture verranno inserite nel registro del conto per i crediti correnti, il testo scritto in questa casella verrà visualizzato nel campo del promemoria delle transazioni.
Conto di emissione - selezionare il conto dei crediti correnti in cui verranno inserite le transazioni. Il conto può essere selezionata da un elenco dei conti esistenti per i crediti correnti.
Accumulare le suddivisioni - determina se gli elementi di una fattura che trasferiscono verso lo stesso conto devono essere combinati in una singola suddivisione per quel conto o inseriti individualmente. Per una semplice fattura relativa alla vendita di chiodi e martello, l'impostazione opera nel seguente modo:
Attivata (le suddivisioni verranno accumulate) - verrà registrato un singolo movimento di €575,00 dal conto Entrate:Vendite.
Non attivata - la transazione creata nel conto dei crediti correnti, mostre due distinti trasferimenti dal conto Entrate:Vendite di €100,00 e €475,00. I campi del promemoria nelle suddivisioni indicheranno rispettivamente chiodi e martello (cioè la descrizione dell'oggetto inserita nella fattura).
Per trovare una fattura esistente, utilizzare l'applicazione raggiungibile in -> -> . Dai risultati della ricerca è possibile selezionare un fattura da modificare o da visualizzare.
Nota
Prima di poter modificare una fattura emessa, sarà necessario Annullarla.
Uno degli obiettivi di progetto del sistema di gestione dei crediti correnti presente in GnuCash, era quello di fornire diverse strade per raggiungere una stessa posizione a seconda del metodo con cui si idealizza il problema :
si può cercare prima il cliente, e poi visualizzare le fatture a esso associate;
si può cercare una fattura per numero o per nome della società;
si possono visualizzare le fatture associate con un "lavoro cliente".
Dopo aver emesso una fattura, può essere utile stamparla e inviarla al cliente. Per stampare una fattura, utilizzare la voce del menu principale -> .
Un esempio del risultato di stampa della fattura predefinita in GnuCash è mostrato di seguito.
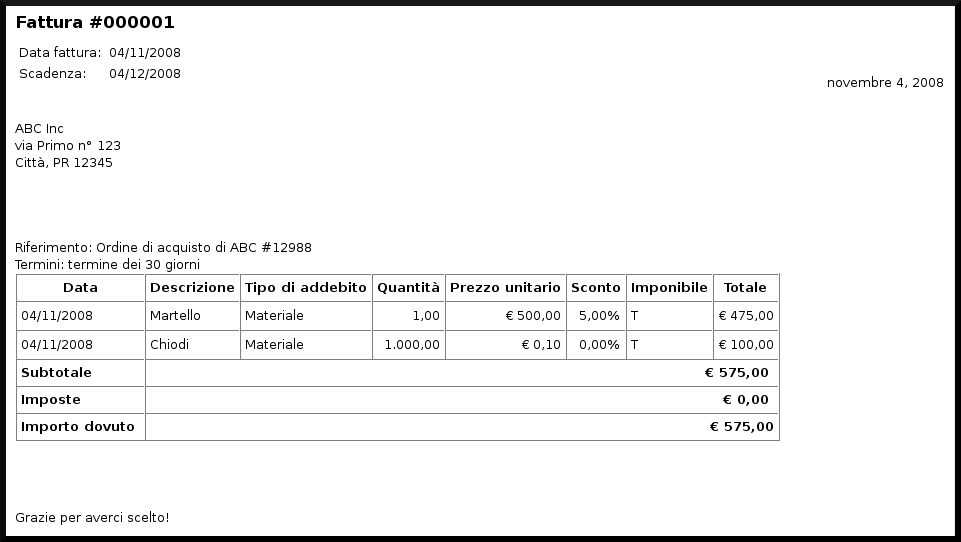
Risultato di stampa della fattura
Nota
E' possibile modificare l'aspetto della fattura inserendo, per esempio, il logo della società ecc... Per le istruzioni su come farlo, vedere la la sezione chiamata «Cambiare l'aspetto della fattura».
Le fatture possono essere anche stampate dalla finestra principale selezionando la voce del menu -> -> . La finestra del resoconto avviserà che non è stata selezionata una fattura valida per la stampa. Per selezionarla procedere come segue:
Utilizzare il pulsante Opzioni della barra degli strumenti o selezionare -> dal menu principale.
Selezionare la linguetta Generale della finestra delle opzioni del resoconto.
Premere il pulsante Seleziona a fianco del campo del Numero fattura.
Cercare la fattura come al solito.
E' inoltre possibile stampare le fatture direttamente dalla finestra della procedura di pagamento. Consultare la la sezione chiamata «Procedere al pagamento» per le istruzioni su come procedere.
Non c'è un modo semplice per assegnare automaticamente un numero iniziale a una fattura. GnuCash parte con il numero 1 e ne incrementa poi il valore. E' possibile inserire manualmente un numero di fattura nella casella di testo ogni volta che viene creata un nuova fattura, ma questa operazione può essere ripetitiva e prima o poi si arriverà a inserire dei numeri duplicati.
Se si ritiene necessario, è possibile cambiare il numero iniziale della fattura; non è attualmente fornita un'interfaccia grafica per questa operazione, si deve infatti modificare il file dei dati XML. La relativa voce si trova nella sezione "counters" nella parte iniziale del file. Il file modificato deve poi essere riaperto in GnuCash.
Nota
GnuCash permette di abilitare la compressione dei file. Disabilitare questa opzione e salvare il file prima di modificarlo. Per abilitare o disabilitare la compressione andare in -> , aprire la linguetta Generali e selezionare o deselezionare l'opzione Comprimi file.
I lavori per un cliente sono utili per raggruppare più fatture emesse verso lo stesso cliente. L'utilizzo della funzione per i lavori di un cliente è opzionale. Questa funzione è utile quando si hanno più "lavori" associati allo stesso cliente e si desidera visualizzare tutte le fatture relative al singolo lavoro.
Per creare i lavori per un cliente recarsi in -> -> . Verrà visualizzata la finestra per un Nuovo lavoro. I campi modificabili sono:
Informazioni lavoro - Numero lavoro (opzionale) - inserire un numero con cui identificare il lavoro. Se lasciato vuoto, verrà scelto automaticamente un numero dal programma.
Informazioni lavoro - Nome lavoro - il nome che si desidera assegnare al nuovo lavoro.
Informazioni sull'intestatario - Cliente - il cliente per cui il lavoro viene creato.
Informazioni sull'intestatario - ID pagamento - il numero di riferimento a questo lavoro per il cliente (es: il numero d'ordine d'acquisto). Questo rappresenta l'"identificativo del pagamento" per relazionare la fattura al loro ordine. Il valore inserito è utilizzato per impostare l'ID di pagamento per le nuove fatture associate a questo lavoro.
Lavoro attivo - permette di impostare il lavoro come attivo o non attivo. Questa opzione è utile quando si hanno diversi lavori inattivi, dato che risulta più semplice cercare solamente tra i lavori che sono marcati come attivi.

Nuovo lavoro per un cliente
Per modificare un lavoro per un cliente, si utilizzi l'applicazione -> -> . Selezionare il lavoro desiderato fra i risultati della ricerca e premere il pulsante Visualizza/modifica lavoro.
Per trovare le fatture associate a un determinato lavoro, utilizzare l'applicazione -> -> . Selezionare il lavoro desiderato fra i risultati della ricerca e premere il pulsante Visualizza fatture. Verrà visualizzata una finestra con un elenco delle fatture associate al lavoro selezionato. Selezionare quindi una fattura e premere il pulsante Visualizza fattura per aprire l'editor della fattura nella finestra principale del programma
Verosimilmente, si riceverà il pagamento dai clienti per i quali è stata emessa una fattura. Per registrarlo, si utilizza la procedura di pagamento raggiungibile dal menu -> -> .
L'applicazione per la procedura di pagamento consiste di:
Informazioni sul pagamento - Cliente - il cliente che ha pagato.
Informazioni sul pagamento - Fattura - la fattura per la quale è stato ricevuto il pagamento. Quando si seleziona una fattura, il campo dell'Importo è automaticamente impostato al valore associato alla fattura.
Informazioni sul pagamento - Data - la data in cui è stato ricevuto il pagamento.
Informazioni sul pagamento - Importo - l'importo di denaro ricevuto.
Informazioni sul pagamento - Nr. - il numero dell'assegno.
Informazioni sul pagamento - Promemoria - qualsiasi commento relativo al pagamento.
Conto di emissione - il conto dei crediti correnti nel quale verrà inserita la transazione di emissione della fattura.
Conto di trasferimento - il conto in cui verrà depositato il denaro (per esempio un conto corrente).
Più sotto è riportata la finestra di pagamento dei crediti correnti in GnuCash.
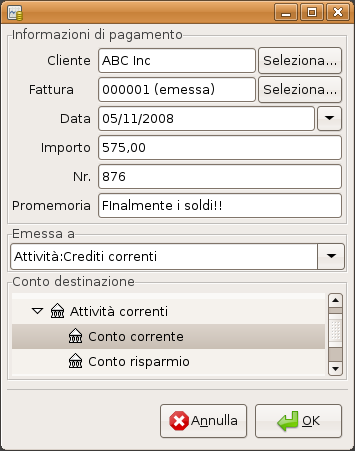
Finestra della procedura di pagamento
Lo stile predefinito per le fatture, come mostrato nella la sezione chiamata «Stampare una fattura», à piuttosto spoglio. Esso prevede che la parte superiore del documento sia vuota, in modo che la fattura possa essere stampata su carta intestata. E' però possibile modificare l'aspetto delle fatture.
Utilizzare la voce -> per inserire il nome e l'indirizzo della propria impresa, che verranno stampati sul lato destro delle fatture.
Per aggiungere uno sfondo, uno striscione di intestazione e un logo personalizzati alle fatture, occorre modificare il foglio di stile. Per farlo, andare in -> e crearne uno Nuovo. Verrà presentata una finestra come questa:

La finestra del nuovo foglio di stile.
Si deve selezionare il foglio di stile Fancy e e assegnare un nome al proprio nuovo foglio di stile. Alla pressione del pulsante OK verrà aperta la finestra dell'editor HTML dei fogli di stile. Questa contiene quattro linguette: "Colori", "Generali", "Immagini" e "Tabelle". La prima linguetta relativa ai colori permette di variare la colorazione delle varie sezioni che compongono la fattura. La linguetta delle impostazioni generali è dedicata alle informazioni del redattore e del destinatario e permette di abilitare i collegamenti. La linguetta delle immagini permette di importare delle immagini nel foglio di stile. Infine, la linguette delle tabelle, permette di configurare la spaziatura tra le tabelle che formano la fattura.
Per inserire un logo della società, uno striscione di intestazione e una immagine di sfondo, è possibile utilizzare un'applicazione di grafica come GIMP o OpenOffice Draw per creare l'immagine e salvarla in formato GIF o PNG. A questo punto è possibile importarle nel foglio di stile utilizzando la linguetta delle immagini.
Qui sotto è visualizzato un esempio in cui sono state importate tutte e tre le immagini.
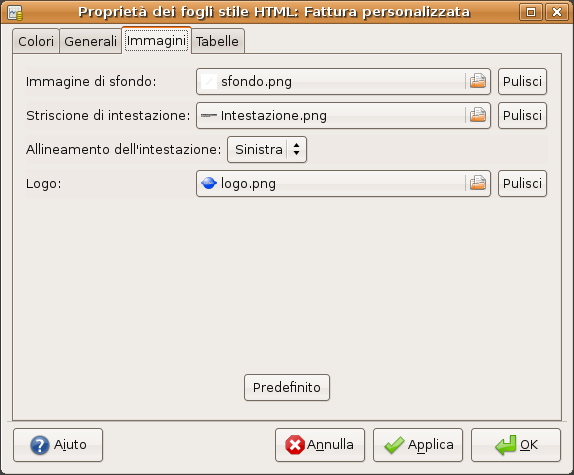
La finestra del foglio di stile HTML con un esempio di immagine di sfondo, striscione di intestazione e logo.
Le immagini sono inserite nella fattura con i criteri seguenti: l'Immagine di sfondo è adattata per essere inserita come sfondo, lo Striscione di intestazione viene inserito al di sopra del testo della fattura e il Logo è posizionato nell'angolo in alto a sinistra della fattura a fianco dello striscione di intestazione. Sarà probabilmente necessario provare immagini di dimensioni diverse prima di ottenere una bella fattura. Vengono forniti alcuni suggerimenti su questo argomento: il logo dovrebbe essere di circa 1 cm quadrato mentre lo striscione di intestazione dovrebbe essere largo 15 cm e alto 1cm.
Avendo configurato il foglio di stile, al momento della stampa della fattura sarà possibile selezionarlo dal menu . Più sotto è riportata la fattura ottenuta dopo aver utilizzato il foglio di stile descritto precedentemente.
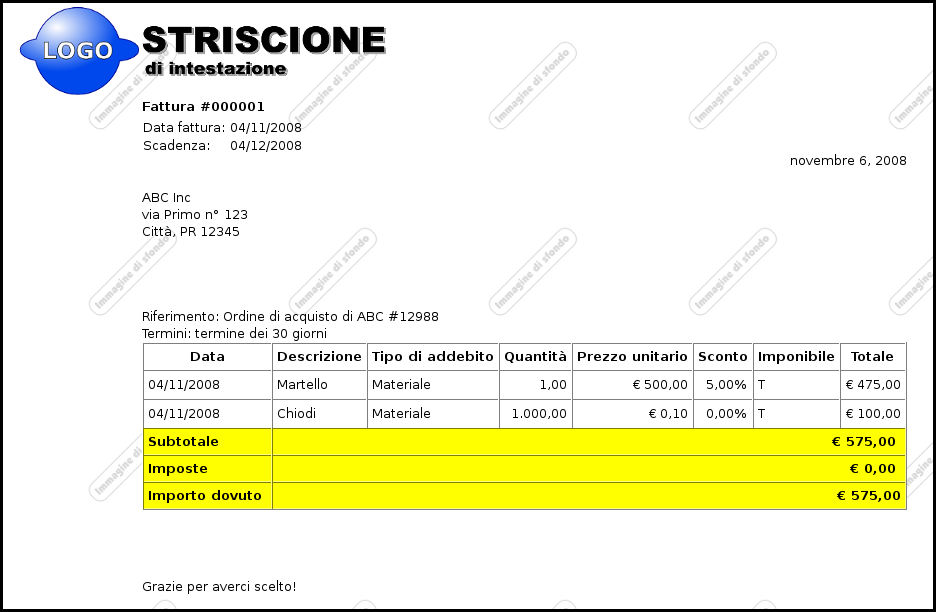
La fattura che si ottiene con le immagini selezionate nel foglio di stile.
Sommario
Vengono denominati debiti correnti quei prodotti o servizi che una società ha acquistato ma che deve ancora pagare.
Questo capitolo è incentrato sui debiti correnti. Vengono denominati debiti correnti quei prodotti o servizi che una società ha acquistato e per i quali deve essere pianificato il pagamento.
Per permettere a GnuCash di gestire i debiti correnti per una società, è necessario eseguire prima due operazioni: la prima consiste nel realizzare un'appropriata struttura dei conti e la seconda prevede di registrare in GnuCash l'impresa (o società).
Esistono diversi modi per configurare una struttura dei conti per un'impresa; si può iniziare con quella fornita dal druido per le strutture dei conti oppure crearne manualmente una nuova. Per accedere alle strutture già pronte fornite con il programma, si avvii GnuCash e si selezioni -> e si proceda fino a quando viene visualizzata la lista delle strutture disponibili, da cui si potrà selezionare quella relativa all'impresa.
La struttura preimpostata non coinciderà esattamente con le proprie necessità; sarà necessario apportare delle modifiche per renderla utilizzabile al meglio per la situazione particolare. Questa struttura rimane comunque un ottimo punto di partenza per la gestione di un'impresa.
Vengono denominati debiti correnti quei prodotti o servizi che una società ha acquistato ma per i quali non è ancora stato inviato il pagamento. Per utilizzare il sistema integrato in GnuCash per la gestione dei debiti correnti, è necessario impostare un conto del tipo Debiti correnti; generalmente si tratta di un sottoconto delle passività; è in questo conto che il sistema di gestione dei debiti correnti inserisce le transazioni.
Semplice struttura dei conti per i debiti correnti:
-Attività
-Banca
-Passività
-Debiti correnti
-Uscite
-Uscite debiti correnti
Saranno necessari altri conti di attività, entrate e uscite per rendere la struttura più fruibile. L'aspetto essenziale della struttura proposta, risiede nell'utilizzo di un conto delle uscite e di uno per i debiti correnti con il tipo di conto impostato a Debiti correnti.
Dopo aver impostato la struttura dei conti, si deve registrare il file di GnuCash come appartenente alla propria Impresa; si selezioni quindi -> :
Inserire il nome della società e le informazioni di contatto quali il numero di telefono, di fax, l'indirizzo e-mail e l'indirizzo internet.
Inserire l'identificativo della propria impresa per il pagamento delle tasse nel campo ID impresa.
GnuCash ha un sistema integrato di gestione dei debiti correnti. Le transazioni generate da esso vengono inserite nel conto dei debiti correnti, come registrazione di ciò che avviene. Generalmente non si lavora con questo conto ma si utilizzano i quattro componenti dell'applicazione integrata in GnuCash per i debiti correnti. Questi componenti sono disponibili nel menu secondario -> . Essi sono:
Venditore è un singolo o società dal quale si acquistano prodotti o servizi in credito.
Ricevuta è il documento che il venditore invia per richiedere il pagamento. La ricevuta contiene un elenco di ciò che è stato acquistato.
Lavoro (opzionale) è dove vengono registrati i "lavori venditore". I lavori sono degli strumenti con i quali è possibile raggruppare le ricevute di un singolo venditore.
Procedura di pagamento permette di registrare i pagamenti in favore di un venditore verso cui si è debitori.
La sezione seguente tratta individualmente i componenti dell'applicazione per i debiti correnti.
Un venditore è un singolo o una società dalla quale si acquista uno o più beni o servizi. I venditori devono essere inseriti nel sistema dei debiti correnti.
Per registrare un nuovo venditore, selezionare la voce di menu -> -> . Si completino le informazioni generali relative al venditore quali il nome della società l'indirizzo, il numero di telefono e di fax ecc... Di seguito è riportata una lista delle altre voci disponibili:
Identificazione - Numero venditore - può essere un numero qualsiasi utile per riferirsi a questo preciso venditore. Il campo può essere lasciato vuoto, nel qual caso un numero verrà assegnato automaticamente.
Identificazione - Attivo - differenzia i venditori attivi da quelli inattivi. E' utile quando si hanno molti venditori da cui non ci si rifornisce più e si desidera visualizzare solamente quelli attivi.
Indirizzo di pagamento - Nome - è il nome della persona che deve ricevere il pagamento.
Note - permette di inserire qualsiasi nota aggiuntiva relativa al venditore. Utile per per registrare, per esempio, i nomi dei contatti all'interno della società di fornitura.
Informazioni sul pagamento - Valuta - specifica la valuta predefinita per il pagamento.
Informazioni sul pagamento - Termini - specifica i termini di pagamento predefiniti per questo venditore. I termini di pagamento devono essere impostati preventivamente utilizzando la funzione disponibile in -> .
Informazioni sul pagamento - Imposte incluse - permette di definire se le tasse sono incluse nelle ricevute che si ricevono dal venditore. E' possibile scegliere fra:
sì significa che le tasse sono già incluse negli importi della ricevuta.
no significa che le tasse non sono incluse.
usa globale utilizza le impostazioni globali configurate nelle preferenze globali accessibili dal menu -> .
Informazioni sul pagamento - Tabella imposte - permette di scegliere una tabella delle imposte predefinita da applicare alle ricevute di questo venditore. La tabella delle imposte deve prima essere creata utilizzando la voce del menu -> .
La finestra di registrazione di un nuovo venditore assomiglia a questa:
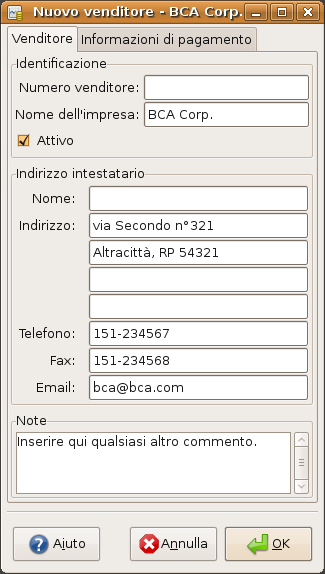
Finestra di registrazione di un nuovo venditore
Per cercare un venditore esistente utilizzare la finestra -> -> . E' poi sufficiente selezionare un venditore dalla lista delle voci trovate per . Questa finestra viene anche visualizzata per selezionare un venditore quando si crea una ricevuta e si procede al pagamento.
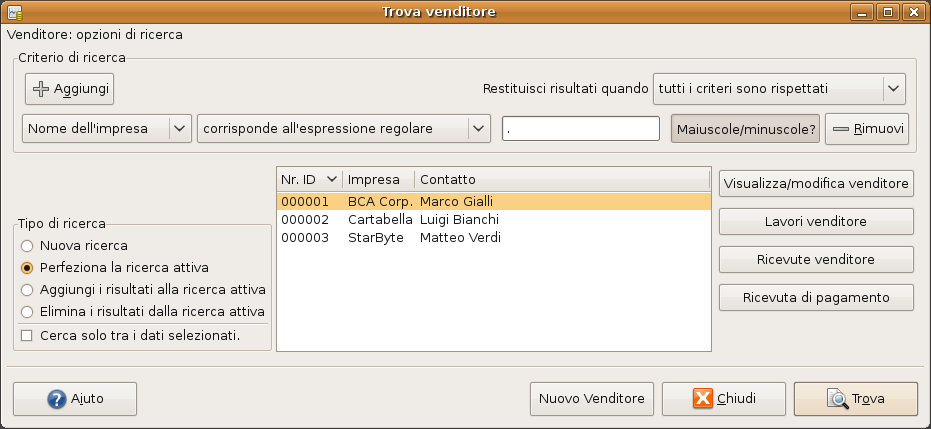
Finestra di ricerca del venditore
Se dalla ricerca vengono restituiti molti elementi corrispondenti, è possibile filtrare i risultati eseguendo una ulteriore ricerca tra questi ultimi. Il gruppo dei risultati attuali viene analizzato quando è selezionata l'opzione Perfeziona la ricerca attiva. GnuCash rende disponibile questa opzione solamente dopo che è stata eseguita con successo la ricerca iniziale.
Se il venditore che si sta cercando non è stato trovato con il criterio di ricerca inserito, è possibile cambiare il criterio di ricerca e selezionando l'opzione Nuova ricerca seguita dal pulsante . Il passo più importante è la selezione dell'opzione Nuova ricerca. Se il venditore non è tra i risultati della ricerca originale e si effettua una ricerca tra i risultati ottenuti, il venditore non verrà trovato anche se il criterio di ricerca è stato cambiato.
Nota
Per visualizzare una lista dei venditori attivi, si imposti il criterio di ricerca a "corrisponde all'espressione regolare" e si inserisca un singolo punto "." nel campo del testo da ricercare. Assicurarsi che non sia selezionata l'opzione Cerca solo tra i dati selezionati, poi premere . L'espressione regolare "." significa trovare tutto.
Una ricevuta è la richiesta di pagamento che si riceve da un venditore. GnuCash può gestire le ricevute.
Quando si riceve una ricevuta da un venditore e la si vuole immettere in GnuCash, è necessario creare una nuova ricevuta. Per fare questo è disponibile la voce -> -> . Apparirà una finestra in cui sono presenti diversi campi da completare.
Informazioni fattura - ID fattura (opzionale) - il numero di Identificazione della fattura emessa dal venditore (es: il numero interno che il fornitore ha assegnato alla fattura).
Informazioni fattura - Date di apertura - la data in cui la fattura è stata emessa dal venditore.
Informazioni ricevuta - Venditore - il fornitore che ha emesso la fattura.
Informazioni ricevuta - Lavoro (opzionale) - permette di associare un "lavoro venditore" con questa ricevuta. I "lavori venditore" sono descritti nella sezione successiva.
Informazioni ricevuta - ID ricevuta (opzionale) - l'ID applicato alla fattura dal venditore (es: il numero della fattura assegnato dal venditore).
Informazioni ricevuta - Termini - l'accordo sui termini di pagamento per questa ricevuta. E' possibile selezionare una voce registrata in precedenza dalla lista a comparsa. Se è stato impostato un valore predefinito per il venditore selezionato, il campo sarà inizializzato con questo.
Addebitamento predefinito- Cliente (opzionale) - il cliente a cui associare questa ricevuta. E' utilizzato per addebitare il cliente in seguito.
Addebitamento predefinito- Lavoro (opzionale) - il lavoro cliente da associare a questa ricevuta.

Finestra per la creazione di una nuova ricevuta
Alla pressione del pulsante verrà aperta la finestra di Modifica ricevuta.
Dalla finestra di modifica della ricevuta si può inserire una lista dettagliata di ciò che si è acquistato, lavorando in modo simile a come viene utilizzato il registro di un conto.
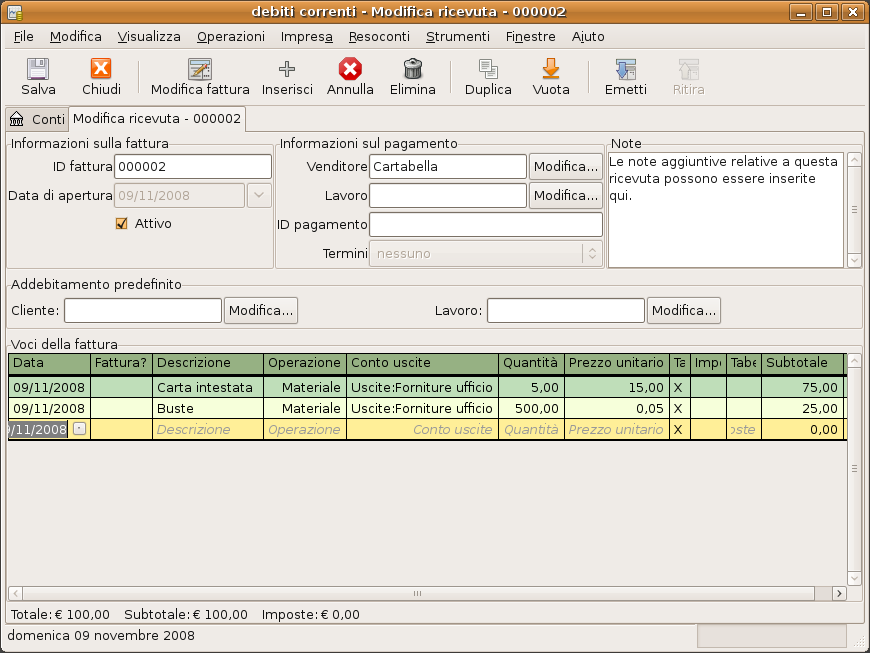
Finestra di modifica della ricevuta
Sono presenti 12 colonne nel riquadro delle "Voci della fattura":
Data - la data in cui l'oggetto è stato venduto.
Fatturato? - X significa che l'oggetto è riportato in questo fattura, mentre un riquadro vuoto indica che l'oggetto non è riportato nella fattura. Se il campo è vuoto si può inserire l'oggetto in fattura selezionandone la riga e premendo con il mouse nel campo relativo.
Descrizione (opzionale) - è il nome che identifica l'oggetto o il servizio.
Operazione (opzionale) - è un campo definibile dall'utente. Si possono inserire qui le informazioni sul centro di costo o utilizzare una delle tre operazioni predefinite: "Ore", "Materiale" o "Progetto".
Conto uscite - selezionare il conto delle uscite da addebitare per questo oggetto.
Quantità - il numero di oggetti identici acquistati.
Prezzo unitario - è il prezzo per unità del singolo oggetto.
Tassabile? - l'oggetto è tassabile? X significa sì, mentre un riquadro vuoto significa no. E' possibile cliccare nel campo per cambiare l'impostazione.
Imposte incluse? - le tasse sono già comprese nel prezzo unitario? X significa sì, mentre un campo vuoto significa no.
Tabella imposte (opzionale) - apre una finestra contenente l'elenco di tutte le tabella imposte disponibili. Se l'oggetto è tassabile e le tasse non sono incluse nel prezzo unitario, allora sarà utilizzata questa tabella delle imposte per calcolare l'importo delle tasse.
Subtotale (non modificabile) - subtotale calcolato per questo oggetto (meno le tasse)
Addebitabile? - questo oggetto è addebitabile a un cliente o lavoro?
Quando si è terminata l'immissione di tutte le voci, si può Emettere la ricevuta.
Quando si è terminata la fase di modifica di una ricevuta, la si deve Emettere. Non è necessario emetterla subito, è possibile infatti chiudere la finestra di modifica e ritornarvi in seguito. Prima o poi però la ricevuta dovrà essere emessa. L'emissione di una ricevuta comporta l'inserimento delle necessarie transazioni nel conto per i debiti correnti. La finestra di emissione della ricevuta richiede l'inserimento di alcune informazioni:

Finestra di emissione della ricevuta
Data di emissione - indica la data in cui la transazione verrà inserita nel conto per i debiti correnti.
Data di scadenza - è la data in cui è previsto il pagamento della ricevuta.
Se sono stati specificati dei termini di pagamento alla creazione della ricevuta, la data è calcolata in accordo ai termini selezionati e il campo non è modificabile.
Se non è stata impostata alcuna data di scadenza, si inserisca ora in questo campo.
Descrizione - è un campo opzionale. Quando le transazioni relative alle ricevute verranno inserite nel registro del conto per i debiti correnti, il testo scritto in questa casella verrà visualizzato nel campo del promemoria delle transazioni.
Conto di emissione - selezionare il conto dei debiti correnti in cui verranno inserite le transazioni. Il conto può essere selezionata da un elenco dei conti esistenti per i debiti correnti.
Accumulare le suddivisioni - determina se gli elementi di una ricevuta che trasferiscono verso lo stesso conto devono essere combinati in una singola suddivisione per quel conto o inseriti individualmente. Per la fattura relativa alla carta intestata e alle buste, l'opzione agisce sui risultati di emissione nel modo seguente:
Attivata (le suddivisioni verranno accumulate) - verrà registrato un singolo trasferimento di €100,00 dal conto "Uscite:Forniture ufficio".
Non attivata - la transazione creata nel conto per i debiti correnti, mostra due movimenti verso il conto "Uscite:Forniture ufficio" dell'importo di €75,00 e €25,00. Ii campi del promemoria nelle suddivisioni riportano rispettivamente l'acquisto della carta intestata e delle buste (cioè la descrizione inserita nella ricevuta.
Per trovare una ricevuta esistente, è possibile utilizzare la voce del menu -> -> . Dall'elenco dei risultati della ricerca è possibile selezionare una ricevuta da visualizzare o da modificare.
Nota
Prima di poter modificare una ricevuta emessa, è necessario Ritirarla.
Nota
Esistono altri modi per accedere a una ricevuta esistente simili a quelli utili per accedere alle fatture per i clienti. Consultare la sezione sulla ricerca delle fatture nel capitolo relativo ai crediti correnti per avere maggiori informazioni.
I lavori per un venditore sono utilizzati per raggruppare diverse ricevute provenienti da un singolo venditore. L'utilizzo di questa funzione è opzionale ma risulta utile quando si devono gestire più "lavori" dello stesso venditore e si desidera visualizzare tutte le ricevute raggruppate per singolo lavoro.
Per utilizzare i "lavori venditore", occorre prima di tutto crearli utilizzando l'applicazione -> -> ; verrà visualizzata la finestra del Nuovo lavoro. I campi configurabili sono:
Informazioni sul lavoro - Numero del lavoro (opzionale) - inserire il numero per questo lavoro. Se lasciato vuoto, un numero verrà assegnato automaticamente.
Informazioni sul lavoro - Nome del lavoro - il nome che si desidera assegnare al nuovo lavoro.
Informazioni sull'intestatario - Venditore - il venditore per cui viene creato il lavoro.
Informazioni sull'intestatario - ID pagamento - il riferimento del venditore per questo lavoro (es: il suo numero d'ordine d'acquisto).
Lavoro attivo - permette di rendere attivo o inattivo il lavoro. Utile quando si hanno diversi lavori inattivi, dato che viene resa più semplice la ricerca selezionando solo i lavori indicati come attivi.

Nuovo lavoro venditore
Per modificare un "lavoro venditore" esistente, andare in -> -> . Selezionare poi il lavoro desiderato dalla lista dei risultati della ricerca e premere il pulsante Visualizza/modifica lavoro.
Per selezionare le ricevute associate a un determinato lavoro, utilizzare l'applicazione -> -> . Selezionare il lavoro desiderato dall'elenco dei risultati di ricerca e premere il pulsante Visualizza fatture; verrà mostrata una finestra con l'elenco delle ricevute associate al lavoro. Selezionare una ricevuta e cliccare sul pulsante Visualizza fattura per aprire la schermata di modifica della ricevuta nella finestra principale del programma.
Prima o poi sarà necessario pagare le ricevute. Per farlo, si utilizza l'applicazione per il pagamento raggiungibile nel menu -> -> .
La procedura di pagamento consiste di:
Informazioni sul pagamento - Venditore - il venditore che si desidera pagare.
Informazioni sul pagamento - Ricevuta - la ricevuta che si desidera pagare.
Informazioni sul pagamento - Data - la data in cui si desidera effettuare il pagamento: di solito la data attuale.
Informazioni sul pagamento - Importo - L'importo da trasferire per questo pagamento.
Informazioni sul pagamento - Nr. - il numero dell'assegno.
Informazioni sul pagamento - Promemoria - qualsiasi commento aggiuntivo relativo a questo pagamento.
Emetti a - il conto dei debiti correnti in cui inserire la transazione.
Conto di trasferimento - il conto da cui viene prelevato il denaro per il pagamento (es: il conto corrente).
Qui sotto è riportata la finestra di GnuCash per il pagamento.

Finestra della procedura di pagamento
Sommario
Il libro paga consiste nella registrazione finanziaria di salario, retribuzione netta, ferie e trattenute per un dipendente. Questo capitolo mostra come tenere un libro paga utilizzando GnuCash
Il libro paga consiste nella registrazione finanziaria di salario, retribuzione netta, ferie e trattenute per un dipendente: fondamentalmente tutto ciò che è relativo al conferimento di denaro e benefici a un dipendente. La tenuta del libro paga è una delle pratiche più complesse della contabilità poiché nel pagamento degli stipendi sono coinvolti molti conti, persone e agenzie.
Il libro paga è generalmente contabilizzato come un'uscita. A volte i contabili "immagazzinano" le uscite del libro paga in un conto delle passività a breve termine. Questo accorgimento risulta utile per il libro paga delle imposte che potrebbero dover essere pagate in un momento diverso rispetto ai dipendenti. Il dipendente potrebbe essere pagato ogni due settimane mentre le tasse ogni trimestre. Questo capitolo illustra il caso in cui i salari vengono pagati immediatamente mentre le tasse vengono accumulate in un conto delle passività.
Nota
GnuCash non fornisce un sistema integrato di gestione del libro paga. Mentre è possibile registrare le uscite del libro paga in GnuCash, i calcoli delle imposte e delle deduzioni devono essere realizzati al di fuori del programma.
Le legislazioni locali in materia di imposte devono essere considerate al momento della creazione dei conti. Dato che esistono diversi modi con cui vengono calcolate le imposte sul libro paga a seconda del paese in cui ci si trova, in questa sezione verrà presentato solamente un semplice schema. Partendo da questo, sarà necessario sviluppare una struttura più complessa che si adatti alle proprie necessità particolari.
Si assuma di dover pagare due tasse, Imposta1 e Imposta2, e che ognuna di esse sia composta da un contributo fornito dal dipendente e un contributo fornito dalla società.
Gli stipendi dei dipendenti e queste due tasse sono conti per le uscite. Le imposte della società sono passività. I conti delle passività per le imposte servono per accumulare le imposte trattenute a tutti i dipendenti. Le imposte saranno poi pagate alla relativa agenzia governativa.
Semplice struttura dei conti per il libro paga:
-Attività
-Conto corrente
-Passività
-Imposta1 (conto di "accumulo" a breve termine)
-Imposta2 (conto di "accumulo" a breve termine)
-Uscite
-Stipendi
-Imposta1
-Imposta2
Nota
Si resista alla tentazione di creare un dei sottoconti per registrare i salari per ogni dipendente: si verrebbe a creare una lista ingestibile di conti. Si pensi, per esempio, alla lista che si avrebbe dopo diversi anni di attività e vari dipendenti licenziati e assunti. E' molto più semplice registrare tutti gli stipendi in un unico conto (per esempio Uscite:Stipendi) e utilizzare i resoconti per visualizzare le informazioni suddivise per dipendente.
GnuCash non possiede un sistema integrato per la gestione del libro paga. GnuCash permette comunque di registrare le uscite del libro paga, ma è necessario implementare un codice di calcolo per il libro paga ed eseguire i relativi calcoli con un programma diverso da GnuCash, per esempio in un foglio di calcolo. In questa sezione viene illustrato un codice di calcolo di questo tipo che è possibile utilizzare come modello.
Il primo passo per la realizzazione del codice di calcolo consiste nella creazione di una lista di tutte le possibili tasse e deduzioni per ogni dipendente. Ogni voce deve contenere le definizioni e le formule necessarie a calcolarne il valore. Una volta stabilito il codice, questo deve essere cambiato solamente quando il libro paga o la legislazione sulle imposte cambiano.
Nello scenario proposto, l'elenco sarà come questo:
D_STIPENDIO_LORDO - Stipendio lordo del dipendente
D_IMPOSTA1 - Contributo del dipendente all'imposta1 (X% di D_STIPENDIO_LORDO)
D_IMPOSTA2 - Contributo del dipendente all'imposta2 (X% di D_STIPENDIO_LORDO)
S_IMPOSTA1 - Contributo della società all'imposta1 (X% di D_STIPENDIO_LORDO)
S_IMPOSTA2 - Contributo della società all'imposta2 (X% di D_STIPENDIO_LORDO)
Nota
Lo stipendio netto del dipendente (D_STIPENDIO-NETTO) è definito come D_STIPENDIO_LORDO - D_IMPOSTA1 - D_IMPOSTA2 e non è necessario inserirlo in questa lista dato che può essere calcolato dagli elementi già noti.
Inserire le formule corrette per calcolare le deduzioni corrispondenti alle voci della lista. A volte le formule possono essere complesse mentre altre volte si tratta solamente di guardare la tabella XYZ delle leggi in materia.
Si noti che con le definizioni più sopra è possibile calcolare dei valori di un certo interesse. Per esempio è possibile conoscere il costo totale per la società: D_STIPENDIO_LORDO + S_IMPOSTA1 + S_IMPOSTA2.
Quando si inserisce un libro paga in GnuCash, conviene farlo con una singola transazione suddivisa che coinvolge i conti appropriati di uscite e passività. Se si desidera poter controllare i dettagli del libro paga in un secondo momento, si apra la transazione suddivisa.
Con l'elenco delle deduzioni descritto precedentemente, è possibile creare uno schema per la transazione suddivisa di un impiegato. Ogni elemento della lista è collegato a un conto di GnuCash.
Tabella 14.1. Schema della transazione
| Conto | Aumento | Diminuzione |
|---|---|---|
| Attività:Conto corrente | D_STIPENDIO-NETTO | |
| Uscite:Stipendi | D_STIPENDIO_LORDO | |
| Passività:Imposta1 | D_IMPOSTA1 | |
| Passività:Imposta2 | D_IMPOSTA2 | |
| Uscite:Imposta1 | S_IMPOSTA1 | |
| Passività:Imposta1 | S_IMPOSTA1 | |
| Uscite:Imposta2 | S_IMPOSTA2 | |
| Passività:Imposta2 | S_IMPOSTA2 |
Si noti come i componenti di S_IMPOSTA1 e S_IMPOSTA2 abbiano delle ricadute sia sul conto delle passività che su quello delle uscite. La parte di competenza della società per ogni imposta è contabilizzata alla data del libro paga, ma rimane una passività fino al momento del versamento.
Andare nel conto da cui verrà pagato il Dipendente, per esempio il proprio conto Attività:Conto corrente. Si apra una transazione suddivisa e si inserisca il valore reale utilizzando come guida lo schema della transazione descritta più sopra. Ripetere il procedimento per tutti i dipendenti.
Suggerimento
Questo processo manuale è tedioso, specialmente se si ha a che fare con un elevato numero di dipendenti.
Uno strumento fornito da GnuCash che può essere di aiuto in questa transazione è quello che permette di duplicare una transazione (utilizzare il pulsante della barra strumenti). Questo permette di evitare l'inserimento di tutte le suddivisioni nella transazione per ogni dipendente. Sarà comunque necessario variare secondo necessità gli importi della busta paga del dipendente, ma non sarà più necessario creare da zero le suddivisioni necessarie.
Se le transazioni del libro paga non cambiano significativamente tra una scadenza e l'altra, è possibile utilizzare la funzione di duplicazione della transazione per creare una copia della busta paga più recente di un dipendente ed utilizzarla per l'attuale stipendio. Se questo processo viene eseguito con una certa cadenza costante, si legga il capitolo sulle transazioni pianificate per risparmiare ancora più tempo!
L'ultima operazione da compiere è relativa alle tasse governative. Il conto delle passività ha raccolta le tasse spettanti alle varie agenzie governative; queste devono essere pagate periodicamente inviando, per esempio, un assegno agli uffici competenti. Per registrare il pagamento in GnuCash è sufficiente inserire una transazione a due conti dal (per esempio) il conto corrente per pagare la passività derivante dalle imposte. La transazione avviene esclusivamente tra il conto corrente e il conto delle passività; nell'operazione non viene coinvolto alcun conto delle uscite. Il conto delle uscite è addebitato nel momento in cui viene registrata la passività relativa alle imposte.
Utilizzando la struttura dei conti vista precedentemente, verrà mostrato un esempio. Si assuma di avere due dipendenti (D1 e D2) ognuno dei quali guadagna €1000 di stipendio lordo al mese. Il contributo del dipendente all'imposta1 e all'imposta2 è rispettivamente del 10% e del 5%. Il contributo della società all'imposta1 e all'imposta2 è del 15% e del 10% ognuna sullo stipendio lordo dei Dipendenti.
Iniziando con €50.000 sul conto bancario e, prima della creazione del libro paga, la struttura dei conti si presenta in questo modo:
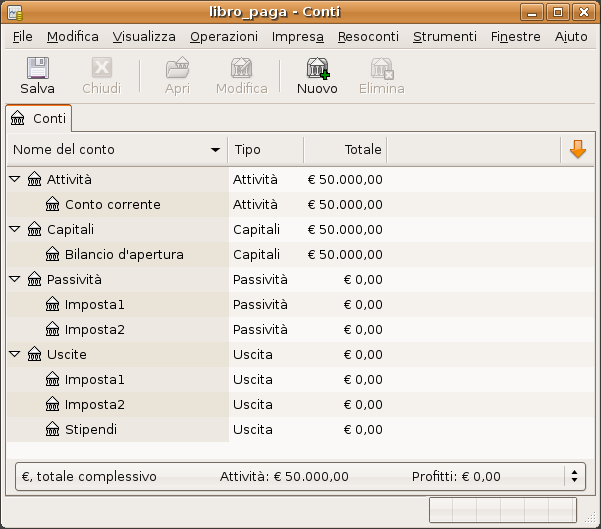
Impostazione iniziale del libro paga
La lista delle detrazioni per il Dipendente 1:
D_STIPENDIO_LORDO - stipendio lordo del dipendente - €1.000
D_IMPOSTA1 - Contributo del dipendente all'imposta1 - €100 (10% si D_STIPENDIO_LORDO)
D_IMPOSTA2 - Contributo del dipendente all'imposta2 - €50 (5% di D_STIPENDIO_LORDO)
S_IMPOSTA1 - Contributo della società all'imposta1 - €150 (15% di D_STIPENDIO_LORDO)
S_IMPOSTA2 - Contributo della società all'imposta2 - €100 (10% di D_STIPENDIO_LORDO)
Tabella 14.2. Schema della transazione per il Dipendente 1
| Conto | Aumento | Diminuzione |
|---|---|---|
| Attività:Conto corrente | €850 (D_STIPENDIO-NETTO) | |
| Uscite:Stipendi | €1000 (D_STIPENDIO_LORDO) | |
| Passività:Imposta1 | €100 (D_IMPOSTA1) | |
| Passività:Imposta2 | €50 (D_IMPOSTA2) | |
| Uscite:Imposta1 | €150 (S_IMPOSTA1) | |
| Passività:Imposta1 | €150 (S_IMPOSTA1) | |
| Uscite:Imposta2 | €100 (S_IMPOSTA2) | |
| Passività:Imposta2 | €100 (S_IMPOSTA2) |
Si inserisca ora la prima transazione suddivisa per il Dipendente1 nel conto corrente. La transazione suddivisa appare così:
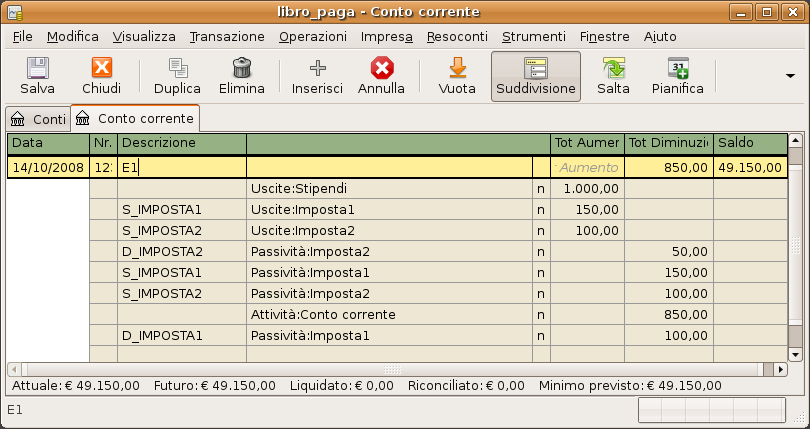
Transazione suddivisa per il Dipendente1
Suggerimento
Quando si pagani i dipendenti, si inserisca solamente il nome del dipendente nel campo della descrizione. Se si decide di utilizzare GnuCash anche per la stampa degli assegni, l'assegno verrà creato con il nome corretto del dipendente cui si riferisce. Se si desidera registrare altre informazioni nella transazione oltre al nome del dipendente, si utilizzi il campo delle note, disponibile quando si visualizza il registro nella modalità a "doppia linea".
Si ripeta la procedura descritta anche per il secondo dipendente; al termine la struttura dei conti assomiglierà a questa:

La struttura dei conti dopo aver pagato gli stipendi
I conti Passività:Imposta1 e Passività:Imposta2 permettono di tenere traccia dell'importo da versare alle agenzie governative competenti per ognuna. Al momento del pagamento di queste agenzie, si dovrà inserire una transazione dal conto corrente ai rispettivi conti delle passività; nel processo non viene coinvolto alcun conto delle uscite. La finestra principale dei conti assomiglierà a questa:
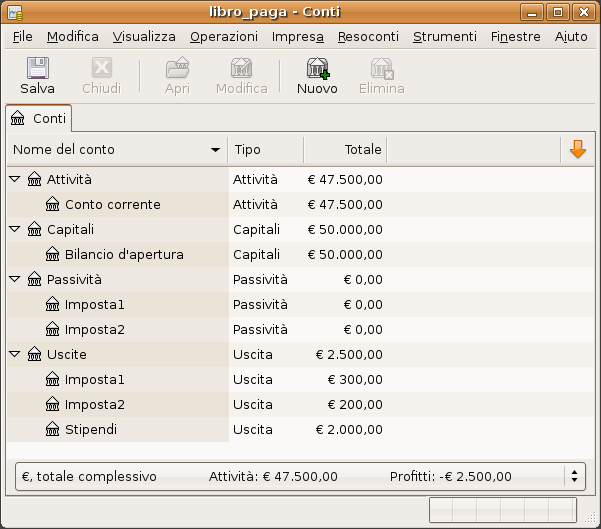
I conti dopo aver pagato le imposte governative
Sommario
Questo capitolo spiega come creare e gestire i bilanci con GnuCash.
Il bilancio è uno strumento che permette di stimare e prevedere le entrate e le uscite. Si può utilizzare per aiutarsi nella pianificazione delle proprie finanze in un certo periodo di tempo e per esaminare come sono le proprie transazioni finanziarie attuali in confronto a quelle attese.
Il concetto di bilancio è generale e quindi GnuCash offre uno strumento di calcolo del bilancio che è semplice e flessibile. L'utente ha la libertà di decidere la complessità o la semplicità del proprio bilancio. Questa guida aiuterà nella scelta di queste decisioni.
Esistono dei termini utili che verranno utilizzati per trattare l'argomento del bilancio:
Bilancio - un piano finanziario che descrive i redditi attesi e/o le spese relative ad un particolare periodo di tempo period
Bilancio dei liquidi - un bilancio preventivo per gli introiti e gli esborsi di liquidi. Questio tipo di bilanciosi occupa dei flussi di liquidi: da dove proviene il proprio denaro, qual'è la sua destinazione e, naturalmente, a quanto ammonta.
Bilancio delle uscite - un bilancio destinato principalmente alla pianificazione delle destinazioni del proprio denaro. Questo tipo di bilancio registra le proprie uscite. Generalmente non ha niente a che vedere con le rivalutazioni o con i rimborsi delle passività. Comunque, tiene conto degli interessi. Per esempio, se si acquistano €100 di alimentari con la carta di credito, si incorre in una spesa di €100 per alimentari e una passività di 100€ verso la compagnia della carta di credito. Quando si pagherà la ricevuta della carta di credito, verrà applicato un tasso di interesse che si suppone dia origine ad una spesa addizionale di €10. Un bilancio delle uscite è in grado di pianificare la transazione per l'acquisto degli alimentari e per il pagamento degli interessi, ma non la transazione per ripagare la compagnia della carta di credito.
Bilancio di capitale - un bilancio che descrive un piano per pagare una ingente spesa futura, spesso attraverso una combinazione di risparmi e prestiti in denaro. Nota: i bilanci di capitale possono a volte divenire piuttosto complessi perché hanno anche lo scopo di rispondere alla domanda "è possibile permettersi di fare questo e quello?" esplorando diversi scenari che coinvolgono conti ipotetici.
Periodo di bilancio - il periodo di tempo durante il quale il piano si sviluppa. I periodi di bilancio più comunemente utilizzati sono l'anno e il mese. Alle volte, potrebbe essere utile fare il bilancio per diversi periodi consecutivi in una volta, per convenienza o per una pianificazione più dettagliata. Ad esempio, un bilancio annuale può includere un periodo di bilancio di 12 mensilità.
Ancora prima di iniziare la creazione di un bilancio, è importante impiegare un po' di tempo pensando alla struttura dei conti. Per esempio, se si desidera ottenere un bilancio per le proprie spese di elettricità e acqua, non è possibile avere solamente un conto Uscite:Servizi. I conti devono essere dettagliati almeno quanto il bilancio che si vuole ottenere.
Il primo passo da compiere nella creazione di un bilancio, consiste nello scegliere che cosa di desidera pianificare. Questa decisione influisce sulla scelta dei conti da includere nel bilancio. Ad esempio, se si è interessati solamente al tracciamento delle proprie spese, si può creare un bilancio delle uscite inserendo solamente gli importi dei conti delle uscite. D'altra parte, se si desidera tracciare tutti i propri movimenti di liquidi, si può creare un bilancio dei flussi di liquidi immettendo gli importi dei conti di attività, passività, entrate e uscite.
Prima di procedere alla creazione del bilancio occorre prendere due decisioni: per quali conti si desidera ottenere un bilancio? e, per quando si desidera che venga calcolato il bilancio? E' sempre possibile cambiare idea in seguito dopo la creazione del bilancio, ma è necessario iniziare con qualcosa.
Suggerimento
Come regola generale, spesso interessa conoscere in cosa si spende il proprio denaro e quindi si potrebbe voler realizzare un resoconto delle uscite. Se si è anche preoccupati di avere abbastanza denaro al posto giusto nel momento giusto, si potrebbe voler realizzare un bilancio dei flussi di liquidi.
Prima di creare un bilancio occorre anche decidere per quale periodo di tempo si desidera pianificare. I periodi di bilancio più comuni sono mensilmente e annualmente. Se si desidera realizzare un bilancio il cui percorso finanziario nel tempo sia variabile, allora sarebbe necessario includere diversi periodi nel bilancio. Ad esempio, se si desidera pianificare delle spese maggiori per i servizi nel periodo invernale piuttosto che in quello estivo, allora si potrebbe voler suddividere il bilancio annuale in 4 trimestri o anche in 12 mesi, e mettere nel bilancio un valore superiore per il periodo invernale e uno inferiore per quello estivo.
Per creare il primo bilancio cliccare su -> -> . Verrà immediatamente visualizzato un nuovo bilancio con le impostazioni predefinite e nessuna immissione. Premere quindi il pulsante "Opzioni". Le opzioni più importanti sono il periodo di bilancio e il numero di periodi. Per il primo si inserisca la data di inizio e il periodo minimo per cui si vuole stimare il bilancio; per il secondo scegliere il numero di periodi per i quali si vuole calcolare il bilancio.
La pagina del bilancio mostra ora una lista di conti con una colonna per ogni periodo di bilancio. La data visualizzata nel titolo di ogni colonna rappresenta l'inizio di quel periodo di bilancio.
Ora si devono inserire i valori di bilancio cioè gli importi che ci si aspetta che i saldi dei conti assumano durante il periodo di bilancio. I valori di bilancio possono essere inseriti in due modi: il primo consiste nel cliccare direttamente nella cella di interesse e inserire un importo.
Se si hanno a disposizione delle transazioni inserite in GnuCash, il secondo metodo consiste nel far stimare a GnuCash i valori di bilancio sulla base di queste transazioni. Prima, selezionare il conto che si desidera far stimare a GnuCash; poi, premere il tasto "stima" sulla barra degli strumenti. Nella finestra di stima dei valori di bilancio, selezionare la data dopo la quale GnuCash dovrà controllare le transazioni. GnuCash inizierà da questa data e controllerà nel seguito per il periodo di durata del bilancio. Ad esempio, se si sta facendo un bilancio annuale e si sceglie come data il 1° Gennaio 2005, GnuCash controllerà tutte le transazioni in quel conto dal 1° Gennaio 2005 al 31 Dicembre 2005.
la parte più complessa è terminata: la creazione del bilancio. Ma ora si desidera però conoscere come appaiono le transazioni attuali nei confronti del proprio piano; e' quindi necessario creare un resoconto di bilancio.
Andare in -> -> . Per ogni conto, il resoconto di bilancio mostrerà l'importo previsto dal bilancio e quello attuale in due colonne adiacenti per ogni periodo di bilancio. Se sono stati creati due o più bilanci, è possibile utilizzare le opzioni per il resoconto di bilancio per selezionare il bilancio da visualizzare nel resoconto.
Sommario
Questa appendice è di supporto agli utenti di altri software finanziari nella migrazione a GnuCash. Saranno descritte le differenze di impostazioni di Gnucash confrontandole con quelle di altri programmi.
Se si ha familiarità con altri programmi per la gestione delle finanze personali, si sarà già abituati a tenere traccia delle proprie entrate e uscite come categorie. Dato che Gnucash utilizza un sistema a partita doppia (consultare la sezione 2.1), entrate e uscite sono trattate come conti. Il concetto di base è lo stesso, ma lo struttura a conti presenta una maggiore coerenza con l'uso commerciale comune. Così, sia che si utilizzi per gestire la propria attività o per le proprie finanze personali, Gnucash permette di tenere facilmente traccia di ogni operazione.
I conti per le entrate e per le uscite forniscono le stesse informazioni contenute nelle categorie ma in più forniscono maggiore flessibilità nell'immissione delle transazioni. In Gnucash si ha infatti la possibilità di inserire direttamente le transazioni attraverso il relativo registro contabile; i programmi che utilizzano le categorie non offrono questa possibilità perchè, per le categorie, non esiste un «registro contabile».
In Gnucash si ha anche la possibilità di trattare i conti di entrate e uscite esattamente come si tratterebbero le categorie, se ci si sente più a proprio agio con quest'ultimo metodo. In Quicken® e altri programmi simili, le transazioni hanno bisogno di un conto e di una categoria. Sostituendo un nome di conto entrate o uscite in Gnucash con il nome della categoria uitlizzata nell'altro programmo, il risultato dovrebbe essere identico. L'immissione delle transazioni è discusso in dettaglio al capitolo 4.
I file dei dati XML creati da Gnucash possono essere trasformati facilmente in quasi tutti gli altri formati di file di dati (es. QIF, CSV...), se si ha familiarità con XSLT. I file dei dati di GnuCash sono di tipo XML e possono essere trasformati abbastanza facilmente in quasi tutti gli altri formati (es: QIF, CSV...) se si ha confidenza con l'XSLT. I file dei dati creati da GnuCash sono XML "well-formed" e possono essere quindi dati "in pasto" a un parser XSLT con un foglio di stile associato. Questo permette di trasformare il file in qualsiasi formato che può essere progettato, dato un adeguato foglio di stile.
Per portare a termine la procedura con successo, è necessario seguire alcuni passi; la scrittura di un foglio di stile non è argomento da affrontare in questa sede ma, se si dispone di uno di questi, ecco come procedere:
creare una copia di lavoro del file di GnuCash per evitare la perdita del file originale. Modificare il tag <gnc-v2> del file di lavoro in un valore simile a quelli riportati di seguito. Si noti che è possibile inserire più o meno qualsiasi stringa nel campo «="..."»; è stato utilizzato l'URL perchè è tradizione usarlo (se così si può dire per una tecnologia così giovane!);
<gnc-v2 xmlns:cd="http://www.gnucash.org/XML/cd"
xmlns:book="http://www.gnucash.org/XML/book"
xmlns:gnc="http://www.gnucash.org/XML/gnc"
xmlns:cmdty="http://www.gnucash.org/XML/cmdty"
xmlns:trn="http://www.gnucash.org/XML/trn"
xmlns:split="http://www.gnucash.org/XML/split"
xmlns:act="http://www.gnucash.org/XML/act"
xmlns:price="http://www.gnucash.org/XML/price"
xmlns:ts="http://www.gnucash.org/XML/ts"
xmlns:slot="http://www.gnucash.org/XML/kvpslot"
xmlns:cust="http://www.gnucash.org/XML/cust"
xmlns:entry="http://www.gnucash.org/XML/entry"
xmlns:lot="http://www.gnucash.org/XML/lot"
xmlns:invoice="http://www.gnucash.org/XML/invoice"
xmlns:owner="http://www.gnucash.org/XML/owner"
xmlns:job="http://www.gnucash.org/XML/job"
xmlns:billterm="http://www.gnucash.org/XML/billterm"
xmlns:bt-days="http://www.gnucash.org/XML/bt-days"
xmlns:sx="http://www.gnucash.org/XML/sx"
xmlns:fs="http://www.gnucash.org/XML/fs"
xmlns:addr="http://www.gnucash.org/XML/custaddr">
creare un foglio di stile XSLT contenente la trasformazione che si desidera effettuare oppure se ne recuperi uno già preparato (AFAIK, non ce ne sono molti, ma ce n'è uno per il formato CSV in lavorazione);
installare un processore XSLT come Saxon (http://saxon.sourceforge.net/) o Xalan-J (http://xml.apache.org/). Comunque qualsiasi processore simile funzionerà...;
elaborare il file di lavoro e il foglio di stile attraverso il processore seguendo le istruzioni fornite;
si disporrà infine di un file nel formato desiderato. Un utente intraprendente può addirittura arrivare a scrivere un foglio di stile per trasformare un file dei dati di GnuCash in un foglio di "Calc" per OpenOffice (o vice-versa). Alcuni formati, come il QIF, richiedono un po' meno lavoro.
Il beneficio risiede nel fatto che non è necessario scrivere un modulo in Scheme o una nuova routine in C per eseguire la trasformazione. Chiunque conosca o abbia voglia di imparare il linguaggio XML può cimentarsi in questa operazione: sinceramente, niente di più difficile che scrivere una pagina Web....
Il processo funziona per la versione 2.0.0 e i file dei dati CVS HEAD; dovrebbe anche funzionare nelle versioni 1.8.x. Il processo non è stato testato recentemente per le versioni 1.6.x, ma dovrebbe funzionare anche in quel caso...
Sommario
- Fonti di Informazione
- Informazioni generali
- D: Posso usare GnuCash in ambiente Windows?
- D: Ho sentito dire che è troppo difficile compilare GnuCash!
- D: C'è un metodo automatico (non-interattivo) per GnuCash, per realizzare continuamente rapporti, grafici ecc..?
- D: E' possibile che più persone abbiano accesso allo stesso progetto in GnuCash?
- D: Perchè GnuCash è scritto in C?
- D: Perchè non riscrivete GnuCash nel linguaggio pinco-pallino così che io possa contribuire più facilmente?
- D: Vorrei usare la funzione XYZ ma GnuCash non ce l'ha. Come posso fare?
- D: E' disponibile un'interfaccia web in GnuCash?
- D: How can I provide security for GC data using CFS, etc.
- D: Come posso contribuire al progetto GnuCash?
- D: Credo di aver trovato un bug. Come posso comunicarlo?
- Usare GnuCash
- D: Come posso spostare le transazioni da un conto A a un conto B, in modo da unirli?
- D: E' possibile unire due progetti di GnuCash?
- D: Come posso salvare un modello predefinito della struttura del mio conto?
- D: Quando cerco un cliente (o qualsiasi altra cosa), come posso ottenere una lista di tutto?
- D: Come posso registrare una transazione in date diverse (la data reale e quella della banca)?
- Contabilità
Questa è una lista delle domande poste nelle mailing list per le quali non esiste una sezione apposita nella documentazione.
R: La stai leggendo! La versione più aggiornata è all'interno della guida di GnuCash within the GnuCash Wiki.
R: Sì! qui: http://lists.GnuCash.org/mailman/listinfo/GnuCash-user e http://lists.GnuCash.org/mailman/listinfo/GnuCash-devel per iscriverti.
R: Sì, recati qui http://news.gmane.org/gmane.comp.gnome.apps.GnuCash.devel e qui http://news.gmane.org/gmane.comp.gnome.apps.GnuCash.user (anche qui http://news.gmane.org/gmane.comp.gnome.apps.GnuCash.german se conosci il Tedesco).
R: Sì. La maggior parte dei programmatori si ritrovano su ICQ nella discussione #GnuCash su irc.gnome.org. E' anche disponibile un wiki qui: http://wiki.gnucash.org/wiki/GnuCash.
R: Sì. A partire dalla versione 2.2.0, GnuCash è disponibile anche per Windows.
Altre opzioni correlate potrebbero essere colinux, VMWare e un server-X basato su windows che fa da host per una sessione remota di GnuCash.
R:Questo era probabilmente vero quando la versione 1.6.0 è stata rilasciata. Oggi non è più vero, dato che quasi ogni distribuzione comprende già tutte le librerie necessarie (ad eccezione di g-wrap, il che significa che di fatto manca una sola libreria extra che deve essere installata prima di compilare GnuCash). Comunque,di default, le distribuzioni non installano i pacchetti di sviluppo delle librerie necessarie, così potrebbe essere necessario avviare il programma di installazione della distribuzione per impostarlo in modo da installare non solo i pacchetti delle librerie ma anche i pacchetti di sviluppo (con suffisso "-devel"). In genere, è stato puntualizzato che questo problema affligge diverse applicazioni dell'ambiente Gnome e dipende dal fatto che non esiste niente di simile a un "unico enorme pacchetto di Gnome".
R: No, per ora GnuCash funziona solo interattivamente.
R: E' possibile che più persone possano accedere a un stesso progetto ma non contemporaneamente.
Per creare un progetto multi-utente, tutte le persone devono avere accesso in lettura e scrittura alla cartella contenente i dati (per leggere i file creati dagli altri e crearne di nuovi). Un modo per farlo consiste nel creare un gruppo e assegnare la cartella al gruppo creato con il codice 2775. Il '2' rappresenta l'attributo setgid che copia i permessi a tutti i file.
R: Le funzionalità principali di GnuCash sono scritte in C, ma non dimentichiamo che la maggior parte di queste sono accessibili tramite Guile (Scheme). Ci sono un sacco di ragioni per cui GnuCash è stato scritto in C. La prima è storica, infatti GnuCash è nato nel 1996 (o forse prima!) e la maggior parte degi compilatori OOP (C++, Java, Python) non erano ancora maturi e sufficientemente standardizzati per la varietà di piattaforme presenti a quel tempo, di conseguenza il C era l'unica scelta. Una seconda ragione è rappresentata dal fatto che l'interfaccia grafica standard su cui si basa GnuCash è GTK, che è scritta in C.
R: La risposta più immediata è "non lo faremo". Quella più lunga è anche più complessa ma si conclude comunque con "non lo faremo". GnuCash è un grosso insieme di codice mantenuto da un piccolo gruppo di programmatori che conoscono bene il C e Scheme (Guile). Ad oggi, l'80% del codice è in C e circa il 13% in Scheme/Lisp. Non c'è nessuna buona ragione che giustificherebbe la riscrittura di una così grande quantità di codice in un nuovo linguaggio. Inoltre, creare dei collegamenti a linguaggi più recenti quali Python e Ruby o (inserisci qui il nome del tuo linguaggio preferito!) sarebbe un lavoro impegnativo, considerando che siamo già piuttosto impegnati a mantenere ed evolvere il codice già esistente.
Detto questo, GnuCash è un progetto open source e ognuno è libero di fare o contribuire come vuole. Non aspettarti però un grande aiuto se la ragione del tuo cambio è dovuta solo alla mancanza di voglia di imparare il C o Scheme. Inoltre, GnuCash aveva dei collegamenti a SWIG (http://www.swig.org) che è stato usato per alcune parti programmate in perl. A Stando ad una discussione, questi collegamenti a SWIG potrebbero essere una strada per includere altri linguaggi in GnuCash, ma attualmente sono inutilizzati e non supportati.
R: Chiedi gentilmente. :-) Puoi presentare una richiesta qui http://bugzilla.gnome.org/enter_bug.cgi?product=GnuCash. Ricorda di descrivere il più dettagliatamente possibile la caratteristica che vorresti vedere implementata. Il trucco sta tutto nel riuscire a fornire più informazioni possibili ai programmatori sulle caratteristiche della funzionalità da implementare. Se vuoi accelerare lo sviluppo, considera la possibilità di effettuare una donazione come descritto nella GnuCashDevelopment.
R: Stiamo organizzando un processo più formale ma per ora puoi iscriverti alla mailing list all'indirizzo http://lists.GnuCash.org/mailman/listinfo/GnuCash-user e http://lists.GnuCash.org/mailman/listinfo/GnuCash-devel e discutere con gli iscritti il modo in cui puoi contribuire. Tieni però presente che GnuCash è costituito da una bella percentuale di codice scritto in C e Scheme (vedi la domanda più sopra, "Perché GnuCash è scritto in C?" se vuoi sapere perché). Se non ti senti di programmare con questo linguaggio, puoi comunque contribuire in altro modo.
R: Prima di tutto, cerca di verificare che si tratti realmente di un bug e che non sia già stato messo in evidenza in passato. Cerca nell'archivio della mailing list (vedi domanda più sopra). Poi passa a cercare in Gnome Bugzilla database.
Se sei convinto di aver trovato realmente un nuovo bug, puoi comunicarlo all'indirizzo http://bugzilla.gnome.org/enter_bug.cgi?product=GnuCash. Per favore ricorda di descrivere il bug con il massimo dettaglio possibile. Il trucco sta nel riuscire a fornire più informazioni possibili ai programmatori per riuscire a riprodurre il bug. Un programmatore è in genere in grado di risolvere un bug solo quando lo vede, se non riesci a mostrarlo al programmatore, non verrà tolto!
R: Al momento, GnuCash non offre un modo di spostare un gruppo di suddivisioni da un conto a un altro; devono essere spostate una alla volta. Apri il registro per il conto A e e seleziona l'opzione per rendere visibili tutte le suddivisioni. Per ogni suddivisione in cui il campo "conto" mostra il conto A reimpostalo come conto B. Per fare questo velocemente e in sicurezza, utilizza prima la combinazione di tasti CTRL-c per copiare il nome del conto di destinazione (conto B) nella memoria. Seleziona poi ogni riferimento al conto A con un doppio clic su di questo e premi CTRL-v per incollare il nome del conto di destinazione. Premendo Invio dopo ogni operazione di incollaggio, automaticamente verrà spostata la transazione fuori dal registro.
FAI ATTENZIONE! se inavvertitamente imposti il campo "Conto" a una destinazione non voluta,dovrai cercare tra tutti i tuoi conti per ritrovare la transazione persa e correggere l'errore.
R: E' disponibile un comando dal menu: -> ->
R: Seleziona l'opzione corrisponde all'espressione regolare e inserisci un semplice punto "." nel campo del testo da ricercare. Premi poi . L'espressione regolare "." significa di cercare tutto.
R: Conviene registrare la transazione con la data in cui hai firmato l'assegno o iniziato l'operazione. Quando viene "liquidata" dalla banca, puoi premere nel campo "Riconciliata" per "liquidare" la transazione (cambierà la "n" in "l").
R: Questa è una bella domanda; dovresti consultare il tuo commercialista. Il modo in cui trattare le tasse dipende fortemente dalla loro tipologia e da come tu vuoi trattarle... In alcuni casi sono spese, in altri sono debiti.
Sommario
Account types (only shown if different to parent type)
[E] Expense
[I] Income
[A] Asset
[L] Liability
[Q] Equity
[B] Bank accounts
[C] Credit Cards
[R] Accounts Receivable
[P] Accounts Payable
(Box n) refers to VAT form box number (I actually have these as descriptions to the account to remind me)
Add all the (Box n -part) together to get the whole (Box n) The VAT shows you liability - if its negative they owe you.
Capital Equipment (Box 7 - part) and (Box 6 - part) is the value of all *additions* (purchases) made over the VAT return period - not the absolute value, nor the difference in value unless that difference is wholly due to new purchases. Depreciation, losses (e.g a write off of faulty item) and other reductions in capital value are not included. If you sell a capital item then that sale and its VAT is recorded under Income. The asset is 'converted to cash', so the 'net of VAT' increase in your bank account, when the invoice is payed, is matched by a decrease in capital.
Bank Accounts [B]
|___ Main Account
|___ Reserve Account
Cash [A]
Assets [A]
|___ Capital Equipment (Box 7 - Part) - additions only, not absolute value
| |___ Computers Can be depreciated to zero this year
| |___ EEC reverse VAT purchase (Box 6 - Part) create sub-accounts if needed
|___ Other
Receivable [R] Customers to whom you give credit - (business section)
Cards [C]
|___ Card 1
Liabilities [L]
|___ Owed Corp Tax
|___ Owed Fees
|___ Owed Tax / NI
|___ Other
VAT [L] Net (Box 5)
|___ i/p [A] purchases (Box4)
|___ o/p [L] (Box3)
|___EEC on reverse VAT purchases (Box 2)
|___Sales all including zero rate UK/ EEC and World (Box1)
Payable [P] Suppliers who give you credit (business section)
Equity [Q]
|___ Corp Tax
|___ Director's Loan
|___ Dividends
| |___ Director1
| |___ Director2
| |___ Shareholder 1
|___ Grants (and stuff that does not count as income)
|___Opening Balances
Income [I] (Box 6 - part)
|___ Interest
|___ Misc
| ___ Sales
|___ EEC
| |____ goods (Box 8) (sub accounts as needed)
| |____ services includes software (sub accounts as needed)
| ___ UK
|____ World
Expenses [E]
|__Depreciation
|__ Emoluments
| |___ Directors Fees
| |___ NI Employer
| |___ Employee 1
| |___NI
| |___Net Salary
| |___Stakeholder
| |___Tax
|___ Other Non VAT Expenses
|___ VAT Purchases (Box 7 - part)
|___ Accountancy
|___ Bank Charges
|___ Consumables
|___ EEC reverse VAT purchases (Box 6 - Part)
| |___ goods (Box 9) (sub accounts as needed)
| |___ services includes software (sub accounts as needed)
|___ Office
|___ Phone and Internet
|___ Software
|___ Subscriptions
|___ Sundry
|___ Travel / Accom
Sommario
Questi sono i formati di alcuni file ausiliari utilizzati da GnuCash.
Il file di formato per gli assegni è utilizzato per indicare a GnuCash come stampare uno o più assegni in un foglio di carta. Questo file descrive dapprima la disposizione generale della pagina (numero di assegni, orientazione, ecc...) e poi descrive l'impaginazione delle singole voci per ogni assegno. Il file è organizzato nel tipico formato a chiave e valore utilizzato dalla maggior parte delle applicazioni Linux. Le coppie di chiavi e valori sono raggruppate in sezioni che iniziano con il nome del gruppo racchiuso tra parentesi quadre.
GnuCash cerca i file di formato per gli assegni in due differenti posizioni nel momento in cui viene aperta la finestra di stampa degli assegni: la prima posizione è generalmente /usr/share/GnuCash/checks, dove possono essere trovati i file di formato distribuiti con il programma; la seconda posizione è la directory personale ~/.GnuCash/checks. L'utente può aggiungere dei file di formato in ogni momento (anche mentre è in esecuzione GnuCash) copiando semplicemente un nuovo file *.chk in questa directory. Aprendo nuovamente la finestra di stampa degli assegni, il nuovo formato apparirà nella lista di quelli disponibili.
Nota
La stampa funziona in modo differente in funzione della versione di GTK installata nel sistema. Quando GnuCash utilizza una versione precedente alla 2.10, tutti gli spostamenti sono misurati a partire dall'angolo in basso a sinistra del foglio o dell'assegno singolo; quando invece utilizzat la versione 2.10 o successive, tutti gli spostamenti sono relativi all'angolo in alto a sinistra del foglio o del singolo assegno.
Un tipico file di GnuCash per gli assegni, è mostrato di seguito. Il contenuto di questo file verrà descritto nella sezione successiva.
[Top]
Guid = 67b144d1-96a5-48d5-9337-0e1083bbf229
Title = Quicken/QuickBooks (tm) US-Letter
Rotation = 0.0
Translation = 0.0;4.0
Show_Grid = false
Show_Boxes = false
[Check Positions]
Height = 252.0
Names = Top;Middle;Bottom
[Check Items]
Type_1 = PAYEE
Coords_1 = 90.0;102.0;400.0;20.0
Type_2 = AMOUNT_WORDS
Coords_2 = 90.0;132.0
Type_3 = AMOUNT_NUMBER
Coords_3 = 500.0;102.0
Type_4 = DATE
Coords_4 = 500.0;67.0
Type_5 = NOTES
Coords_5 = 50.0;212.0
Questa sezione del file degli assegni descrive la disposizione generale nella pagina degli assegni (o dell'assegno) che vengono immessi nella stampante.
Tabella D.1. Campo per la descrizione della disposizione generale
| Nome | Tipo | Necessario | Descrizione |
|---|---|---|---|
| Guid | stringa | obbligatorio | Il codice "guid" permette di identificare univocamente un formato di assegni utilizzato da GnuCash. Deve essere unico tra tutti quelli delle applicazioni fornite e quelli forniti dall'utente. Se si copia un file di formato esistente da utilizzare come base per le proprie modifiche, questo valore deve essere cambiato. Il programma uuidgen può essere usato per generare questo identificativo. |
| Title | stringa | obbligatorio | Il campo "title" permette di identificare univocamente il formato di assegni da parte dell'utente. Questo valore è presentato tale e quale nella lista dei formati presente nella finestra di stampa degli assegni. Se si copia un file di formato esistente da utilizzare come base per le proprie modifiche, questo valore deve essere cambiato adottando una qualsiasi stringa in formato utf-8. |
| Font | stringa | opzionale | Se fornita, rappresenta il carattere predefinito utilizzato per stampare tutti campi di testo nell'assegno. Questo campo può contenere qualsiasi stringa accettata dal GTK come carattere. Se questo campo è lasciato vuoto, verrà utilizzato il carattere predefinito indicato nelle preferenze di GnuCash. Un valore tipico può essere "sans 12". |
| Rotation | double | opzionale | Questo valore indica la rotazione di tutta la pagina (in gradi) rispetto al punto di origine. Per le versioni di GTK precedenti alla 2.10, il punto di origine è situato nell'angolo in basso a sinistra della pagina e la rotazione è positiva in senso antiorario. Per le versioni di GTK superiori o uguali alla 2.10, il punto di origine è nell'angolo in alto a sinistra della pagina e la rotazione è positiva in senso orario. La rotazione della pagina è applicata prima della traslazione. |
| Translation | list of 2 doubles | opzionale | Questi valori specificano la rotazione lungo x e lungo y dell'intera pagina (in punti) relativamente al punto di origine. Per le versioni di GTK precedenti alla 2.10, il punto di origine è situato nell'angolo in basso a sinistra della pagina e la traslazione è positiva verso l'alto e verso destra. Per le versioni di GTK superiori o uguali alla 2.10, il punto di origine è nell'angolo in alto a sinistra della pagina e la traslazione è positiva verso destra e verso il basso. La rotazione alla pagina è applicata prima della traslazione. |
| Show_Grid | boolean | opzionale | Se questo valore è impostato a true alora GnuCash disegnerà una griglia nella pagina, partendo dal punto di origine con delle linee intervallate di 50 punti. Questa opzione è utile quando si desidera creare un nuovo file di formato per la stampa degli assegni. |
| Show_Boxes | boolean | opzionale | Se questo valore è impostato a true allora per ogni elemento di cui sono state specificate larghezza e altezza, GnuCash disegnerà un riquadro che mostra la posizione e l'ingombro massimo dell'elemento stesso. Questa opzione è utile quando si desidera creare un nuovo file di formato per la stampa degli assegni. |
Questo gruppo di elementi specifica come sono distribuiti gli assegni nel foglio di carta e fornisce dei nomi a ogni posizione di un assegno in modo che l'utente possa indicare a GnuCash quale di queste posizioni debba essere stampata. Questo gruppo di valori e chiavi è opzionale e deve essere tralasciato se si desidera che venga stampato un solo assegno per foglio.
Tabella D.2. Campi per la stampa di più assegni per foglio
| Nome | Tipo | Necessario | Descrizione |
|---|---|---|---|
| Altezza | double | obbligatorio | Questo campo specifica l'altezza del singolo assegno nella pagina. Se si desidera stampare più di un assegno per pagina, allora questo campo è obbligatorio. Se si desidera invece stampare un solo assegno per foglio, tutta la sezione dovrebbe essere tralasciata. |
| Names | list of strings | obbligatorio | Questo campo specifica i nomi delle posizioni degli assegni che possono essere stampati per ogni pagina. Questi nomi rappresentano le posizioni dell'assegno partendo dall'alto della pagina e spostandosi verso il basso. I nomi vengono indicati in modo identico nella lista delle posizioni presente nella finestra di stampa degli assegni. Un valore tipico per questo campo può essere "Top;Middle;Bottom", ma potrebbe anche essere "First;Second;Third" o qualsiasi altro insieme di stringhe che identifica chiaramente la posizione dell'assegno. Se si desidera stampare più di un assegno per pagina, allora questo campo è obbligatorio. Se si desidera invece stampare un solo assegno per foglio, tutta la sezione dovrebbe essere tralasciata.. |
Questa sezione indica le singole voci da stampare sull'assegno. Non c'è limite al numero di voci che è possibile inserire e la stessa tipologia può essere ripetuta più volte; questo permette la stampa di assegni che hanno una matrice laterale, o degli assegni per le imprese che sono uno per pagina e che hanno sia l'assegno e le matrici multiple nella stessa pagina. per esempio, per stampare il nome del beneficiario in un assegno per imprese e in entrambe le matrici, basta specificare tre diverse voci del tipo "Payee" con differenti coordinate per la stampa.
Ogni nome di chiave contenuta in questa sezione include esplicitamente il numero dell'elemento a cui viene applicata: es. la chiave denominata Type_1 si applica al primo elemento stampato e la chiave Coords_3 viene applicata al terzo elemento che deve essere stampato. I numeri delle voci cominciano da uno e crescono in modo sequenziale. Ogni salto nella numerazione viene interpretato da GnuCash come la fine della lista della voce. Gli elementi sono stampati secondo l'ordine numerico, non nell'ordine con cui appaiono nel file.
Ogni elemento specificato deve includere un tipo di dichiarazione. I restanti parametri per l'elemento dipendo dal suo particolare tipo. Consultare la Tabella D.4, «Tipi di voci per un singolo assegno» per recuperare una lista di tipi di elementi validi e i rispettivi parametri richiesti.
Tabella D.3. Campi degli elementi per un unico assegno
| Nome | Tipo | Necessario | Descrizione |
|---|---|---|---|
| Type_n | stringa | obbligatorio | Questo campo specifica il tipo di elemento da stampare sull'assegno. Consultare la Tabella D.4, «Tipi di voci per un singolo assegno» per una lista di voci valide. |
| Coords_n | list of 2 or 4 doubles | obbligatorio | Questo campo specifica le coordinate in cui la voce verrà inserita nell'assegno
e, opzionalmente, ne specifica anche l'altezza e la larghezza. I valori rappresentano
rispettivamente gli spostamenti lungo agli assi X e Y rispetto all'angolo in basso a sinistra
dell'elemento e opzionalmente la sua larghezza e altezza. Se viene fornito un valore per
l'altezza, allora deve essere inserita anche la larghezza e quindi questo campo deve
contenere 2 o 4 valori. Per le versioni GTK precedenti alla 2.10, il punto di origine
è nell'angolo in bsso a sinistra della pagina e le traslazioni sono positive verso l'alto e verso destra.
Per le versioni GTK 2.10 e superiori, il punto di origine è situato in alto a sinistra e le traslazioni sono
positive verso il basso e verso destra.
NotaIndipendentemente dalla posizione del punto di origine (in alto o in basso), le coordinate specificano sempre il punto in basso a sinistra dell'elemento. |
| Font_n | stringa | opzionale | Se fornita, rappresenta il carattere utilizzato per stampare la specifica voce di testo. Questo campo può contenere una stringa qualsiasi purché sia accettata da GTK. Se questo campo è lasciato vuoto, verrà utilizzato il carattere predefinito specificato nella sezione Iniziale del file di descrizione degli assegni o, se anche questo è stato tralasciato, il carattere specificato nelle preferenze di GnuCash. Questo campo viene riconosciuto solamente se si utilizzano le GTK 2.10 o successive. |
| Align_n | stringa | opzionale | Se fornita, rappresenta l'allineamento utilizzato per stampare la specifica voce di testo. Questo campo deve contenere una delle seguenti stringhe "left", "center" o "right". Se questo campo è lasciato vuoto, il testo verrà allineato a sinistra. Questo campo viene riconosciuto solamente se si utilizzano le GTK 2.10 o successive. |
| Text_n | stringa | opzionale | Questo campo è utilizzato solamente quando il tipo di voce è impostato a TEXT. Specifica il testo, in formato utf-8, da stampare sull'assegno. |
| Filename_n | stringa | opzionale | Questo campo è utilizzato solamente quando il tipo di voce è impostato a PICTURE. Specifica il nome del file dell'immagine da stampare sull'assegno. La stringa può specificare un percorso assoluto o relativo. In quest'ultimo caso, GnuCash controlla prima nella cartella dei formati di assegno forniti dal programma (generalmente /usr/share/GnuCash/checks) e, se non lo dovesse trovare, cercherà nella cartella personale ~/.GnuCash/checks. Questo campo viene riconosciuto solamente se si utilizzano le GTK 2.10 o successive. |
Queste sono le voci che possono essere stampate individualmente su un assegno; necessitano tutte delle coordinate rispetto alla pagina dove devono essere stampate. La maggioranza di queste voci producono la stampa di un testo sul foglio ed è possibile, per ognuna di esse, specificare un carattere e un allineamento. Per esempio, l'importo in cifre di un assegno può essere stampato con la giustificazione a destra mentre, tutto il resto, giustificato a sinistra. Gli altri tipi devono avere dei parametri unici.
Tabella D.4. Tipi di voci per un singolo assegno
| Nome | Valore obbligatorio | Valore opzionale | Descrizione |
|---|---|---|---|
| PAYEE | Coords | Font, Align | Questo valore del tipo indica a GnuCash di stampare il nome del beneficiario sulle coordinate specificate. |
| DATE | Coords | Font, Align | Questo valore del tipo indica a GnuCash di stampare la data sulle coordinate specificate. |
| NOTES. | Coords | Font, Align | Questo valore del tipo indica a GnuCash di stampare il campo delle note della transazione sulle coordinate specificate. |
| CHECK_NUMBER | Coords | Font, Align | Questo valore del tipo indica a GnuCash di stampare il numero dell'assegno sulle coordinate specificate. |
| MEMO | Coords | Font, Align | Questo valore del tipo indica a GnuCash di stampare il il campo promemoria della suddivisione sulle coordinate specificate. |
| ACTION | Coords | Font, Align | Questo valore del tipo indica a GnuCash di stampare il campo dell'operazione di suddivisione sulle coordinate specificate. |
| AMOUNT_WORDS | Coords | Font, Align | Questo valore del tipo indica a GnuCash di stampare l'importo in lettere dell'assegno sulle coordinate specificate. L'importo apparirà nella forma "Un milione, due cento trenta quattro e 56/100". |
| AMOUNT_NUMBER | Coords | Font, Align | Questo valore del tipo indica a GnuCash di stampare l'importo in cifre dell'assegno sulle coordinate specificate. L'importo apparirà nella forma "€1.234,56". |
| TEXT | Coords, Text | Font, Align | Questo valore del tipo indica a GnuCash di stampare una stringa arbitraria sulle coordinate specificate. La stringa da stampare è specificata dalla chiave Text_n. |
| PICTURE | Coords, Filename | (none) | Questo valore del tipo indica a GnuCash di stampare un'immagine sulle coordinate specificate. L'immagine da stampare è specificata attraverso la chiave Filename_n. Questo tipo è riconosciuto solamente quando si utilizzano le GTK 2.10 o successive. |
Creare un proprio file di formato per gli assegni è un'operazione piuttosto semplice. Il metodo più semplice consiste nel copiare un file di formato esistente dalla directory del programma (generalmente /usr/share/GnuCash/checks) alla directory ~/.GnuCash/checks. E' importante ricordarsi di cambiare il valore "guid" per fare in modo che il nuovo file venga accettato da GnuCash e di cambiare il titolo in qualcosa di descrittivo. A questo punto è possibile cambiare e aggiungere i campi come si desidera. E' possibile anche creare un nuovo file di formato premendo il pulsante Salva formato nella pagina "Formato personalizzato" della finestra di stampa degli assegni.
Nota
I nomi delle chiavi sono sensibili alle lettere maiuscole o minuscole. Se si avessero dei problemi con un file di formato per gli assegni, ci si assicuri che tutti i nomi delle chiavi inizino con la lettera maiuscola e che il resto sia minuscolo.
Version 1.1, March 2000
Copyright © 2000 Free Software Foundation, Inc.
Sommario
The purpose of this License is to make a manual, textbook, or other written document «free» in the sense of freedom: to assure everyone the effective freedom to copy and redistribute it, with or without modifying it, either commercially or noncommercially. Secondarily, this License preserves for the author and publisher a way to get credit for their work, while not being considered responsible for modifications made by others.
This License is a kind of «copyleft», which means that derivative works of the document must themselves be free in the same sense. It complements the GNU General Public License, which is a copyleft license designed for free software.
We have designed this License in order to use it for manuals for free software, because free software needs free documentation: a free program should come with manuals providing the same freedoms that the software does. But this License is not limited to software manuals; it can be used for any textual work, regardless of subject matter or whether it is published as a printed book. We recommend this License principally for works whose purpose is instruction or reference.
This License applies to any manual or other work that contains a notice placed by the copyright holder saying it can be distributed under the terms of this License. The «Document», below, refers to any such manual or work. Any member of the public is a licensee, and is addressed as «you».
A «Modified Version» of the Document means any work containing the Document or a portion of it, either copied verbatim, or with modifications and/or translated into another language.
A «Secondary Section» is a named appendix or a front-matter section of the Document that deals exclusively with the relationship of the publishers or authors of the Document to the Document's overall subject (or to related matters) and contains nothing that could fall directly within that overall subject. (For example, if the Document is in part a textbook of mathematics, a Secondary Section may not explain any mathematics.) The relationship could be a matter of historical connection with the subject or with related matters, or of legal, commercial, philosophical, ethical or political position regarding them.
The «Invariant Sections» are certain Secondary Sections whose titles are designated, as being those of Invariant Sections, in the notice that says that the Document is released under this License.
The «Cover Texts» are certain short passages of text that are listed, as Front-Cover Texts or Back-Cover Texts, in the notice that says that the Document is released under this License.
A «Transparent» copy of the Document means a machine-readable copy, represented in a format whose specification is available to the general public, whose contents can be viewed and edited directly and straightforwardly with generic text editors or (for images composed of pixels) generic paint programs or (for drawings) some widely available drawing editor, and that is suitable for input to text formatters or for automatic translation to a variety of formats suitable for input to text formatters. A copy made in an otherwise Transparent file format whose markup has been designed to thwart or discourage subsequent modification by readers is not Transparent. A copy that is not «Transparent» is called «Opaque».
Examples of suitable formats for Transparent copies include plain ASCII without markup, Texinfo input format, LaTeX input format, SGML or XML using a publicly available DTD, and standard-conforming simple HTML designed for human modification. Opaque formats include PostScript, PDF, proprietary formats that can be read and edited only by proprietary word processors, SGML or XML for which the DTD and/or processing tools are not generally available, and the machine-generated HTML produced by some word processors for output purposes only.
The «Title Page» means, for a printed book, the title page itself, plus such following pages as are needed to hold, legibly, the material this License requires to appear in the title page. For works in formats which do not have any title page as such, «Title Page» means the text near the most prominent appearance of the work's title, preceding the beginning of the body of the text.
You may copy and distribute the Document in any medium, either commercially or noncommercially, provided that this License, the copyright notices, and the license notice saying this License applies to the Document are reproduced in all copies, and that you add no other conditions whatsoever to those of this License. You may not use technical measures to obstruct or control the reading or further copying of the copies you make or distribute. However, you may accept compensation in exchange for copies. If you distribute a large enough number of copies you must also follow the conditions in section 3.
You may also lend copies, under the same conditions stated above, and you may publicly display copies.
If you publish printed copies of the Document numbering more than 100, and the Document's license notice requires Cover Texts, you must enclose the copies in covers that carry, clearly and legibly, all these Cover Texts: Front-Cover Texts on the front cover, and Back-Cover Texts on the back cover. Both covers must also clearly and legibly identify you as the publisher of these copies. The front cover must present the full title with all words of the title equally prominent and visible. You may add other material on the covers in addition. Copying with changes limited to the covers, as long as they preserve the title of the Document and satisfy these conditions, can be treated as verbatim copying in other respects.
If the required texts for either cover are too voluminous to fit legibly, you should put the first ones listed (as many as fit reasonably) on the actual cover, and continue the rest onto adjacent pages.
If you publish or distribute Opaque copies of the Document numbering more than 100, you must either include a machine-readable Transparent copy along with each Opaque copy, or state in or with each Opaque copy a publicly-accessible computer-network location containing a complete Transparent copy of the Document, free of added material, which the general network-using public has access to download anonymously at no charge using public-standard network protocols. If you use the latter option, you must take reasonably prudent steps, when you begin distribution of Opaque copies in quantity, to ensure that this Transparent copy will remain thus accessible at the stated location until at least one year after the last time you distribute an Opaque copy (directly or through your agents or retailers) of that edition to the public.
It is requested, but not required, that you contact the authors of the Document well before redistributing any large number of copies, to give them a chance to provide you with an updated version of the Document.
You may copy and distribute a Modified Version of the Document under the conditions of sections 2 and 3 above, provided that you release the Modified Version under precisely this License, with the Modified Version filling the role of the Document, thus licensing distribution and modification of the Modified Version to whoever possesses a copy of it. In addition, you must do these things in the Modified Version:
A. Use in the Title Page (and on the covers, if any) a title distinct from that of the Document, and from those of previous versions (which should, if there were any, be listed in the History section of the Document). You may use the same title as a previous version if the original publisher of that version gives permission.
B. List on the Title Page, as authors, one or more persons or entities responsible for authorship of the modifications in the Modified Version, together with at least five of the principal authors of the Document (all of its principal authors, if it has less than five).
C. State on the Title Page the name of the publisher of the Modified Version, as the publisher.
D. Preserve all the copyright notices of the Document.
E. Add an appropriate copyright notice for your modifications adjacent to the other copyright notices.
F. Include, immediately after the copyright notices, a license notice giving the public permission to use the Modified Version under the terms of this License, in the form shown in the Addendum below.
G. Preserve in that license notice the full lists of Invariant Sections and required Cover Texts given in the Document's license notice.
H. Include an unaltered copy of this License.
I. Preserve the section entitled «History», and its title, and add to it an item stating at least the title, year, new authors, and publisher of the Modified Version as given on the Title Page. If there is no section entitled «History» in the Document, create one stating the title, year, authors, and publisher of the Document as given on its Title Page, then add an item describing the Modified Version as stated in the previous sentence.
J. Preserve the network location, if any, given in the Document for public access to a Transparent copy of the Document, and likewise the network locations given in the Document for previous versions it was based on. These may be placed in the «History» section. You may omit a network location for a work that was published at least four years before the Document itself, or if the original publisher of the version it refers to gives permission.
K. In any section entitled «Acknowledgements» or «Dedications», preserve the section's title, and preserve in the section all the substance and tone of each of the contributor acknowledgements and/or dedications given therein.
L. Preserve all the Invariant Sections of the Document, unaltered in their text and in their titles. Section numbers or the equivalent are not considered part of the section titles.
M. Delete any section entitled «Endorsements». Such a section may not be included in the Modified Version.
N. Do not retitle any existing section as «Endorsements» or to conflict in title with any Invariant Section.
If the Modified Version includes new front-matter sections or appendices that qualify as Secondary Sections and contain no material copied from the Document, you may at your option designate some or all of these sections as invariant. To do this, add their titles to the list of Invariant Sections in the Modified Version's license notice. These titles must be distinct from any other section titles.
You may add a section entitled «Endorsements», provided it contains nothing but endorsements of your Modified Version by various parties--for example, statements of peer review or that the text has been approved by an organization as the authoritative definition of a standard.
You may add a passage of up to five words as a Front-Cover Text, and a passage of up to 25 words as a Back-Cover Text, to the end of the list of Cover Texts in the Modified Version. Only one passage of Front-Cover Text and one of Back-Cover Text may be added by (or through arrangements made by) any one entity. If the Document already includes a cover text for the same cover, previously added by you or by arrangement made by the same entity you are acting on behalf of, you may not add another; but you may replace the old one, on explicit permission from the previous publisher that added the old one.
The author(s) and publisher(s) of the Document do not by this License give permission to use their names for publicity for or to assert or imply endorsement of any Modified Version .
You may combine the Document with other documents released under this License, under the terms defined in section 4 above for modified versions, provided that you include in the combination all of the Invariant Sections of all of the original documents, unmodified, and list them all as Invariant Sections of your combined work in its license notice.
The combined work need only contain one copy of this License, and multiple identical Invariant Sections may be replaced with a single copy. If there are multiple Invariant Sections with the same name but different contents, make the title of each such section unique by adding at the end of it, in parentheses, the name of the original author or publisher of that section if known, or else a unique number. Make the same adjustment to the section titles in the list of Invariant Sections in the license notice of the combined work.
In the combination, you must combine any sections entitled «History» in the various original documents, forming one section entitled «History»; likewise combine any sections entitled «Acknowledgements», and any sections entitled «Dedications». You must delete all sections entitled «Endorsements.»
You may make a collection consisting of the Document and other documents released under this License, and replace the individual copies of this License in the various documents with a single copy that is included in the collection, provided that you follow the rules of this License for verbatim copying of each of the documents in all other respects.
You may extract a single document from such a collection, and dispbibute it individually under this License, provided you insert a copy of this License into the extracted document, and follow this License in all other respects regarding verbatim copying of that document.
A compilation of the Document or its derivatives with other separate and independent documents or works, in or on a volume of a storage or distribution medium, does not as a whole count as a Modified Version of the Document, provided no compilation copyright is claimed for the compilation. Such a compilation is called an «aggregate», and this License does not apply to the other self-contained works thus compiled with the Document , on account of their being thus compiled, if they are not themselves derivative works of the Document. If the Cover Text requirement of section 3 is applicable to these copies of the Document, then if the Document is less than one quarter of the entire aggregate, the Document's Cover Texts may be placed on covers that surround only the Document within the aggregate. Otherwise they must appear on covers around the whole aggregate.
Translation is considered a kind of modification, so you may distribute translations of the Document under the terms of section 4. Replacing Invariant Sections with translations requires special permission from their copyright holders, but you may include translations of some or all Invariant Sections in addition to the original versions of these Invariant Sections. You may include a translation of this License provided that you also include the original English version of this License. In case of a disagreement between the translation and the original English version of this License, the original English version will prevail.
You may not copy, modify, sublicense, or distribute the Document except as expressly provided for under this License. Any other attempt to copy, modify, sublicense or distribute the Document is void, and will automatically terminate your rights under this License. However, parties who have received copies, or rights, from you under this License will not have their licenses terminated so long as such parties remain in full compliance.
The Free Software Foundation may publish new, revised versions of the GNU Free Documentation License from time to time. Such new versions will be similar in spirit to the present version, but may differ in detail to address new problems or concerns. See http://www.gnu.org/copyleft/.
Each version of the License is given a distinguishing version number. If the Document specifies that a particular numbered version of this License «or any later version» applies to it, you have the option of following the terms and conditions either of that specified version or of any later version that has been published (not as a draft) by the Free Software Foundation. If the Document does not specify a version number of this License, you may choose any version ever published (not as a draft) by the Free Software Foundation.
To use this License in a document you have written, include a copy of the License in the document and put the following copyright and license notices just after the title page:
Copyright YEAR YOUR NAME.
Permission is granted to copy, distribute and/or modify this document under the terms of the GNU Free Documentation License, Version 1.1 or any later version published by the Free Software Foundation; with the Invariant Sections being LIST THEIR TITLES, with the Front-Cover Texts being LIST, and with the Back-Cover Texts being LIST. A copy of the license is included in the section entitled «GNU Free Documentation License».
If you have no Invariant Sections, write «with no Invariant Sections» instead of saying which ones are invariant. If you have no Front-Cover Texts, write «no Front-Cover Texts» instead of «Front-Cover Texts being LIST»; likewise for Back-Cover Texts.
If your document contains nontrivial examples of program code, we recommend releasing these examples in parallel under your choice of free software license, such as the GNU General Public License, to permit their use in free software.