Guida alla creazione di un SVCD (Super
Video-CD)
a cura di FLiP-79 (flip_1979@hotmail.com)
SOMMARIO
|
|||||||||||||||||||||||||||||||||||||||||||||||||||||||||||||||||||||||||||||
|
E' una versione "avanzata" del più famoso "Video-CD", del tutto simile al SVCD, ma costituito da filmati in MPEG-1, di qualità estremamente inferiore. Inoltre il SVCD ospita filmati alla risoluzione di 480x576 pixel (480x480 i SVCD in formato NTSC), mentre il VCD si ferma alla scarna risoluzione di 352x288 (la cosiddetta "CIF"). L'audio dei SVCD è compresso sempre in MPEG, layer-2 (praticamente la versione precedente dello strafamoso formato MP3), che puà essere codificato a vari bitrate (128, 160, 192...), proprio come appunto gli MP3 (MPEG layer-3). Il formato SVCD non è molto conosciuto in Europa, ma va fortissimo nei paesi asiatici (ed è proprio nato in Cina), dove esistono player dedicati. In Europa è quasi impossibile averne uno, e gli unici dispositivi in grado di riprodurre SVCD sono, oltre ovviamente ai PC, i lettori DVD da tavolo. Alcuni di quest'ultimi non sono in grado di leggerli, ma negli ultimi tempi sempre più lettori da tavolo sono compatibili SVCD (vi rimando all'appendice A per maggiori dettagli). Senza dilungarmi troppo in parole sulla nascita di questo formato ecc ecc (potete trovare info più dettagliate nella Appendice C), mi limito a sottolineare come un SVCD sia spesso più comodo di un CD-Rom con dentro un DivX, un XviD o roba del genere perchè, anche se con qualità sicuramente minore, questo contiene audio e video riproducibili tranquillamente nel proprio lettore DVD da tavolo, ed eventualmente può così essere portato anche "a casa dell'amico" per poterselo godere anche con il suo lettore, senza pc. E anche per chi è abituato a collegare il pc alla tv per vedere il video in grande formato, può trovare più comodo questo sistema (nessun problema software, possibilità di usare il telecomando, ecc ecc). |
|||||||||||||||||||||||||||||||||||||||||||||||||||||||||||||||||||||||||||||
|
Premetto che sto scrivendo questa guida dando per scontato un minimo di esperienza "generica" in campo informatico da parte del lettore... posso insegnarvi a fare un SVCD ma non certo partendo dallo spiegarvi cos'è Windows :)
La conversione da AVI in SVCD è, in primo luogo, una conversione
da un filmato compresso in un qualsiasi algoritmo (dai più avanzati
XviD e DivX al vetusto Video per Windows, o eventualmente anche un AVI
non compresso) in un altro compresso in MPEG-2. Un altro piccolo problema sta nell'authoring: non possiamo creare un filmato MPEG-2, anche del tutto compliant (ovvero compatibile con lo standard) e sbatterlo alla leggera dentro un CD-Rom: il lettore da tavolo penserebbe che è un CD dati e si rifiuterebbe di leggerlo! In primo luogo l'MPEG deve avere una intestazione (header) che lo identifica come Super Video (e a questo ci pensa DVD2SVCD in automatico), inoltre deve essere masterizzato seguendo alcuni accorgimenti, quali il Mode2... ma fortunatamente anche in questo non ci sono grossi impacci perchè useremo VCDeasy per creare con il nostro MPEG una comoda immagine BIN+CUE che masterizzeremo in un battibaleno con Nero (o qualsiasi altro programma di vostro gradimento che supporti le immagini iso BIN+CUE). Concludendo, i problemi sono "problemi" appunto con le virgolette, sopratutto negli ultimi tempi... prima, senza questi programmi, la creazione di un SVCD pefettamente funzionante, compliant e di buona qualità era un delicato lavoro solo per chi se ne intendeva davvero. |
|||||||||||||||||||||||||||||||||||||||||||||||||||||||||||||||||||||||||||||
|
3. Software necessari per la creazione di SVCD a) reperire il software - DVD2SVCD, programma del tutto gratuito e scaricabile liberamente
da www.dvd2svcd.org.
Non metto un link diretto al file perchè spesso ci sono aggiornamenti
e vi conviene guardare direttamente sul sito ufficiale per prendere
l'ultima versione. A volte il sito non va, in tal caso vi rimando alla
sezione download di www.doom9.org,
dove potrete scaricarlo ugualmente. - CinemaCraft Encoder SP versione 2.5x (d'ora in poi "CCE"...
questo è l'unico prodotto commerciale: potete scaricare una demo
dal sito ufficiale del programma, su www.cinemacraft.com.
La demo sovrappone il logo del programma su tutti i filmati che produce
e limita la codifica ad un massimo di 2 minuti. - VCDeasy, altro programma gratuitissimo, scaricabile da www.vcdeasy.org. Si tratta di un software in grado di effettuare l'authoring dei SVCD (e VCD): come vedremo, con pochi click è possibile caricare al suo interno un filmato MPEG-2 compliant con gli standard, dividerlo in capitoli e scrivere sull'hard disk l'immagine ISO pronta per essere masterizzata. b) installare tutto correttamente - Installate tranquillamente DVD2SVCD con la procedura guidata e troverete nel vostro menu "Start" il link per avviare lui e, volendo, anche i programmi aggiuntivi compresi nel bundle. - CinemaCraft Encoder va installato in una cartella a vostro piacere, non ha importanza quale. Una delle cose belle di CCE è che non installa DLL sparse per il sistema, quindi se per qualche motivo lo avete già (ad esempio) su un CD o roba del genere, basta che copiate la sua cartella nell'hard disk, dove volete e funzionerà correttamente. - Anche VCDeasy ha una procedura di installazione guidata, semplicissima da seguire e non dovrebbe darvi problemi. Se vi vengono poste domande sull'attivazione o meno dei driver ASPI, potete anche non preoccuparvi, visto che questi servirebbero a masterizzare direttamente dall'interno del programma, ma noi useremo software esterni (ad esempio Nero), quindi ci interessa solo scrivere le immagini ISO sull'hard disk. Dunque ASPI non è necessario. c) impostazioni globali Per prima cosa dovete configurare un paio di cose che rimarranno, quindi una volta per tutte, in modo da far funzionare tutto bene:
- Andate nella scheda "Encoder" e selezionate "Cinema Craft Encoder" (in alto a sinistra): dovrete poi cliccare sul bottone con la cartella (quello sulla riga dove c'è scritto "Cinema Craft Encoder 2.5") e selezionare la cartella in cui avete messo CCE (nel particolare, dove c'è il file "cctsp.exe". - Aprite la scheda "CD Image" e selezionate "Don't make Images" (in basso a sinistra). Infatti noi non vogliamo che DVD2SVCD crei le immagini ISO per noi, perchè le faremo successivamente a nostro piacere. -> Per chi non vuole salvare in C:\ a) impostare la fonte
La prima cosa che dovete guardare è se la casellina "NTSC to PAL" è cliccabile: se è grigia e "inutilizzabile" vuol dire che l'AVI che volete convertire è già PAL, quindi non cìè bisogno di convertire anche il frame rate. Invece se potete cliccarla, con ogni probabilità avete tra le mani un filmato NTSC, quindi vi consiglio di attivare questa casella se non volete finire per avere un MPEG finale con audio desincronizzato. Se per caso DVD2SVCD vi mostra una finestra di errore mentre carica il vostro AVI, dicendo che il framerate è incorretto, significa che probabilmente stata cercando di caricare un AVI che oltre che essere NTSC è pure a 29fps, NON convertibile in PAL (almeno così dice l'amico FL... se ricordo bene!): potete selezionare la casella "NTSC to PAL" e tentare ugualmente la conversione, ma con ogni probabilità alla fine ottterete un filmato MPEG con audio desincronizzato e/o con problemi di continui scatti. Grande attenzione va posta anche a "Aspect ratio:".
Nella remota ipotesi che il vostro AVI contenga 2 flussi audio (ad esempio due lingue), in "Selected Audiotracks" appariranno entrambe: sceglietene una. Se invece è già una sola, lasciate com'è. Deinterlace? Nella stragran parte dei casi lasciate "No deinterlacing". Vi consiglio di non mettere Auto Shutdown (spegnerebbe il pc al termine della conversione): meglio vedere cos'è successo e leggere eventuali messaggi di errore e/o di successo :)
Chiudete la finestra di preview. b) impostazioni bitrate Premetto che questa parte della guida potrebbe suscitare
considerazioni negative da parte di qualcuno, leggendo i miei esempi
in cui punto sempre a stare su bitrate relativamente molto bassi per
risparmiare spazio (e CD). Non sono un purista e sono perfettamente
consapevole di creare di solito SVCD con qualità non eccelsa,
ma comunque pratici proprio per la loro ristrettezza in dimensioni. Possiamo finalmente prendere delle decisioni riguardo alla qualità che desideriamo del SVCD: andate nella scheda "Bitrate" e... non spaventatevi! E' molto più semplice di quanto sembri.
mettiamo di avere un filmato sorgente di 93 minuti (ovvero 1 ora e 33 minuti) e di volerlo convertire in un solo SVCD, masterizzandolo su un CD vergine da 700Mb (80 minuti di audio). Non abbiamo altro da fare che impostare tutta la colonna Use... X CD size... Y rispettivamente a "1" e "800", ovvero tutto su UN CD da 800Mb (800 e non 700 perchè i SVCD, per il modo in cui sono registrati (mode-2), contengono più dati di quelli normalmente registrabili su un CD-Rom; se invece prevediamo di masterizzarlo su UN CD da 650Mb (74 minuti audio), dobbiamo mettere X sempre a "1" ma Y a "740". se invece abbiamo un filmato di 150 minuti è piuttosto improponibile cercare di metterlo su un solo CD... verrebbe uno schifo! Mettiamolo allora su 2 CD da 700Mb: impostiamo a 1 la colonna Use... X CD fino (ad esempio) a quella con scritto "Between 50 and 76 mins." (compresa), e le successive a "2", e poi tutta l'ultima colonna a "800". In questo modo DVD2SVCD farà in modo che i primi 76 minuti del filmato vengano messi in un primo SVCD da ospitare su un CD da 700Mb, e i restanti 74 su un secondo SVCD, sempre da 700Mb. E' implicito che le combinazioni sono infinite: per ogni film dovrete fare le dovute considerazioni e impostare questa scheda di conseguenza. Un discorso del tutto a parte va fatto per chi ha un unico filmato e vuole dividerlo in due SVCD, operando una suddivisione "precisa" (tagliando tra il primo ed il secondo CD in corrispondenza di un cambio di scena, in modo da ridurre al massimo il "fastidio" dello stacco). Per questo vi rimando all'Appendice C ("tagliare bene"). Ancora un appunto per il contrario: avete 2 AVI e volete metterli
su di un solo SVCD? La cosa più facile è fare 2
tracce separate, ovvero 2 MPEG. Caricate il primo AVI, guardate
la sua durata e impostate nella scheda "Bitrate" la riga che
contiene la durata del vostro filmato (ad esempio se l'AVI dura 56 minuti,
la riga giusta è "Between 50 and 76 mins.") a "Use
1 CD size 400": in questo modo DVD2SVCD si impegnerà
a fare un MPEG che occupi metà di un CD da 700Mb (ricordo che
un CD vergine da 700Mb registrato in modalità SVCD mode2 contiene
fino a circa 800Mb). Adesso andiamo nella scheda "Audio". Qui la situazione è davvero semplice: Non fate caso alla riga "Audio 1 Priority 1: English"... è roba che vale solo per la conversione da DVD a SVCD, di certo se avete un AVI in italiano DVD2SVCD non ve lo traduce :) Accertatevi che in basso a sinistra sia selezionato "Audio 1 downsample 48 -> 44.1", altrimenti vi potreste trovare con un SVCD con audio con frequenza di campionamento troppo elevata e fuori standard. Quello che ci interessa veramente è solo "Audio 1 Bitrate: XXX". Qui è facilissimo, dovete solo decidere a che bitrate (e quindi qualità) impostare la codifica dell'audio. La codifica video sarà poi re-impostata di conseguenza in modo automatico, quindi non preoccupatevi. Qui va a gusti, posso solo dirvi che: 1) Come standard, più o meno riconosciuto da tutti, il bitrate
per ottenere un audio ottimale su SVCD è 192; c) impostazioni dell'encoder BeSweet (l'encoder audio) non ha bisogno di essere impostato in modi particolari; CCE invece (encoder video) richiede (opzionalmente) qualche settaggio un po' approfondito, in modo da ottenere dei risultati ottimali. Riguardo a questa parte, incollo qui pari pari la parte di guida di Doom9.org, che giudico nel complesso ottima e per questa parte eccellente (aggiungo solo un paio di miei commenti in rosso):
Quindi seleziona "Multipass VBR" con un minimo di 3 passate ed un massimo di 5 passate. Valori maggiori non porterebbero a tangibili miglioramenti alla qualità dell'encoding. Personalmente come impostazione preferisco 4 passate (anch'io preferisco 4 passate). "Image Quality Priority" indica il numero di bit che saranno allocati alle aree più complesse dell'immagine. Si tratta di un valore compreso tra 0 e 100 ed i valori minori indicano l'allocazione di un maggior numero di bit nelle parti più complesse dell'immagine. Se le scene da codificare presentano un basso livello d'azione sarebbe opportuno impostare valori elevati (l'impostazione di default (17) va, a mio avviso, bene per la maggior parte dei casi). |
|||||||||||||||||||||||||||||||||||||||||||||||||||||||||||||||||||||||||||||
|
d) avvio della conversione Avete finito con le impostazioni di DVD2SVCD! Tornate nella scheda "Conversione", cliccate su "Go!" e selezionate "Start conversion"; cliccate poi su OK nella finestrella che vi chiederà conferma dopo un paio di secondi. A questo punto potete andare a dormire :) la conversione richiederà diverse ore, in parte a prescindere dalla potenza del vostro computer (diciamo che andiamo dalle 4 alle 7 ore per la conversione di un filmato di 90 minuti). Se volete potete utilizzare il vostro computer durante la conversione... però noterete, ovvio, un tangibile calo delle prestazioni globali. |
|||||||||||||||||||||||||||||||||||||||||||||||||||||||||||||||||||||||||||||
|
Quando DVD2SVCD avrà finito, vi troverete nella cartella che avete impostato con directory di output un file denominato "bbMPEG_Muxed_File00.mpg"... è il vostro MPEG, contenente il filmato convertito. Se avete deciso di fare da un solo AVI un solo SVCD, bbMPEG_Muxed_File00.mpg dovrebbe essere sugli 800Mb, probabilmente qualcosina in meno. Se invece avevate impostato DVD2SVCD in modo da creare un file che desse spazio ad altri filmati sullo stesso CD, ovviamente il file avrà dimensione più contenuta, e a questo punto, prima di procedere, avete da ripetere il processo di conversione per l'altro (o gli altri) AVI che avete intenzione di aggiungere. In questo caso ricordatevi di spostare o rinominare bbMPEG_Muxed_File00.mpg, altrimenti verrà sovrascritto dall'MPEG successivo. Il processo di finalizzazione del CD è piuttosto semplice, e va eseguito con l'ottimo VCDEasy. Apritelo e operate sulla prima scheda (sezione "(S)VCD", scheda "Principale"):
per prima cosa selezionate "Svcd 1.0" in "Tipo
di VideoCD", poi scrivete il nome del CD in... "Nome
del CD:" (a vostro piacimento) e poi cliccate su "sfoglia"
nella riga "File bin:"; nella finestra che comparirà
dite a VCDEasy dove andare a salvare l'immagine finale del CD. Quando avrà finito (ci mette comunque poco, meno di un minuto), se è tutto a posto, il file apparirà nella lista rettangolare. Con questa scheda abbiamo finito. Andate nella scheda "Opzioni" e controllate che le seguenti opzioni siano selezionate: "Usa controllo Playback" e "Per default, usa i tasti numerici...". Abbassate poi a "0" l'impostazione "Pausa per default dopo ogni cambio di Sequenza/Segmento". Finita anche questa scheda. Aprite ora "Capitoli"... imposteremo ora la divisione in capitoli del SVCD. Ovviamente, visto che stiamo convertendo da un AVI, non potremo impostare una suddivisione "intelligente", cioè ad esempio con capitoli ad ogni cambio di scena "importante" (si potrebbe fare, ma è roba forse un po' lunga e troppo noiosa); dunque effettueremo una divisione in capitoli equidistanti, in modo da rendere comunque più comoda la navigazione del CD. Ci sono un paio di possibilità, a seconda dei vostri gusti: a) potete creare dei capitoli ogni X minuti, a vostra scelta
(e quindi di conseguenza VCDEasy deciderà in base alla durata
del filmato il numero di capitoli totali) Procedura A: Procedura B: Se volete sapere la mia preferenza, io solitamente inserisco un numero di minuti più o meno decente (ad esempio 10) e poi lo modifico fino a fare venire 9 capitoli. In questo modo poi in fase di riproduzione posso usare i relativi 9 tasti del telecomando per saltare di 10 minuti in 10 minuti in modo comodo. Comunque potete fare come volete! Quando siete contenti della vostra "affettatura" potete saltare la scheda "Interattività" e passare all'ultima scheda "File ISO". Qui l'unica cosa che avete da fare è cliccare sul bottone "Salva". Il computer inizierà la costruzione dell'immagine del CD, e ci impiegherà qualche minuto. Quando VCDEasy avrà finito (deliziandovi con una simpatica musichetta), troverete nell'hard disk, nella cartella che avevate specificato prima, 3 file denominati videocd.bin, videocd.cue e videocd.xml. L'ultimo potete anche cancellarlo, non ci interessa. Se a questo punto siete impazienti di provare il vostro SVCD nel lettore da tavolo potete saltare alla prossima sezione (5), punto C. Se invece preferite prendervela con calma e testarlo sul PC prima di masterizzarlo, continuate la lettura. 5. Provare il CD prima di masterizzarlo a. montare il CD virtuale b. riprodurre il CD virtuale con un player software
c. masterizzazione di un SVCD Aprite Nero, chiudete la finestra di "Nuova compilation" (o il wizard) che probabilmente vi si aprirà e cliccate sul menu "File", selezionando "Scrivi immagine" ("Burn image" se avete Nero in inglese). Selezionate poi il vostro file videocd.cue, mettete un CD vergine nel lettore e cliccate su "Scrivi" ("Write"), eventualmente dopo aver scelto la velocità di masterizzazione e/o se fare prima una simulazione di scrittura o meno (tutto a vostra discrezione: magari se avete un masterizzatore un po' veloce come prima prova non vi consiglio di scriverlo a più di 8x, visto che non sapete se il vostro lettore da tavolo legga bene i CD masterizzati). Attendete la fine della masterizzazione e... VOILA'! Ecco uscire il vostro SVCD fresco di stampa! Potete finalmente inserirlo nel vostro lettore stand-alone e godervelo sulla TV! APPENDICE A: lettori DVD da tavolo compatibili
SVCD ... ricordatevi di controllare se il vostro lettore supporta i SVCD E i CD masterizzati. APPENDICE B: link utili e altre tecniche APPENDICE C: "tagliare bene" Facciamo l'esempio con 1 AVI su 1 CD da convertire in 2 SVCD: Ecco come fare.
Aprite VirtualDub, scegliete "Open video file" dal menu file e caricate il vostro AVI sorgente; se VirtualDub vi mostra la seguente finestra di avvertimento:
... significa che l'AVI ha un audio a bitrate variabile, e dunque esso non sarà in grado di gestirlo a dovere. Avete quindi bisogno di VirtualDubMod, una versione modificata del programma che prevede questa eventualità. Vi rimando alla fine dell'appendice per un analisi di questa situazione, che comporta qualche modifica alla procedura di seguito descritta.
A questo punto dovremmo trovarci con VirtualDub in fase di stop in un punto del filmato immediatamente successivo al cambio di scena su cui vogliamo effettuare il taglio. Non ci resta che regredire fino all'ultimo fotogramma (frame) dell'ultima scena del CD1. Cliccate una volta sul bottone A questo punto, fate "Set selection end" dal menu "Edit".
Abbiamo così delimitato la parte dell'AVI che andrà nel
CD 1. Settate "Direct stream copy" sia dal menu "video"
che dal menu "audio" e poi fate File -> Save as AVI...
Salviamo questo semi-AVI con un nome decente, tipo "primotempo.avi"
e aspettiamo che venga scritto (impiegherà non molto, diciamo
30 secondi o 1 minuto). ... abbiamo diviso il nostro Div-X in 2 tempi, e se siete riusciti ad usare i keyframe bene, il secondo tempo dovrebbe iniziare preciso (se vedete che invece secondotempo.avi inizia con un pezzo prima, vuol dire che non avete beccato bene il frame su cui tagliare... se non è un grosso problema la ripetizione di un (presumibilmente piccolo) pezzo del filmato nel CD2, può essere anche passabile, visto che non provocherà problemi tecnici). Et voilà! Ci troviamo con 2 AVI pronti da essere convertiti in altrettanti SVCD, seguendo la procedura descritta da questa guida. Per ognuno dovremo evidentemente impostare DVD2SVCD in modo da generare 1 solo AVI. - Per chi ha filmati con audio VBR APPENDICE D: ringraziamenti Per il momento voglio ringraziare: - chi ha creato DVD2SVCD (non sono ancora riuscito a trovare il o i nomi), questo programma che ha semplificato del 1000% la creazione di SVCD da AVI o DVD; - tutti i programmatori degli applicativi per cui ho fornito i link in questa guida, e in particolar modo quelli dei vari sotto-programmi contenuti nel bundle di DVD2SVCD; - FL di EnkeyWebSite, un vero esperto in campo audio/video digitale e sempre disponibilissimo per consigli e suggerimenti; - La community di EnkeyWebSite.net, a cui dedico questa guida: grazie di tutto, amici! APPENDICE E: distribuzione di questa guida Questa guida è stata consultata
da
|
|||||||||||||||||||||||||||||||||||||||||||||||||||||||||||||||||||||||||||||
 SVCD
sta per "Super Video-CD" ed è, in pochissime parole,
un CD contenente uno o più filmati compressi con l'algoritmo
MPEG-2 (praticamente lo stesso utilizzato nei DVD e nelle trasmissioni
digitali via satellite). Può contenere anche dati tipo CD-Rom,
ma in una traccia separate, e comunque questi possono essere inseriti
in via del tutto accessoria.
SVCD
sta per "Super Video-CD" ed è, in pochissime parole,
un CD contenente uno o più filmati compressi con l'algoritmo
MPEG-2 (praticamente lo stesso utilizzato nei DVD e nelle trasmissioni
digitali via satellite). Può contenere anche dati tipo CD-Rom,
ma in una traccia separate, e comunque questi possono essere inseriti
in via del tutto accessoria. -
Aprite DVD2SVCD e andate nella scheda "Misc.": in basso
a sinistra c'è un quadrato denominato "Input file type":
selezionate "AVI" (a questo punto il titolo della finestra
dovrebbe tramutarsi in "AVI2SVCD ver..." e dovrebbero scomparire
alcune delle schede).
-
Aprite DVD2SVCD e andate nella scheda "Misc.": in basso
a sinistra c'è un quadrato denominato "Input file type":
selezionate "AVI" (a questo punto il titolo della finestra
dovrebbe tramutarsi in "AVI2SVCD ver..." e dovrebbero scomparire
alcune delle schede). Chi
ha più partizioni, e vuole che la conversione (che richiede MOLTO
spazio durante il suo svolgimento, spesso nell'ordine di un paio di
Gb) avvenga non sul drive C, è tenuto per prima cosa ad un'impostazione
aggiuntiva:
Chi
ha più partizioni, e vuole che la conversione (che richiede MOLTO
spazio durante il suo svolgimento, spesso nell'ordine di un paio di
Gb) avvenga non sul drive C, è tenuto per prima cosa ad un'impostazione
aggiuntiva: Aprite
DVD2SVCD (se non l'avete ancora fatto) e andate nella scheda "Conversion":
da lì cliccate su bottone-cartella della riga "AVI file:"
e scegliete il filmato AVI che volete convertire. DVD2SVCD macinerà
per pochi attimi e poi vi mostrerà in "Movie lenght:"
la durata complessiva del filmato.
Aprite
DVD2SVCD (se non l'avete ancora fatto) e andate nella scheda "Conversion":
da lì cliccate su bottone-cartella della riga "AVI file:"
e scegliete il filmato AVI che volete convertire. DVD2SVCD macinerà
per pochi attimi e poi vi mostrerà in "Movie lenght:"
la durata complessiva del filmato.




 Se
volete, a questo punto potete cliccare su "Go!" e scegliere
"Preview video (still picture)". DVD2SVCD selezionerà
un fotogramma a casaccio del vostro filmato e ve lo mostrerà
in anteprima. Come dite... è deformato? E' allungato in altezza?
Beh... è giustissimo così, non preoccupatevi! I
SVCD PAL, come quello che stiamo creando, hanno questa bizzarra risoluzione
di 480x576 che li porta ad avere una deformazione in altezza che viene
poi corretta dai lettori in fase di riproduzione, quindi state tranquilli.
Se
volete, a questo punto potete cliccare su "Go!" e scegliere
"Preview video (still picture)". DVD2SVCD selezionerà
un fotogramma a casaccio del vostro filmato e ve lo mostrerà
in anteprima. Come dite... è deformato? E' allungato in altezza?
Beh... è giustissimo così, non preoccupatevi! I
SVCD PAL, come quello che stiamo creando, hanno questa bizzarra risoluzione
di 480x576 che li porta ad avere una deformazione in altezza che viene
poi corretta dai lettori in fase di riproduzione, quindi state tranquilli. Ogni
riga mostra un intervallo di durata del filmato (Between X and Y
mins.): per ognuna vi chiede su che cd deve stare, e quanto è
grosso il cd vuoto che dovrà ospitarlo. Si spiega facilmente
con qualche esempio:
Ogni
riga mostra un intervallo di durata del filmato (Between X and Y
mins.): per ognuna vi chiede su che cd deve stare, e quanto è
grosso il cd vuoto che dovrà ospitarlo. Si spiega facilmente
con qualche esempio: Se
hai a disposizione una versione di CCE superiore alla 2.50 devi selezionare
l'opzione "Safe mode". In tal modo il tempo di encoding sarà
maggiore ma la compatibilità è assicurata con qualsiasi
versione del software (ripeto che sconsiglio
comunque l'uso di CCE in versioni superiori alla 2.50).
Se
hai a disposizione una versione di CCE superiore alla 2.50 devi selezionare
l'opzione "Safe mode". In tal modo il tempo di encoding sarà
maggiore ma la compatibilità è assicurata con qualsiasi
versione del software (ripeto che sconsiglio
comunque l'uso di CCE in versioni superiori alla 2.50).
 Uno
di questi è DAEMON-Tools, del tutto gratuito e scaricabile
da questo indirizzo:
Uno
di questi è DAEMON-Tools, del tutto gratuito e scaricabile
da questo indirizzo: 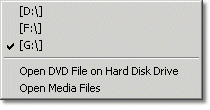 Apritelo
e e fate CTRL+O; si aprirà un menu che vi propone, oltre
ad un paio di opzioni, la lista dei lettori CD/DVD installati nel vostro
pc dove, se avete fatto tutto giusto, dovrebbe esserci anche il lettore
"virtuale" di Daemon-tools con l'immagine ISO del vostro SVCD
montata (dovrebbe mostrarvi anche "l'etichetta" del CD, cioè
il nome che gli avevate dato dentro VCDEasy.
Apritelo
e e fate CTRL+O; si aprirà un menu che vi propone, oltre
ad un paio di opzioni, la lista dei lettori CD/DVD installati nel vostro
pc dove, se avete fatto tutto giusto, dovrebbe esserci anche il lettore
"virtuale" di Daemon-tools con l'immagine ISO del vostro SVCD
montata (dovrebbe mostrarvi anche "l'etichetta" del CD, cioè
il nome che gli avevate dato dentro VCDEasy. Questa
direi che è la parte più facile, e ve la spiego con Nero
Burning ROM (
Questa
direi che è la parte più facile, e ve la spiego con Nero
Burning ROM ( Avete
bisogno di un eccezionale programma gratuito per l'editing/cutting
ed elaborazione di AVI, ovvero Virtualdub, scaricabile da
Avete
bisogno di un eccezionale programma gratuito per l'editing/cutting
ed elaborazione di AVI, ovvero Virtualdub, scaricabile da 
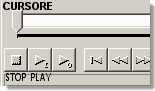 Il
cursore dovrebbe trovarsi all'inizio (alla estrema sinistra)... fate
allora "Set selection start" dal menu "Edit"; posizionatevi
poi, sempre con il cursore (trascinandolo) più o meno a metà
del filmato... a questo punto fate play e rendetevi conto di "a
che punto" siete del filmato. Quando vedete un cambio di scena
che sarebbe adatto ad un taglio fate stop.
Il
cursore dovrebbe trovarsi all'inizio (alla estrema sinistra)... fate
allora "Set selection start" dal menu "Edit"; posizionatevi
poi, sempre con il cursore (trascinandolo) più o meno a metà
del filmato... a questo punto fate play e rendetevi conto di "a
che punto" siete del filmato. Quando vedete un cambio di scena
che sarebbe adatto ad un taglio fate stop.