|
Premessa
La seguente guida illustra come comprimere un semplice file .avi non compresso
(ad esempio, riversato su hard disk tramite porta firewire da videocamera
mini DV o acquisito da sorgenti analogiche come tv, vhs, etc.) nel formato
DivX. La guida propone diverse modalità di azione: è infatti
possibile scegliere se utilizzare per la compressione i codec DivX 3.xx
oppure il codec DivX 5 (quest'ultimo con l'ulteriore scelta tra la singola
e la doppia passata), nonchè decidere se comprimere o no l'audio
nel formato Mp3. E' altresì possibile utilizzare la guida per ricomprimere
file .avi già compressi nel formato DivX o in altri formati, allo
scopo di cambiarne il formato stesso o diminuirne la dimensione.
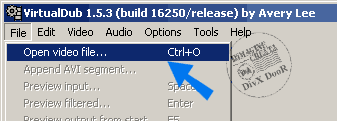 Avviamo
VirtualDub. Avviamo
VirtualDub.
Nel
menù File cliccare "Open video file", quindi aprire il
file .avi che si desidera comprimere.
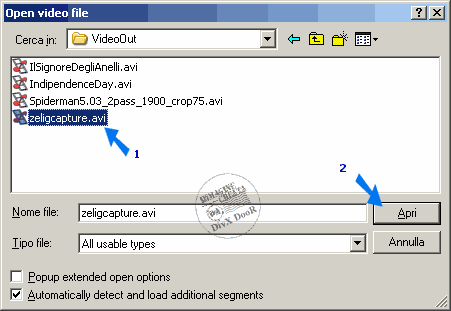 Nella
finestra di dialogo mostrata in figura aprire la cartella dove si trova
il file, selezionarlo e cliccare il pulsante "Apri". Nella
finestra di dialogo mostrata in figura aprire la cartella dove si trova
il file, selezionarlo e cliccare il pulsante "Apri".
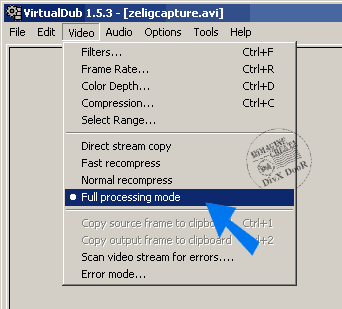 Nel
menù Video selezionare la voce "Full Processing Mode". Nel
menù Video selezionare la voce "Full Processing Mode".
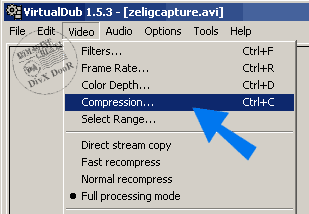 Sempre
nel menù Video, cliccare sulla voce "Compression". Sempre
nel menù Video, cliccare sulla voce "Compression".
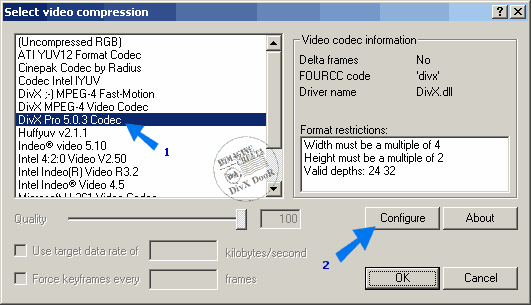 Nella finestra mostrata al lato viene mostrato sulla sinistra l'elenco
di tutti i codec video installati nel sistema. Selezioniamo in questo
elenco il codec desiderato e clicchiamo il pulsante "Configure"
per configurare correttamente il codec stesso.
Nella finestra mostrata al lato viene mostrato sulla sinistra l'elenco
di tutti i codec video installati nel sistema. Selezioniamo in questo
elenco il codec desiderato e clicchiamo il pulsante "Configure"
per configurare correttamente il codec stesso.
A questo
punto è già possibile effettuare un scelta tra due diverse
opzioni: è possibile infatti utilizzare il codec DivX 5, o, ad
esmpio, il codec 3.22, rappresentato in figura dalla scritta "DivX
MPEG-4 Video Codec".
Se scegliamo
di utilizzare il codec 3.22 dovremo configurarlo secondo quanto mostrato
in questa pagina.
Se invece
utilizziamo il codec DivX 5 potremo scegliere tra due ulteriori opzioni
di codifica: a singola o a doppia passata. Per la prima opzione il procedimento
è identico a quello con il codec 3.22 (vedi "configurazione
del codec DivX 5 a singola passata"), mentre per la seconda opzione,
dovremo utilizzare una specifica funzione di VirtualDub, il "Job
Control", che ci permette di effettuare le due passate in maniera
del tutto automatica. Per questa seconda scelta vedi "configurazione
del codec DivX a doppia passata": secondo quanto mostrato in questa
guida impostare il codec per la prima passata.
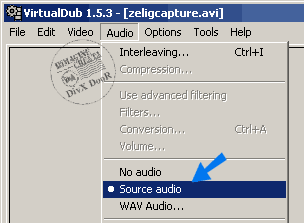 Nel
menù Audio cliccate "Source audio". Nel
menù Audio cliccate "Source audio".
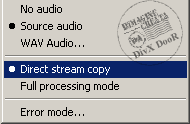 Anche
per la gestione della parte audio disponiamo di due opzioni: possiamo
infatti scegliere se lasciare l'audio del file avi invariato, e in questo
caso selezioneremo la voce "Direct stream copy" ( vedi figura
al lato), oppure possiamo comprimerlo nel formato Mp3, e in quest'altro
caso selezioneremo la voce "Full Processing Mode" e cliccheremo
sulla voce "Compression" (vedi figura sottostante). Anche
per la gestione della parte audio disponiamo di due opzioni: possiamo
infatti scegliere se lasciare l'audio del file avi invariato, e in questo
caso selezioneremo la voce "Direct stream copy" ( vedi figura
al lato), oppure possiamo comprimerlo nel formato Mp3, e in quest'altro
caso selezioneremo la voce "Full Processing Mode" e cliccheremo
sulla voce "Compression" (vedi figura sottostante).
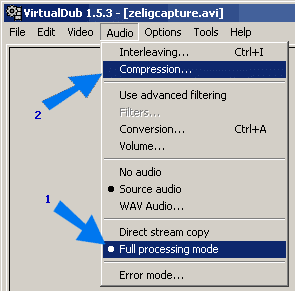 Se vogliamo
comprimere l'audio nel formato Mp3 selezioniamo prima la voce "Full
Processing Mode", quindi clicchiamo sulla voce "Compression".
Apparirà la finestra mostrata nella figura successiva. Se vogliamo
comprimere l'audio nel formato Mp3 selezioniamo prima la voce "Full
Processing Mode", quindi clicchiamo sulla voce "Compression".
Apparirà la finestra mostrata nella figura successiva.
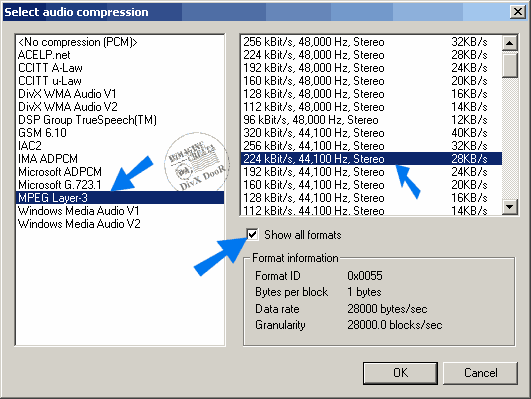 Nella
finestra "Select Audio Compression" selezionare nel menù
a sinistra la voce "MPEG Layer-3" (Mp3), quindi evidenziate
nella casella di destra il formato che vi interessa. Premete OK. Nella
finestra "Select Audio Compression" selezionare nel menù
a sinistra la voce "MPEG Layer-3" (Mp3), quindi evidenziate
nella casella di destra il formato che vi interessa. Premete OK.
Diciamo che, per una buona qualità, si deve partire da un minimo
di 128 kBit/s, 44,100 Hz. Normalmente i file .avi di cui stiamo trattando
hanno una frequenza dell'audio di 44,100 Hz, quindi si dovranno evitare
le voci dove è presente il valore 48,000, onde evitare errori di
conversione. E' altresì possibile controllare tutte le caratteristiche
dei formati audio e video del file tramite la funzione "File Information".
Possibile
Problema : Non ci sono tutti i formati : se nella casella dei formati
Mp3 trovate come massimo valore 56-64 kBit/s, è necessario installare
il
Fraunhofer-IIS MP3 Radium's audio
codec.
Salvataggio
del file:
Metodo
1 - DivX 3.22 o DivX 5 a singola passata:
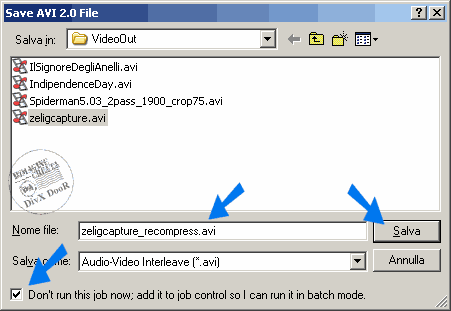 Passiamo
infine alla fase del salvataggio del nuovo file compresso, operazione
diversa a seconda delle scelte che abbiamo effettuato per la compressione
video. Se infatti abbiamo deciso di utilizzare il codec 3.22 o il codec
DivX 5 a singola passata, basterà cliccare nel menù "File"
la voce "Save as AVI", inserire nell'apposita casella il nome
del nuovo file e cliccare sul pulsante "Salva". A questo punto
si aprirà la finestra "VirtualDub Status" mostrata sotto,
con tutte le informazioni sul processo in atto. Alla fine di questo processo
avremo il nostro file .avi compresso nel formato DivX. Passiamo
infine alla fase del salvataggio del nuovo file compresso, operazione
diversa a seconda delle scelte che abbiamo effettuato per la compressione
video. Se infatti abbiamo deciso di utilizzare il codec 3.22 o il codec
DivX 5 a singola passata, basterà cliccare nel menù "File"
la voce "Save as AVI", inserire nell'apposita casella il nome
del nuovo file e cliccare sul pulsante "Salva". A questo punto
si aprirà la finestra "VirtualDub Status" mostrata sotto,
con tutte le informazioni sul processo in atto. Alla fine di questo processo
avremo il nostro file .avi compresso nel formato DivX.
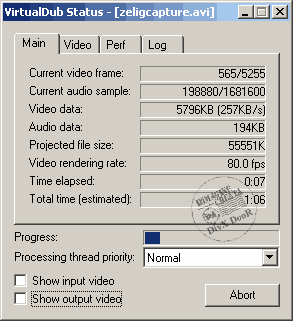 Nella
figura al lato la finestra di informazioni mostrata da VirtualDub durante
l'esecuzione del processo di compressione e salvataggio del file con il
metodo 1. Nella
figura al lato la finestra di informazioni mostrata da VirtualDub durante
l'esecuzione del processo di compressione e salvataggio del file con il
metodo 1.
Metodo
2 - DivX 5 a doppia passata:
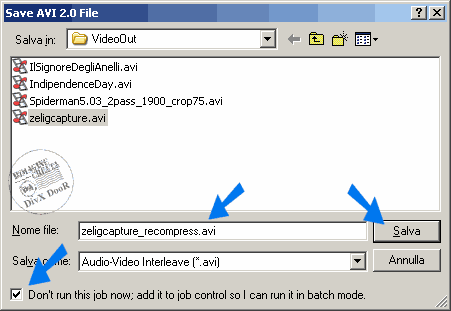 Se
invece abbiamo precedentemente scelto di utilizzare il metodo con DivX
5 a doppia passata, dovremo spuntare nella finestra di slvataggio la casellina
"Don't run this job now; add it to job control.." e cliccare
il pulsante salva. In questo modo il processo di codifica non comincerà
(come invece avviene nella modalità mostrata precedentemente),
bensì il processo con tutte le nostre impostazioni verrà
memorizzato e messo in attesa. A questo punto non resta che configurare
il secondo processo, ovvero quello in cui verrà effettuata la seconda
passata del codec DivX. Torniamo quindi nel menù "Video"
e, secondo quanto già mostrato sopra, configuriamo il codec DivX
5, questa volta per la seconda passata (vedi "configurazione
del codec DivX a doppia passata"). Una volta fatto questo, tornare nel
menù file e cliccare ancora una volta la voce "Save as AVI":
scegliamo ovviamente lo stesso nome del file specificato durante la prima
passata e controlliamo che sia sempre selezionate la casellina "Don't
run this job now; add it to job control..". Clicchiamo infine di
nuovo il pulsante "Salva". Anche questa volta il processo non
verrà eseguito subito, infatti anche questo secondo processo è
stato inserito in coda al primo in attesa di essere eseguito . Se
invece abbiamo precedentemente scelto di utilizzare il metodo con DivX
5 a doppia passata, dovremo spuntare nella finestra di slvataggio la casellina
"Don't run this job now; add it to job control.." e cliccare
il pulsante salva. In questo modo il processo di codifica non comincerà
(come invece avviene nella modalità mostrata precedentemente),
bensì il processo con tutte le nostre impostazioni verrà
memorizzato e messo in attesa. A questo punto non resta che configurare
il secondo processo, ovvero quello in cui verrà effettuata la seconda
passata del codec DivX. Torniamo quindi nel menù "Video"
e, secondo quanto già mostrato sopra, configuriamo il codec DivX
5, questa volta per la seconda passata (vedi "configurazione
del codec DivX a doppia passata"). Una volta fatto questo, tornare nel
menù file e cliccare ancora una volta la voce "Save as AVI":
scegliamo ovviamente lo stesso nome del file specificato durante la prima
passata e controlliamo che sia sempre selezionate la casellina "Don't
run this job now; add it to job control..". Clicchiamo infine di
nuovo il pulsante "Salva". Anche questa volta il processo non
verrà eseguito subito, infatti anche questo secondo processo è
stato inserito in coda al primo in attesa di essere eseguito .
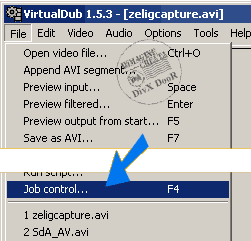 Andiamo
infine a controllare lo stato dei nostri "job" nell'opportuna
finestra, cliccando nel menu "File" la voce "Job control". Andiamo
infine a controllare lo stato dei nostri "job" nell'opportuna
finestra, cliccando nel menu "File" la voce "Job control".
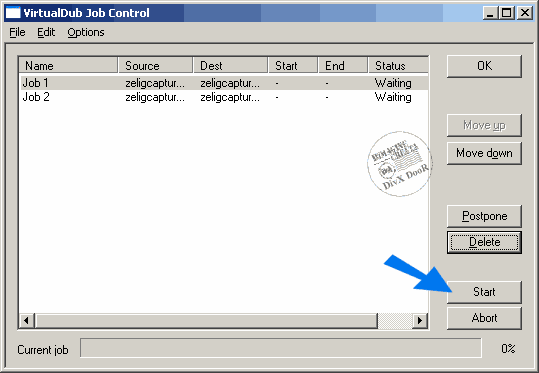 Nella
finestra "VirtualDub Job Control" troveremo nella lista i due
job da noi salvati, in attesa di essere eseguiti (notiamo "Waiting"
nella colonna Status). Nella lista non ci devono essere altri job (se
ci sono vuol dire che non abbiamo eliminato delle prove precedenti o che
non abbiamo seguito correttamente i vari passaggi: in questo caso sarà
bene eliminare tutte le righe tramite il pulsante "Delete" e
ripetere da capo tutte le operazioni della guida). Nella
finestra "VirtualDub Job Control" troveremo nella lista i due
job da noi salvati, in attesa di essere eseguiti (notiamo "Waiting"
nella colonna Status). Nella lista non ci devono essere altri job (se
ci sono vuol dire che non abbiamo eliminato delle prove precedenti o che
non abbiamo seguito correttamente i vari passaggi: in questo caso sarà
bene eliminare tutte le righe tramite il pulsante "Delete" e
ripetere da capo tutte le operazioni della guida).
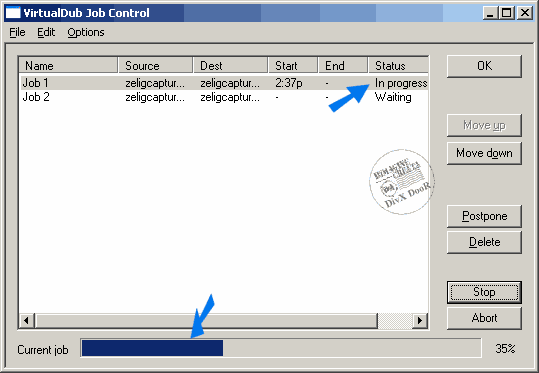 Una
volta che ci siamo accertati che è tutto a posto possiamo cliccare
il pulsante "Start": il programma comincerà ad eseguire
il primo job (potremo vedere nella colonna Status la voce "In progress")
e di seguito anche l'altro job. Possiamo vedere l'avanzamento del processo
nella barra di scorrimento "Current job". Una
volta che ci siamo accertati che è tutto a posto possiamo cliccare
il pulsante "Start": il programma comincerà ad eseguire
il primo job (potremo vedere nella colonna Status la voce "In progress")
e di seguito anche l'altro job. Possiamo vedere l'avanzamento del processo
nella barra di scorrimento "Current job".
Se
vogliamo terminare tutti i processi in corso basterà cliccare
sul pulsante "Abort".
Quando
i due job saranno stati eseguiti il file .avi compresso sarà pronto
per essere visualizzato.
|

