|
Premessa
Questa guida mostra come utilizzare il software TMPGEnc per convertire
un file .mpg in un file .avi compresso in formato DivX
------------------------------------------------
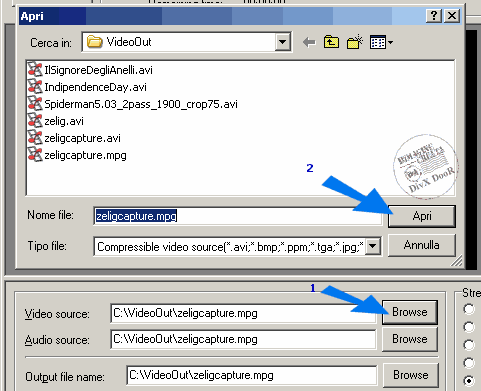 (Al
momento dell'apertura il software mostra automaticamente una finestra
di wizard per guidare l'utente meno esperto nei vari passaggi del processo.
Dato che questo metodo permette un minore controllo di alcuni parametri,
noi utilizzeremo l'interfeccia di impostazioni standard. Togliamo quindi
la spunta sulla casellina in basso a sinistra ("Enable this wizard
at startup") e clichiamo il pulsante "Cancel"). (Al
momento dell'apertura il software mostra automaticamente una finestra
di wizard per guidare l'utente meno esperto nei vari passaggi del processo.
Dato che questo metodo permette un minore controllo di alcuni parametri,
noi utilizzeremo l'interfeccia di impostazioni standard. Togliamo quindi
la spunta sulla casellina in basso a sinistra ("Enable this wizard
at startup") e clichiamo il pulsante "Cancel").
Attraverso
il tasto "Browse", selezionaiamo e apriamo il file .mpg che
desideriamo convertire. Il file verrà automaticamente inserito
nelle caselle che possiamo vedere in figura.
------------------------------------------------
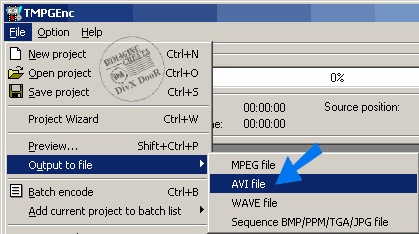 Nel
menù "File" andiamo alla voce "Output to file"
e clicchiamo su "AVI file". Nel
menù "File" andiamo alla voce "Output to file"
e clicchiamo su "AVI file".
------------------------------------------------
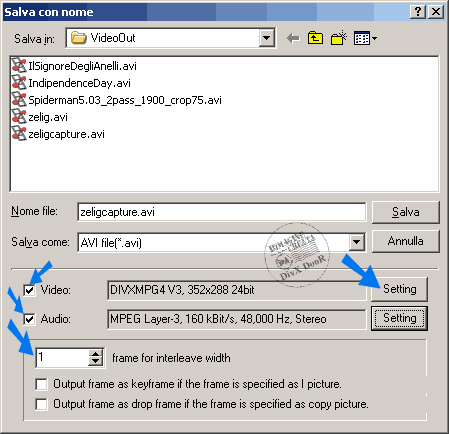 Nella
finestra "Salva con nome" scriviamo il nome del file da salvare,
quindi spuntiamo entrambe le caselle "Video" e "Audio",
mettiamo il valore "1" nella casella "frame for interleave
width" e clicchiamo il tasto "Setting" relativo al video. Nella
finestra "Salva con nome" scriviamo il nome del file da salvare,
quindi spuntiamo entrambe le caselle "Video" e "Audio",
mettiamo il valore "1" nella casella "frame for interleave
width" e clicchiamo il tasto "Setting" relativo al video.
------------------------------------------------
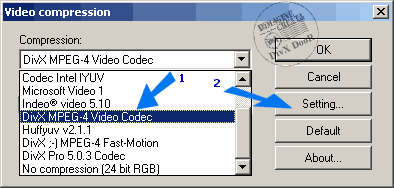 Nella
finestra "Video compression" selezioniamo il codec video da
utilizzare per la compressione: tra i codec DivX possiamo scegliere ad
esempio la versione 3.22 (evidenziata in figura con la scritta "DivX
MPEG-4 Video Codec") oppure la versione 5 Pro. Nella figura successiva
viene mostrato il classico pannello di configurazione dei codec della
famiglia 3.xx, mentre, se vogliamo utilizzare il codec DivX 5 Pro, dobbiamo
consultare le guide apposite: vedi
Configurazione
Codec DivX 5 Pro. Nella
finestra "Video compression" selezioniamo il codec video da
utilizzare per la compressione: tra i codec DivX possiamo scegliere ad
esempio la versione 3.22 (evidenziata in figura con la scritta "DivX
MPEG-4 Video Codec") oppure la versione 5 Pro. Nella figura successiva
viene mostrato il classico pannello di configurazione dei codec della
famiglia 3.xx, mentre, se vogliamo utilizzare il codec DivX 5 Pro, dobbiamo
consultare le guide apposite: vedi
Configurazione
Codec DivX 5 Pro.
------------------------------------------------
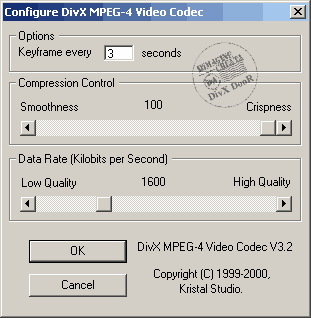 Nel pannello di configurazione dei codec 3.xx possiamo impostare 3 parametri
fondamentali: Nel pannello di configurazione dei codec 3.xx possiamo impostare 3 parametri
fondamentali:
Keyframe:
lasciamo il valore di default 3
Smoothness:
lasciamo il valore di default 100
Data
Rate: il datarate è la quantità di dati da utilizzare per
la compressione. Il discorso è chiaro: quanto maggiore sarà
questo valore tanto maggiori saranno la qualità e la dimensione
del file .avi che otterremo, e viceversa.
Per
maggiori informazioni su keyframe e Data Rate (BitRate) consulta le
FAQ
relative.
Per
la configurazione del Codec DivX 5 Pro consulta le apposite guide:
Configurazione
Codec DivX 5 Pro.
Dopo
aver configurato il codec bisognerà cliccare il pulsante "OK"
in questa finestra e in quella precedente per tornare alla finestra "Salva
con nome" di TMPGEnc.
------------------------------------------------
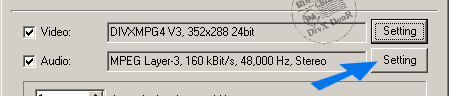 Clicchiamo
adesso il pulsante "Setting" relativo all'audio. Clicchiamo
adesso il pulsante "Setting" relativo all'audio.
------------------------------------------------
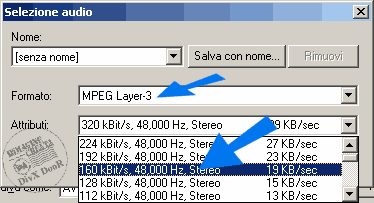 Nella
finestra "Selezione audio" selezioniamo nella casella "Formato"
la voce "MPEG Layer-3" (Mp3), mentre nella caella "Attributi"
dovremo selezionare le caratteristiche del formato: anche qui vale lo
stesso di scorso fatto per il video: quanto maggiori saranno i valori
selezionati tanto maggiori saranno la qualità e la dimensione della
parte audio. Il valore mostrato in figura (160 - 48000 - Stereo) è
un ottima scelta nella maggior parte dei casi (se si hanno errori con
l'audio potrebbe essere necessario impostere una diversa frequenza, come
ad esempio 44100 Hz). Nella
finestra "Selezione audio" selezioniamo nella casella "Formato"
la voce "MPEG Layer-3" (Mp3), mentre nella caella "Attributi"
dovremo selezionare le caratteristiche del formato: anche qui vale lo
stesso di scorso fatto per il video: quanto maggiori saranno i valori
selezionati tanto maggiori saranno la qualità e la dimensione della
parte audio. Il valore mostrato in figura (160 - 48000 - Stereo) è
un ottima scelta nella maggior parte dei casi (se si hanno errori con
l'audio potrebbe essere necessario impostere una diversa frequenza, come
ad esempio 44100 Hz).
Se
non si vuole comprimere la parte audio è possibile lasciare il
formato PCM.
Clicchiamo
"OK" per chiudere la finestra.
------------------------------------------------
 Nella finestra "Salva con nome" clicchiamo infine il pulsante
"Salva". Il programma comincerà automaticamente il processo
di conversione. Nella finestra "Salva con nome" clicchiamo infine il pulsante
"Salva". Il programma comincerà automaticamente il processo
di conversione.
------------------------------------------------
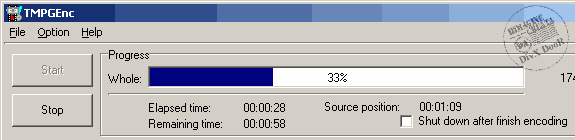 Durante
il processo TMPGEnc mostrerà nel riquadro "Progress"
tutte le informazioni relative all'avanzamento. Durante
il processo TMPGEnc mostrerà nel riquadro "Progress"
tutte le informazioni relative all'avanzamento.
Se
vogliamo che il programma spenga automaticamente il pc a processo consluso,
dovremo spuntare la casella "Shut down after finish encoding"
(utile se si ha un pc non molto potente e/o il processo richiede molto
tempo).
------------------------------------------------
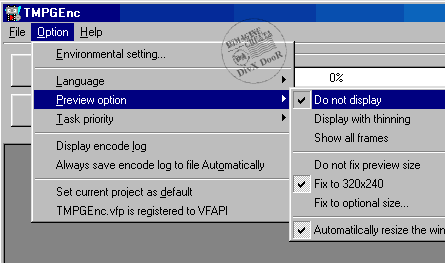 Per
aumentare la velocitÓ del processo è possibile dire al programma
di non mostrare la finestra di preview (nella quale viene visualizzato
il filmato). Per
aumentare la velocitÓ del processo è possibile dire al programma
di non mostrare la finestra di preview (nella quale viene visualizzato
il filmato).
Nel
menù "Option" andiamo in "Preview option" e
clicchiamo la voce "Do not display".
Quando il processo avrà raggiunto il 100% il programma
ci avvertirà con un segnale sonoro e il nostro file .avi DivX-Mp3
sarà pronto.
|

