|
Premessa
Questa guida spiega come convertire un film in formato DivX (.avi - MPEG
4) nel formato VCD (.mpg - MPEG 1) attraverso il software TMPG Encoder.
Nel caso di film DivX con audio Mp3, possiamo caricare il file .avi sia
nella casella "Video source" che in quella "Audio source"
(la cosa dovrebbe essere fatta automaticamente dal programma all'inserimento
nella casella "Video source"). Il programma è normalmente
in grado di decodificare entrambi i flussi e convertirli (è chiaro
che TMPGEnc, per poter decodificare il film, ha bisogno che sul sistema
sia installato il codec DivX con il quale è stato realizzato il
film). Nel caso di DivX con audio AC3 si dovrà prima procedere
alla separazione dei flussi video e audio, per poterli poi caricare separatamente
nelle relative caselle. Vedi a tal proposito la guida "Separare
i flussi Video e Audio di un filmato DivX-AVI con VirtualDub"
(si potrà seguire questa guida anche nel caso si verifichino problemi
con DivX con audio Mp3 o con altri formati audio).
------------------------------------------------
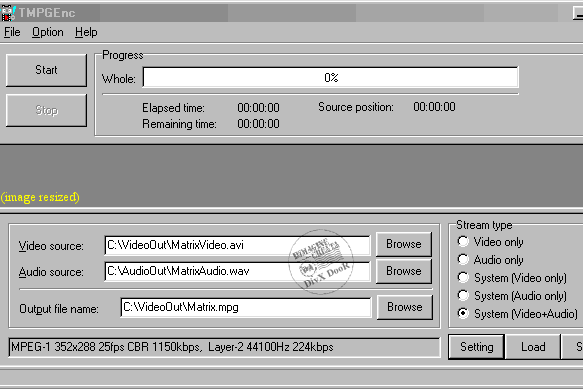 Aprite
TMPG Encoder: Aprite
TMPG Encoder:
Al momento dell'apertura il software mostra automaticamente una finestra
di wizard (qui non mostrata) per guidare l'utente meno esperto nei vari
passaggi del processo. Dato che questo metodo permette un minore controllo
di alcuni parametri, noi utilizzeremo l'interfeccia di impostazioni standard.
Togliamo quindi la spunta sulla casellina in basso a sinistra ("Enable
this wizard at startup") e clichiamo il pulsante "Cancel".
Utilizzando
i rispettivi pulsanti "Browse", nella casella "Video source"
metterete il percorso del file .avi
Nella casella "Audio source" sarà automaticamente inserito
lo stesso file nel caso questo abbia l'audio (ad esempio in formato Mp3),
mentre dovremo inserire il file audio .wav se abbiamo seguito la guida
per separare il video e l'audio del film di partenza(vedi sopra).
Nella casella "Output file name" metterete percorso e nome del
file .mpg che otterrete.
Nel riquadro "Stream type" selezionate la casella
"System(Video+Audio)"
Adesso cliccate il pulsante "Setting".
------------------------------------------------
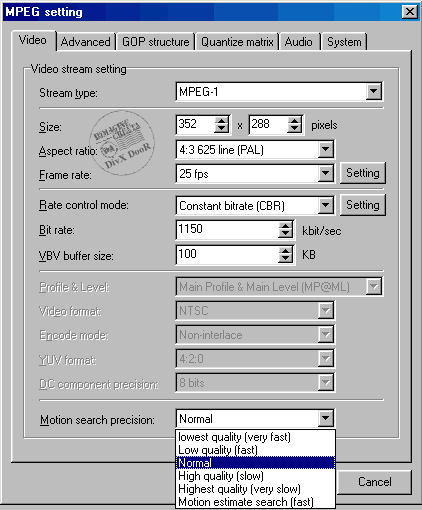 Nel
menù "Video" impostate i vari parametri come li vedete
in figura, ovvero : Nel
menù "Video" impostate i vari parametri come li vedete
in figura, ovvero :
"Stream type" = MPEG-1
"Size" = 352 x 288 pixels
"Aspect ratio" = 4:3 625 line (PAL)
"Frame rate" = 25 fps
"Rate control mode" = Constant bitrate (CBR)
"Bit rate" = 1150
"VBV buffer size" = 100 KB
"Motion search precision" = Qui il discorso è chiaro
: maggiore qualità = lentezza, e viceversa...
Con sistemi di potenza medio-bassa, il consiglio è di lasciare
la voce "Normal", dato che con le opzioni di maggiore qualità
il guadagno per quest'ultima è irrisorio rispetto al tempo in più
necessario. Inutile dire che, con un sistema molto potente, si può
tranquillamente mettere "Highest quality".
------------------------------------------------
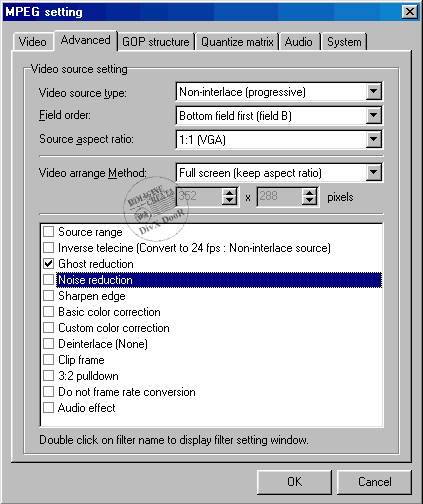 Nel
menù "Advanced" impostate come vedete in figura : Nel
menù "Advanced" impostate come vedete in figura :
"Video source type" = Non-interlace (progressive)
"Field order" = lasciare in default
"Source aspect ratio" = 1:1 (VGA)
"Video arrange Method" = Full screen (keep aspect ratio)
Nel riquadro sottostante avete a disposizione diversi filtri per raffinare
il lavoro dell'encoder (facendo inoltre doppio click sul nome del filtro
si accede alle sue regolazioni, ma è sempre meglio non addentrarsi
in settaggi troppo complessi). Dato che la maggior parte di queste regolazioni
è destinata ai più esperti, e servono solo ad ottenere degli
ulteriori (e spesso impercettibili) raffinamenti, il consiglio è
di segnare solo la casella "Ghost reduction", la quale aiuta
a migliorare un pò la qualità visiva, riducendo alcuni tipici
artefatti della compressione mpg. Un altra opzione comune, "Noise
Reduction", è consigliabile solo su sistemi molto potenti,
dato che può far aumentare in maniera considerevole la durata del
processo. L' abbinamento delle opzioni "Highest quality" (vedi
schermata precedente) e "Ghost Reduction" può costituire
un ottimo standard di codifica: ad esempio, con un processore AMD Athlon
XP 1880+, il processo dura mediamente un paio d' ore.
------------------------------------------------
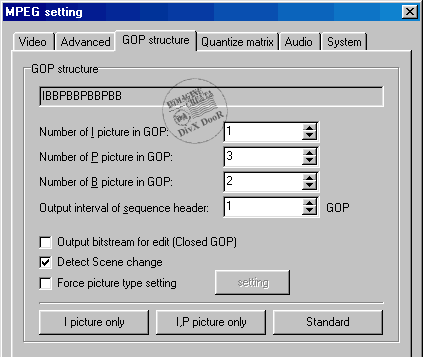 Nel
menù "GOP structure" inserire i valori mostrati in figura
: Nel
menù "GOP structure" inserire i valori mostrati in figura
:
"Number of I......" = 1
"Number of P....." = 3
"Number of B....." = 2
"Output interval....." = 1
Selezionare la casella "Detect Scene change".
Una variazione può essere effettuata sul numero dei frame P :
Possiamo mettere il numero 3 se vogliamo dare maggiore qualità
alle scene veloci (quindi una sorta di "Fast Motion" adatto
per i film più dinamici).
Imposteremo il numero 5, che rappresenta comunque una sorta di default
qualitativo, per quei film "Low Motion"(con scene a maggiore
staticità).
------------------------------------------------
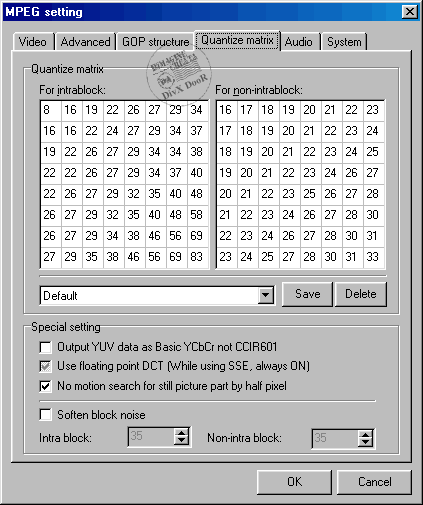 Nel menù "Quantize matrix" lasciate nella casella che
vedete la voce "Default".
Nel menù "Quantize matrix" lasciate nella casella che
vedete la voce "Default".
Segnate (esattamente come in figura) le caselle "Use floating point
DCT..." e "No motion search for...".
Lasciate invariato tutto il resto.
------------------------------------------------
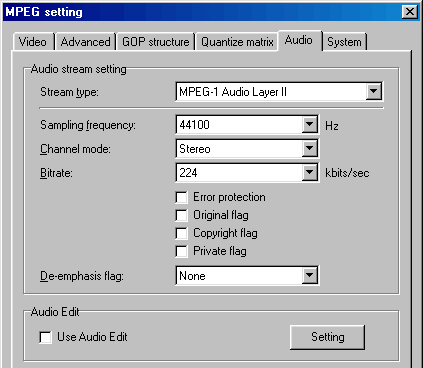 Nel
menù "Audio" impostate i valori come li vedete in figura
: Nel
menù "Audio" impostate i valori come li vedete in figura
:
"Stream type" = MPEG-1 Audio Layer II
"Sampling frequency" = 44100 Hz
"Channel mode" = Stereo
"Bit rate" = 224 kbits/sec
Lasciate
il resto invariato come in figura.
------------------------------------------------
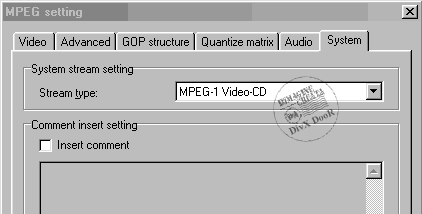 Nel
menù "System" :
Nel
menù "System" :
"Stream type" = MPEG-1 Video-CD
Nel riquadro in basso, selezionando la casella "Insert comment",
potete scrivere un commento da inserire all'interno del file .mpg che
andrete a produrre (commento che sarà ovviamente visibile tramite
l'esplorazione delle proprietà del file).
------------------------------------------------
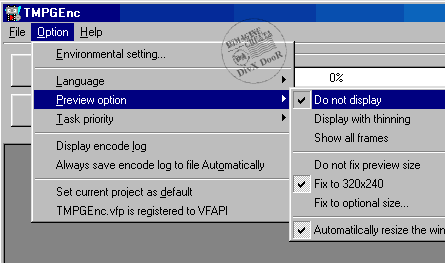 Nel menù "Option" andare alla voce "Preview option",
quindi selezionare "Do not display".
Nel menù "Option" andare alla voce "Preview option",
quindi selezionare "Do not display".
In questo modo non viene visualizzato il quadro che mostra le immagini
del filmato e ne trae giovamento la velocità del processo.
------------------------------------------------
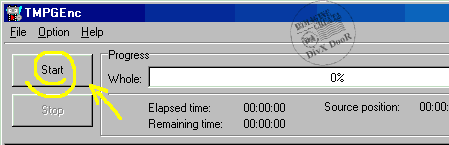 E
adesso..... "Start" ! E
adesso..... "Start" !
Il
processo richiede diverse ore (per un film come Godzilla possono essere
necessarie anche 16 ore (!) con un PIII 500 e 128 Mb di Ram)
Le dimensioni del file finale dipenderanno ovviamente dalla grandezza
dei file divx e wav che avete utilizzato come sorgente. Non dimenticate
inoltre che, al contrario del metodo divx-mp3, qui l'audio è in
formato non compresso (pcm-wav) e quindi occupa molto più spazio.
Nota : la codifica in .mpg può essere effettuata anche a partire
da normali avi non compressi (ex : acquisiti da video-camera o scheda
TV), nonchè da diversi altri formati.
Se le dimensioni del file ottenuto superano quelle di un CD-R da 80 min.
(a tal proposito vedi la pagina del sito Benny Home Page relativa a "Le
dimensioni reali di un CD-R per inserire un VCD,XVCD,SVCD") e
non può quindi essere messo su un singolo CD-R, è necessario
spezzarlo opportunamente in due tempi mediante un apposito "tool"
che ci fornisce TMPG Encoder.
|

