Come rendere il vostro computer un Server FTP
Introduzione:
“Avete appena finito di scrivere il libro che vi renderà famosi in tutto il mondo, il file è unico e in formato word e vorreste distribuirlo a tutti i vostri amici senza dover spargere in tutta Italia floppy insicuri sotto ogni aspetto; la soluzione migliore potrebbe essere quella di rendere il vostro computer un server FTP in modo da rendere sempre reperibile il vostro materiale in modo sicuro e comodo.”
Questa può essere una delle possibilità che potreste sfruttare se voi decideste di seguire alla lettera tutto quello che è scritto qui fino all’ultima pagina. Chiaramente le potenzialità sono ben maggiori ma lascio all’immaginazione di ognuno pensare per quali scopi potreste utilizzare questa tecnologia.
Bene siamo pronti per iniziare ma prima facciamo l’inventario di ciò che vi serve:
- un account DNS dinamico gratuito per essere sempre reperibili su Internet
- un programma per la gestione degli utenti in modo da controllare gli accessi sul vostro server
Iniziamo a parlare dell’account DNS dinamico.
Come ben sapete al vostro computer, quando si connette ad Internet, viene assegnato un indirizzo IP che lo rende identificabile e inconfondibile rispetto a tutti gli altri PC. Il vostro indirizzo IP è del tipo 62.211.62.95 o simile e viene modificato ogni volta che vi connettete. Per reperire il vostro server nell’immenso oceano di IP occorre digitare sulla barra degli indirizzi ftp:// 62.211.62.95 così sarete connessi automaticamente. Il problema è che, ogni volta che vi disconnettete, l’indirizzo cambia quindi il vostro amico che vorrebbe scaricare da voi il fantomatico libro dovrebbe essere al corrente, ogni volta, del cambiamento, perché altrimenti non sa proprio come fare. Esiste un sito Internet che fornisce un servizio chiamato “account DNS dinamico” che è stato creato proprio per ovviare al problema. Infatti, dopo la registrazione sul sito, voi sarete reperibili non più con il vostro IP ma con un nome del tipo ftp://cyberotecnica.ath.cx o come vi pare.
La spiegazione è un po’ grossolana e senza troppi dettagli ma penso che renda proprio l’idea di come voi sarete reperibili in futuro per condividere con gli utenti i vostri file.
Allora il sito annunciato prima che vi fornirà il DNS dinamico gratuito e che ritengo abbastanza valido per la qualità del servizio è http://www.dyndns.org quindi siete invitati a leggere aprendo in contemporanea Explorer a questo indirizzo. Vi apparirà la pagina principale e vi renderete conto di quante scritte incomprensibili possono essere riunite sotto un unico “tetto”. Beh chiaramente il mio compito è quello di rendervi le cose più semplici possibile.
Io chiaramente v’invito a fregarvene e ad andare direttamente sul link “Sign up now” che è indicato dalla freccia sullo screenshot seguente:
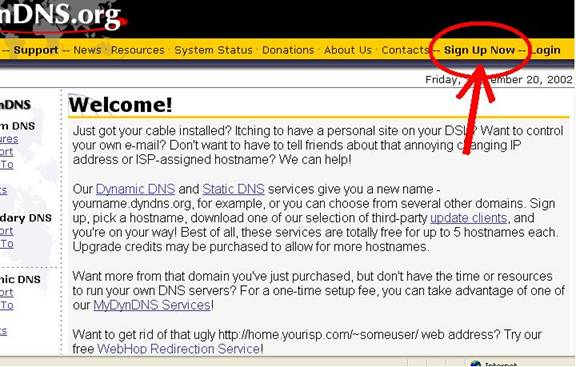
Adesso vi appare una nuova pagina che vi chiede di accettare il contratto; dirigetevi subito sul tasto “agree” per velocizzare l’operazione.
La pagina che vi appare adesso invece vi chiede con quale nickname volete essere riconosciuti, su quale email volete ricevere le comunicazioni dal server e quale password preferite per il login. Noi a titolo esemplificativo inseriremo i seguenti dati:
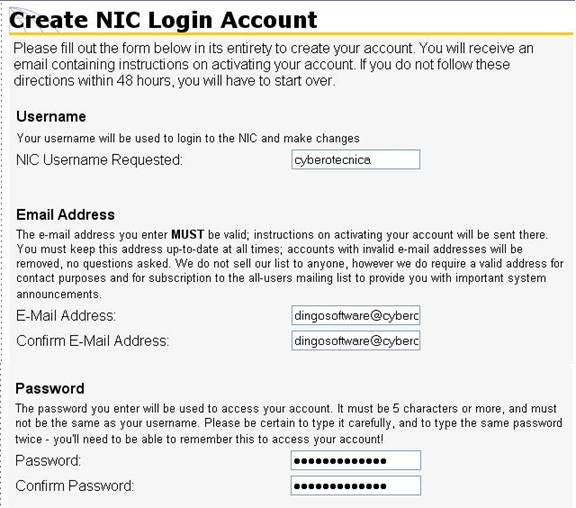
Ciccando sul tasto “create account” vi apparirà una nuova pagina che vi conferma il successo della registrazione e che vi informa l’imminente arrivo di una email per completare l’operazione.
Nella email che sicuramente vi sarà gia arrivata c’è un link con sopra scritto “To confirm your account, please go to the address below:” e voi chiaramente dovete cliccarci sopra.
Il link vi porta ad una pagina che conferma l’attivazione del vostro account e che vi invita ad iniziare l’utilizzo del servizio. Voi dovete andare su login e inserire i vostri dati proprio come ho fatto io:
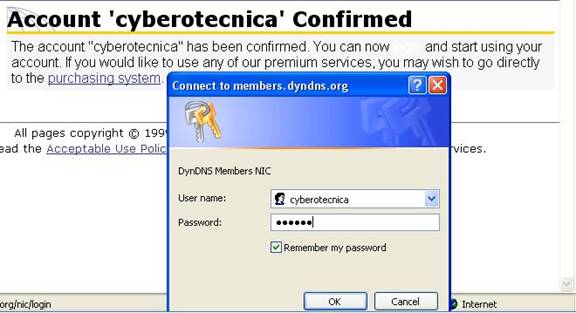
Il tasto OK vi farà apparire l’ennesima finestra che vi da il benvenuto sul server; chiaramente questo non è importante e quindi potete tralasciarlo. Dirigetevi subito sul link a sinistra con scritto “dynamic DNS” e dopo su “add new host”. Questa è la procedura per creare finalmente il vostro indirizzo per raggiungervi.
La finestra che vi appare va compilata in tutti i campi proprio com’è visibile nello screenshot seguente:

Ciccando su “add host” indicherete i vostri dati e la finestra successiva ne confermerà la registrazione.
Finalmente la registrazione dell’indirizzo dinamico è finita, ora non resta nient’altro da fare che cercare un programma che aggiorni ogni volta automaticamente il vostro indirizzo sul server. Noi per le sue ottime caratteristiche abbiamo scelto Direct Update scaricabile in versione dimostrativa da qui.
Scaricatevi il programma e, dopo averlo installato, vi apparirà come una innocente icona di fianco all’orologio di windows.
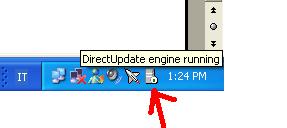
Cliccando sopra l’icona del programma vi apparirà una finestra; a voi basta solamente registrare il vostro account. Andate su “status” e cliccate su “create”. Vi apparirà un’altra finestra e voi dovrete compilarla proprio come abbiamo fatto noi, chiaramente sostituendo l’indirizzo con il vostro:
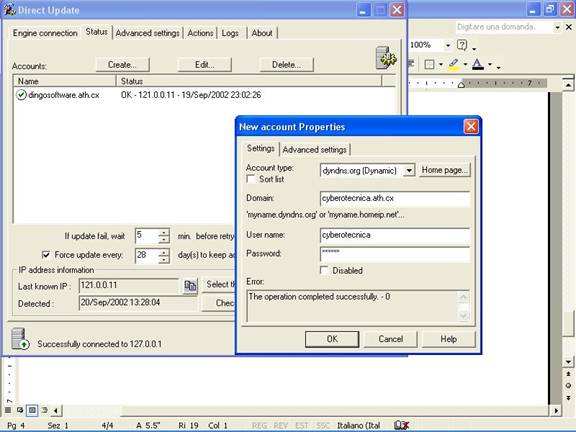
Cliccando su OK darete la conferma della registrazione e la scritta sulla precedente finestra con il simbolo verde confermerà la buona uscita dell’operazione. Potete pure chiudere il programma tanto lui lavorerà in secondo piano senza darvi fastidio; inoltre ogni volta che vi connetterete ad Internet aggiornerà il tutto in modo veloce ed automatico.
Gestione account:
Adesso passiamo alla seconda parte della guida che vi spiegherà come installare e configurare il programma di gestione degli utenti. In pratica tutti ben sanno di quanto sia insicura la rete e lasciare una porta aperta come questa è una cosa molto rischiosa; per questo vi consiglio vivamente di seguire tutto con molta attenzione in modo da capire l’importanza di ogni elemento.
Il programma che utilizzeremo nella guida si chiama Bullet Proof FTP Server (http://www.bpftpserver.com/download.html) ed è utilizzabile per 30 giorni poiché è una versione di prova. Chiaramente sta a voi prendere la decisione di comprare il programma o cercarne uno free in giro per la rete perché l’importante è imparare il metodo di configurazione comune a tutti.
Dopo averlo installato vi apparirà la seguente finestra:
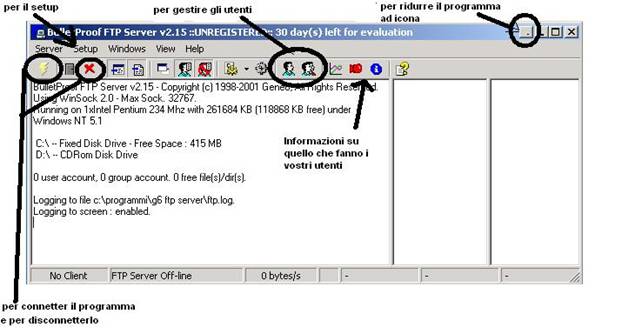
Allora a titolo esemplificativo e per rendere le cose più facili ho salvato nella cartella C:\Libro il mio file Word che contiene il libro che vogliamo distribuire in rete e il nome del file è “rocco siffredi” mentre nella cartella c:\Libro-Stampa ho salvato la copia per gli editori in cui sono incluse anche immagini e il file si chiama “rocco siffredi special”. Tenete questi due riferimenti sempre a titolo esemplificativo perché in questo modo capirete meglio.
State bene attenti perché iniziano le spiegazioni.
Nella figura in alto del programma ci sono due icone sottolineate e con un cerchio intorno che io ho chiamato “per gestire gli utenti”; una è “user account” mentre l’altra “group account”; servono per stabilire le diverse opzioni per ogni tipo di utente a cui vogliamo distribuire il libro. Nel nostro esempio creiamo l’account Amici che avrà l’accesso alla cartella C:\Libro e creiamo l’account Editori che avrà l’accesso alla cartella C:\Libro-Stampa. I due tipi di utenti non vedranno nessun altro file all’interno del vostro computer, in pratica per loro esisteranno solo le rispettive cartelle.
Ecco vi le icone che useremo:

Visto che i gruppi di utenti (group account) in questo caso sono due basta definire le cartelle di accesso ai gruppi e poi in seguito stabilire per OGNI UTENTE a quale gruppo esso appartiene. Se cliccate sull’icona Group Accounts (fatelo!!!!!!) vi appare la seguente finestra:
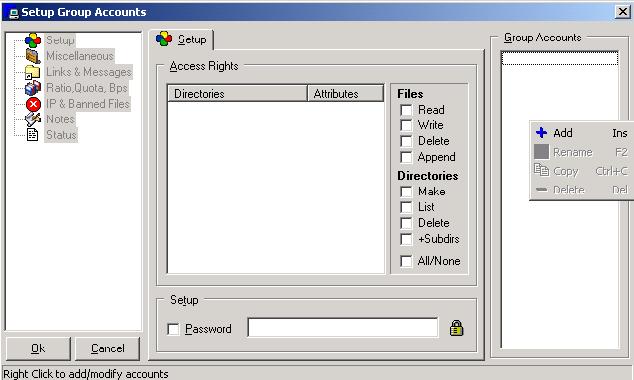
Opzioni files:
read serve per leggere i files nella directory
write serve per creare nuovi files nella directory (cioè “upparli”)
delete serve per cancellare i files dalla directory
append serve per riprendere download/upload prima interrotti
Opzioni directories:
Make serve per creare una directory
List serve per vedere tutte le sottodirectory
Delete serve per cancellare una directory
+Subdirs serve per estendere le opzioni suddette anche alle sottodirectory della directory selezionata
Se cliccate con il tasto destro sulla finestra di Group Account e su + add inserite il nome del nuovo gruppo mentre, se ripetete la stessa operazione sulla finestra Access Rights, selezionate la directory che volete assegnare al gruppo.
Sempre seguendo il nostro esempio ora creiamo il gruppo Amici per dargli l’accesso alla loro cartella C:\libro:
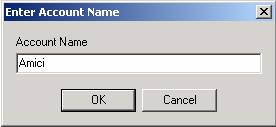
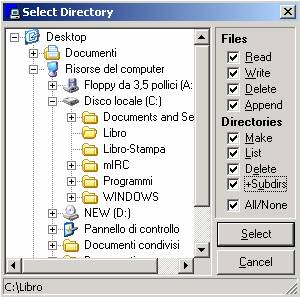
Nota bene: quando premi Select per assegnare la cartella Libro guarda che la cartella sia selezionata ed evidenziata in Blu.
Ora ripetete la stessa operazione per la Stampa assegnando per loro la cartella Libro-Stampa. In questo modo avrete la finestra di prima in cui appaiono i due gruppi di utenti.
Ciccate su OK per rendere le modifiche definitive e per tornare automaticamente alla finestra principale. Ora il vostro compito è quello di creare gli account ad ogni persona che desidera accedere alla cartella. A titolo esemplificativo ho creato un account Mario per un mio amico e un account Gazzetta per dare l’accesso alla loro testata giornalistica per una eventuale recensione.
Dopo aver creato l’account vi consiglio di cambiare le password ad ogni account in modo da inserirne una che piaccia al vostro utente. La finestra che vi appare con dentro gli account:
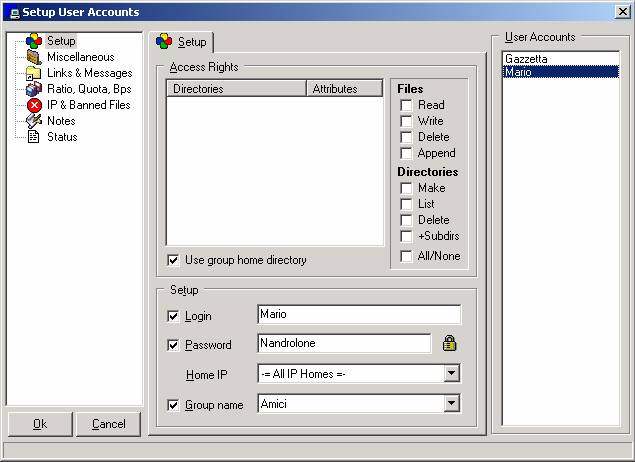
Come vedete selezionando “Use group home directory” e selezionando il group amici non ho bisogno di dare l’accesso alla cartella ad ogni utente perché il gruppo è gia indirizzato.
Ora manca solamente settare alcune opzioni nel programma e il vostro server è pronto all’uso. Per prima cosa non dimenticatevi di cliccare su OK altrimenti le modifiche non vengono registrate.
RAGAZZI IL SERVER È PRONTO!!!!!!!!!!
Ora mi connetto a ftp://dingosoftware.dns2go.com scrivendo semplicemente l’indirizzo nella finestra di Internet Explorer ed eseguo l’accesso con l’account Mario e la password Nandrolone (attenzione alle maiuscole/minuscole!).
La prima cosa che mi appare è la finestra di accesso seguente in cui ho inserito i dati:

Sapete cosa vedo adesso?
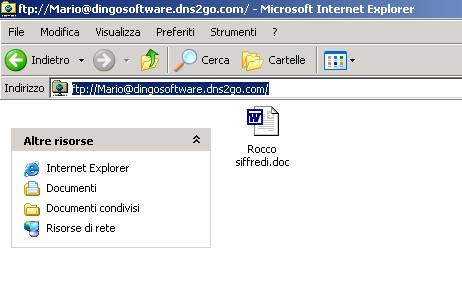
come volevasi dimostrare ho avuto l’accesso al file giusto e facendo un copia incolla posso benissimo salvare roccosiffredi.doc sul mio desktop.
Se aprite la finestra di Bullet Proof vedrete che appaiono diverse scritte;
però se volete vedere quale utente è entrato, cosa sta scaricando e se volete
cacciarlo dovete cliccare su  user info. Vi apparirà la seguente finestra e, cliccando sull’utente
con il tasto destro, potrete cacciarlo o semplicemente mandargli un messaggio.
user info. Vi apparirà la seguente finestra e, cliccando sull’utente
con il tasto destro, potrete cacciarlo o semplicemente mandargli un messaggio.

Bene ora la guida è finita e voi siete pronti per creare il vostro server FTP. Fatene buon uso perché smanettando scoprirete un sacco di nuove opzioni e col tempo capirete in quale modo impiegare le vostre conoscenze in questo campo.
La guida fa parte della collana “Le novelle del dott. Dingosoftware” che personalmente ha avuto l’onore di scrivere e di mettere a disposizione degli utenti di Cyberotecnica.NET.