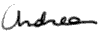INDICE
Introduzione
PARTE I: DVD Shrink
Installazione,
Configurazione (Preferences, Preview, Output Files, Stream
Selections, Nero)
A. Backup dell'intero DVD
Procedura che consente di mantenere l'intera struttura del DVD originaleB. Re-Authoring
Procedura che consente di personalizzare i contenuti del DVD, generalmente una maggior qualità per il film principale, sacrificando però tutti i menù interattivi del DVD originale. Illustrata una procedura di compressione avanzata che consente di assegnare differenti livelli di compressione a parti diverse dello stesso titoloInizio del backup (compressione)
PARTE II: ImgTool Classic
PARTE
III: Provare
il DVD senza
masterizzarlo
PARTE IV: Masterizzare con DVD Decrypter
Introduzione.
Talvolta potremmo desiderare di avere delle copie di Backup dei nostri DVD appena comprati. Ad esempio supponiamo di voler portare nella casa al mare i DVD, oppure semplicemente di voler portare in giro la nostra collezione, oppure ancora per i più grandicelli, supponiamo che nostro figlio si voglia guardare i nostri DVD preferiti a casa di amici... insomma, supponiamo semplicemente di essere un tantino preoccupati e non desiderare che i nostri film preferiti lascino il nostro salotto. Che fare? Potremmo comprare una seconda copia del film, oppure, se possediamo un PC con un normale masterizzatore CD, convertire il film in formato SVCD in modo tale da poterlo ancora visualizzare sul lettore in salotto, oppure, meglio ancora, se abbiamo appena acquistato un masterizzatore DVD potremmo semplicemente fare una copia del nostro DVD.Sicuramente molti di voi avranno optato per quest'ultima scelta. La più ovvia, masterizzatore (e portafogli) permettendo.
Già mi immagino la scena di un ipotetico Tizio, un pò maniacale per quel che riguarda la salute dei suoi DVD, che, tutto contento, torna a casa con il nuovo masterizzatore, lo monta nel PC, installa il software che gli hanno dato con il masterizzatore, prepara il tutto e nel momento più bello si accorge che il film non ci sta. Come sarebbe non ci sta? sarebbe che i supporti DVD+/-R (DVD registrabili) che ha comprato alla modica cifra di 3-4 euro l'uno, non sono abbastanza capienti per contenere il suo DVD originale che vorrebbe duplicare. Sicuramente avrà pensato ad un errore al momento dell'acquisto dei DVD vergini: "forse ne esistono di più capienti ed il negoziante mi ha dato questi perché non glieli ho chiesti...". Immaginate la sorpresa quanto il nostro ipotetico duplicatore (a fini di backup personale, si intende) scopre che non esistono supporti più capienti, ovvero che tutti i DVD registrabili sono DVD-5, e possono contenere al massimo 4,7GB di dati, mentre tutti i film che compra sono su supporti DVD-9 (da 9GB) ovvero DVD a doppio strato, formati da due strati sovrapposti, che tutti i lettori DVD possono leggere semplicemente cambiando leggermente inclinazione al laser, ma che (al momento) nessun masterizzatore DVD che troviamo in negozio è in grado di scrivere. Bella fregatura! Già, questo è quello che probabilmente avrà pensato il nostro ipotetico duplicatore, voi stessi e che ho pensato io stesso nel momento in cui ne sono venuto a conoscenza. Bella fregatura, soprattutto perché nel 90% dei casi il negoziante si sarà pure dimenticato di precisare questo dettaglio.
Che fare allora? La prima cosa che vi verrà in mente è quella di aver buttato i 100-200€ del masterizzatore DVD. Ma non è così. Fortunatamente, esistono dei programmi che consentono di restringere il DVD e farlo stare in un unico supporto. Sostanzialmente vi sono 2 differenti possibilità: ricodificare nuovamente tutto il film sempre in formato MPEG-2 (il formato video dei DVD) ma ad un bitrate più basso (per la definizione di bitrate vedi questo articolo), cosa che richiederebbe come minimo una ventina di ore solo per il film principale, oppure, restringere il film "al volo" con un'operazione detta di "transcoding". Ed è ovviamente questa seconda tecnica che ora andrò ad illustrarvi.
Parliamo un attimo di qualità. Non aspettatevi di riuscire a "restringere" il DVD e di mantenere al tempo la qualità dell'originale. Indipendentemente dalla tecnica utilizzata, questo è impossibile. Quanta qualità si perde? Dipende da vari fattori, come ad esempio dalla lunghezza del film e dalla qualità stessa dell'originale. Tuttavia, guardando il film su di una normale TV, a meno di non utilizzare televisori piuttosto grandi (16:9 e sopra i 32 pollici) direi che difficilmente noterete la differenza con l'originale. Un occhio "allenato" probabilmente se ne accorgerà subito, ma l'utilizzatore medio sarà più che soddisfatto anche dalla qualità della copia. Se invece guarderete il film su di un monitor per PC o su di uno schermo LCD od al plasma, allora è probabile che la differenza con l'originale si noti piuttosto marcatamente, proprio a causa della più alta risoluzione di questi dispositivi.
Un'ultima cosa. E' ovvio che le tecniche qui descritte possono essere utilizzate anche per la duplicazione abusiva di DVD non acquistati (es. DVD noleggiati). Onestamente, oltre alla componente legale, non credo possa valere veramente la pena di duplicare un film in DVD, questo perché i prezzi dei film in DVD stanno scendendo di molto e se non si ha molta fretta, attendendo qualche mese dall'uscita ed approfittando di offerte, è oggi possibile acquistare DVD originali per meno di 10€ od al più per meno di 15€. Tenendo conto del costo del noleggio del DVD, del costo del supporto vergine e della perdita di qualità cui si va incontro ricomprimendo un video per metterlo in un DVD-5, oltre al tempo perso, forse non vale davvero la pena duplicare illegalmente alcuni DVD. Tra l'altro, leggevo recentemente un articolo in cui la Warner Home Video sosteneva di voler portare il prezzo di tutti i loro DVD a 9,90€ entro la fine dell'anno... speriamo bene.
Per effettuare il backup dei vostri DVD, non vi serviranno programmi a pagamento, non sarà necessario spendere altri soldi, tutto quello che vi serve è un piccolo programmino, DVD Shrink, che trovate a questo indirizzo http://www.dvdshrink.org/; potreste poi trovare molto utile ImageTool Classic (http://www.coujo.de/), che consente di creare un'immagine ISO del vostro DVD pronta per essere masterizzata. Da ultimo ovviamente vi servirà un programma per masterizzare l'immagine così creata. A tal fine, potete utilizzare DVD Decrypter, oppure un qualunque altro software di masterizzazione, quale quello che trovate allegato al masterizzatore DVD.
PARTE I: DVD Shrink
La seguente guida è basata sulla versione 3.1.3 di DVD Shrink:
Potete scaricare DVD Shrink sul sito dell'autore: http://www.dvdshrink.org/ oppure su doom9 nella sezione dedicata al software.
L'installazione è semplicissima; dalla versione 3.1 il programma viene distribuito in un eseguibile autoinstallante. Dato che si tratta di un programma in inglese, vediamo comunque in dettaglio i vari passaggi. Una volta scaricato il file, lanciate l'eseguibile. Questa la finestra che si presenta:

Cliccate su "Next":

Accettate la clausola di contratto ("I accept the agreement") e quindi cliccate nuovamente su "Next". Scegliete la cartella in cui installare il programma o lasciate il percorso predefinito ("Programmi\DVD Shrink") e cliccate nuovamente su "Next":

Di nuovo su "Next" per confermare la creazione delle icone nel menù di avvio:

Scegliete se desiderate la creazione di un'icona sul desktop e di una nella barra di avvio veloce (Quick Launch...) e quindi di nuovo su "Next":

A questo punto scegliete se desiderate lanciare il programma al termine dell'installazione e se volete leggere la storia degli aggiornamenti, quindi cliccate su "Finisch"

Attendete qualche secondo per il termine della procedura di installazione.
All'avvio, la finestra principale del programma di presenta come segue:

Come prima cosa controllate le impostazioni di configurazione su "Edit --> Preferences...":

Preferences. La finestra di configurazione principale:

Non vi è molto da cambiare; lasciando tutto come mostrato sopra non dovreste avere problemi (notate la dimensione del supporto DVD-5: 4.7GB. In realtà non si tratta degli stessi Gigabyte del vostro disco fisso, nel senso che negli standard DVD giga equivale ad 1 miliardo (1000^3) mentre nello standard PC, 1 Gigabyte equivale a 1024^3 bytes. Questo significa che tradotti nei classici GB da PC, il disco terrà all'incirca 4480MB ovvero circa 4,37GB). Torniamo alle impostazioni:
"Hide audio and subpicture streams of...": consente di nascondere tutte quelle tracce contenute nel DVD che sono di piccole dimensioni e che non potrebbero essere ulteriormente compresse (es tracce video composte di immagini fisse come i diritti d'autore od il copyright)
"Automatically open VIDEO_TS...": se selezionata viene aperta automaticamente la cartella VIDEO_TS contenuta in un DVD
"Run analysis an backup in low...": abbassa la priorità di utilizzo della CPU assegnata a DVD Shrink, in tal modo è possibile utilizzare il computer per altri scopi anche durante la codifica senza notare vistosi rallentamenti del sistema .
Preview, la scheda di anteprima:

Abilitate l'opzione di anteprima del video e dell'audio, selezionate il numero di canali audio supportati dal vostro sistema, stereo due canali, surround 5.1 nel caso abbiate un sistema a 6 diffusori, oppure l'uscita ottica digitale S/PDIF; trattandosi di un'anteprima "Stereo" risulta comunque sufficiente. Selezionate quindi il tipo di render video, generalmente System default renderer è l'ideale, ma avete anche altre possibilità: VRM-7 ed Overlay Mixer sono le modalità più veloci e necessitano meno risorse di sistema, tuttavia se desiderate utilizzare più applicazioni video contemporaneamente (supponete ad esempio di star guardando la TV sul vostro computer) dovrete selezionare VRM-9.
Output Files: abilitate la rimozione per tutti i sistemi di protezione presenti nel DVD (macrovision, P-UOPs e layer break):

Consiglio inoltre di attivare l'opzione di divisione dei files VOB al limite di 1 GB ("Split VOB..."), in quanto richiesto dalle specifiche dello standard DVD (in caso contrario potreste avere problemi di lettura dei files). L'ultima opzione "Logical remapping..." sarebbe di per se molto interessante, in quanto consentirebbe di eliminare dai menù del DVD le opzioni di scelta relative ai contenuti eliminati (es. tracce audio e sottotitoli), tuttavia non sempre funziona, quindi la scelta sta a voi (a vostro rischio e pericolo).
Stream Selections: impostate la lingua ed il formato audio che verrà selezionato in modo automatico all'avvio del programma (probabilmente sarà l'italiano...):

e nel caso non desideriate includere alcun sottotitolo attivate l'opzione "Disable all subpicture except..."; si noti che con le opzioni come mostrate sopra, solo le tracce audio AC3 italiano saranno selezionate all'apertura di un DVD; tutte le altre saranno invece automaticamente deselezionate.
File I/O: se nel vostro sistema è installato Nero Burning, potete attivare la relativa opzione che consente al programma l'integrazione diretta con Nero e quindi di masterizzare direttamente il DVD senza la necessità di passaggi manuali o di altri software:

Sebbene Nero possa funzionare correttamente, ho io stesso avuto qualche problema con la masterizzazione dei DVD ed alcune versioni del programma. Consiglierei quindi di usare piuttosto ImgTool Classic per la creazione dell'immagine e poi eventualmente masterizzare il file immagine con Nero.
Cliccate quindi su "Ok":

per ritornare alla finestra principale.
---------------------------------------
Si presentano ora 2 alternative, due diversi modi di procedere:

La prima opzione consente di lavorare direttamente dal DVD originale o dall'immagine del DVD creata ad esempio con lo stesso Nero Burning. Dato che questa non vuole essere un manuale completo a DVD Shrink, mi limiterò a descrivere l'opzione (1), ovvero "Open Disk". La seconda opzione consente invece di aprire il DVD direttamente sul disco fisso. In linea di principio, se non sono stati commessi errori durante la copia del DVD nel disco fisso (ad esempio con DVD Decrypter), dovrete semplicemente selezionare la cartella contenente i file estratti dal DVD. Affinchè il DVD sia correttamente aperto è comunque necessario che sia presente il file IFO descrittore primario (VIDEO_TS.IFO). Procediamo.
Inserite il DVD all'interno del lettore e cliccate quindi su "Open Disk":

Nella finestra che compare selezionate il lettore contenente il DVD:

e cliccate su "OK":

A questo punto inizierà l'analisi del DVD... abbiate un pò di pazienza, l'operazione non richiede molto tempo:

Al termine ecco come si presenterà la finestra principale:

Descriviamo ora le singole parti della finestra. Iniziamo dalla barra verde in alto. Se nella sezione "Compression Settings -> Video" selezionate "No Compression" potete vedere come cambia la barra:

Compare una parte rossa. Senza ricompressione, viene indicata in verde la dimensione massima del DVD+/-R, ovvero 4,464 MB; in rosso invece la dimensione attuale del DVD. Come vedete, allo stato originale, il DVD è molto più grande dello spazio disponibile sul DVD-5 masterizzabile. L'obbiettivo è ridurre le dimensioni dei file contenuti tramite una rapida ricompressione od eliminando del materiale sacrificabile, in modo da non superare il limite del supporto DVD-5. Quando questa ipotesi sarà verificata, tutta la barra sarà verde. Il programma effettua in automatico il ridimensionamento e il calcolo del valore di compressione necessario per riempire fino all'orlo di DVD-5 e non sprecare MB preziosi:

Come notate la parte rossa è scomparsa. Altra cosa interessante è che nel caso un contenuto non venga compresso (ovvero abbia un rapporto di compressione del 100%) nella finestra DVD Structure, colonna Size, la dimensione sarà di color nero, mentre come potete notare qui sopra, nel caso di compressione, la dimensione è indicata in blu.
Andiamo ad analizzare le diverse parti della finestra principale.
La finestra in basso a sinistra:

mostra un'anteprima del video selezionato nella scheda dal titolo "DVD Structure", mostrata più sotto. Se la riproduzione del video non parte, è sufficiente cliccare su "Play":

E' inoltre possibile selezionare la traccia audio che si desidera riprodurre utilizzando il mecliccando con il pulsante destro del mouse sulla finestra di anteprima:

Nella finestra di navigazione del contenuto del DVD è stato selezionato Main Movie, Title 4, ed il video mostrato precedentemente nell'anteprima si riferisce per l'appunto a tale selezione. Potete utilizzare la finestra di navigazione congiuntamente a quella di anteprima per identificare tracce video di cui ignorate il contenuto:
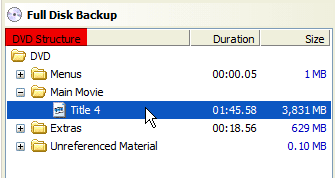
Nella scheda "DVD Structure" potete selezionare separatamente i vari contenuti del DVD, dal film vero e proprio (Main Movie), ai menù interattivi (Menus), agli extra eventualmente presenti (Extras). E' possibile scegliere per ogni contenuto il livello di compressione da applicare ed eventualmente anche quali tracce audio o sottotitoli eliminare; tutto questo può essere fatto nella finestra di destra "Compression Setting" qui sotto mostrata (è sempre selezionato Main Movie nella finestra DVD Structure):

Qualche spiegazione:
- nella sezione Video
è possibile selezionare il livello di compressione da applicare
alla traccia video. Generalmente la scelta ricadrà su "Automatic", ovvero lascerete
gestire al programma il livello di compressione richiesto onde
"riempire" fino all'orlo il DVD; se il livello di compressione
automatico con vi soddisfa, potete specificarne uno manuale
selezionando "Custom Ratio",
oppure
potete scegliere addirittura di avere delle immagini fisse, Still Pictures; il valore in
percentuale che potete leggere indica la dimensione che avrà il
video
rispetto alle dimensioni originali.
- nella sezione Audio,
è possibile invece scegliere quali tracce audio mantenere e
quali eventualmente escludere, semplicemente spuntando la relativa
casella, ed idem nella sezione sottotitoli (Subpicture). Tale opzione risulta
comoda per liberare spazio prezioso per il video principale. Se in "Edit -> Preferences -> Stream
Selections" avete impostato una preferenza per la lingua, il
programma selezionerà solo la lingua scelta, eliminando le altre.
Cliccando su tale icona viene effettuata l'operazione di analisi dettagliata del video. Tale operazione non è necessaria ma è fortemente consigliata, e potete eseguirla in questo momento oppure sarà comunque possibile effettuarla in seguito prima della compressione vera e propria, e dovrebbe consentire di migliorare la qualità della compressione. A dire il vero non ho la più pallida idea di come funzioni questa implementazione dell'analisi del bitrate. Effettivamente è decisamente lenta (forse non è ottimizzata ancora?) e richiede più tempo dell'encoding (transcoding) stesso del video. Posso solo ipotizzare che non vi sia solo un'analisi sulla distribuzione del bitrate ma anche una sorta di analisi sulla complessità del video. In un DVD, data l'abbondanza di spazio (9 GB), generalmente il bitrate rimane sostanzialmente sempre molto elevato (date un'occhiata a qualche grafico di distribuzione del bitrate che potete trovare anche trovare sulle riviste per DVD), oserei dire che talvolta sembra sostanzialmente costante; una codifica a bitrate costante in un certo senso potrebbe facilitare (velocizzare) le cose a chi produce i film in DVD. Ora, se il bitrate rimane sostanzialmente costante, il programma di transcoding, limitandosi all'analisi del bitrate, potrebbe trovare difficoltà ad individuare le scene più complesse che necessitano di una compressione inferiore (bitrate più elevato) rispetto a quelle in cui il bitrate può essere abbassato senza grossi danni. Invece, analizzando la complessità del video, l'algoritmo si troverebbe facilitato e potrebbe fare un lavoro decisamente migliore (risparmiare bit nelle scene + semplici x usarlo in quelle + complesse). Un pò come una compressione a due passate con l'Xvid o il DivX... ma questa è solo una mia ipotesi. Torniamo al programma.
Come già detto l'analisi dettagliata è fortemente consigliata per migliorare la qualità della compressione. Una volta eseguita inoltre, non dovrete più ripeterla, nemmeno se chiudete il programma (i dati vengono memorizzati su di un file che rimane in una cartella del vostro disco fisso; in Windows 2000, la cartella è "C:\Documents and Settings\All Users\Dati applicazioni\DVD Shrink 3.x"). L'operazione di analisi avanzata, richiede circa una mezz'oretta ma il tempo che dovrete aspettare dipende dalla velocità della CPU e dalla durata del video stesso. Se a questo punto cliccate su "Analysis", compare la seguente finestra:

Al termine del processo, un ulteriore tentativo di effettuare l'analisi dettagliata, ci avviserà che è già stata effettuata:

Orq si presentano due possibilità:
 effettuare
il backup dell'intero DVD, mantenendone struttura, menù, extra
ecc...: tale opzione risulta fattibile nel caso il film non
sia particolarmente lungo. Infatti per mantenere una qualità
video accettabile, non vi consiglio di scendere ad un valore di
compressione inferiore al 65%. Se poi desiderate visualizzare il film
su di un monitor ad alta risoluzione piuttosto che su di una TV,
sarebbe bene non scendere al di sotto del 70%
effettuare
il backup dell'intero DVD, mantenendone struttura, menù, extra
ecc...: tale opzione risulta fattibile nel caso il film non
sia particolarmente lungo. Infatti per mantenere una qualità
video accettabile, non vi consiglio di scendere ad un valore di
compressione inferiore al 65%. Se poi desiderate visualizzare il film
su di un monitor ad alta risoluzione piuttosto che su di una TV,
sarebbe bene non scendere al di sotto del 70%
 effettuare il
backup del solo film principale, tralasciando tutto il resto:
tale opzione è da preferire nel caso di film piuttosto lunghi
che richiedano tutto lo spazio disponibile onde ottenere una
qualità accettabile.
effettuare il
backup del solo film principale, tralasciando tutto il resto:
tale opzione è da preferire nel caso di film piuttosto lunghi
che richiedano tutto lo spazio disponibile onde ottenere una
qualità accettabile.
A. Backup dell'intero DVD
Iniziamo anzitutto con i menù:

In questo caso i menù sono ridotti all'osso, e non è possibile ridurre ulteriormente lo spazio occupato.
Passiamo quindi ai contenuti extra:

Per gli Extras abbiamo una dimensione di ben 586MB, inoltre la compressione è piuttosto bassa (69% delle dimensioni originali). Potrebbe essere preferibile utilizzare una compressione più spinta. Credo che possiate tranquillamente tollerare una qualità bassa negli extra o nei menù piuttosto che nel film principale. Per comprimere il più possibile gli extra selezionate i menù, selezionate "Custom Ratio":

Utilizzando il cursore evidenziato dalla freccia, è ora possibile variare il livello di compressione:

Portando la compressione al massimo (circa al 52%) abbiamo liberato circa 150 MB per il film principale (dai 586MB precedenti agli attuali 439). Si noti che è possibile selezionare il livello di compressione globalmente per tutti i contenuti, selezionando nella scheda di destra la cartella principale degli Extras come mostrato in questo caso, oppure selezionare manualmente i singoli titoli ed impostare per ciascuno un differente livello di compressione come mostrato qui sotto, dove è stato scelto un rapporto di compressione del 52% per il Title1:

a fronte di un rapporto di compressione del 75% per il Title3:

Si tratta quindi di ripetete la procedura qui esposta per tutti i contenuti diversi dal film principale presenti nel DVD, o per tutti i contenuti per i quali ritenete di poter tranquillamente aumentare la compressione rinunciando alla qualità; sempre per tutti i contenuti extra è possibile anche eliminare eventuali tracce audio o sottotitoli che non interessano.
Vi infine che è possibile ottenere un enorme risparmio utilizzando la modalità "Still Pictures" che converte il video in immagini statiche che si susseguono ad intervalli regolari. Potreste usare tale modalità per mantenere all'interno del DVD contenuti che non vi interessano ma che non volete eliminare del tutto (per eliminare del tutto i contenuti non voluti, vedi piuttosto il metodo Re-authoring).

Quando titoli presenti all'interno della stessa cartella utilizzano parametri di compressione differenti, comparirà la dicitura "Mixed Compression":

Fatto questo, è possibile procedere con il film principale, generalmente denominato come "Main Movie". In questo caso vi conviene lasciare la gestione della dimensione del video in automatico ("Automatic"):

mentre per guadagnare spazio ed aumentare la qualità del video (minor compressione), eliminate le tracce audio ed i sottotitoli non strettamente necessari o che non vi interessano. Ad esempio, togliendo la traccia audio in inglese, avrete risparmiato 344MB di spazio; il rapporto di compressione è passato da un valore del 65%, ad un migliore 71%.
A questo punto non vi resta che effetturare il backup del vostro DVD. Procedete qui.
B. Re-Authoring
Cliccate quindi su "Re-author", consapevoli però che ora state mantenendo solo la traccia principale del film e che perderete menù interattivi e contenuti extra, in favore della qualità del video.

Cliccando sull'icona cambia l'interfaccia del programma:

Notate come nella finestra "DVD Structure" sia indicato "Re-authored DVD". A destra abbiamo una nuova scheda dal nome "DVD Browser". Con il re-authoring non è purtroppo possibile mantenere la struttura dei menù del DVD originale, ma si possono solo selezionare i vari titoli presenti nel DVD. Per creare il "nuovo" DVD, è sufficiente trascinare da destra a sinistra, nella cartella "DVD", tenendo premuto il pulsante sinistro del mouse, il titolo che interessa:

In questo caso è stato trascinato il film principale (Main Movie). Si noti che è possibile trascinare nella finestra di sinistra tutti i contenuti presenti in "Main Movie" ed "Extras", mentre non è possibile utilizzare nessuno dei contenuti identificati come "Menus", pena un errore da parte del programma.
Utilizzando la stessa procedura vista in precedenza, è possibile aggiungere anche altri titoli.

E' possibile utilizzare le frecce (1) per cambiare l'ordine dei titoli (mancando un Menù, i titoli si susseguono in modo lineare, in base all'ordine in cui vengono disposti. Utilizzando l'icona (2) è possibile invece eliminare il titolo selezionato (per eventuali ripensamenti), mentre merita una discussione un pò più approfondita il pulsante (3).
Tramite questa opzione è possibile ad esempio comprimere maggiormente i titoli di coda (magari utilizzando Still Pictures) per migliorare la qualità del resto del video, ovvero assegnare differenti valori di compressione a parti diverse dello stesso film. Supponiamo per l'appunto di voler usare il metodo di compressione Still Pictures per i titoli di coda del nostro film. Vediamo come fare.
Anzitutto aggiungiamo due volte il film principale (Title4) e, selezionato il primo, clicchiamo sull'icona (3):

Compare la finestra seguente:

Come spiegato sopra, non variate il fotogramma iniziale (Start Frame) quanto spostate il fotogramma finale (End Frame) all'inizio dei titoli di coda (coincidente in genere con il penultimo capitolo del DVD, capitolo 17 in questo caso). Fatto questo, chiudete la finestra cliccando su OK.

Selezionate ora la seconda traccia (Title4(2)) e cliccate nuovamente sul pulsante di selezione range (3):

Nella finestra che compare, stavolta fate coincidere il primo fotogramma con l'ultimo dello spezzone precedente (inizio dei titoli di coda) mentre lasciate l'ultimo fotogramma coincidente con la fine del film:
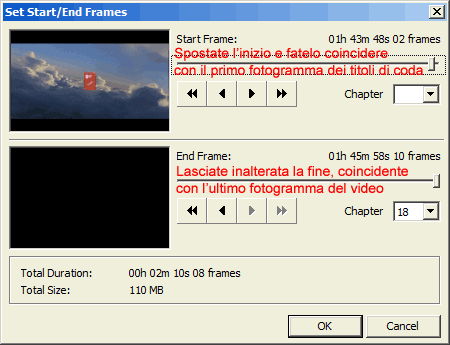
Cliccate quindi su OK e tornate al menù principale. Selezionate la prima delle due tracce aggiunte (Title4)

e richiamate nella sezione di destra la scheda "Compression Settings":

Effettuate gli aggiustamenti che ritenete opportuni eliminando le tracce che non desiderate, ma lasciate in "Automatic" il livello di compressione:

quindi selezionate la seconda traccia (Title4 (2))

ed applicate ora il livello di compressione desiderato (trattandosi dei titoli di coda sarà possiblile usare una compressione molto più spinta, generalmente Still Pictures, e risparmiare così spazio ulteriore per il resto del video):

La procedura qui descritta può essere utilizzata non solo per i titoli di coda, ma anche per sezioni del video cui desiderate applicare un differente livello di compressione (ad esempio sezioni in cui volete una qualità maggiore etc...).
Altra opzione interessante della modalità di Re-authoring, è la possibilità di scegliere la traccia audio ed dei sottotitoli che verrà riprodotta per default (ovvero la traccia che sarà utilizzata dal programma di lettura del DVD o dal player DVD come traccia principale predefinita). Semplicemente selezionate il titolo per il quale volete impostare l'audio di default, e cliccateci sopra con il pulsante destro del mouse. Nel menù che compare selezionate quindi l'audio predefinito:

La procedura è identica per i sottotitoli. Tale opzione risulta utile nel caso si siano eliminate alcune tracce audio e per evitare di dover scegliere ogni volta al momento della riproduzione del DVD l'audio desiderato.
Notate infine come il rapporto di compressione sia superiore rispetto al metodo backup completo visto in precedenza; prima si era ottenuto un rapporto di compressione del 71% per il film, mentre ora siamo ad un generoso 75%, tutto a vantaggio della qualità del video:

A questo punto non vi resta che effetturare il backup del vostro DVD. Procedete qui.
P.S. Vi ricordo che potete creare un backup di qualità molto simile a quella utilizzabile con il metodo Re-authoring anche con il metodo di Backup completo, comprimendo a "Still pictures" tutti i contenuti extra (menù, trailers, filmati aggiuntivi etc...) del DVD. In tal modo, manterrete la struttura originale del DVD (con tutti i relativi menù), ma avrete a disposizione quasi la stessa quantità di spazio che mantenendo la sola traccia principale.
Inizio del backup
Arrivati qui, per procedere con il backup del DVD, non resta che cliccare sulla relativa icona:
A seconda che abbiate o meno attivato il supporto per la masterizzazione con Nero Burning, la finestra si presenterà in due differenti modalità.
Se non avete installato nero Burning, semplicemente il programma provvederà alla creazione dei file VOB nella cartella di vostra scelta. Potrete poi in seguito utilizzare ImgTool Classic e quindi DVD Decrypter per masterizzare il vostro DVD.

Si tratta semplicemente di scegliere la cartella in cui salvare i files; selezionate l'opzione "Create VIDEO_TS and AUDIO_TS subfolder" che consente di creare automaticamente le sottocartelle relative (opzione utile per creare in seguito il DVD con altri programmi).
Nel caso invece abbiate attivato il supporto a Nero, ecco come si presenta la finestra:

Vi sono ora 3 nuove opzioni:

la prima (che coincide con il nome del masterizzatore) consente di masterizzare l'immagine una volta creata, con procedura automatica; la seconda "Image Recorder" crea un file di immagine ISO (estensione .NRG) del DVD utilizzando il "motore" di Nero Burning e sarà poi necessario procedere con la masterizzazione manualmente; infine la terza opzione ("Hard Disk Folder") equivale alla precedente opzione vista quando era disabilitato il supporto a Nero, ovvero crea una cartella contenente i file VOB nella sottocartella VIDEO_TS. La cartella dei file temporanei (Select folder for temporary...) conterrà invece i file VOB al termine della compressione, file che poi verranno utilizzati per il file di immagine e per la masterizzazione.
Supponiamo quindi di scegliere il metodo "Image Recorder" ad esempio perchè desideriamo provare il DVD con Daemon Tools prima di masterizzarlo. Vediamo le altre schede disponibili.
La scheda "DVD Region" consente di scegliere se rimuovere o meno tutti i sistemi di protezione dal DVD (a tal fine selezionate "Region Free") e di assegnare un nome al "produttore" del disco...

In "Backup Options" è possibile regolare la priorità del processo di backup (impostando "Run backup in low..." si ha la possibilità di continuare a lavorare con il PC mentre viene effettuata la conversione), scegliere se spegnere il PC al termine della procedura, e scegliere il suono da associare alla buona riuscita dell'operazione:

L'ultima scheda, "Burn Settings" consente di specificare un'etichetta per il DVD e di assegnare il nominativo del file di immagine (essendo creato con Nero, avrà estensione in .NRG). Ovviamente tale scheda non è disponibile se non è attivato il supporto per la masterizzazione con Nero.

Al termine cliccate su "OK" per procedere con la compressione e l'eventuale masterizzazione in un secondo momento:

A questo punto si apre la finestra di codifica:

Al termine della compressione, viene eseguito il programma di masterizzazione (o di creazione del file di immagine) se era stata selezionata la relativa opzione:

Al termine un messaggio vi avviserà del successo dell'operazione:

A questo punto, se avete scelto di creare l'immagine, potete provarla "montandola" con Daemon Tools. Verificato il risultato potete infine decidere di masterizzarlo con il vostro software di masterizzazione preferito (deve supportare l'apertura di file di immagine .NRG di Nero Burning) o con DVD Decrypter.
P.S. Da ultimo, è necessario ricordare che le tracce audio e/o sottotiolo rimosse risulteranno essere comunque selezionabili dai menù del DVD, in quanto il programma non effettua un editing del file descrittore del DVD (file IFO). Ma non preoccupatevi, in quanto selezionando ad esempio una traccia audio che avete eliminato, semplicemente non sentirete niente.
PARTE II: ImgTool Classic
Una volta terminata la compressione con DVD Shrink, dovrete masterizzare il tutto sul vostro supporto DVD-/+R. Per far ciò potete utilizzare un qualunque programma di masterizzazione che consenta la creazione di DVD Video, in particolare se avete Nero Burning installato, la procedura è automatica e DVD Shrink è in grado di effettuare tutti i passaggi necessari, ma per chi non avesse Nero, esistono anche alternative gratuite che funzionano benissimo (utile nel caso il masterizzatore venga fornito con un software piuttosto scadente). Una di queste, prevede l'utilizzo di un piccolo programma dal nome Image Tool Classic che consente la creazione di un'immagine ISO del vostro DVD Video, immagine che potrete poi masterizzare con un qualunque software di masterizzazione che supporti il vostro apparecchio. Potete scaricare il programma da questo indirizzo: http://www.coujo.de/. Si tratta di un semplice archivio zip, e tutto quello che dovete fare è estrarne il contenuto su di una qualunque cartella a piacere. Fatto questo, lanciate ImgTool.exe.Ecco come si presenta la finestra principale:

Come prima cosa, dovete "preparare" i files del vostro DVD. Non spaventavi, in quanto tutto è piuttosto semplice. Dovete solo assicurarvi che tutti i file che sono stati creati da DVD Shrink siano contenuti all'interno di una sottocartella dal nome "VIDEO_TS". Se avrete selezionato l'opzione relativa in DVD Shrink, i file dovrebbero già trovarsi nella cartella suddetta. Questo è indispensabile, altrimenti al momento della creazione dell'immagine vi si presenterà la seguente finestra di errore:

 Quindi, se non l'avete
già
fatto, create una cartella con il nome VIDEO_TS (tutto maiuscolo) e
spostate tutti i vostri file all'interno di tale cartella, un po' come
mostrato nella seguente immagine, dove tutti i file del DVD (quelli
creati da DVD Shrink) sono contenuti nella cartella "D:\RING\VIDEO_TS":
Quindi, se non l'avete
già
fatto, create una cartella con il nome VIDEO_TS (tutto maiuscolo) e
spostate tutti i vostri file all'interno di tale cartella, un po' come
mostrato nella seguente immagine, dove tutti i file del DVD (quelli
creati da DVD Shrink) sono contenuti nella cartella "D:\RING\VIDEO_TS":
A questo punto possiamo procedere con ImgTool. Cliccate sull'icona della cartella mostrata qui sotto:
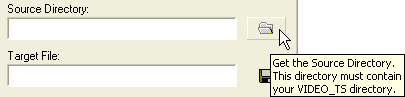
ed andate a selezionare la cartella principale, contenente la cartella VIDEO_TS, all'interno della quale vi saranno i vostri file del DVD:

e cliccate quindi su "OK":

Tornati alla finestra principale, selezionate ora la cartella od il disco in cui salvare l'immagine del vostro DVD (in questo esempio L:\image.iso):

Date un nome al vostro DVD nella casella "Volume ID:"; per motivi di compatibilità, vi consiglio di inserire nomi di massimo 8 caratteri, senza spazi (usate il trattino di sottolineatura "_" al posto degli spazi) ed in lettere maiuscole. Nel nostro esempio: "THE_RING". Cliccate ora su "Image" per compilare la vostra immagine ISO del DVD:

Nel caso non rispettaste le regole prima dette per il nome in "Volume ID:", potrebbe comparire il seguente messaggio. Potete ignorarlo, cliccando su "Yes" oppure scegliere di cambiare il nome del volume cliccando su "No":

Ora non vi resta che aspettare la fine della creazione dell'immagine:

Creazione finita:

E' possibile dare un'occhiata al log file per i dettagli sul processo:

ma credo che difficilmente troverete informazioni utili, soprattutto se siete nuovi ai DVD e state seguendo questa quida ;)

A questo punto potete chiudere il programma:

e scegliere se masterizzare direttamente l'immagine appena creata o se visualizzarne il contenuto montandola su di un DVD virtuale utilizzando ad esempio Daemon Tools.
PARTE
III: provare il DVD prima di masterizzarlo
Prima di procedere alla masterizzazione vera e propria dell'immagine
potete "testarla" e visualizzare il risultato; in pratica potete vedere come sarà il vostro
DVD ma senza doverlo masterizzare. Tale
procedura risulta piuttosto comoda nel caso abbiate qualche dubbio o
semplicemente preferiate vedere il risultato, in quanto potrete
risparmiarvi di sprecare il tempo necessario per mettere il tutto su di
un DVD riscrivibile. A tal fine non dovete fare altro che utilizzare Daemon Tool e "montare" l'immagine ISO appena creata con ImgTool o con Nero Burning. Per tutti i dettagli sull'utilizzo di questo programma, vi rimando alla relativa guida che potete trovare a questo indirizzo.
Montata l'immagine, potrete selezionare il film direttamente con il vostro programma per DVD preferito (es. PowerDVD o WinDVD) esattamente come se fosse masterizzato su di un supporto DVD+/-R. Una volta che avrete verificato il tutto potrete quindi procedere con la masterizzazione vera e propria.