IL MICROFONO - CONFIGURAZIONE E USO (3/3)
Configurazione tramite MIXER del PC
Nel caso non sia stata possibile effettuare la configurazione e taratura del volume del microfono usando MSN, sarà necessario agire tramite il MIXER audio del PC.
NB: Alcune delle schermate illustrative probabilmente saranno
leggermente diverse sul vostro PC, ma la sostanza del discorso è comune per
tutti i PC. Se usate WINDOWS VISTA la forma dei pannelli di controllo
illustrati nelle varie schermate saranno diversi, ma non disperate!
Leggetevi prima tutta la guida per comprendere cosa state per fare e vedrete
che sarà più semplice di quanto possa sembrare nel leggere tutte queste
lunghe spiegazioni!
Bene, allora iniziamo:
Per aprire il mixer dovete cliccare col tasto destro del mouse sull'icona del volume (ha la forma di un altoparlante) che si trova nella parte destra della barra delle applicazioni.

Aperto il menù contestuale dovete cliccare sulla voce "Apri
Controllo Volume" per accedere alla schermata del mixer del PC
La schermata che si aprirà sarà simile a quella qui sotto illustrata:
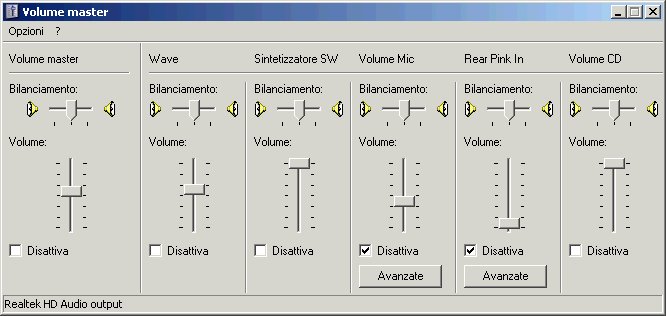
Quella che vedete è la schermata del mixer del PC ed è, in particolare,
quella relativa ai DISPOSITIVI DI RIPRODUZIONE, ossia fa riferimento al
dispositivo di uscita (OUTPUT) del PC. Come è ben visibile in basso a
sinistra, la periferica è appunto in uscita come evidenziato dalla scritta "Realteck
HD Audio OUTPUT"
Potete quindi vedere che ci sono i vari cursori che
regolano il volume in uscita alle casse/cuffie del PC,
quali il volume
principale (MASTER) e verso destra i vari componenti esistenti ed
installati.
Se guardate con attenzione, noterete che è presente la
spuntatura sulla casella "disabilita" relativa al microfono! Questo non sta
a significare che il microfono è disattivato! Infatti, essendo nel pannello
dei dispositivi di RIPRODUZIONE, sta ad indicare che è stata disabilitato
l'invio diretto dell'audio captato dal microfono alle casse. Questo è la
configurazione corretta, altrimenti, abilitando questo cursore, avreste come
effetto solo quello di sentire la vostra stessa voce, captata da microfono,
uscire dalle vostre casse!!!
Detto questo, e come forse avrete già intuito, esiste un altro pannello, stavolta che conterrà i dispositivi in ingresso o DISPOSITIVI DI REGISTRAZIONE, ed è li che dobbiamo andare a configurare e tarare il microfono.

Per accedere al mixer di registrazione, dovete cliccare sul menù
OPZIONI in alto a sinistra e cliccare sulla voce PROPRIETA'
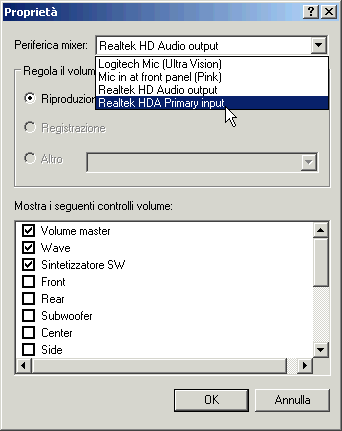
Si aprirà quindi un pannello simile a quello della
figura a destra. Per passare ai controlli di
registrazione dovete mettere la spunta alla casella
REGISTRAZIONE, se attiva, oppure dal menù
a tendina, selezionare la periferica di INPUT.
Quindi cliccate su OK e vi troverete davanti la
schermata dei DISPOSITIVI DI
REGISTRAZIONE.
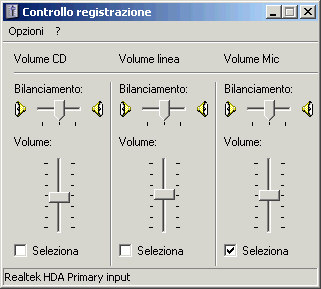
Quello che vedrete sarà un pannello simile a quello a
lato, ed è qui che si attiva e si configura il microfono.
Per prima cosa dovete sincerarvi che ci sia la spuntatura
nella casella SELEZIONA relativa al microfono,
dopodiché regolate il volume, usando il cursore,
impostandolo a circa il 50%. Quindi, senza chiudere
questo pannello, provate a fare la taratura del
microfono come descritto nella pagina precedente, o
usando MSN o entrando in uno SLOT audio in Chat.
Come descritto nella pagina precedente, potreste accorgervi che anche
impostando il cursore del volume del microfono al massimo (guadagno), il
V-Meter si muove a malapena, e non arrivate alla zona gialla.
In questo
caso allora è necessario abilitare la preamplificazione del microfono, per
avere una maggiore sensibilità dello stesso.

Per visualizzare il comando di preamplificazione del microfono è
necessario attivare i CONTROLLI AVANZATI, cliccando sulla
corrispondente voce dal menu OPZIONI
NB: a seconda del PC che avete, il comando CONTROLLI AVANZATI potrebbe essere attivo solo quando state visualizzando i DISPOSITIVI DI RIPRODUZIONE, pertanto potrebbe essere necessario tornare a quel pannello eseguendo all'inverso la procedura descritta poche righe sopra.
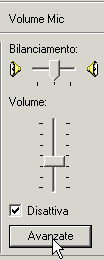
Una volta attivati i CONTROLLI AVANZATI sotto al cursore del microfono,
comparirà il pulsante AVANZATE. Cliccate sul pulsante e si aprirà il pannello seguente.
(Il pannello potrebbe essere diverso sul vostro PC)
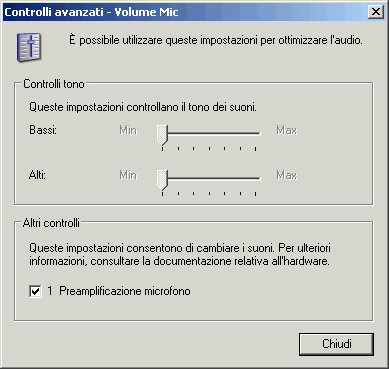
In questo pannello compare pertanto la
casella che permette di attivare la
preamplificazione del microfono.
In alcuni PC il nome del comando può
essere "MIC BOOST" o "+20dB", ma la
sostanza è la stessa. Mettete la spuntatura
e cliccate OK o CHIUDI.
La taratura del microfono fatta tramite il mixer del PC ha valenza globale per l'intero PC!!!
Adesso però serve controllare se effettivamente la regolazione che
abbiamo impostato nel mixer del PC è corretta e per questo ci serve avere a
disposizione un V-Meter.
Quindi, se avete MSN - Windows Live Messenger
installato sul PC potete usare il suo tool di configurazione come
descritto nella pagina precedente.
Oppure potete entrare in una stanza Audio o Video della Chat di Digiland e fare il controllo della configurazione usando il pannello delle impostazioni del box in Flash.
Di seguito vediamo in dettaglio come calibrare il microfono usando i controlli disponibili in videochat.
In questo caso dovete lasciare aperto sul desktop la finestra con il pannello dei DISPOSITIVI DI REGISTRAZIONE visto sopra, in modo tale da poter muovere il cursore del guadagno del microfono.

I cursori del volume che trovate nello parte in Flash della
videochat servono solo per fare una taratura temporanea,
relativa solo alla Chat.
Muovendo questi cursori, non si va a toccare l'impostazione
globale spiegata sopra, quindi la configurazione a livello PC
non viene alterata.
Selezionato il microfono giusto, come spiegato in questa pagina,
impostate il cursore del volume di registrazione che vedete a nella
schermata qui a destra a metà del suo percorso. Parlate nel microfono
e prestate attenzione al V-Meter (indicatore di livello) che
compare a sinistra della scheda delle impostazioni, quindi regolate
il cursore del pannello dei DISPOSITIVI DI REGISTRAZIONE, in modo tale che, quando parlate,
il V-Meter della finestra in Flash raggiunga dal 50% al 80 % della valore massimo, ma sempre facendo
attenzione a non alzare troppo il guadagno del microfono, tanto da avere presenza di un costante rumore di
sottofondo. Quindi, come già spiegato, quando non state parlando, il V-Meter deve essere a zero!
Una volta tarato a dovere il guadagno del microfono, chiudete il pannello del mixer e quindi chiudete anche il
pannello delle impostazioni dell'applicazione Flash.

Se invece avete già tarato nel mixer del PC il volume del microfono,
magari perché usate anche altre applicazioni audio, e non volete toccare
la configurazione globale del microfono, potete usare le impostazioni
offerte dal pannello di configurazione del box in Flash per effettuare la
taratura specifica solo per la Videochat.
Muovete il cursore orizzontale, come nell'immagine a destra, per
compensare la alta/bassa sensibilità del microfono fino ad ottenere
l'ampiezza del segnale, indicata dal V-Meter, sempre compresa tra il
50% e 80%
Questa impostazione vale solo per l'applicazione Flash della Videochat e
non va a toccare l'impostazione globale del PC fatta col mixer.
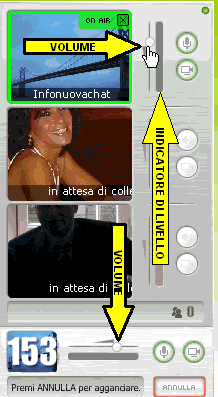
Fatta la taratura del microfono per l'applicazione specifica,
quindi per la Videochat, potete trovare altri controlli del
volume del microfono all'interno dello SLOT video.
Anche questi cursori del volume hanno una valenza locale,
ossia non vanno a modificare le impostazioni globali, ne vanno
a toccare l'impostazione fatta nella schermata sopra. Questi
cursori servono solo per effettuare un eventuale piccolo
aggiustamento dei livelli del microfono, nel caso si rendesse
necessario.
(Ad es: dovete parlare sottovoce per non svegliare tutti data
l'ora tarda, quindi aumentate di poco il guadagno del mic)
Anche per queste due regolazioni del volume del microfono, relative
all'applicazione specifica della videochat, valgono le considerazioni espresse nella prima parte di questa
pagina. Quando non parlate, il V-Meter deve indicare zero e quindi la barra colorata non
compare, indice di assenza di rumore o disturbi di sottofondo, mentre quando parlate, il livello deve
essere compreso tra il 50% e 80% della gamma massima.
Superare il 100% significa mandare "in
saturazione" il microfono, ossia avere un audio si molto forte, ma di qualità inferiore,
perché non tutta l'informazione viene trasmessa. (Tra l'altro rischiate di assordare
gli ascoltatori...)
Se riscontrate delle difficoltà nell'eseguire queste impostazioni e tarature, chiedete supporto a qualche amico o conoscente, anche in Chat, oppure chiedete supporto ai Chatleader :-)))